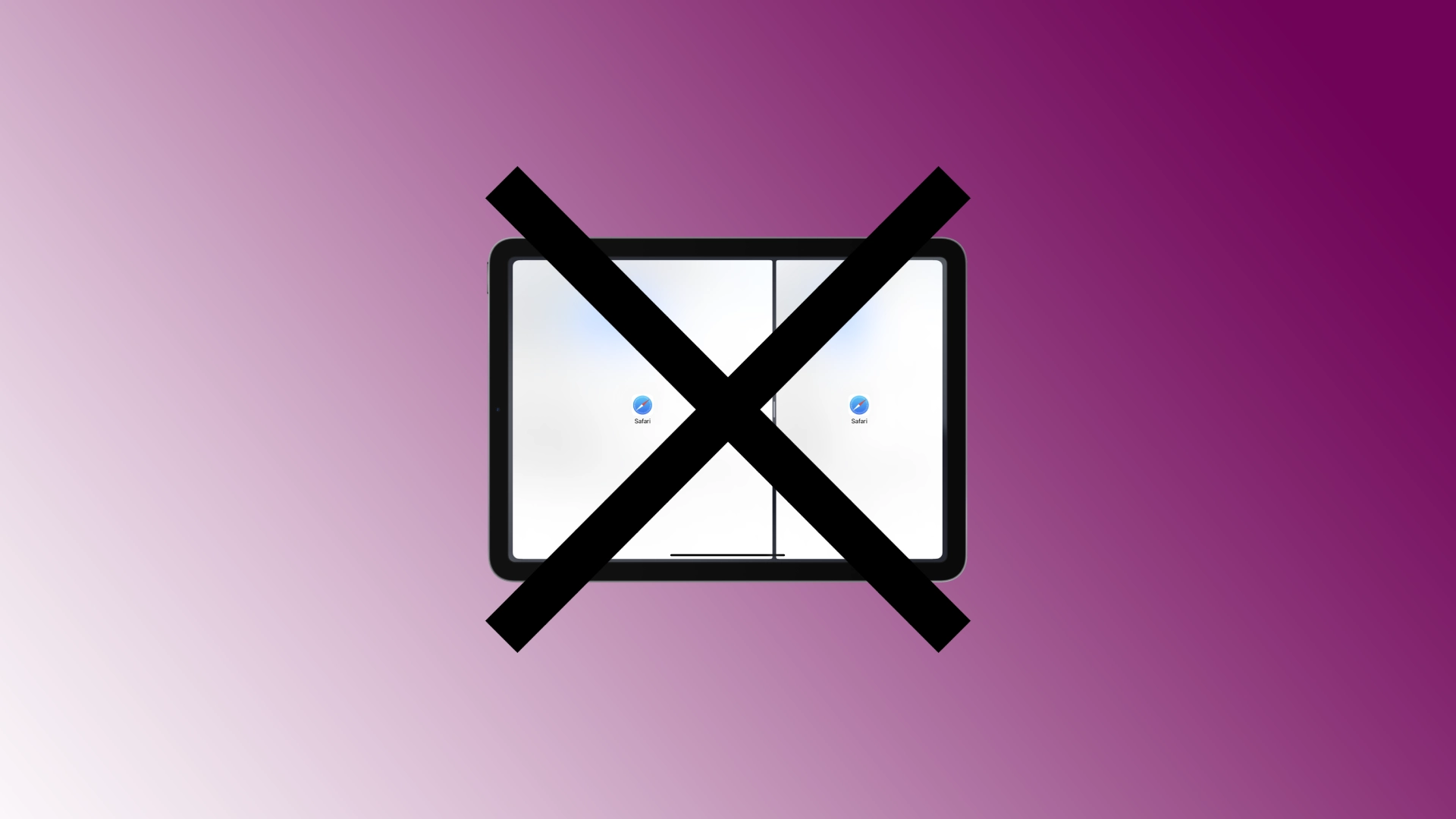La funzione Split View su iPad ti consente di eseguire due app contemporaneamente una accanto all’altra, migliorando le tue capacità multitasking. Tuttavia, potrebbero esserci casi in cui desideri uscire dalla visualizzazione divisa e tornare alla visualizzazione di un’unica app. Con i recenti aggiornamenti di iPadOS, questo può essere difficile per molti utenti.
Come eliminare lo schermo diviso su iPad
Dovresti sapere che la funzionalità multitasking e la possibilità di dividere lo schermo dell’iPad in due schermi indipendenti sono state aggiunte per un motivo. Gli iPad sono diventati grandi; vengono spesso utilizzati per lavoro e dividere lo schermo è particolarmente utile quando è necessario confrontare o analizzare le informazioni.
Se non sei abituato allo schermo diviso, prova a eseguire un solo programma. Quindi non avrai più domande sulla rimozione dello schermo diviso sull’iPad.
Perché lo schermo diviso sull’iPad si accende da solo
Lo schermo diviso è una subroutine che viene eseguita quando apri qualsiasi app, come YouTube o Facebook. Per impostazione predefinita, ogni programma viene eseguito in modalità a schermo intero; mentre lavori, puoi aprire molti programmi che verranno eseguiti, ma solo uno sarà attivo sullo schermo e tutti gli altri verranno eseguiti in background. Alcuni creatori di app Apple aggiungono una funzionalità alle loro applicazioni che attiva automaticamente l’applicazione quando ricevi un messaggio importante. L’applicazione in esecuzione in background viene attivata in modalità Schermo diviso. Ti dice che ho un aggiornamento essenziale; Prestami attenzione.
Questo non è un problema dell’iPad, se hai un programma che attiva costantemente la condivisione dello schermo, probabilmente ha le notifiche di attività abilitate.
Come uscire dalla visualizzazione divisa su iPad
È possibile uscire dalla modalità schermo diviso in diversi modi. Ti parlerò di tre diversi modi per uscire dalla visualizzazione divisa sul tuo iPad, garantendo una transizione graduale all’esperienza a schermo intero con un’unica app.
Usando il pulsante dei tre robot in alto
I tre punti nella parte superiore della linea di demarcazione nella vista divisa forniscono un modo pratico per uscire dalla modalità. Esploriamo i passaggi coinvolti:
- Trova i tre punti (ellissi) posizionati nella parte superiore delle due app in Visualizzazione divisa.
- Tocca i tre punti e verrà visualizzato un menu.
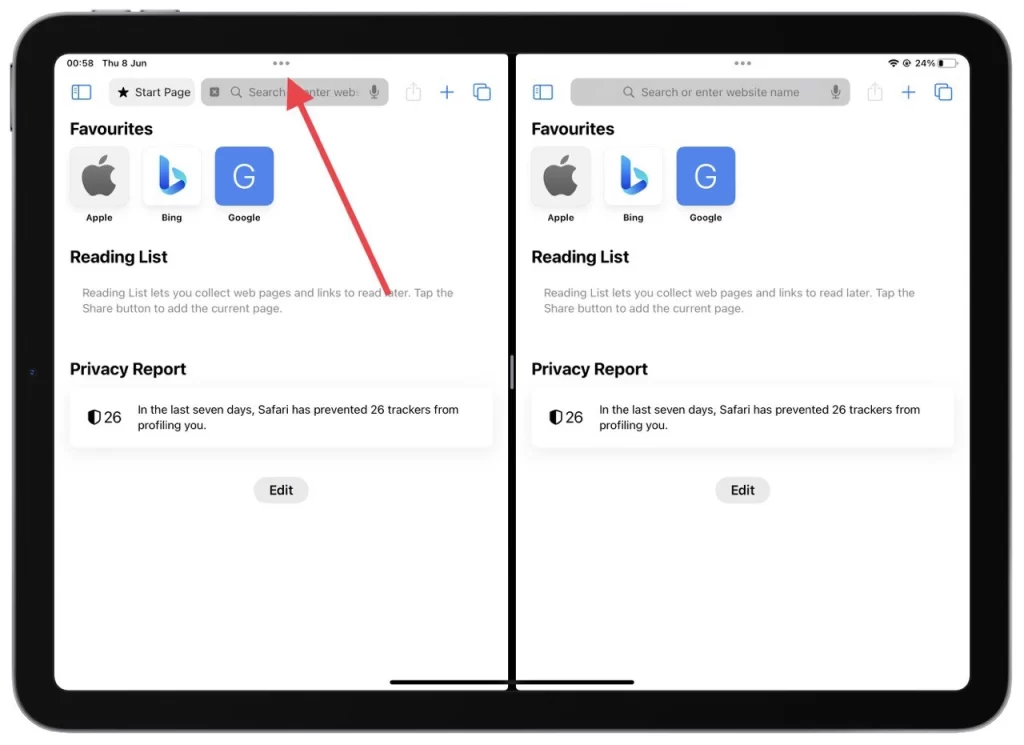
- Seleziona “Chiudi” dal menu dell’app che desideri uscire da Split View. L’app selezionata verrà chiusa e l’app rimanente si espanderà automaticamente per occupare l’intero schermo.
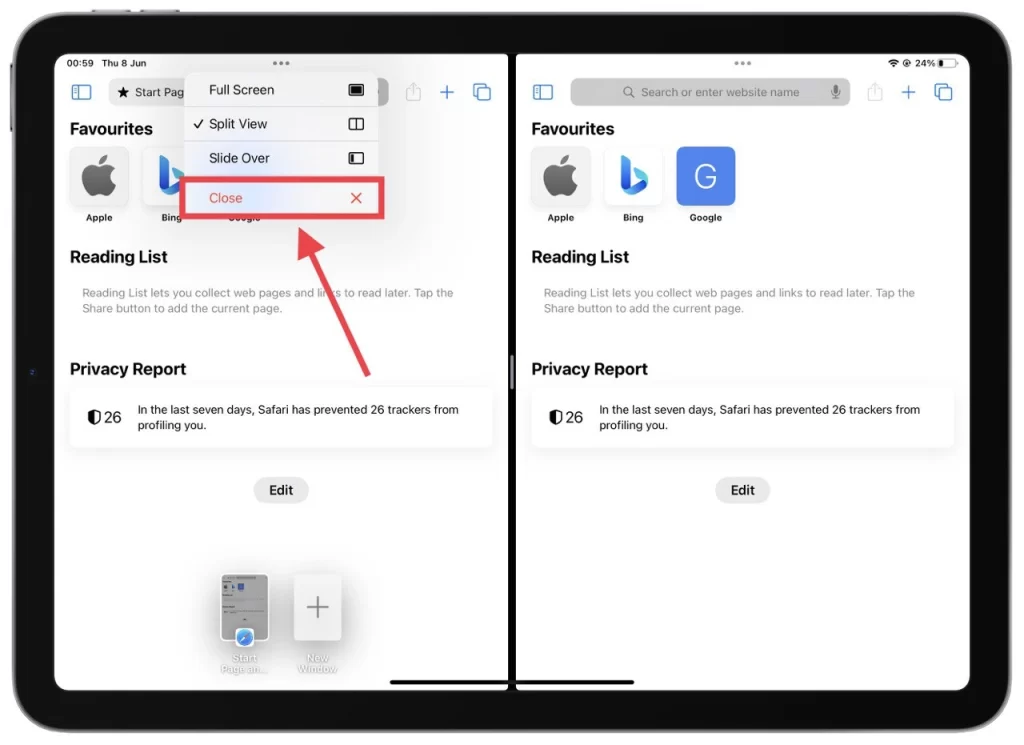
Utilizzando i tre punti nella parte superiore della linea di demarcazione, puoi uscire rapidamente e facilmente dalla visualizzazione divisa, permettendoti di concentrarti facilmente su una singola app.
Trascinando la linea di separazione
Il trascinamento della linea di separazione fornisce un metodo tattile per uscire dalla vista divisa. Esploriamo i passaggi coinvolti:
- Osserva la barra nera o la linea di separazione che separa le due app Split View.
- Posiziona il dito direttamente sulla linea di separazione e trascinala fino al bordo sinistro o destro dello schermo, a seconda dell’app da cui desideri uscire dalla visualizzazione divisa. Mentre lo fai, l’app da cui hai trascinato la linea di separazione verrà chiusa e l’app rimanente riempirà l’intero schermo.
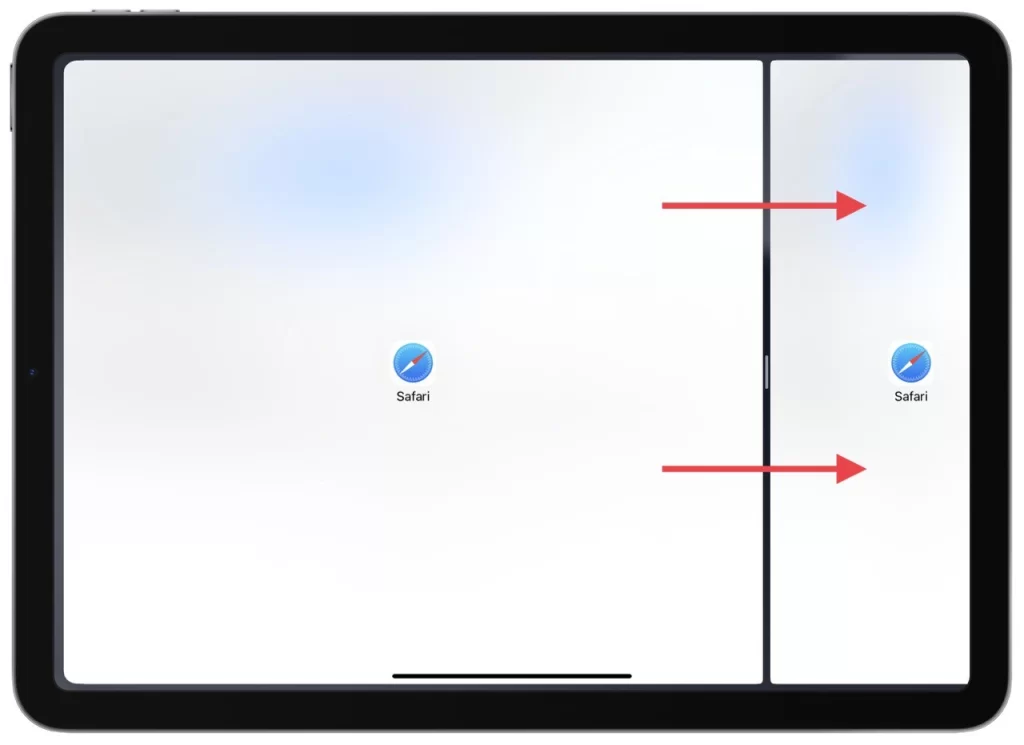
Trascinando la linea di separazione, hai a disposizione un metodo tattile e intuitivo per uscire dalla visualizzazione divisa, fornendo una transizione senza interruzioni alla visualizzazione di un’unica app sul tuo iPad.
Utilizzando il commutatore di app
Lo switcher app consente di uscire rapidamente dalla visualizzazione divisa chiudendo una delle app divise. Esploriamo i passaggi coinvolti:
- Attiva lo switcher app facendo doppio clic sul pulsante Home (su iPad con un pulsante Home) o scorrendo verso l’alto dal basso e fermandoti al centro dello schermo (sui modelli Face ID).
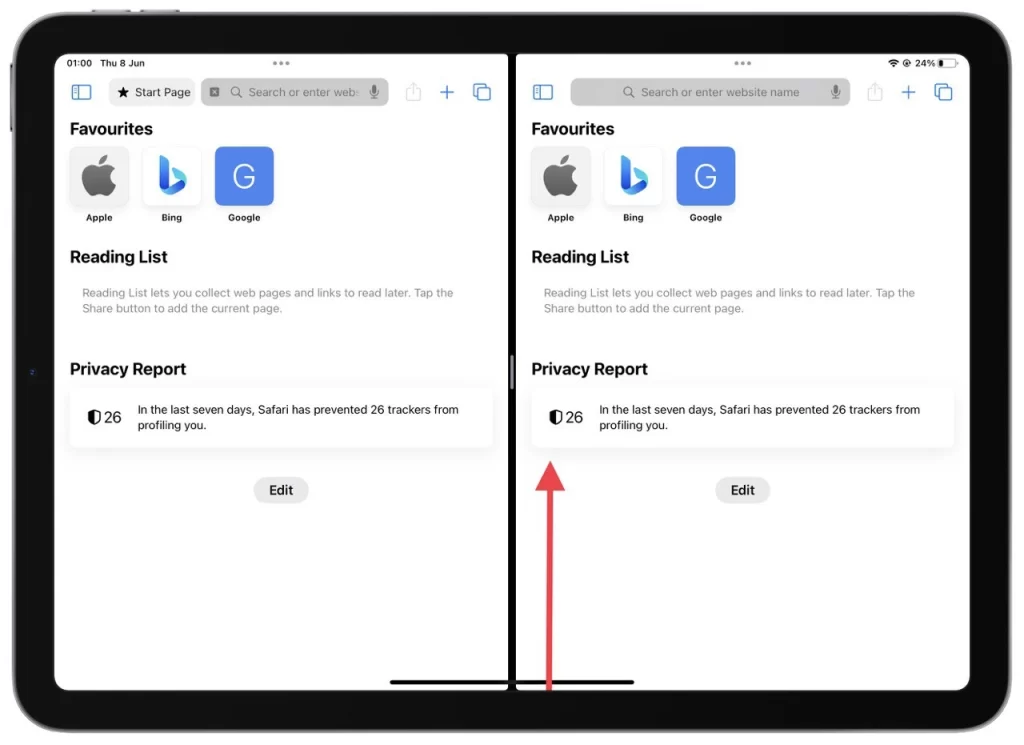
- All’interno dello switcher app, individua le schede delle app che rappresentano le due app attualmente in esecuzione in visualizzazione divisa.
- Scorri verso l’alto sulla scheda dell’app che desideri chiudere in Visualizzazione divisa. La scheda dell’app verrà eliminata e l’app rimanente occuperà lo schermo intero.
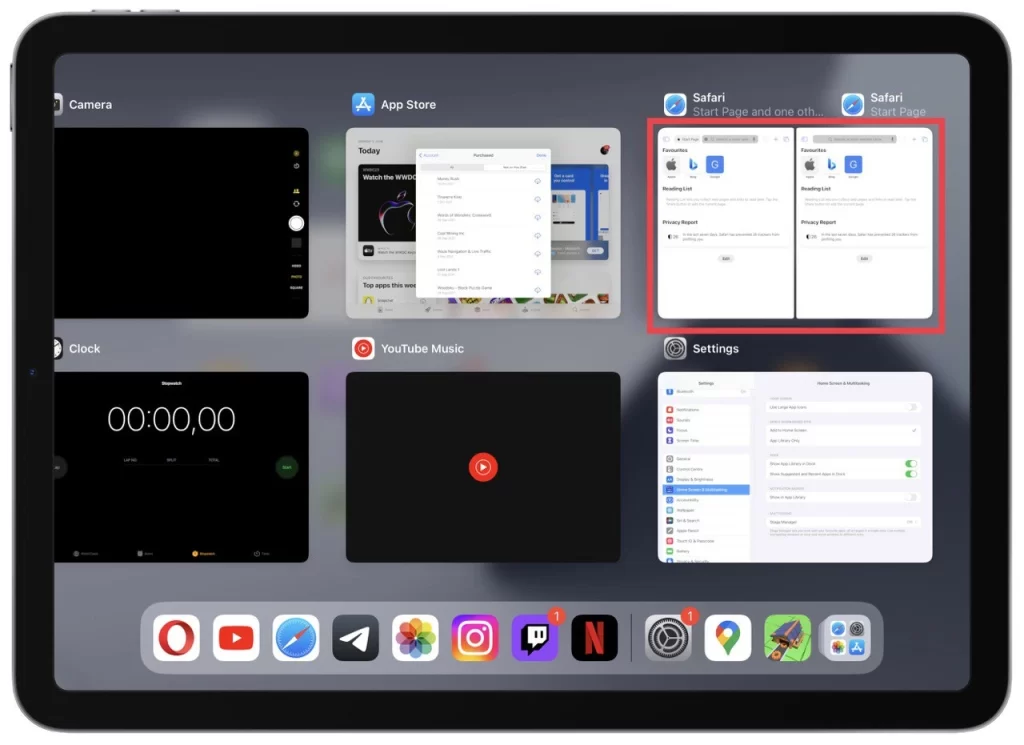
Utilizzando lo switcher app, puoi uscire in modo efficiente dalla visualizzazione divisa sul tuo iPad, chiudendo una delle app divise e passando senza problemi alla visualizzazione di un’app singola.
Uscire dalla visualizzazione divisa sul tuo iPad è essenziale per riacquistare un’esperienza focalizzata su un’unica app. Sia che utilizzi i tre punti in alto, trascini la linea di separazione o utilizzi lo switcher app, padroneggiare questi metodi ti consente di passare facilmente dalla visualizzazione divisa a una visualizzazione a schermo intero con una singola app.
Come unire due schede durante lo schermo diviso in Safari
La funzionalità schermo diviso in Safari su iPad consente agli utenti di navigare su due siti Web contemporaneamente, migliorando produttività e comodità. Se vuoi unire le due schede in un’unica finestra di Safari mentre sei in modalità schermo diviso, sono qui per aiutarti.
- In qualsiasi finestra di Safari, tocca e tieni premuta l’icona delle schede nella finestra chat in alto a destra.
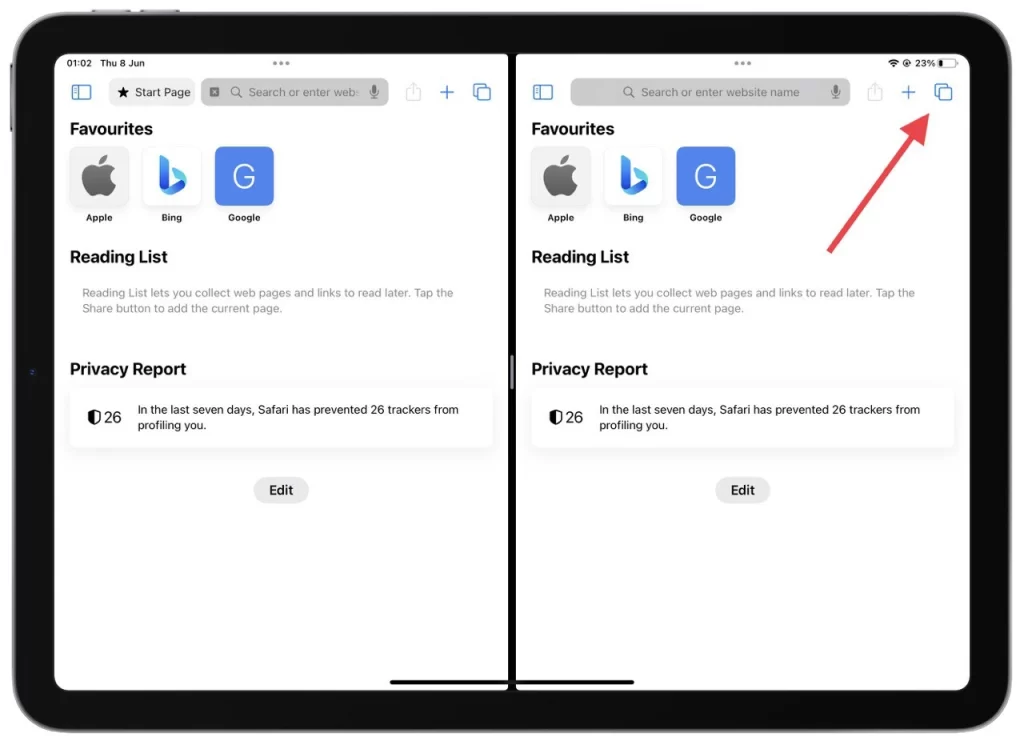
- Dall’elenco a discesa, seleziona “Unisci tutte le finestre”.
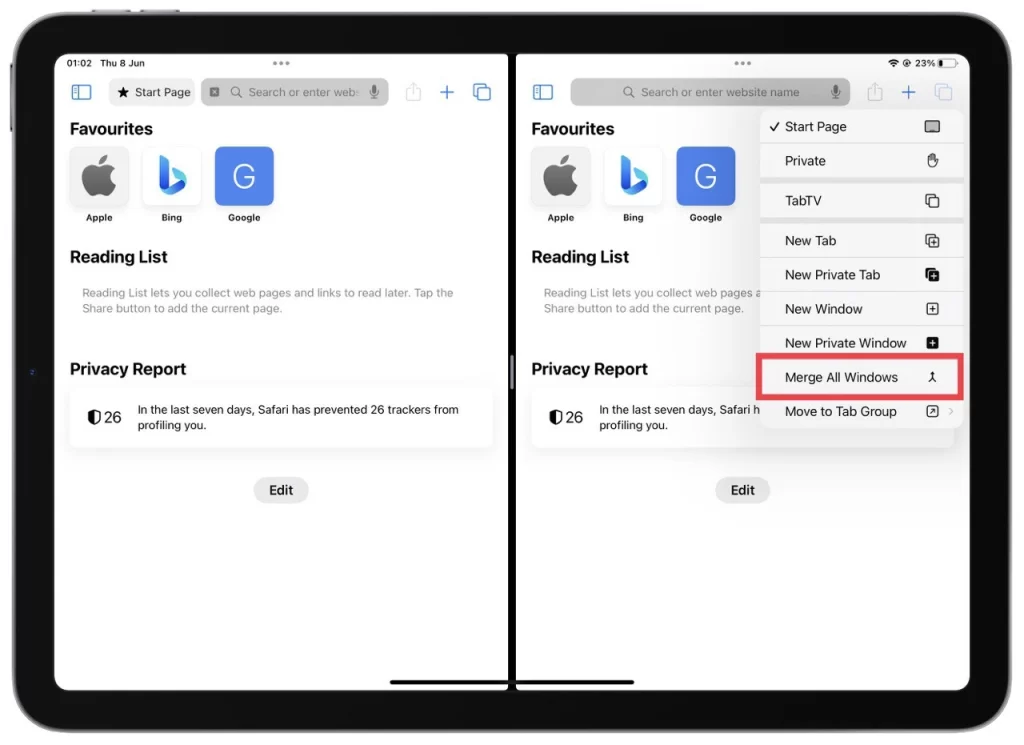
Unire due schede in Safari durante la modalità schermo diviso sul tuo iPad è utile per semplificare la tua esperienza di navigazione.
È possibile disabilitare completamente la funzione schermo diviso su un iPad?
A partire dagli aggiornamenti di iPadOS 16, è impossibile disattivare completamente la funzionalità di schermo diviso di un iPad . La funzionalità schermo diviso è una funzionalità integrata di iPadOS che consente agli utenti di eseguire più attività contemporaneamente ed eseguire più app contemporaneamente. Sebbene sia possibile uscire dalla modalità schermo diviso e tornare alla visualizzazione di un’app singola, non è possibile disattivare completamente la funzione.
Per uscire dalla modalità schermo diviso su iPad, puoi seguire i metodi indicati nelle risposte precedenti. Tuttavia, tieni presente che la possibilità di disabilitare lo schermo diviso non è più disponibile a causa delle scelte di design e funzionalità di Apple negli aggiornamenti del sistema operativo.
Quali iPad supportano la funzione schermo diviso
La funzionalità schermo diviso, nota anche come Visualizzazione divisa, è disponibile su alcuni modelli di iPad con iPadOS. Ecco un elenco dettagliato dei modelli di iPad che supportano la funzionalità schermo diviso:
- iPad Pro (tutte le generazioni):
- iPad Pro 12,9 pollici (tutte le generazioni)
- iPad Pro 11 pollici (tutte le generazioni)
- iPad Aria :
- iPad Air 2a generazione e successivi
- iPad (modello standard):
- iPad di quinta generazione (2017) e successivi
- iPad Mini :
- iPad Mini 4a generazione e successive
Tieni presente che non tutti i modelli di iPad sopra indicati supportano la funzionalità schermo diviso nella stessa misura. Ad esempio, le generazioni precedenti di iPad Pro (1a e 2a generazione) supportano la visualizzazione divisa ma potrebbero presentare limitazioni nella compatibilità e nelle prestazioni delle app rispetto ai modelli più recenti.
Come uscire da Stage Manager su iPad
Stage Manager su iPad è una funzionalità introdotta in iPadOS 16 che migliora le capacità multitasking e facilita una migliore gestione di app e spazi aperti. È progettato per migliorare la produttività e l’efficienza del flusso di lavoro fornendo un pannello di controllo centralizzato per l’organizzazione e la navigazione in varie configurazioni e layout delle app.
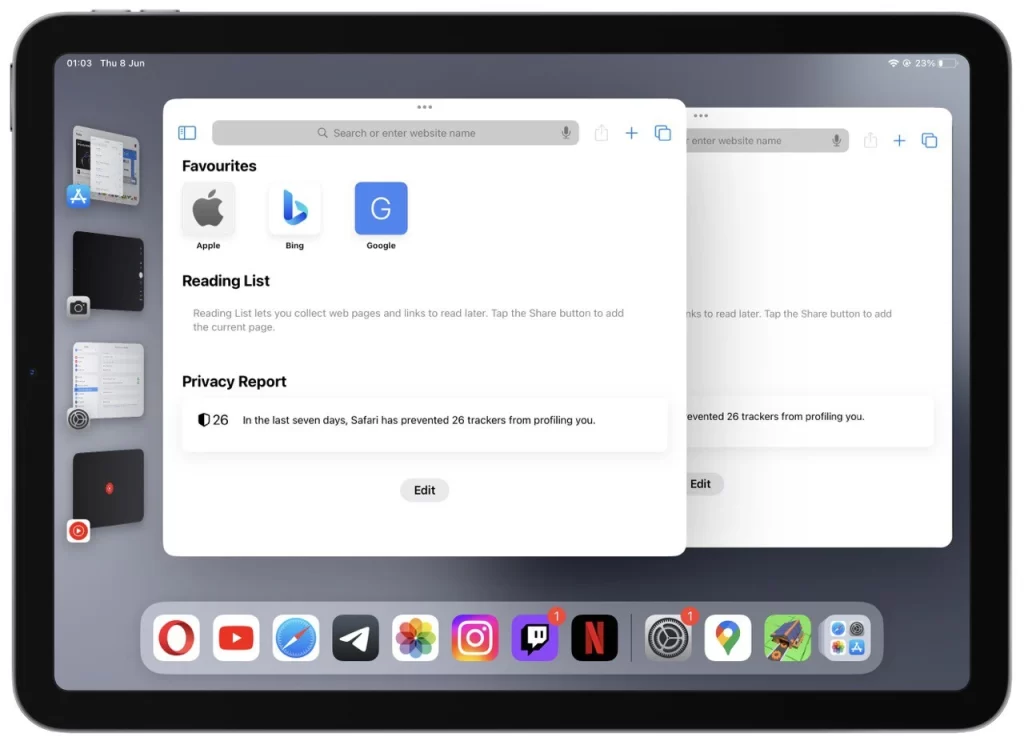
Molti utenti confondono Stage Manager con Split View quando lo incontrano. Puoi vedere come appare Stage Manager nello screenshot qui sopra. Esistono due modi per uscire dallo Stage Manager:
Utilizzando il Centro di Controllo:
- Scorri verso il basso dall’angolo in alto a destra dello schermo del tuo iPad per accedere al Centro di controllo. Questa azione rivelerà una serie di opzioni di controllo.
- Cerca il pulsante Stage Manager nel Centro di controllo , rappresentato da una piccola casella con quattro quadrati all’interno. Potrebbe apparire ingrandito per una più facile visibilità.
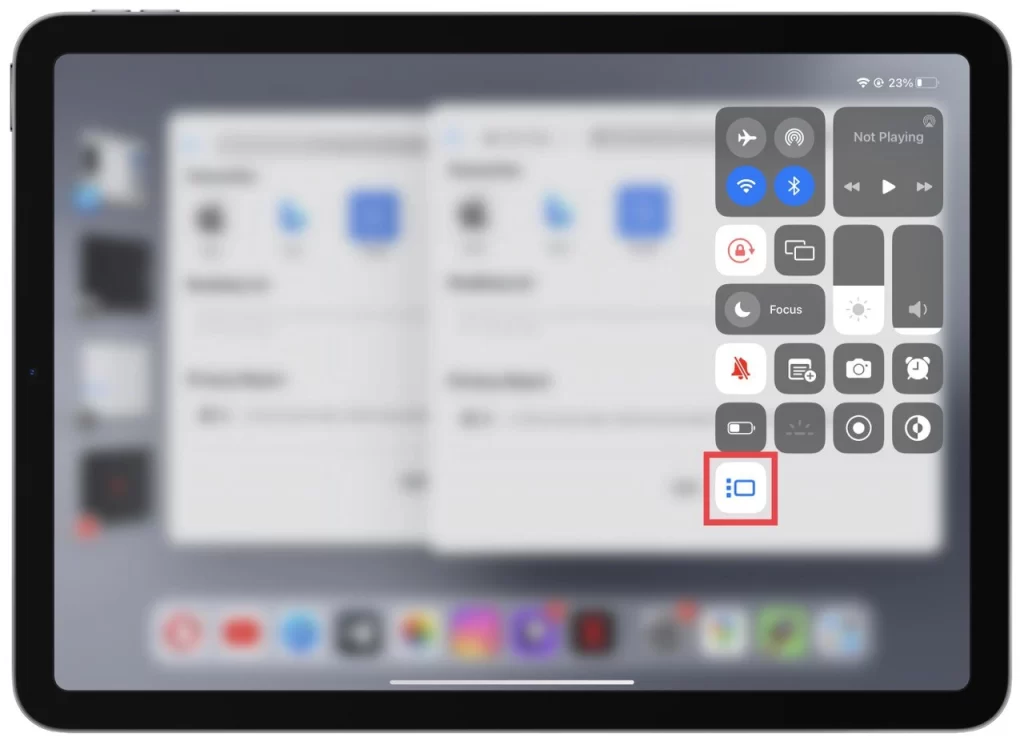
- Tocca il pulsante Stage Manager nel Centro di controllo. Questa azione spegnerà l’interfaccia Stage Manager e ripristinerà la solita schermata iniziale dell’iPad.
Utilizzando l’app Impostazioni:
- Individua e apri l’app Impostazioni nella schermata principale del tuo iPad. Un’icona a forma di ingranaggio lo rappresenta.
- Nell’app Impostazioni, vai alle impostazioni “Schermata principale e multitasking” . Toccalo per procedere.
- Dalla schermata iniziale e dalle impostazioni multitasking, individua e tocca “Gestione palco”.
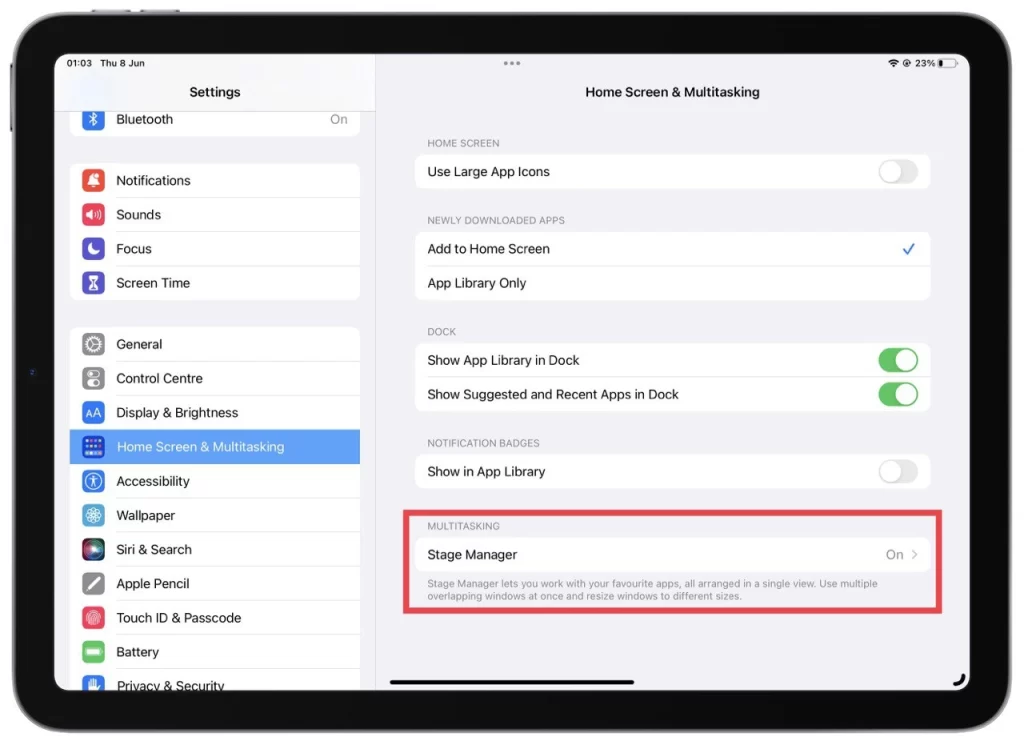
- Puoi attivare/disattivare la funzione “Utilizza Stage Manager su iPad” nelle impostazioni di Stage Manager. Tocca l’interruttore per attivarlo o disattivarlo in base alle tue preferenze.
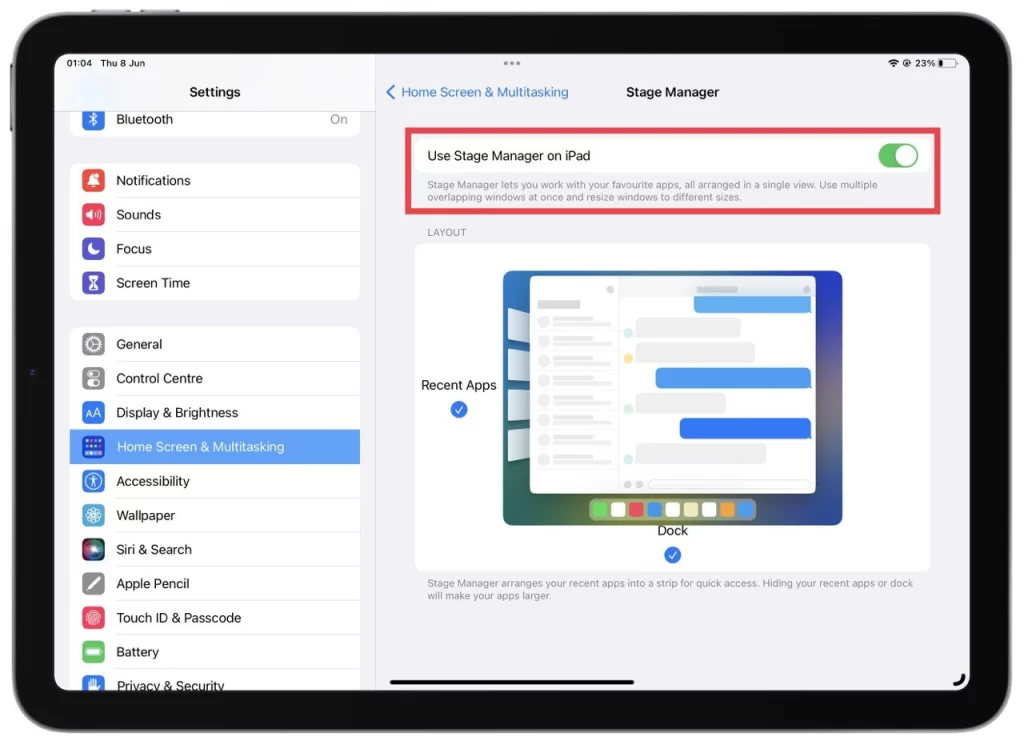
Seguendo questi passaggi, puoi tornare senza problemi alla configurazione dell’app o allo spazio desiderato o persino chiudere completamente Stage Manager, a seconda delle tue preferenze. Goditi un’esperienza multitasking ottimizzata sul tuo iPad con iPadOS 16 o versioni successive con l’aiuto di Stage Manager.