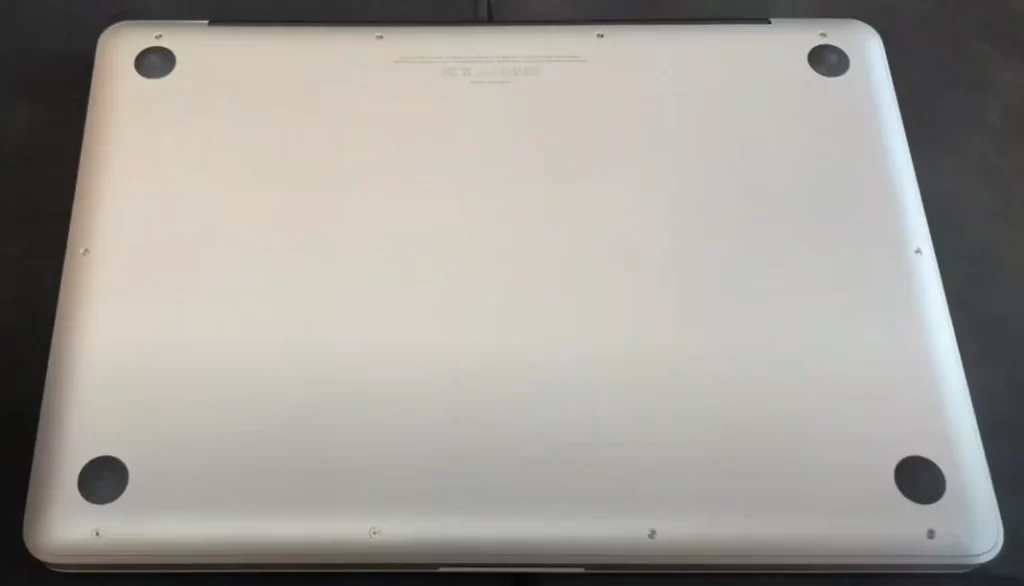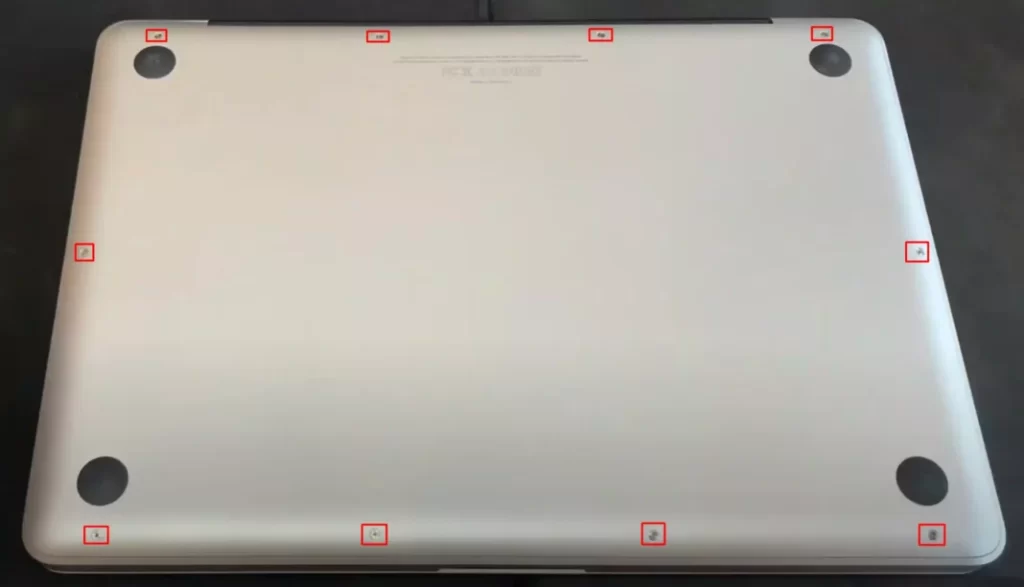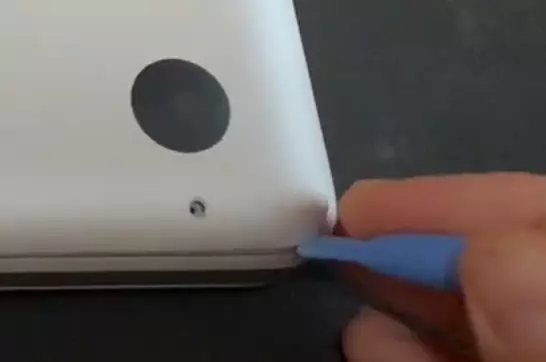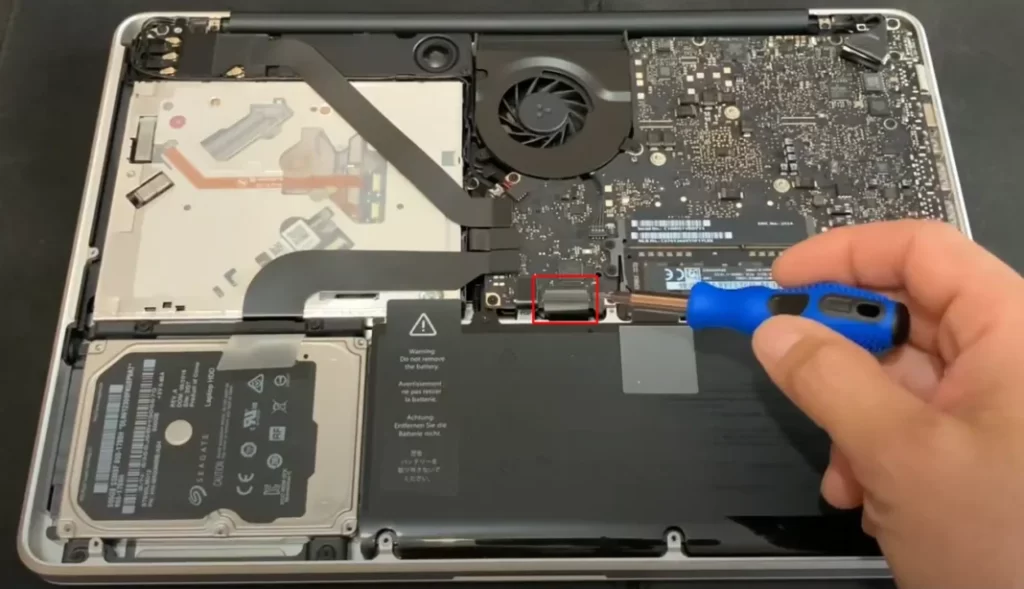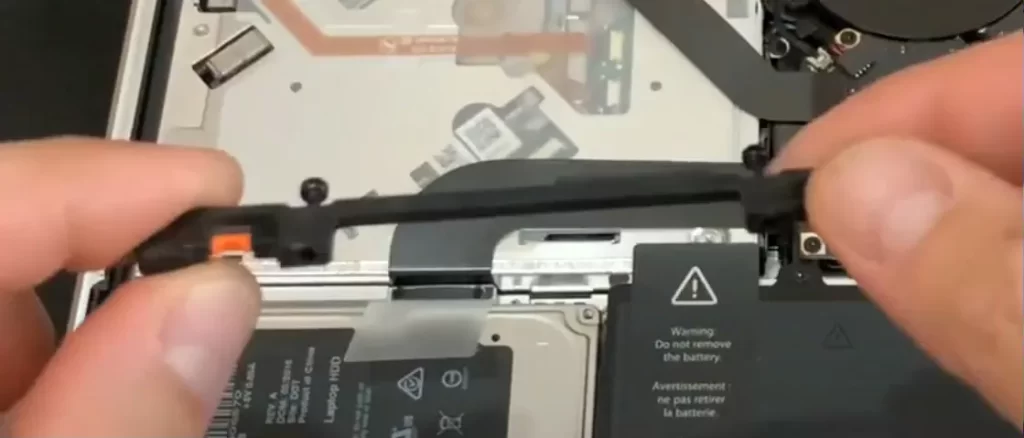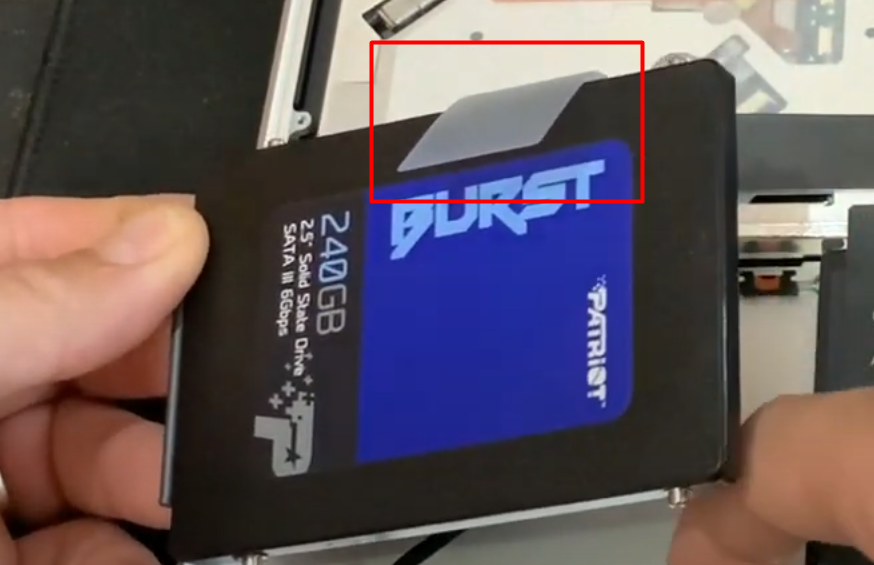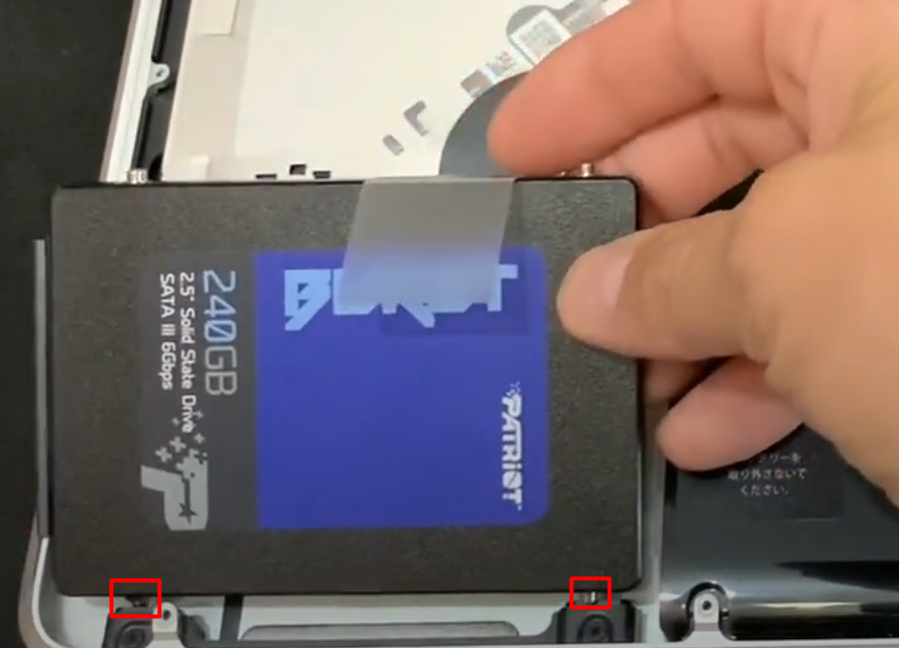Con il passare del tempo, i componenti dei computer portatili diventano obsoleti, e i componenti dei Macbook non fanno eccezione. I dischi rigidi che sono stati installati nei MacBook fino al 2012 sono unità molto affidabili e durevoli che sono progettate per durare a lungo senza guasti o malfunzionamenti.
Tuttavia, hanno un solo, ma molto grave, svantaggio. Nel corso del tempo, si riempiono di utenti e file temporanei multipli, iniziano a lavorare molto più lentamente, il che porta a frequenti blocchi del computer portatile e l’emergere dei cosiddetti “glitch”.
Per prevenirli, migliorare significativamente le prestazioni e la velocità del portatile, è possibile sostituire l’HDD con un SSD a stato solido.
Su quali MacBook è possibile sostituire l’hdd con un SSD
La procedura di sostituzione dell’HDD è abbastanza possibile sui portatili MacBook White che sono stati prodotti nel 2006, così come sui MacBook Pro (modelli dell’anno 2009-2012). È anche possibile installare un SSD su qualsiasi iMac e Mac Mini con corpo in alluminio.
I portatili Air che sono sul mercato dal 2010, così come i modelli MacBook Pro Retina (dal 2012), non usano HDD, ma è possibile sostituire l’SSD OEM con un’unità di archiviazione nativa o simile di maggiore capacità.
La sostituzione dell’HDD su diversi modelli di MacBook segue un algoritmo simile. Usiamo MacBook Pro 13 Unibody come supporto e con questo esempio, puoi sostituire l’HDD sul tuo MacBook.
Qual è la ragione per sostituire l’HDD del tuo MacBook
Ci sono molte ragioni per cui potreste voler sostituire il vostro vecchio HDD sul vostro MacBook, queste possono essere così come problemi seri come:
- Il sistema operativo non può avviarsi (appare un punto interrogativo sullo schermo)
- Il portatile si rifiuta di accendersi
- Malfunzionamenti nel sistema operativo (comparsa di strani caratteri, errori nell’apertura dei file, ecc.)
- Strani rumori, cigolii, clic durante il funzionamento del notebook
Anche altri problemi meno gravi possono causare la sostituzione, come ad esempio:
- Le prestazioni del tuo notebook sono diminuite.
- Le app impiegano molto tempo per aprirsi
- Il sistema si blocca un po’
- Il tuo MacBook impiega molto tempo per accendersi
Come l’installazione di un SSD migliorerà il tuo MacBook
L’installazione di un’unità a stato solido al posto di un HDD è una delle misure nell’insieme dei lavori per accelerare il lavoro del MacBook. Inoltre, permette:
- Aumenta significativamente le prestazioni e migliora la velocità del portatile.
- Aumenta la velocità di caricamento del portatile e apre qualsiasi app installata molto più velocemente.
- Estendere significativamente la vita del dispositivo senza riparazioni. Il fatto è che l’SSD dura molto più a lungo a causa dell’assenza nel suo design di parti mobili e di sfregamento che possono fallire.
- Dopo aver installato l’SSD, il computer portatile funzionerà molto più silenzioso e smetterà di diventare molto caldo. Questo farà funzionare il sistema di raffreddamento in modo più efficiente.
Come preparare il tuo MacBook Pro per la sostituzione del disco rigido
Prima di iniziare a sostituire il disco rigido, è necessario copiare tutte le informazioni sul vostro computer portatile. Per fare questo, seleziona un qualsiasi disco esterno con la capacità necessaria. Si raccomanda di clonare la partizione di sistema su di essa.
Il clone può essere fatto usando “Utility Disco”, che si trova nel “corpo” del sistema operativo. Per fare questo è necessario:
- Riavvia il tuo PC e tieni premuto “Command” e “R” allo stesso tempo fino a quando il simbolo Apple appare durante l’avvio.
- Clicchi su “Continua” e sotto “Visualizza” selezioni “Mostra tutti i dispositivi”.
- Controlla la partizione (o l’unità) dove risiede macOS.
- Cliccate su “Backup”.
- Poi, usate i suggerimenti del programma.
Come sostituire HDD con SSD su MacBook Pro 13
Dopo aver copiato tutte le informazioni necessarie, potete iniziare a sostituire il disco. Ci sono alcuni semplici passi da fare per farlo:
- Scollegate il vostro portatile dall’alimentazione.
- Capovolgere il MacBook.
- Trova il cacciavite giusto per svitare i bulloni.
- Svita i bulloni intorno al perimetro del tuo MacBook.
- Disponi i bulloni nell’ordine in cui sono stati tolti dal tuo MacBook, questo è fatto in modo che i bulloni siano di dimensioni diverse, e devi sapere esattamente dove avvitarli.
- Dopo aver svitato tutte le viti, usa il grimaldello di plastica dura per staccare il coperchio posteriore dal tuo MacBook.
- Solleva il coperchio del tuo MacBook.
- Dopo aver aperto il coperchio vedrete questo.
- Per iniziare a scollegare qualcosa dal vostro MacBook, è necessario scollegare la batteria, per fare questo scollegare delicatamente il cavo della batteria, che potete vedere nello screenshot.
- Poi, devi svitare il tuo vecchio HDD dal tuo portatile.
- Successivamente, è necessario svitare il fermo che tiene il disco rigido
- Trovate le due viti sul fermo e svitatele.
- Scollegare il fermo dal MacBook.
- Successivamente, sul disco rigido ci sarà un adesivo speciale, tiralo e rimuovi il disco rigido dal tuo MacBook, fai attenzione all’adesivo, ne avrai bisogno.
- Sul disco rigido, svitate le viti che si trovano sui lati opposti del disco.
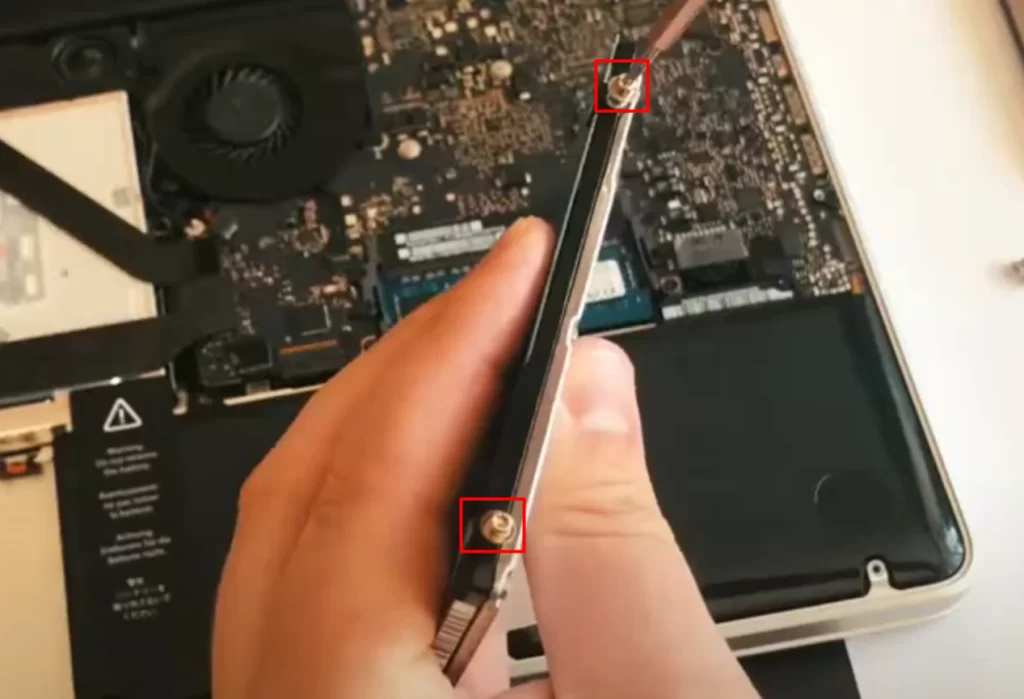
- Successivamente, riapplica l’adesivo del disco rigido al tuo SSD.
- Avvitare le viti del vecchio hard disk e avvitare il nuovo cd drive e inserirlo allo stesso modo del vecchio hard disk.
- Riavvitare il fermo.
- Collegare il cavo della batteria.
- Riavvitate il coperchio nell’ordine in cui l’avete svitato.
- Accendi il tuo MacBook e controlla se tutto funziona
Dopo questi passaggi, puoi iniziare a installare il sistema operativo sul tuo MacBook.
Come ripristinare il sistema dopo aver installato un nuovo SSD
Dopo aver riassemblato il tuo MacBook, dovresti installare il sistema operativo sul nuovo disco. Puoi farlo direttamente dall’interfaccia di macOS.
Per prima cosa, è necessario formattare il disco rigido. Per farlo, avviate il sistema in modalità di recupero (Command+R mentre il sistema si sta avviando) e aprite Utility Disco.
Successivamente, è necessario selezionare il volume SSD e premere il tasto “cancella”. Questo vi darà la possibilità di ripristinare il sistema operativo o installare macOS da zero.
È possibile recuperare dal vecchio disco rigido e per farlo è necessario:
- Collegare il vecchio disco rigido usando un adattatore.
- Poi avrete la possibilità di “Clonare” il sistema sul nuovo disco.
- Per farlo, selezionate il volume del disco SSD e cliccate sul pulsante “Restore”.
- Selezionate il vecchio hard disk come sorgente e seguite le istruzioni del programma.
È possibile installare macOS da un’installazione pulita e fare ciò che è necessario:
- Quando avviate macOS, premete “Command+Option+R”.
- Poi, è necessario seguire le istruzioni del programma di installazione (è richiesta una connessione internet).
- Se non potete recuperare il sistema da internet, potete usare il disco di recupero o la chiavetta fornita.
È anche possibile installarlo dalla modalità di recupero. In questo caso, il sistema caricherà automaticamente la versione di macOS sull’SSD che è stata precedentemente installata sul computer.