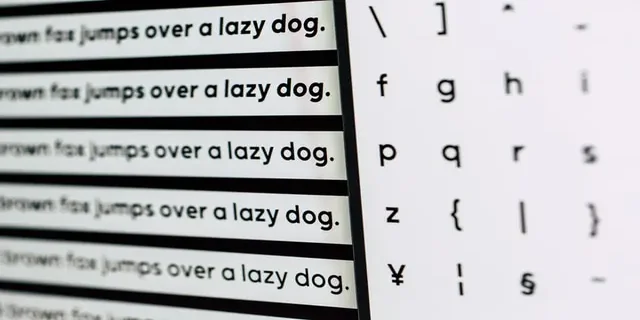Se la dimensione dei caratteri sul PC è troppo piccola o difficile da vedere a causa di problemi di ridimensionamento dello schermo, è possibile modificarla. Windows 10 dispone di diversi strumenti che consentono di modificare le dimensioni dei caratteri nei programmi e nel sistema.
Cosa serve per modificare la dimensione dei caratteri in Windows 10
La creazione di componenti per PC e di prodotti correlati si sta sviluppando a una velocità rapidissima. E non è più raro avere monitor con grandi diagonali e che supportano immagini ad alta definizione con un notevole ingrandimento.
A volte le dimensioni dei caratteri sul PC possono essere troppo piccole o difficili da distinguere a causa di problemi di ridimensionamento dello schermo su tali monitor. A tal fine, nel sistema operativo Windows 10 è presente un’opzione che consente di modificare le dimensioni dei caratteri secondo le esigenze degli utenti.
Se l’unica caratteristica di ottimizzazione che vi interessa modificare è la conversione delle dimensioni del testo durante la navigazione nel sistema operativo, che influisce sulla visualizzazione delle intestazioni, del testo dei menu, delle didascalie delle icone e di altri elementi, è possibile regolarla con pochi semplici passaggi.
Ecco come modificare la dimensione dei caratteri in Windows 10.
È possibile modificare la dimensione del carattere originale
La dimensione originale dei caratteri in Windows 10 è piuttosto generica, ma se non corrisponde alle vostre esigenze, non è un problema. Come già detto, Windows consente di regolare la dimensione dei caratteri. Tenete presente che non è possibile modificare le dimensioni dei caratteri delle singole app utilizzando i metodi descritti di seguito.
La prima cosa da fare è aprire il menu delle impostazioni nel modo desiderato. Questo menu contiene le impostazioni di tutte le principali funzioni del sistema operativo Windows 10 e vi si può accedere in vari modi.
Se volete cambiare la dimensione dei caratteri sul vostro PC, dovete seguire questi passaggi:
- Prima di tutto, fate clic sul pulsante “Start” nell’angolo inferiore sinistro dello schermo e aprite il menu principale di Windows.
- Nel riquadro verticale di sinistra, fare clic sulla scheda “Impostazioni” con l’icona dell’ingranaggio.
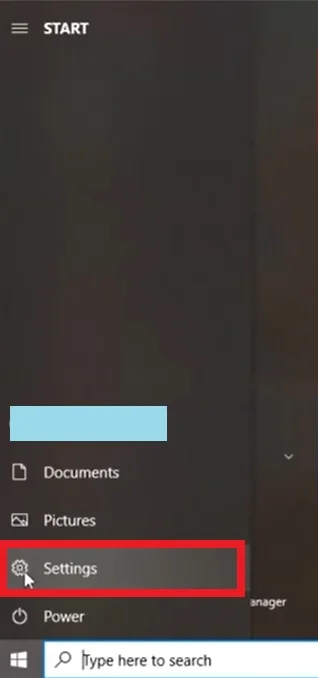
- Successivamente, nel menu “Impostazioni”, fare clic sulla scheda “Facilità di accesso”.
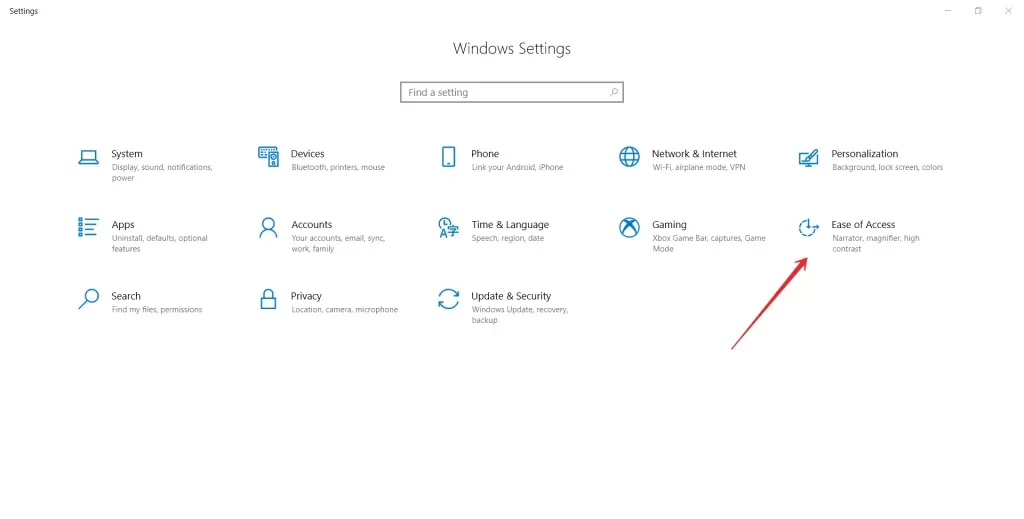
- Nella pagina aperta della sezione selezionata, nel riquadro sinistro della finestra viene aperta per impostazione predefinita la scheda “Visualizzazione”.
- Nella sezione “Ingrandisci il testo”, spostare il cursore di ottimizzazione delle dimensioni finché la finestra “Testo campione” non visualizza le dimensioni desiderate.
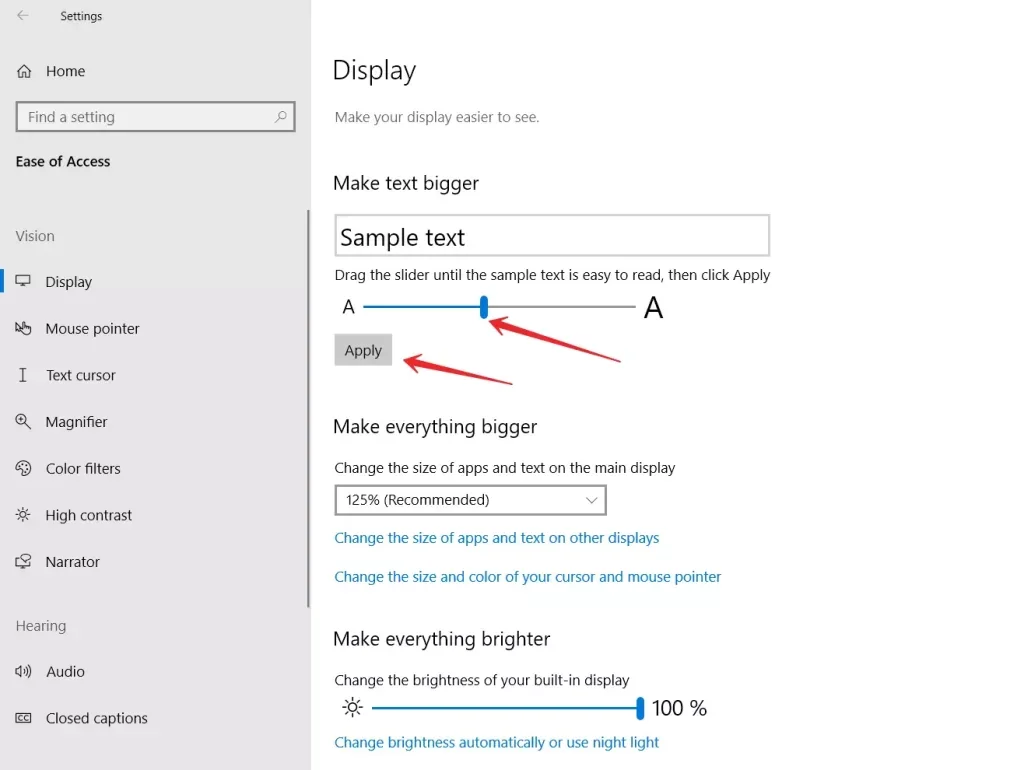
- Infine, fare clic su “Applica” per salvare le impostazioni.
Una volta completati questi passaggi, sarete in grado di modificare la dimensione dei caratteri sul vostro PC Windows 10. Ora potete sperimentare la dimensione dei caratteri più adatta a voi. Ora potete sperimentare la dimensione dei caratteri più adatta a voi.
Come aumentare le dimensioni di tutti gli elementi
Anche dopo aver modificato la dimensione dei caratteri, se si ritiene che le icone e gli altri elementi dell’interfaccia non siano sufficientemente ridimensionati rispetto alle scritte, è possibile modificare la situazione in pochi clic. È sufficiente aumentare la dimensione totale di tutti gli elementi disponibili, ridimensionando proporzionalmente l’interfaccia utente, compresi testi, caratteri e applicazioni.
- Nel menu delle impostazioni, alla voce “Facilità di accesso” della scheda “Visualizzazione”, passare al riquadro destro della finestra.
- Alla voce “Ingrandisci tutto” della finestra corrispondente, ridimensionare le applicazioni e il testo sul display principale.
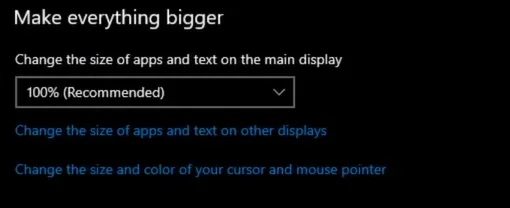
In questo caso, potrebbe essere necessario riavviare il sistema operativo affinché le modifiche diventino effettive per alcune applicazioni, ma spesso non è necessario e le impostazioni delle dimensioni del testo e delle applicazioni vengono applicate immediatamente alla maggior parte degli elementi.
L’impostazione delle dimensioni delle icone nel sistema Windows 10 è molto semplice, quindi ogni utente può adattarle alle proprie preferenze e rendere il lavoro con il dispositivo il più confortevole possibile. A tale scopo, utilizzate le impostazioni dello schermo o le scorciatoie da tastiera.
Che cosa fa lo strumento System Font Size Changer (Cambiamento di dimensione del carattere)?
Naturalmente, Windows 10 non offre una maggiore flessibilità nella regolazione delle dimensioni degli elementi di sistema o nella modifica del font di sistema. Tuttavia, questo può essere fatto con l’aiuto di vari tweaker. Uno di questi è una piccola utility gratuita chiamata System Font Size Changer.
Una volta scaricato e installato, è possibile selezionare la lingua desiderata. Successivamente, è possibile regolare la dimensione dei caratteri di vari elementi del sistema: intestazioni delle finestre, menu, finestre dei messaggi, icone e barra di stato. È possibile modificare la dimensione dei caratteri utilizzando le scale e i cursori, oppure utilizzando i pulsanti nella parte inferiore della finestra degli strumenti. Inoltre, si tenga presente che per impostazione predefinita è presente un segno di spunta nello strumento per impostare il grassetto dei caratteri. Se non ne avete bisogno, deselezionate le caselle di controllo del grassetto.
Le caratteristiche del System Font Size Changer includono la possibilità di personalizzare e salvare diversi profili. È possibile caricare diversi profili con dimensioni e caratteri diversi per diversi stati d’animo.
È possibile sperimentare le funzionalità del programma, perché è sempre possibile tornare alle impostazioni originali dei font di Windows 10.
Il sistema operativo Windows ha guadagnato una grande popolarità e un riconoscimento internazionale tra gli utenti, in gran parte grazie alla varietà di impostazioni interne di Windows che tengono conto delle preferenze individuali di ciascun utente.
Un’ampia gamma di impostazioni di sistema consente di personalizzare il sistema operativo in base alle specificità della propria applicazione, senza ridurre il livello generale di prestazioni e la velocità di elaborazione dei dati.