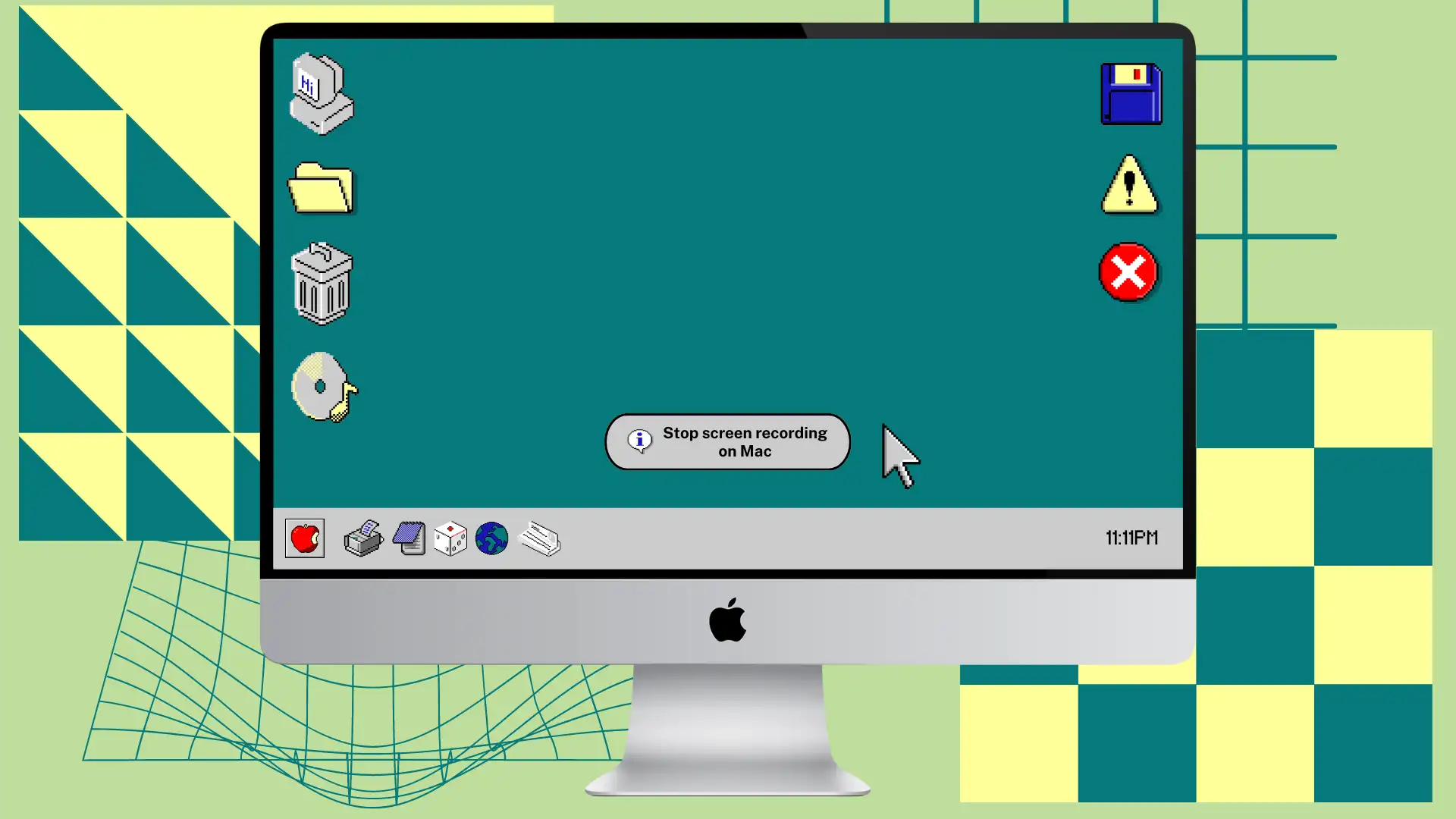Oggi voglio mostrarti alcuni consigli utili su come interrompere la registrazione dello schermo sul tuo Mac. Una volta ho registrato un video tutorial e ho riscontrato lo stesso problema. Perché la finestra della barra degli strumenti è nascosta dopo aver avviato la registrazione. Gli utenti potrebbero aspettarsi che il pulsante di interruzione sia disponibile nella barra degli strumenti, ma non lo vedono.
Potresti essere nel bel mezzo di una registrazione dello schermo in questo momento, quindi sbrigati e leggi la risposta alla tua domanda. Successivamente puoi leggere come tagliare un video per rimuovere i tentativi di ricerca per fermarlo.
Come disattivare la registrazione dello schermo su Mac?
Una volta avviata la registrazione, potresti essere confuso su come interromperla perché la finestra dell’utilità screenshot non sarà visibile di fronte a te. Hai due modi per interrompere la registrazione dello schermo.
Il primo metodo
- Usa “Comando + Maiusc + 5 “.
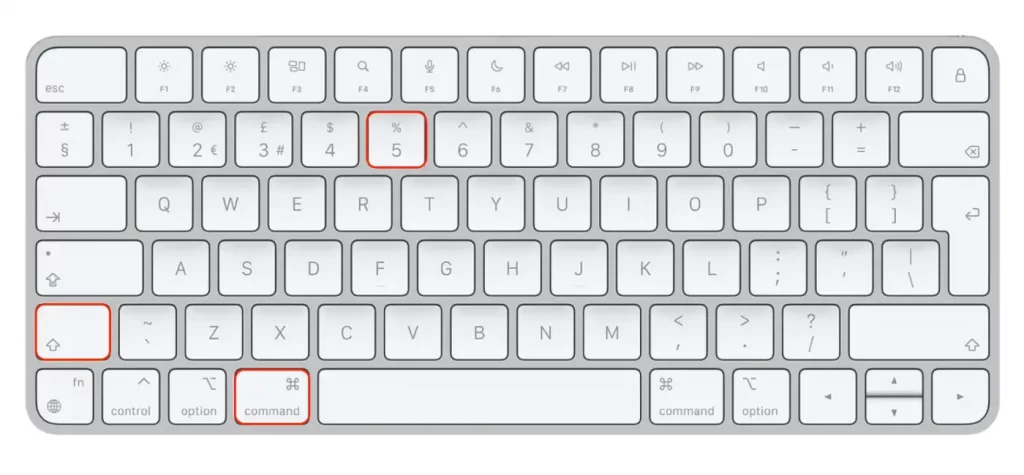
- Quindi fare clic su “Interrompi registrazione” .
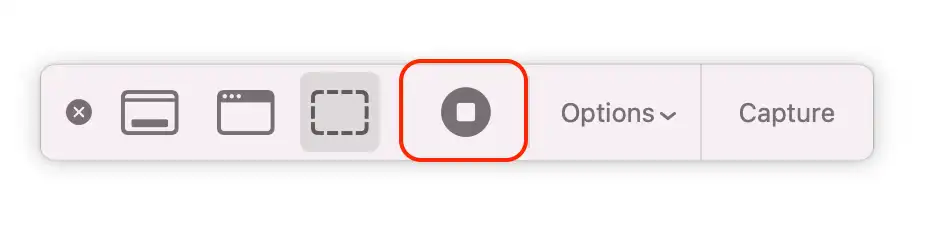
Secondo metodo
- È necessario premere “Comando + Controllo + Esc” .
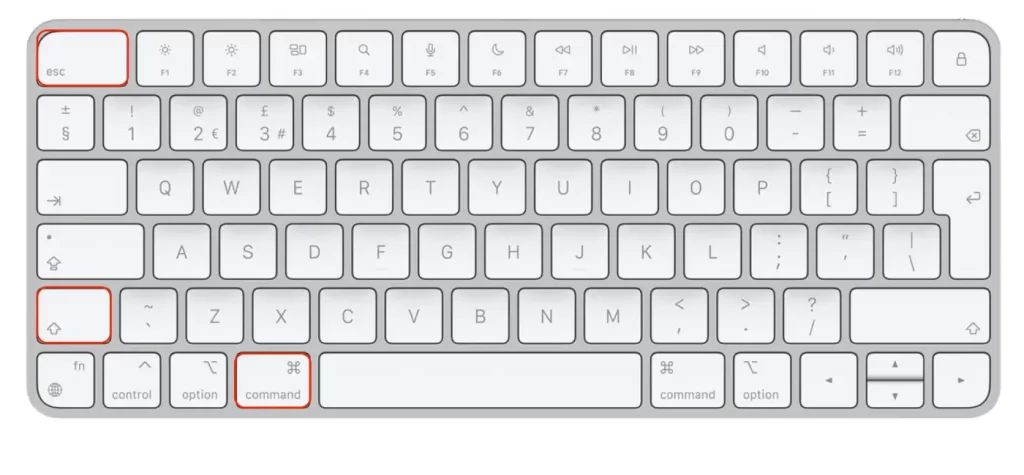
Successivamente, la registrazione dello schermo video verrà automaticamente salvata nella cartella selezionata.
Se non hai configurato e scelto in quale cartella verranno salvati il video e gli screenshot, la registrazione verrà automaticamente salvata sul desktop . Vedrai la sua anteprima nell’angolo in basso a destra dello schermo. Se fai clic su questa anteprima, puoi visualizzare l’intera registrazione e ritagliarla se necessario.
Come avviare la registrazione dello schermo su Mac?
Se vuoi iniziare a registrare un nuovo video in modo da non dover tagliare la parte in cui cerchi come interromperlo, devi seguire questi passaggi:
- Innanzitutto, devi aprire la barra degli strumenti, quindi premi “Comando + Maiusc + 5” .
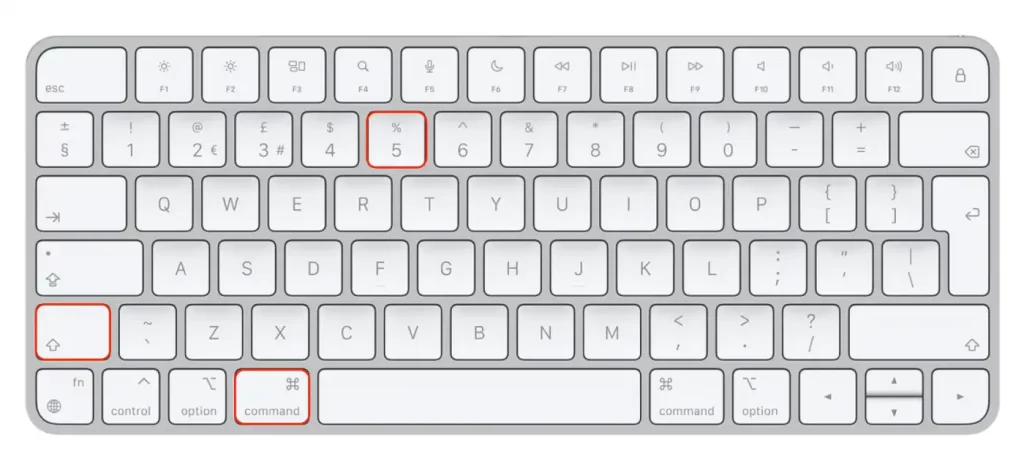
- Fare clic sul pulsante “Registra” per avviare la registrazione.
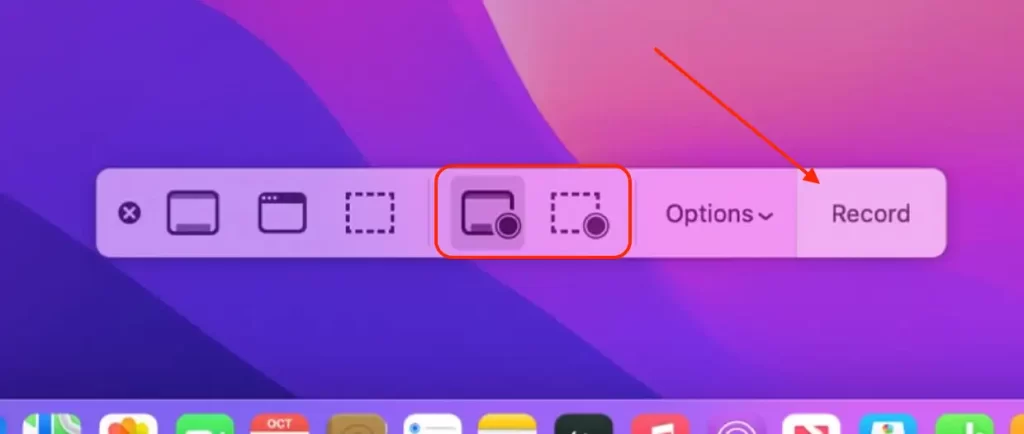
Una volta completati questi passaggi, avvierai la registrazione dello schermo sul tuo Mac.
Come scegliere una cartella in cui salvare i video registrati sullo schermo sul Mac?
Per scegliere la cartella in cui verranno salvate le registrazioni dello schermo su un Mac, puoi seguire questi passaggi:
- Premi Comando + Maiusc + 5 per visualizzare i controlli di registrazione dello schermo.
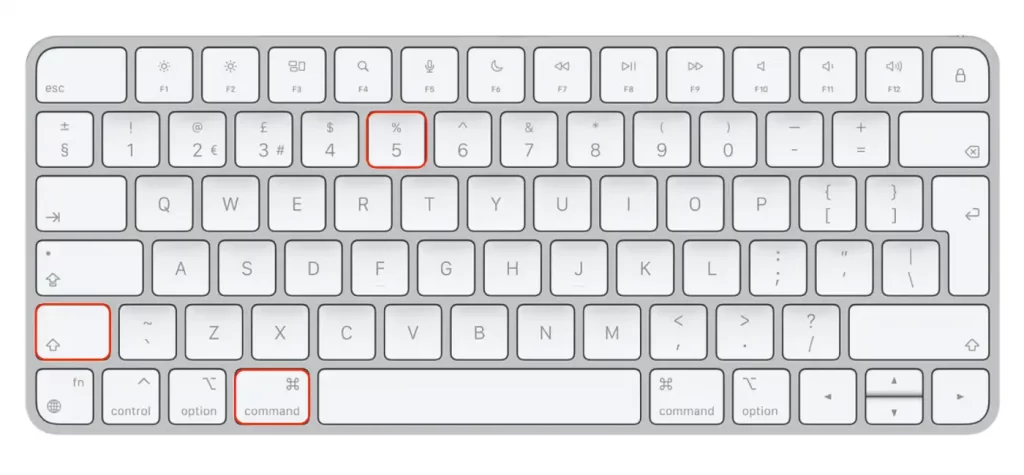
- Fare clic sul pulsante “Opzioni” per accedere alle opzioni di registrazione.
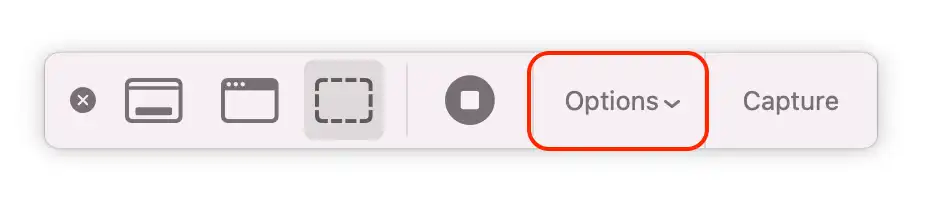
- Scorri verso il basso fino all’opzione “Salva in” .
- Fare clic sull’opzione “Salva in” per scegliere una posizione diversa.
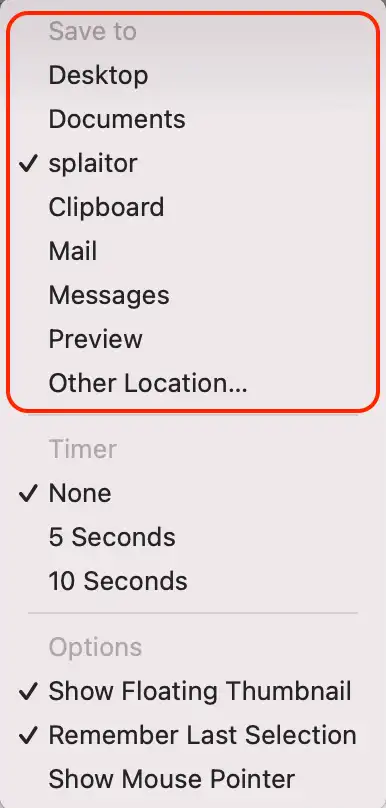
- Seleziona una cartella dall’elenco delle cartelle disponibili. Puoi anche creare una nuova cartella facendo clic sul pulsante “Altra posizione”.
La registrazione dello schermo verrà salvata nella cartella selezionata una volta interrotta la registrazione. Per impostazione predefinita, le registrazioni vengono salvate sul desktop. Modificando l’opzione “Salva in”, puoi scegliere una posizione diversa che è più comoda o più adatta alle tue esigenze.
Tieni presente che devi disporre dell’autorizzazione per registrare nella cartella selezionata per salvare la registrazione dello schermo. Se non disponi dell’autorizzazione, dovrai selezionare una cartella diversa o modificare le autorizzazioni per la cartella selezionata.
Come si taglia un video su Mac?
Puoi tagliare il tuo video in modo rapido e semplice in modo da non dover perdere tempo a girarne uno nuovo. Dato che dovevi trovare la risposta su come interrompere la registrazione, probabilmente nel tuo video ci sono dei passaggi per farlo. Quindi ritaglia semplicemente il video anziché riprenderne uno nuovo. Per fare ciò, è necessario seguire questi passaggi:
- Apri il Finder e trova il video che desideri.
- Quindi fare clic con il tasto destro su di esso.
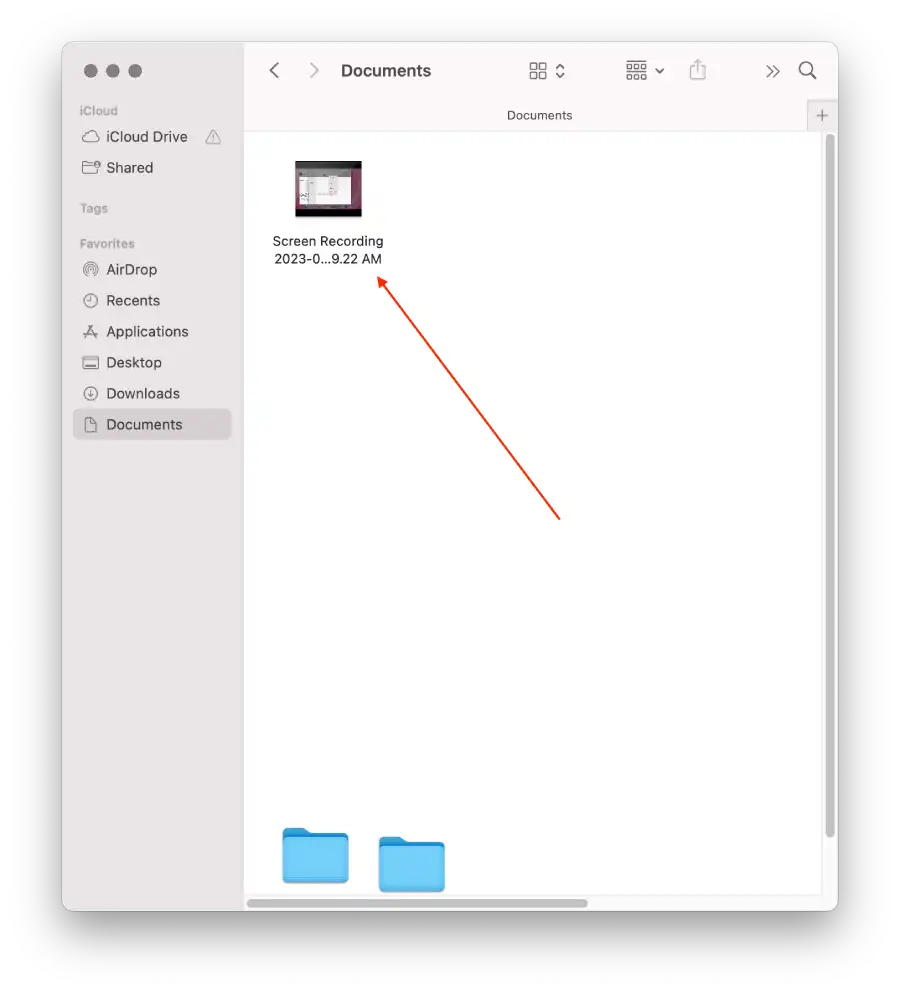
- Dall’elenco a discesa seleziona ” Azione rapida “.
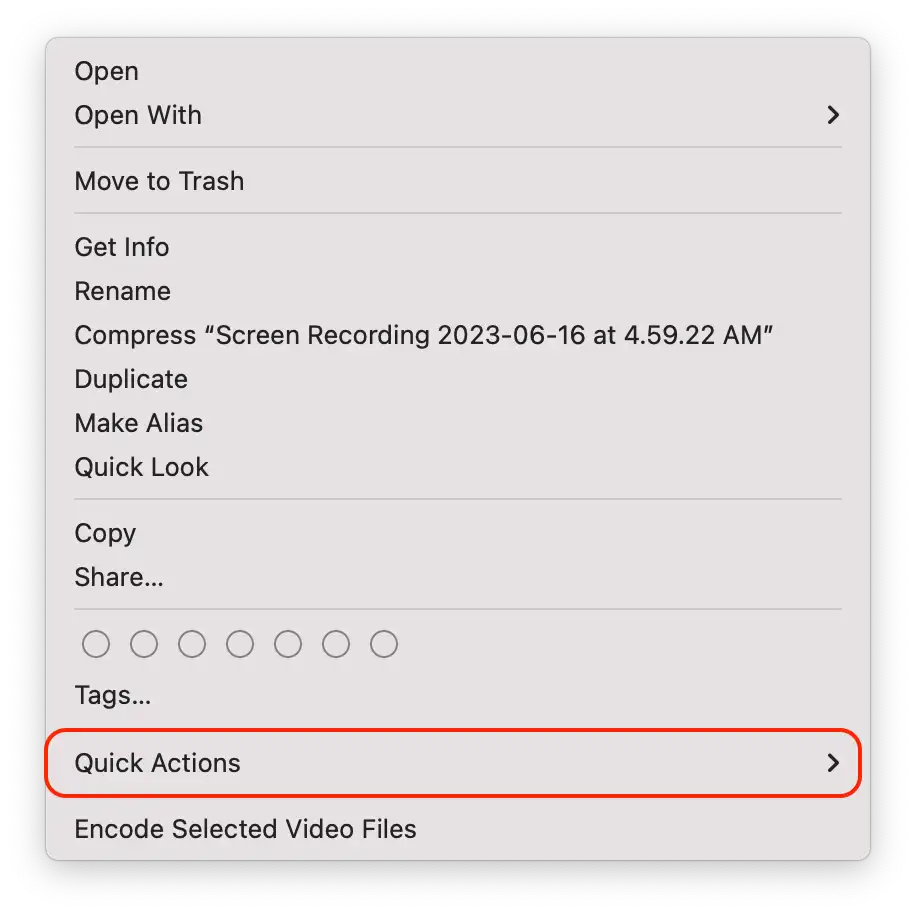
- Quindi fare clic su ” Taglia “.
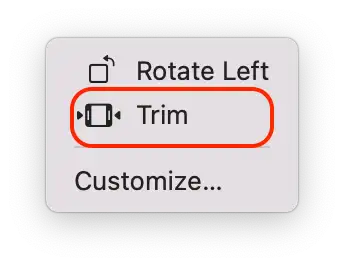
- Usa il pannello inferiore per tagliare ciò che non ti serve.
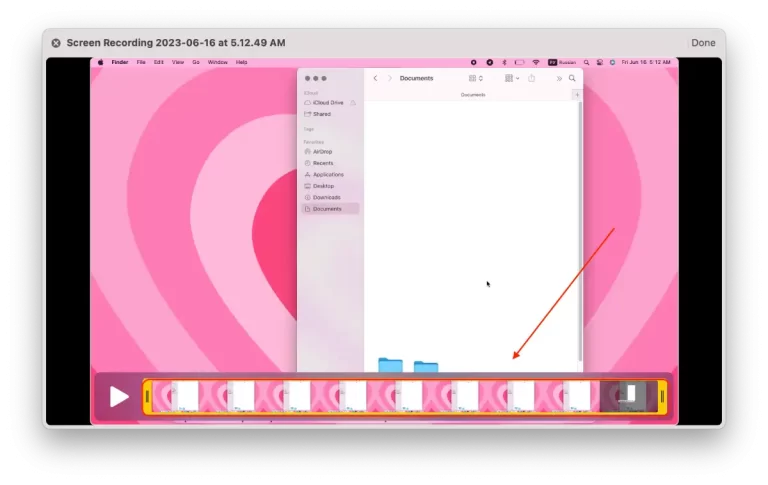
- Quindi scegli di salvarlo come nuovo video o modificare quello esistente.
Puoi tagliare il video e selezionare “Salva come nuovo” in modo che 2 video vengano visualizzati nella cartella. Ci sarà il vecchio video e quello nuovo che hai modificato. Puoi anche selezionare “Sostituisci video” in modo che il nuovo video sostituisca quello vecchio nella cartella.
Cosa significano i pulsanti sulla barra degli strumenti di registrazione dello schermo?
Dopo che un utente utilizza “Comando + Maiusc + 5”, verranno visualizzati i pulsanti sulla barra degli strumenti di registrazione dello schermo.
Cattura l’intero schermo
Il pulsante “Cattura l’intero schermo” in macOS ti consente di registrare l’intero schermo del tuo Mac, comprese tutte le finestre aperte, le icone del desktop e la barra dei menu. Utilizzato per gli screenshot.
Cattura la finestra selezionata
Il pulsante “Cattura finestra selezionata” in MacOS è una funzionalità che ti consente di registrare solo una finestra specifica sullo schermo anziché registrare l’intero schermo. Quando selezioni questa opzione, ti verrà richiesto di selezionare la finestra che desideri registrare, utilizzata per gli screenshot.
Cattura la porzione selezionata
Il pulsante “Cattura parte selezionata” in macOS ti consente di registrare solo un’area specifica dello schermo anziché registrare l’intero schermo o una finestra selezionata. Quando selezioni questa opzione, ti verrà chiesto di selezionare l’area dello schermo che desideri registrare utilizzando il mouse per trascinare un rettangolo attorno ad essa. Puoi registrare un’area specifica dello schermo, ad esempio una parte particolare di un’applicazione o di una finestra, oppure acquisire qualsiasi altra attività specifica che desideri mostrare sullo schermo. Viene utilizzato per gli screenshot.
Registra l’intero schermo
Il pulsante “Registra intero schermo” in macOS ti consente di registrare tutto ciò che accade sullo schermo, comprese tutte le finestre e le applicazioni aperte. Viene utilizzato per registrare lo schermo.
Registra la parte selezionata
Il pulsante “Registra parte selezionata” in macOS ti consente di registrare solo un’area specifica dello schermo anziché registrare l’intero schermo o una finestra selezionata. Quando selezioni questa opzione, ti verrà richiesto di selezionare l’area dello schermo che desideri registrare utilizzando il mouse per trascinare un rettangolo attorno ad essa, utilizzato per registrare lo schermo.
Opzioni
Il pulsante “Opzioni” in MacOS fornisce l’accesso a opzioni di registrazione aggiuntive, consentendoti di personalizzare la registrazione dello schermo in vari modi.
Documentazione
Il pulsante “Registra” in MacOS avvia il processo di registrazione dello schermo quando lo premi. Dopo aver selezionato “Registra intero schermo”, “Registra finestra selezionata” o “Registra parte selezionata”, puoi iniziare la registrazione facendo clic sul pulsante “Registra”.
Come utilizzare QuickTime Player per registrare schermate macOS?
Per iniziare, dovrai avviare QuickTime Player. Utilizza la ricerca Spotlight o trova il programma nel Finder. Successivamente, segui i passaggi seguenti per avviare la registrazione dello schermo del tuo Mac:
- Prima di tutto, dovresti andare alla barra dei menu in alto, quindi fare clic su “File” e toccare “Nuova registrazione schermo” .
- Verrà aperta la finestra di dialogo Registratore dello schermo del Mac. Non offre alcuna impostazione speciale all’utente. Tuttavia, facendo clic sulla piccola freccia accanto al pulsante di registrazione, è possibile abilitare la registrazione audio del microfono e la visualizzazione dei clic del mouse nella registrazione dello schermo.
- Successivamente, dovresti fare clic sul pulsante rosso rotondo di registrazione. Apparirà un messaggio che ti chiederà di fare clic e registrare l’intero schermo oppure di utilizzare il mouse o il trackpad per selezionare l’area dello schermo che desideri registrare.
- Per completare il processo, una volta terminata la registrazione, è necessario fare clic sul pulsante “Stop” , che verrà visualizzato durante il processo nella barra di notifica di macOS.
Una volta completati questi passaggi, lo schermo del tuo Mac verrà registrato.
Il DRM può interrompere la registrazione dello schermo?
configurazione multi-DRM appropriata preclude la registrazione dello schermo. Molti gadget e servizi ti consentono di configurare FairPlay, PlayReady e Widevine in modo che il gadget e il servizio interrompano automaticamente gli strumenti di registrazione dello schermo.