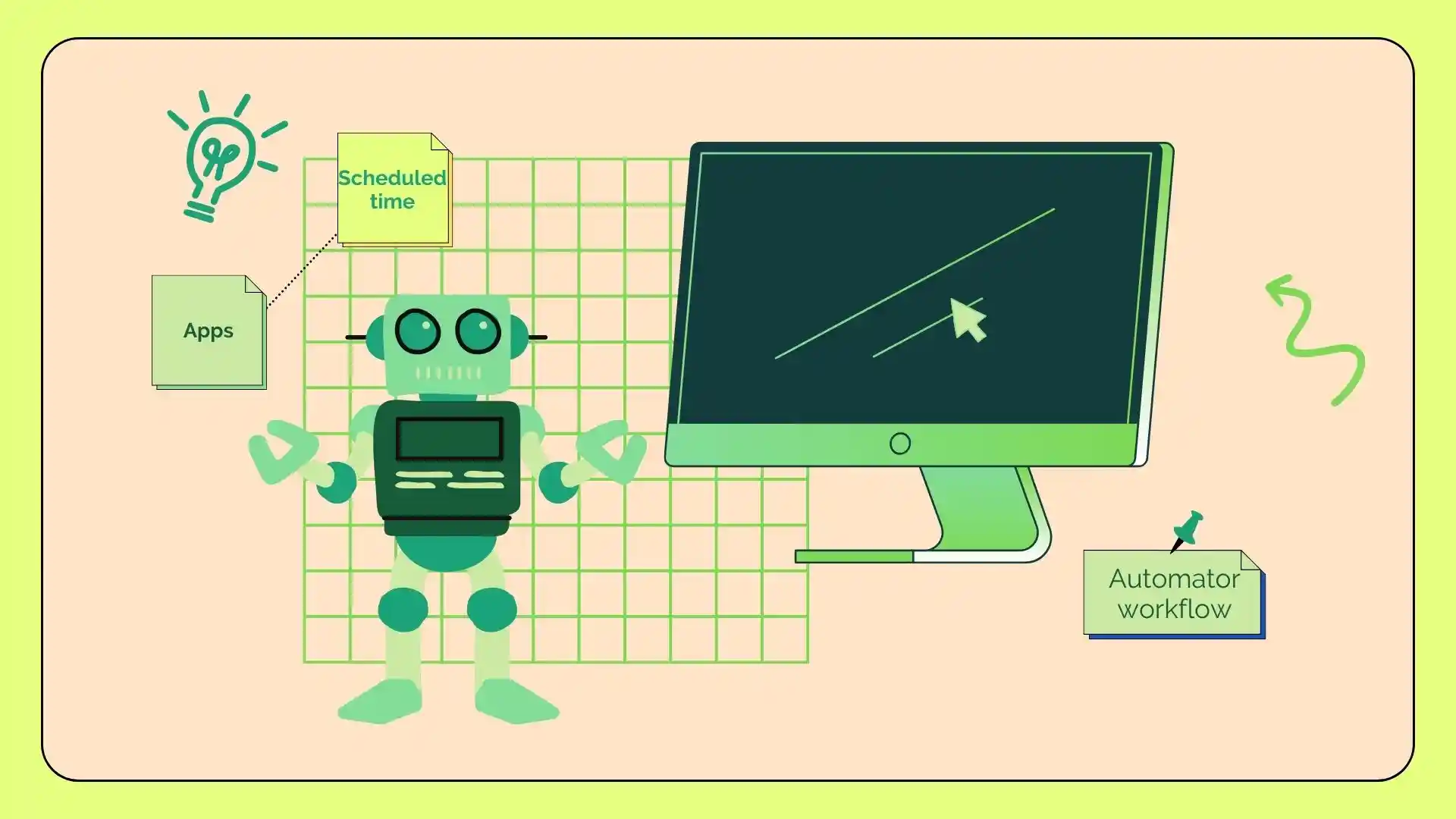Quando crei un’app per il flusso di lavoro in Automator, crei un programma che combina più azioni in un’unica entità che puoi avviare dal Launchpad o dal Dock sul tuo Mac.
Dopo aver creato una “Applicazione” in Automator, puoi selezionare e aggiungere diverse azioni dalla libreria di azioni per creare la logica del flusso di lavoro dell’app. Ad esempio, puoi aggiungere azioni per inviare e-mail, aprire e chiudere un flusso di lavoro di Automator e altro ancora.
Ogni azione dispone di impostazioni che puoi configurare per definirne il comportamento. Ad esempio, quando aggiungi un’azione “pianifica e-mail”, puoi scrivere l’e-mail e l’ora in cui inviarla.
Di seguito descriverò passo dopo passo come creare un’app per il flusso di lavoro su Automator, pianificare le e-mail da Mac e creare eventi di calendario per aprire e chiudere un flusso di lavoro di Automator.
Come creare un’app per il flusso di lavoro su Automator?
Il Mac dispone di un supporto integrato che ti consente di programmare l’avvio e la chiusura delle app in un determinato momento. Per configurarlo, è necessario utilizzare Automator.
La creazione di un’app per il flusso di lavoro in Automator ti consente di combinare più azioni in un unico programma che puoi eseguire dal Launchpad o dal Dock.
Dopo aver creato un nuovo documento “Applicazione” in Automator, puoi selezionare e aggiungere diverse azioni dalla libreria di azioni per creare la logica della tua app del flusso di lavoro.
Per creare un’app per flusso di lavoro su Automator, procedi nel seguente modo:
- Apri Automator utilizzando Launchpad o utilizzando Spotlight.
- Fare clic sul pulsante “Nuovo documento” . Questo pulsante si trova in basso a sinistra.
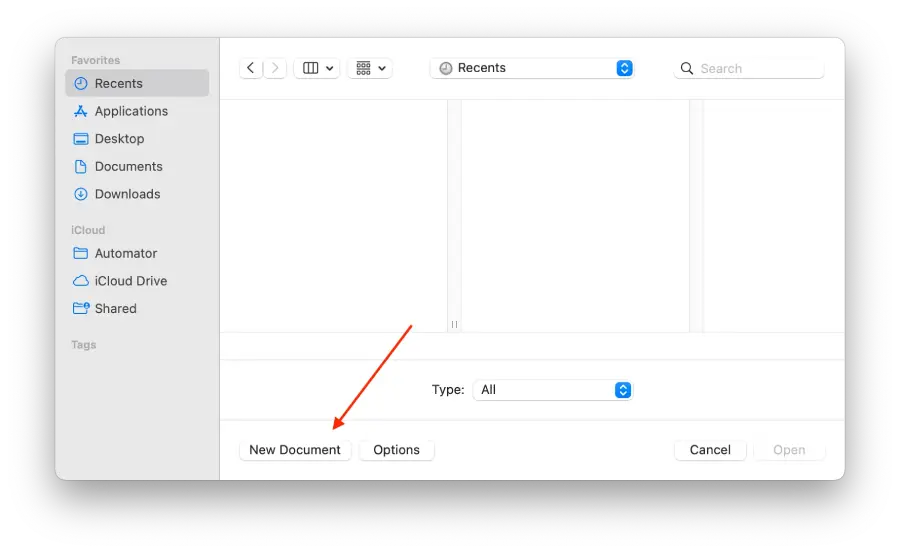
- Seleziona l’ opzione “App”. e quindi fare clic su “Scegli”.
- Seleziona “Avvia app ” situata nella barra di ricerca sul lato sinistro dello schermo.
- Successivamente, devi selezionare l’app dal menu a discesa.
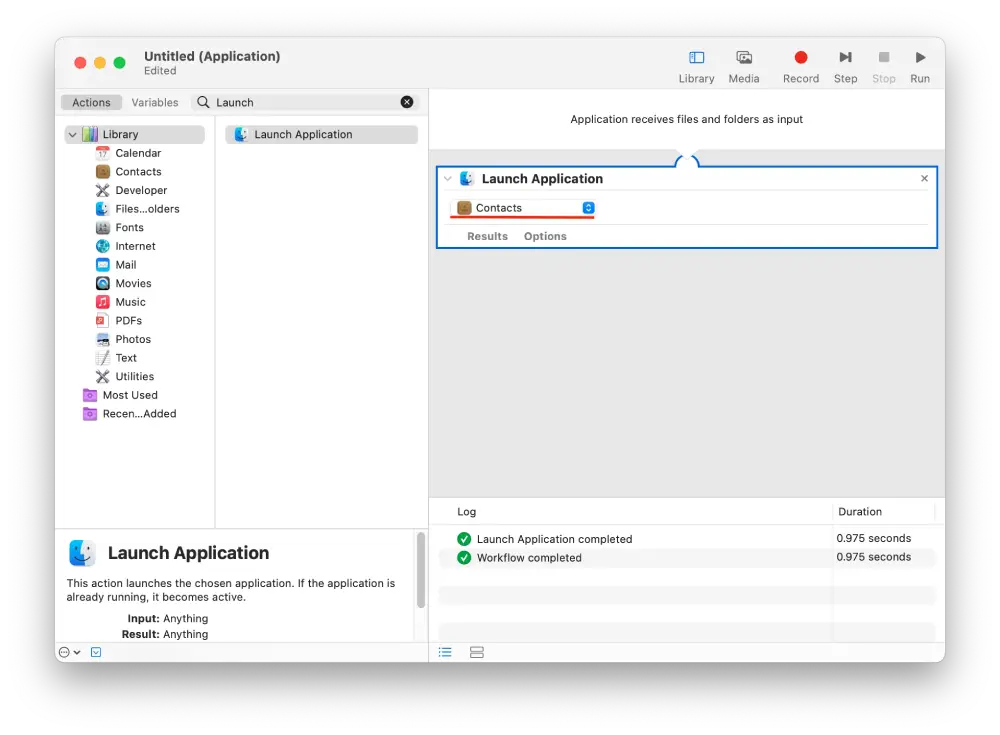
- Utilizza la barra di ricerca e trova “Pausa”.
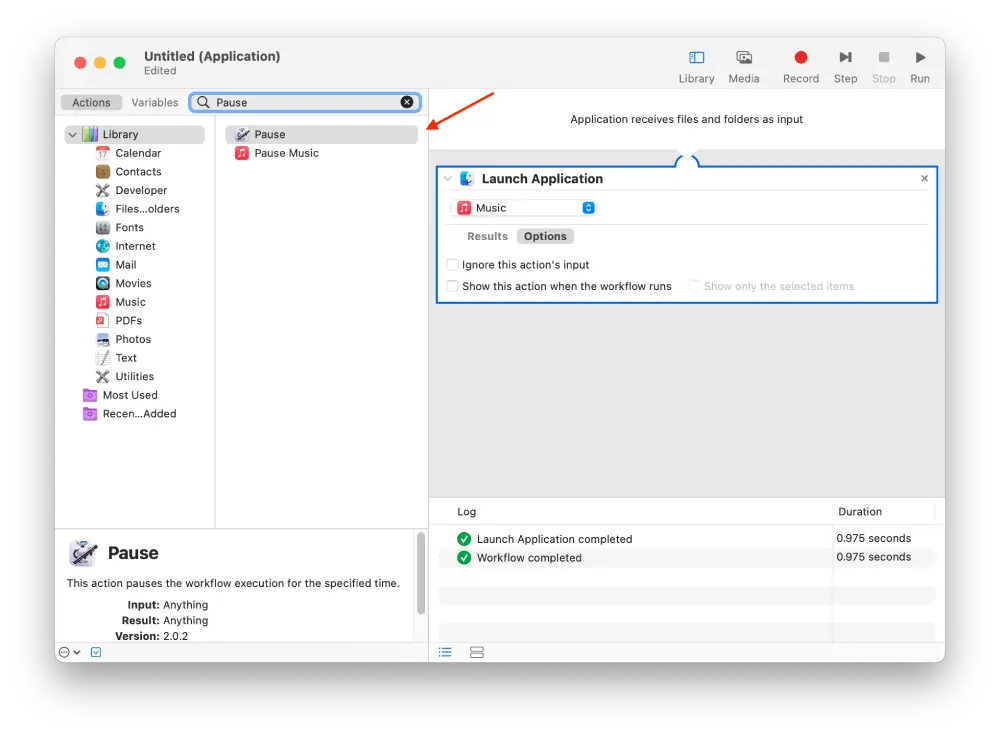
- Successivamente è necessario compilare i campi e specificare la durata . Specificarlo in ore, minuti e secondi.
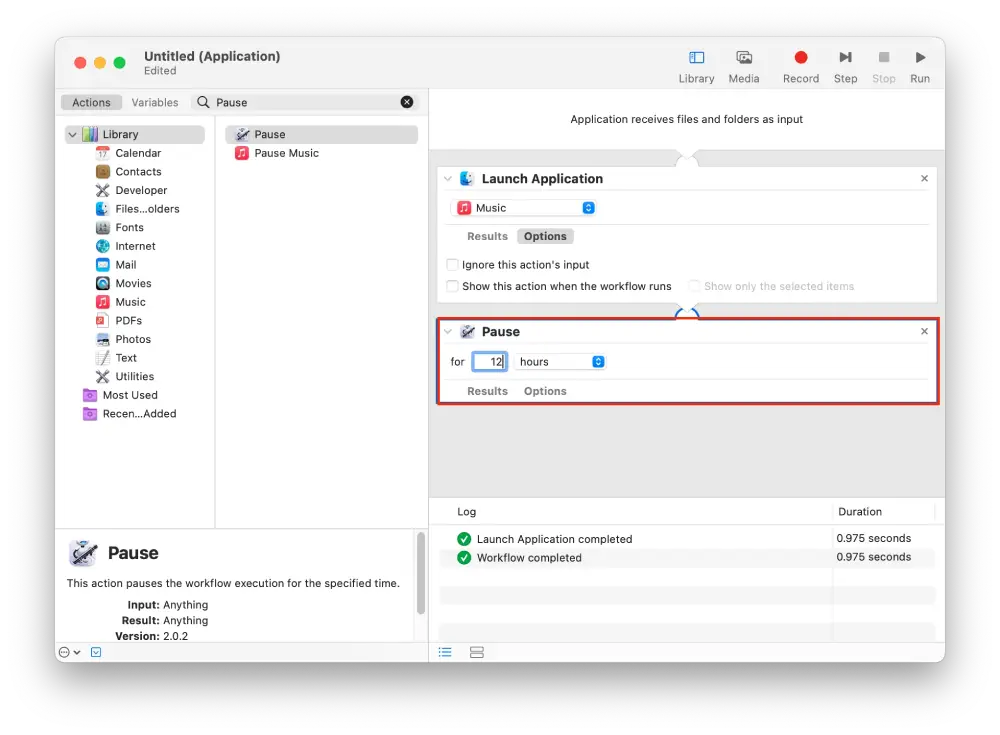
- Specificare nella riga ‘Esci dall’applicazione’ e fare doppio clic su di essa.
- Seleziona dal menu a discesa l’app selezionata nel passaggio ” Avvia applicazione “.
- Quindi vai alla scheda “File” e seleziona l’opzione “Salva”. Oppure premi Comando+S.
Dopo questi passaggi, Automator avvierà l’app in un momento specifico. Più precisamente, Automator eseguirà ciò che scegli.
Per creare un’attività da chiudere con Automator, devi seguire questi passaggi ma selezionare Chiudi app invece di Avvia app. Solo che questa attività non è disponibile per tutte le app. Tuttavia, ce ne sono altri perché ogni app ha uno script diverso. È meglio sfogliare l’elenco e scegliere quello che funziona meglio per te. Forse troverai alcune nuove funzionalità.
Come pianificare le e-mail da Mac con Automator?
Per pianificare le e-mail da Mac utilizzando Automator, puoi creare un flusso di lavoro personalizzato che utilizza le azioni “E-mail” in Automator e nell’app Calendario.
Innanzitutto, crei un flusso di lavoro in Automator che consiste nelle azioni richieste per inviare un’e-mail, come crearne e inviarne una nuova. Quindi imposti un evento nell’app Calendario, specificando la data e l’ora in cui desideri che venga inviata l’e-mail. Quando arriva l’ora impostata, Calendar attiva il flusso di lavoro di Automator.
Ecco una guida passo passo su come farlo:
- Apri l’app ” Automator ” sul tuo Mac.
- Vedrai una finestra in cui devi fare clic su ” Flusso di lavoro ” e ” Scegli “.
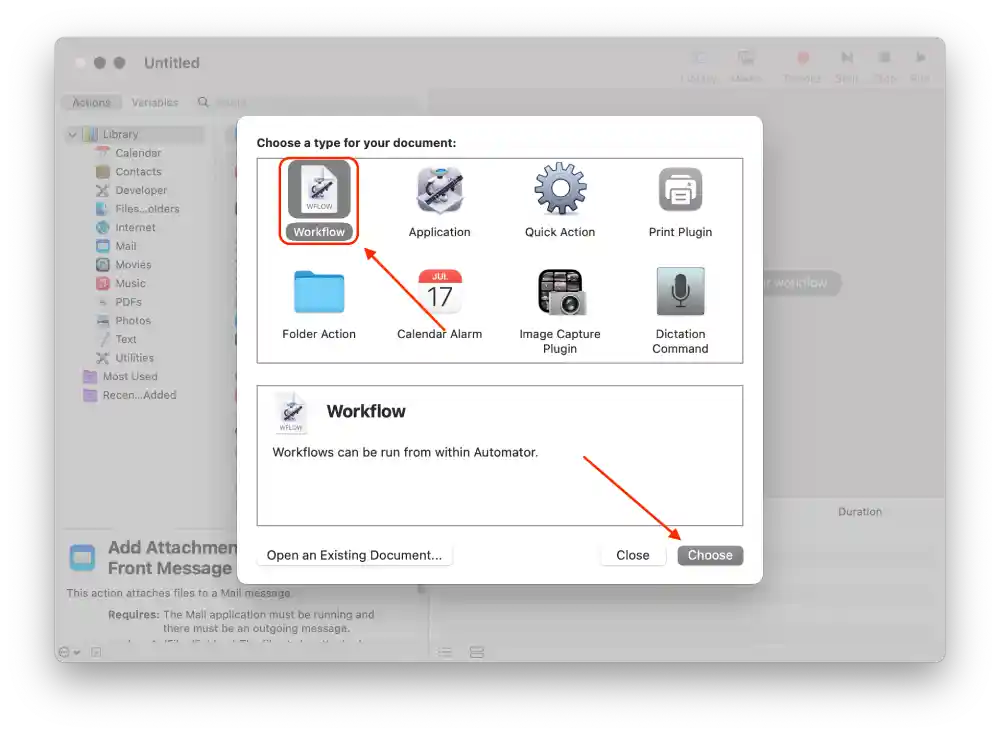
- Seleziona ” Posta ” e fai clic anche su ” Nuovo messaggio di posta “.
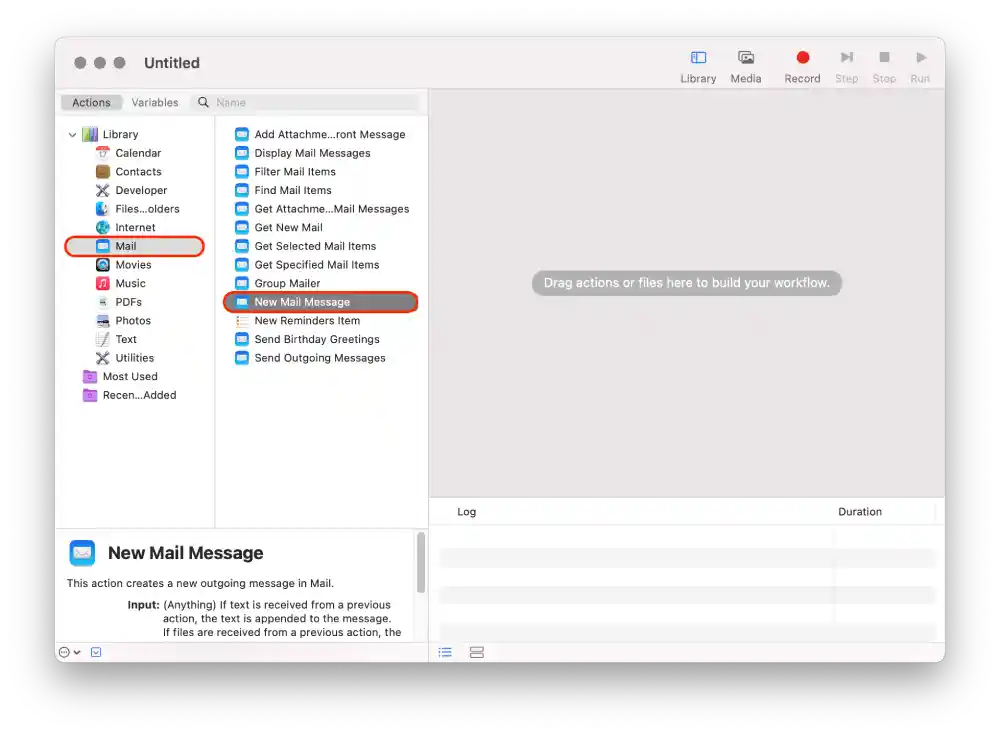
- Quindi inserisci il messaggio e il destinatario.
- Fare clic su ” Invia messaggi in uscita ” dal riquadro di sinistra per aggiungerlo al flusso di lavoro.
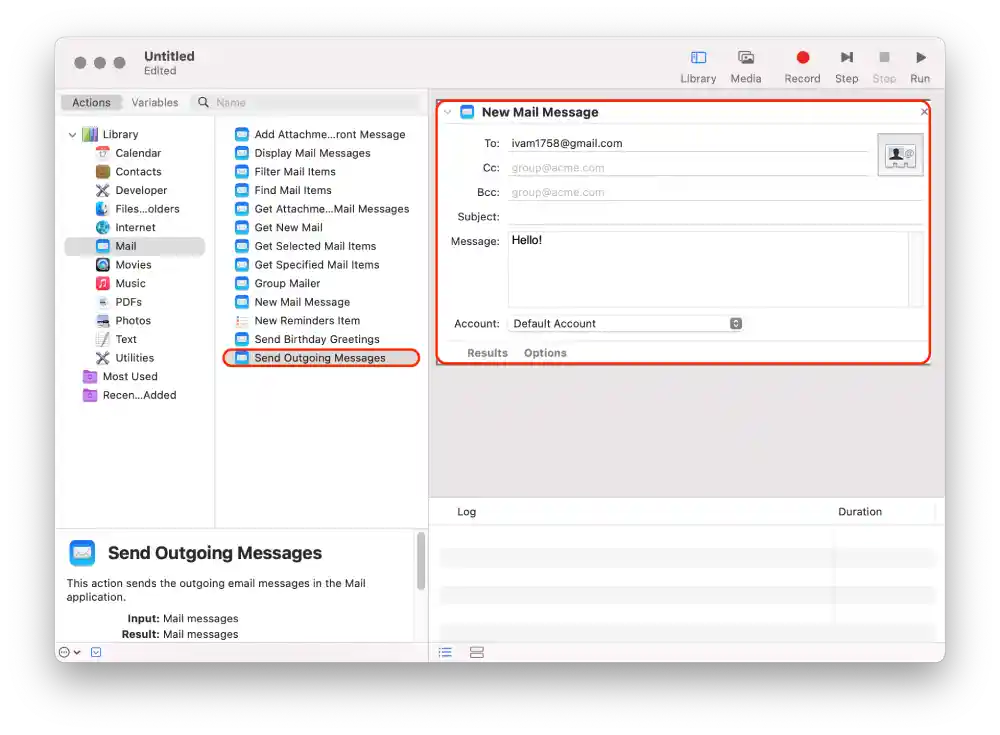
- Fai clic su File in alto e scegli Salva dall’elenco.
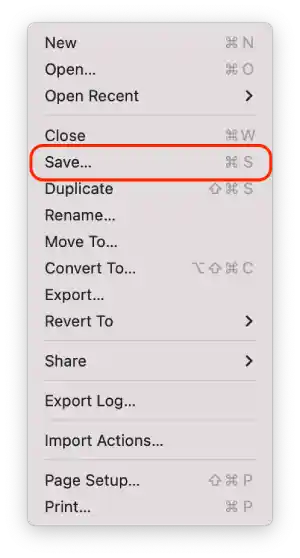
- Salvatelo nella cartella Applicazioni e cliccate su Salva .
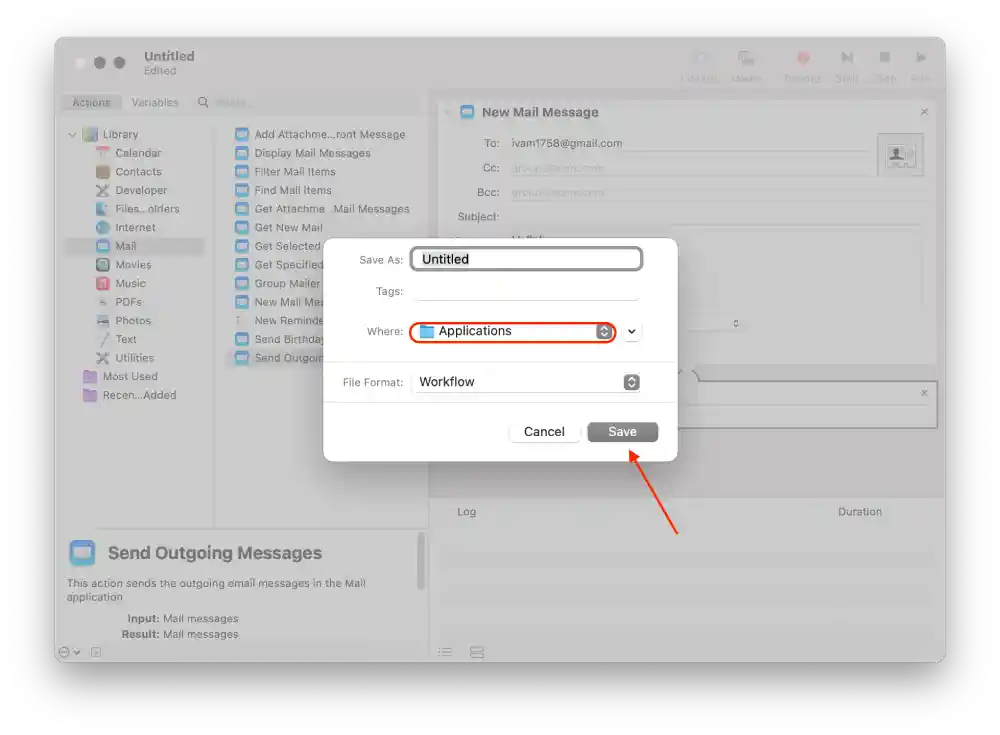
- Apri Calendario e fai clic sulla data in cui desideri pianificare l’e-mail.
- Quindi fare clic sull’opzione ” Aggiungi avviso “.
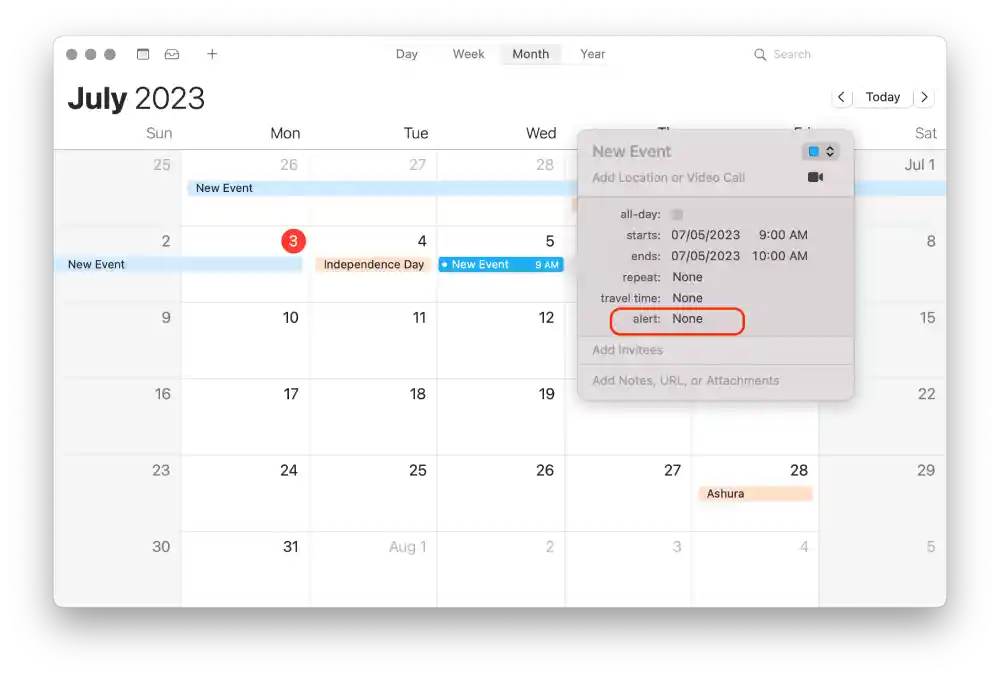
- Nella sezione avvisi, seleziona ” Personalizzato “.
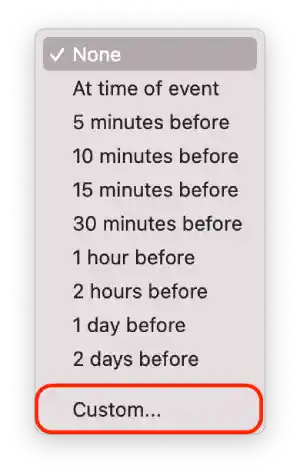
- Fare clic su “Messaggio con audio” per aprire l’elenco. Nell’elenco, fare clic su ” Apri file “.
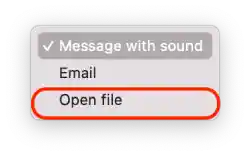
- Fare clic su “Calendario” e selezionare ” Altro “.
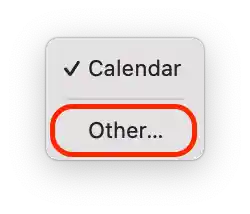
- Innanzitutto, seleziona la cartella “ Applicazioni ” e quindi fai clic sul file “ E-mail ” salvato.
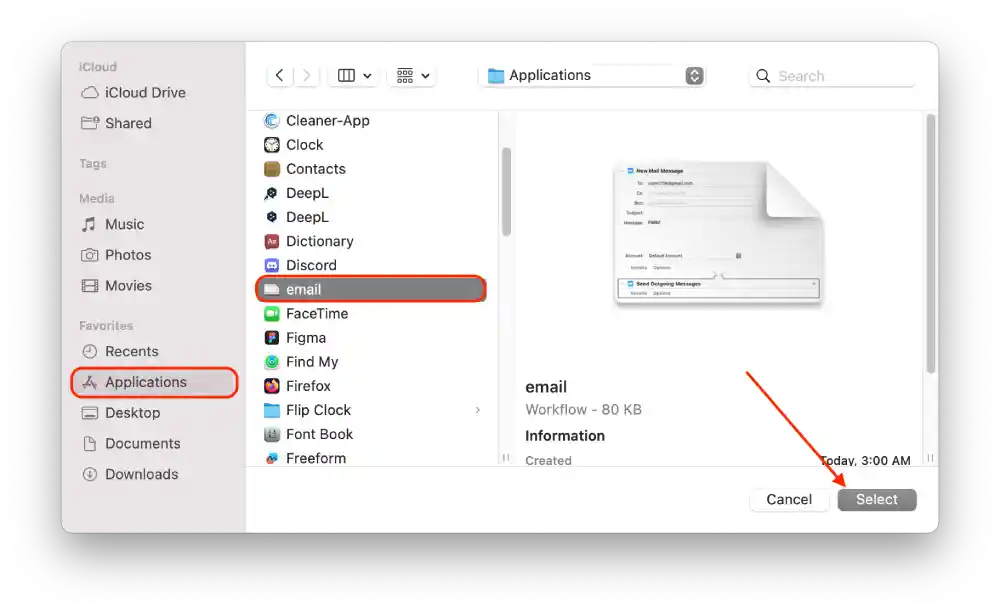
- Fare clic su ” OK “.
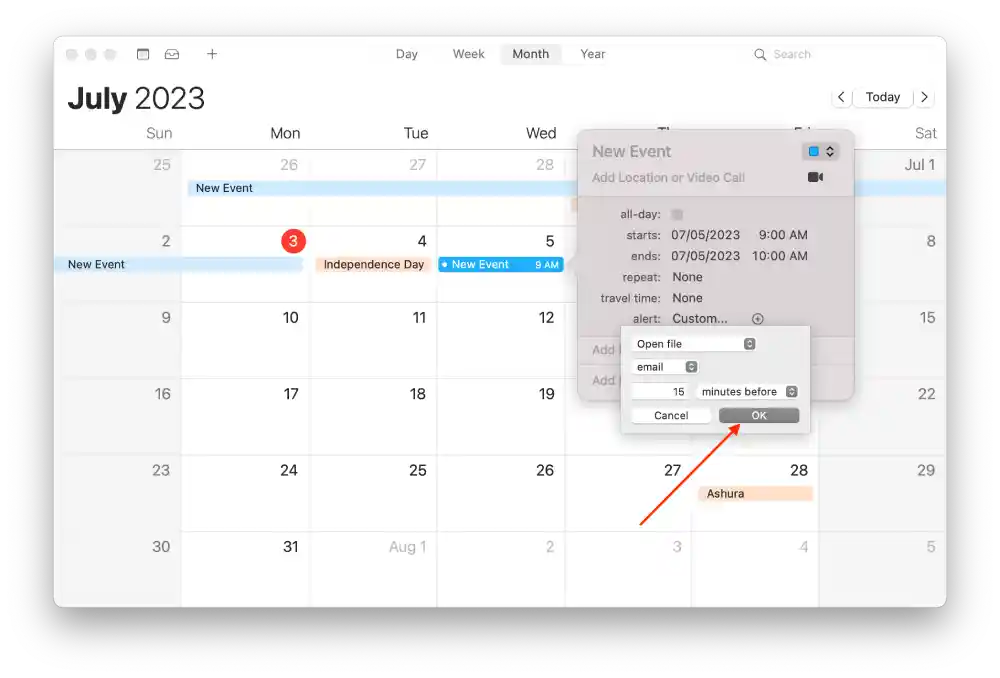
Quando arriva l’ora impostata, l’app Calendario avvierà il flusso di lavoro di Automator, creando e inviando automaticamente l’e-mail.
Come creare eventi del calendario per aprire e chiudere un flusso di lavoro di Automator?
Creazione di eventi nel calendario per aprire e chiudere un flusso di lavoro Automator consente di avviare e interrompere attività automatizzate secondo una pianificazione preimpostata.
Puoi anche creare eventi di calendario sul tuo Mac per avviare e chiudere il flusso di lavoro di Automator. Per fare ciò, segui questi passaggi:
- Apri l’app Calendario sul tuo Mac.
- Quindi è necessario fare doppio clic per creare un evento nel giorno . È necessario specificare un giorno in cui si desidera programmare l’avvio e la chiusura dell’app.
- Quindi compila i campi , dai un nome all’evento e scegli un’ora di inizio.
- Seleziona la frequenza con cui l’app è stata avviata nell’opzione ” Notifica “.
- Successivamente, seleziona l’opzione “Personalizzato…” dall’elenco a discesa dell’opzione “Notifica”.
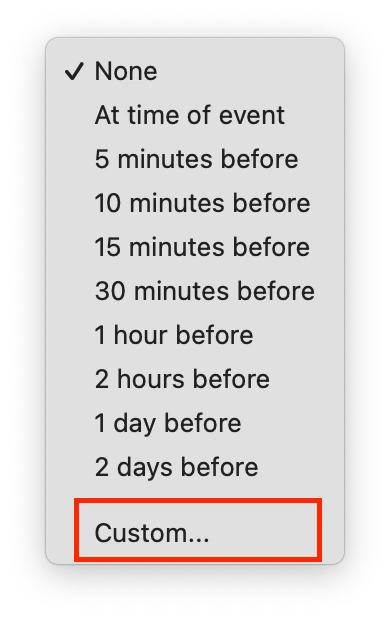
- Seleziona ” Apri file ” dall’elenco a discesa.
- Quindi seleziona l’opzione ” Altro ” per visualizzare e selezionare il file Automator che hai creato e confermare le tue azioni.
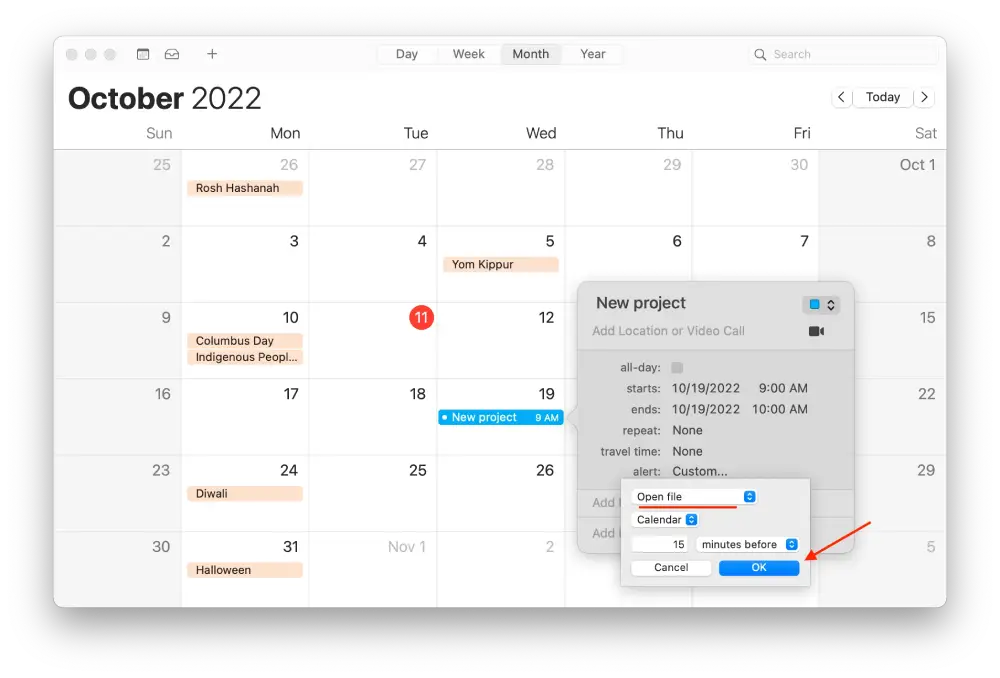
Pertanto, la creazione di eventi nel calendario consente di impostare una pianificazione per l’avvio e l’arresto dei flussi di lavoro di Automator. Ciò è utile quando è necessario eseguire automaticamente determinate attività a una determinata ora o data.
Non è tutto ciò che puoi iniziare a fare con Automator, poiché include molte azioni possibili. Puoi lavorare con file, cercare ed elaborare immagini, lavorare con la posta elettronica e molto altro ancora. Durante la configurazione, seguendo questi passaggi, puoi scorrere l’elenco delle azioni per trovare qualcosa di interessante per te perché queste impostazioni sono un processo piuttosto individuale e si adattano a tutti in modo diverso.