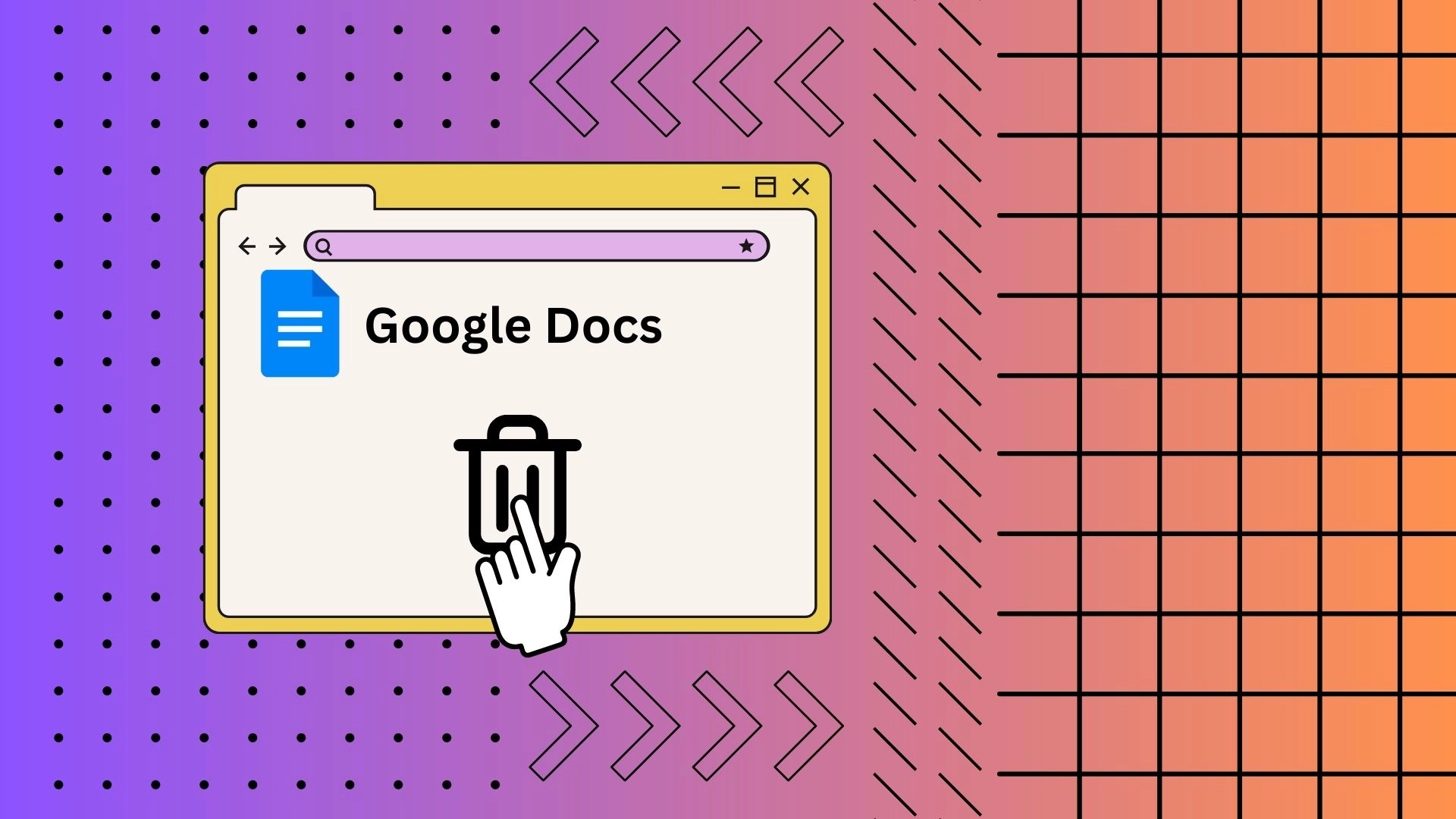Una delle funzionalità preziose di Google Docs è la possibilità di recuperare i documenti eliminati dalla cartella Cestino. Se elimini accidentalmente un documento in Google Documenti, puoi ripristinarlo rapidamente dalla cartella Cestino. Questa cartella in Google Documenti è come il cestino della spazzatura sul tuo computer. Memorizza i documenti cancellati per 30 giorni. Durante questo periodo è possibile recuperare i documenti eliminati se non sono stati eliminati definitivamente.
Accedere alla cartella Cestino in Google Docs è facile con pochi clic:
- Innanzitutto, vai su Google Drive utilizzando il pulsante a tre linee sul lato sinistro dell’interfaccia di Google Documenti .
- Quindi in Google Drive sul lato sinistro fai clic sull’icona che mostra il cestino.
- Di fronte a te si aprirà la cartella “Cestino” in cui vanno a finire tutti i file eliminati dai servizi Google, incluso Google Docs.
Riesci a vedere i documenti Google eliminati?
Puoi visualizzare i documenti Google eliminati nella cartella “Cestino” del tuo account Google Drive. Quando elimini un documento Google, viene spostato nel cestino o nella cartella Cestino, dove rimane per circa 30 giorni. Durante questo periodo, puoi accedere alla cartella cestino e visualizzare l’elenco dei documenti eliminati.
Tuttavia, una volta trascorso il periodo di 30 giorni, i documenti eliminati vengono automaticamente e permanentemente rimossi dalla cartella cestino e non possono essere recuperati normalmente.
Come aprire il cestino in Google Docs tramite PC
Il cestino di Google Docs è il luogo in cui vanno a finire tutti i tuoi documenti Google Docs che hai eliminato. È anche il luogo in cui vengono archiviati per altri 30 giorni nel caso in cui cambi idea e desideri riaverli indietro. Durante questo periodo, hai ancora la possibilità di restituire i tuoi file alla raccolta di Google Documenti. Puoi aprire il cestino di Google Docs sul tuo PC seguendo solo tre passaggi:
- Per aprire il tuo account Google Drive, fai clic sulle tre linee verticali sul lato sinistro della pagina principale di Google Documenti.
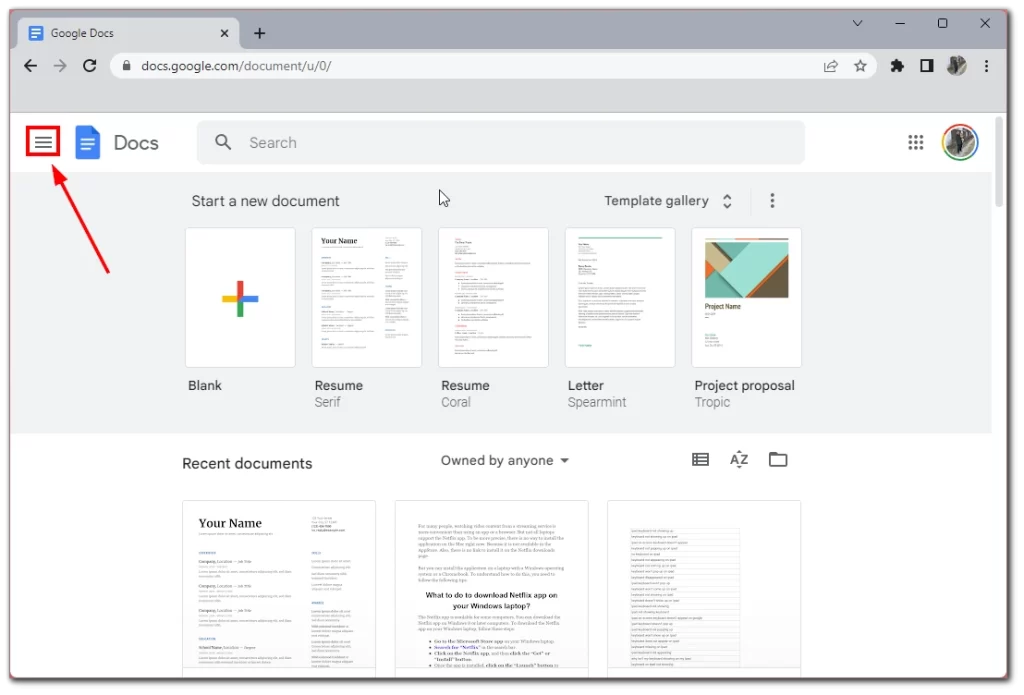
- Nel menu laterale, scegli Google Drive .
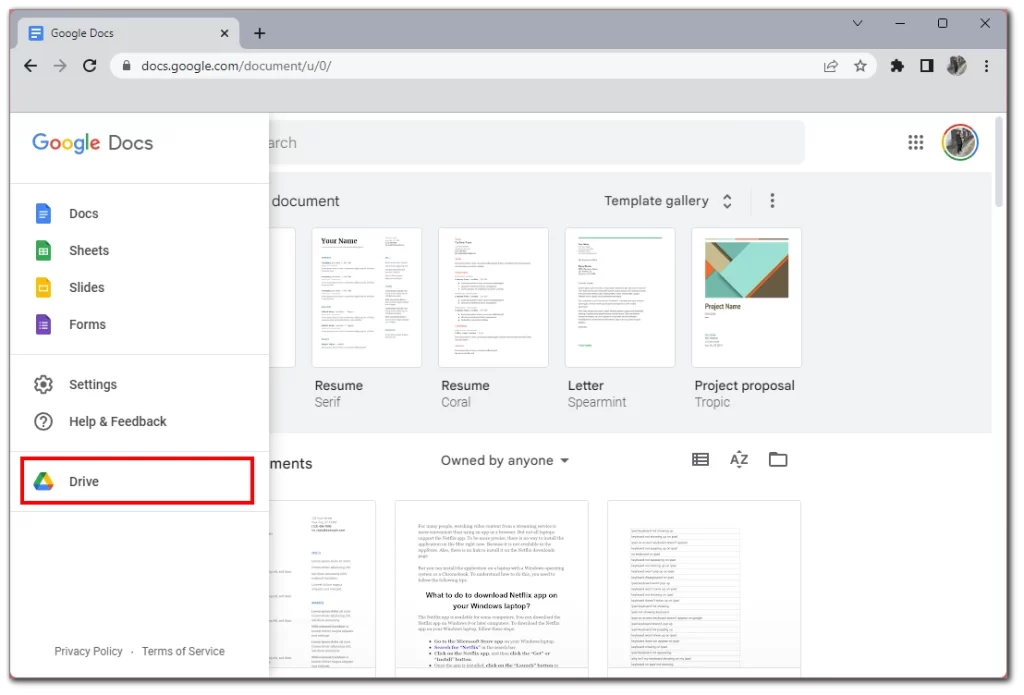
- Successivamente, fai clic sull’icona del cestino sul lato sinistro.
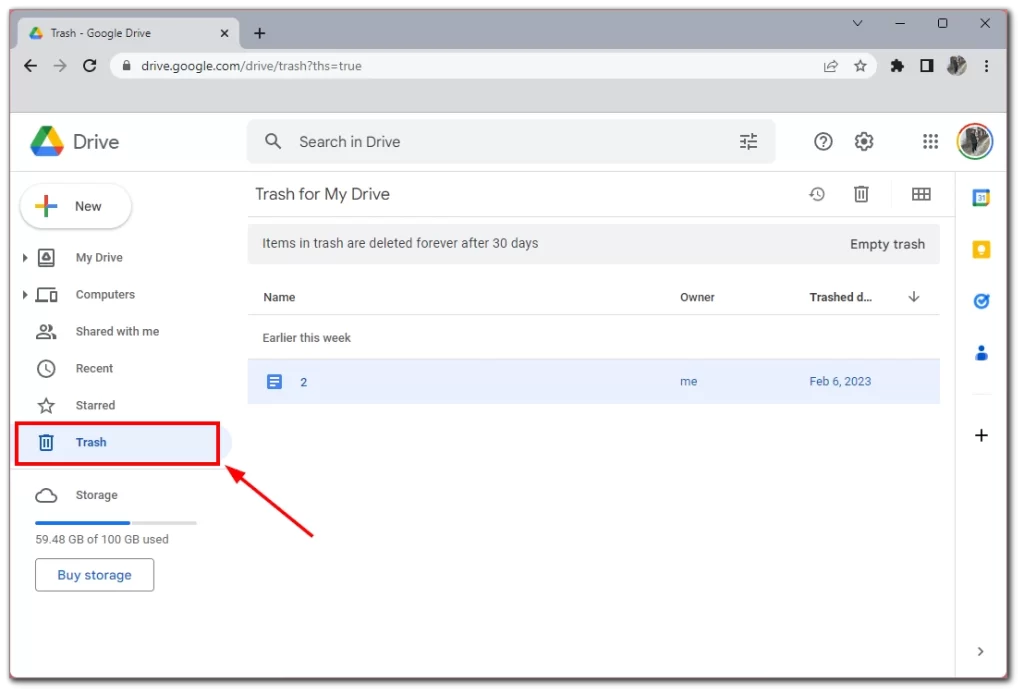
Vedrai un elenco di tutti i file che hai eliminato negli ultimi 30 giorni. Tieni presente che il timer per l’eliminazione completa inizia esattamente nel momento in cui elimini i file. Ciò significa che avrai esattamente 30 giorni per completare la cancellazione, non 30 giorni di calendario.
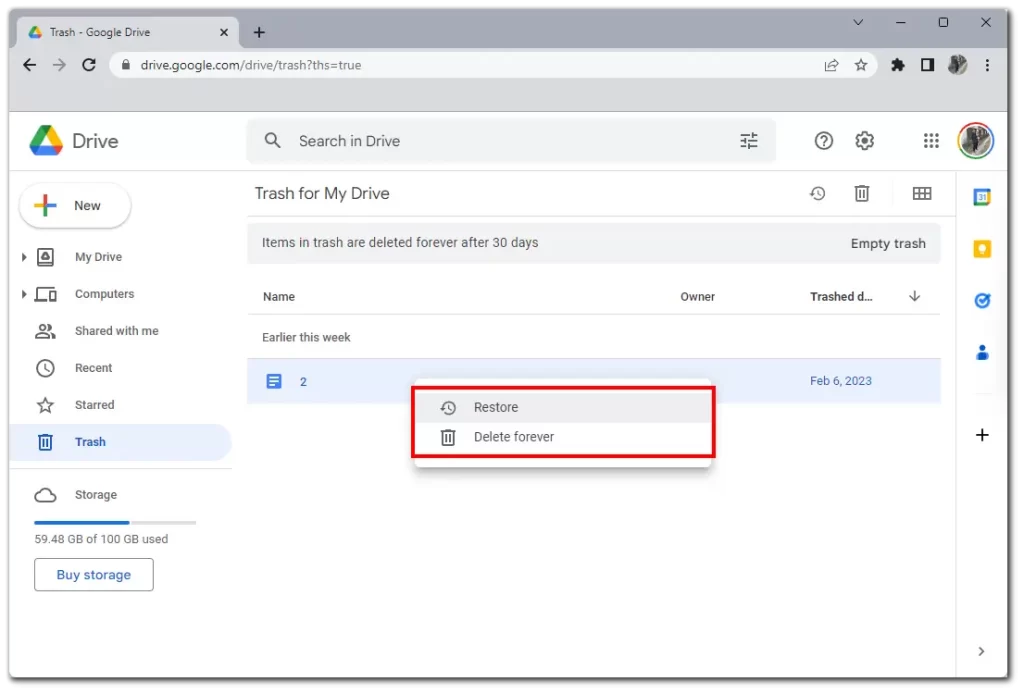
Puoi ripristinare i tuoi file direttamente da questo menu. Per fare ciò, fare clic con il tasto destro sul file desiderato e selezionare Ripristina. Se invece fai clic su Elimina per sempre, ti consentirà di eliminare istantaneamente e definitivamente il file senza attendere 30 giorni.
Come accedere al cestino di Google Docs tramite dispositivo mobile
Puoi anche utilizzare il cestino di Google Docs sui dispositivi mobili ed è abbastanza semplice tramite l’app Google Docs stessa ed è ancora più accessibile che su PC. Non è necessario scaricare l’app Google Drive e puoi accedere al cestino direttamente da Google Docs. Ecco le istruzioni su come farlo:
- Tocca le tre linee orizzontali nell’angolo in alto a sinistra
- Assicurati di selezionare Cestino dalla scheda a sinistra.
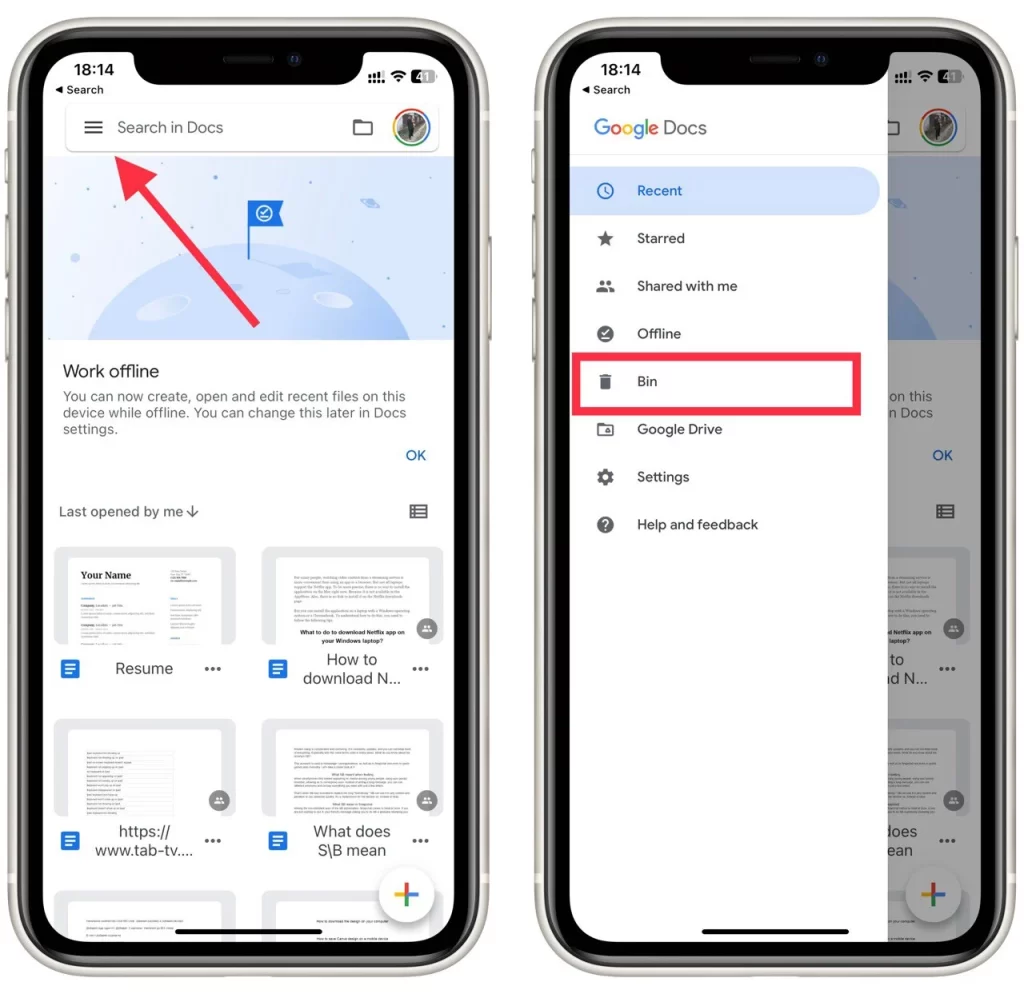
- Se devi eliminare un file in modo permanente, seleziona i tre punti verticali e tocca Elimina per sempre . Puoi anche ripristinare un file qui utilizzando il pulsante Ripristina .
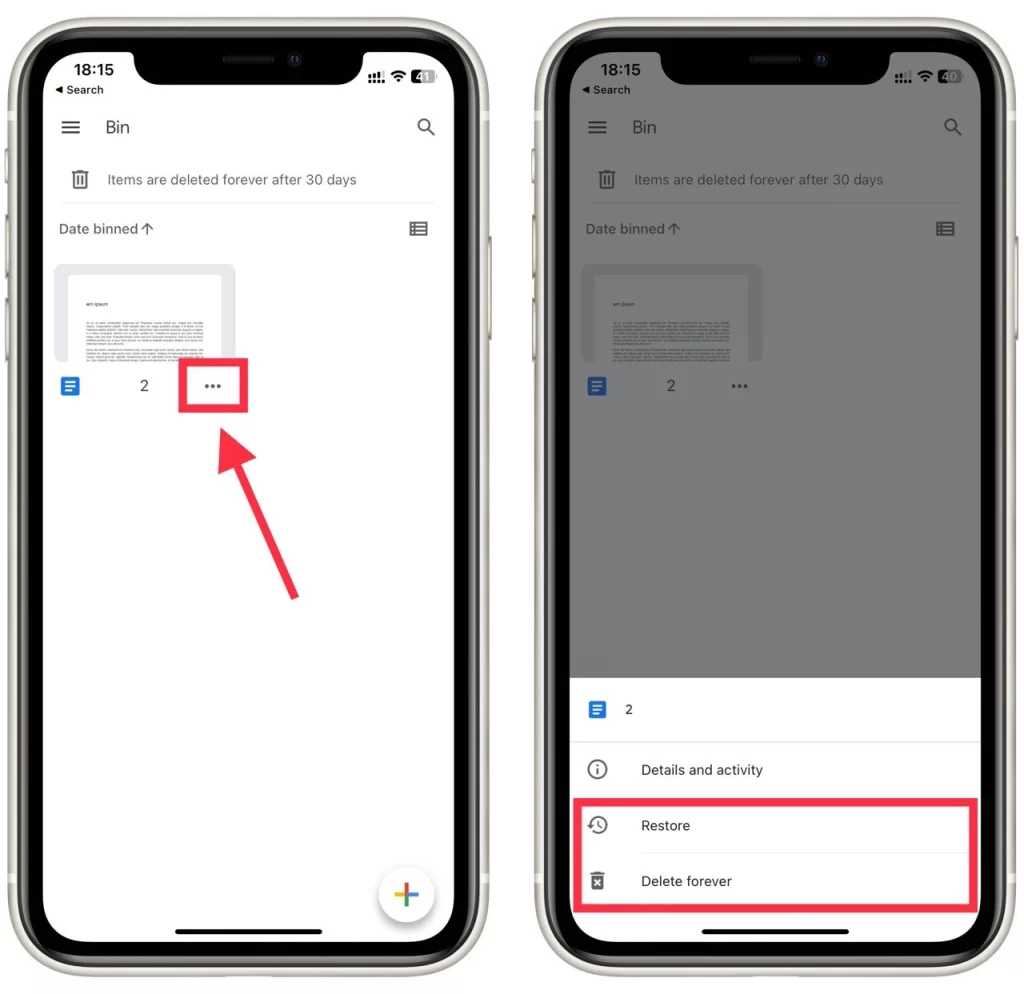
È impossibile svuotare l’intero cestino in una volta, come su un desktop. Puoi eliminare permanentemente i file manualmente uno per uno solo se in quel momento non hai accesso a un PC o laptop. Tieni presente che questa guida funzionerà allo stesso modo per i dispositivi iOS e Android.
I documenti Google vengono eliminati definitivamente?
Gli elementi eliminati in Google Docs vengono inizialmente spostati nella cartella “Cestino” su Google Drive, dove rimangono per circa 30 giorni. Durante questo periodo, hai la possibilità di ripristinarli se cambi idea. Tuttavia, dopo il periodo di 30 giorni, gli elementi verranno eliminati automaticamente e definitivamente dal tuo account Google Documenti.
Qualcuno può vedere se cestina un documento Google?
No, gli altri utenti generalmente non possono vedere se hai cestinato un documento Google a meno che non abbiano accesso al tuo account Google o collaborino allo stesso documento. I contenuti del tuo Google Drive, inclusi gli elementi nel cestino, sono privati e sono accessibili solo a te o alle persone con cui hai esplicitamente condiviso i file.
Tuttavia, se stai collaborando a un documento condiviso con altri ed elimini il documento, questi potrebbero notare che il documento è scomparso dalle loro cartelle condivise o potrebbero perdere l’accesso ad esso. Ma non riceveranno una notifica o un’indicazione diretta che hai specificatamente cestinato il documento.
Come eliminare il cestino in Google Docs
Per eliminare elementi dal cestino in Google Documenti, procedi nel seguente modo:
- Avvia il tuo browser web e vai al sito web di Google Drive .
- Vedrai un menu con diverse opzioni sul lato sinistro dell’interfaccia di Google Drive. Fare clic su “Cestino” per accedere al cestino o alla cartella del cestino in cui vengono temporaneamente archiviati gli elementi eliminati.
- Nella cartella Cestino vedrai un elenco di documenti e file che hai eliminato in precedenza. Fai clic sugli elementi che desideri eliminare definitivamente per evidenziarli.
- Una volta selezionati gli elementi che desideri eliminare, fai clic sul pulsante “Elimina per sempre” . Questa azione rimuoverà definitivamente gli elementi selezionati dal tuo account Google Documenti e non potranno essere recuperati dopo questo passaggio.
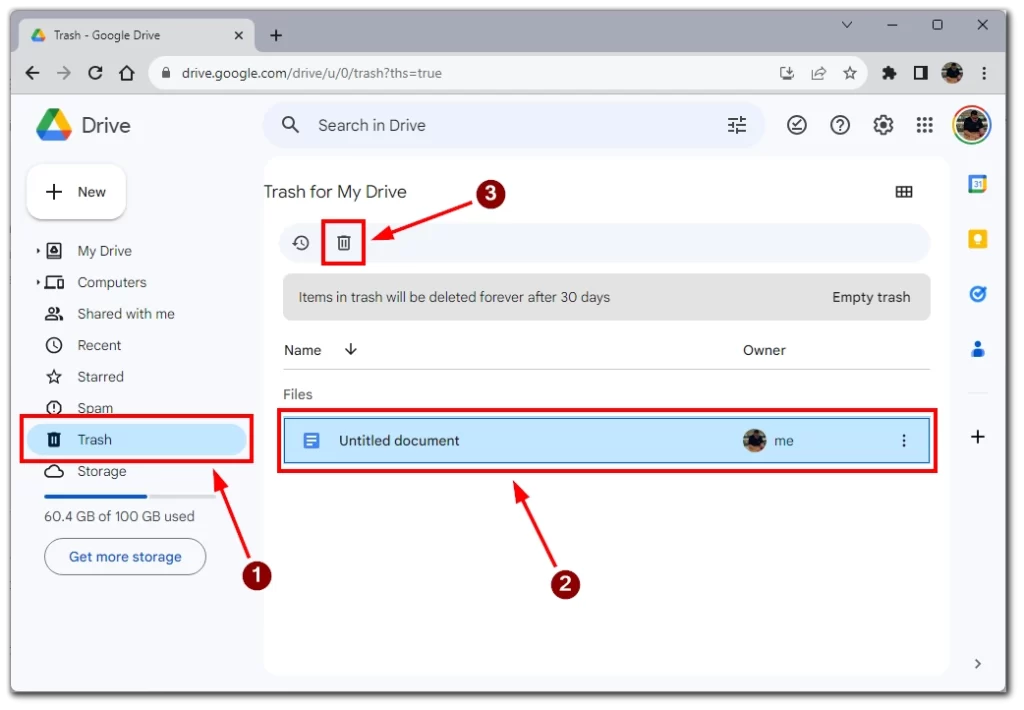
- Oppure puoi semplicemente fare clic su “Svuota cestino” per eliminare definitivamente tutti i file dalla cartella cestino.
Fai attenzione quando utilizzi l’opzione “Elimina per sempre”, poiché gli elementi eliminati non possono essere ripristinati una volta eliminati definitivamente.
Puoi ripristinare i documenti Google eliminati definitivamente?
Non è possibile ripristinare i documenti eliminati definitivamente tramite l’interfaccia di Google Documenti. Una volta che un documento è stato eliminato definitivamente dalla cartella “Cestino” dopo il periodo di conservazione di 30 giorni, non può essere recuperato utilizzando le opzioni di ripristino integrate in Google Documenti.
Se hai perso un documento di cui non è stato eseguito correttamente il backup e hai bisogno di recuperarlo, potresti prendere in considerazione l’idea di contattare l’Assistenza Google per ricevere assistenzautilizzando questo collegamento . Dovresti contattarli per chiedere aiuto il prima possibile, poiché il file può essere recuperato solo dopo un tempo limitato. Tuttavia, non esiste alcuna garanzia che saranno in grado di recuperare il documento, quindi è meglio evitare l’eliminazione permanente quando possibile.
Come cercare documenti Google
Se è andato in una cartella diversa dopo aver ripristinato il tuo documento Google, puoi utilizzare la funzione di ricerca per trovarlo. Apri la home page di Google Documenti. Quindi fai clic sulla casella di ricerca nella parte superiore dello schermo e digita il nome di Google Doc.
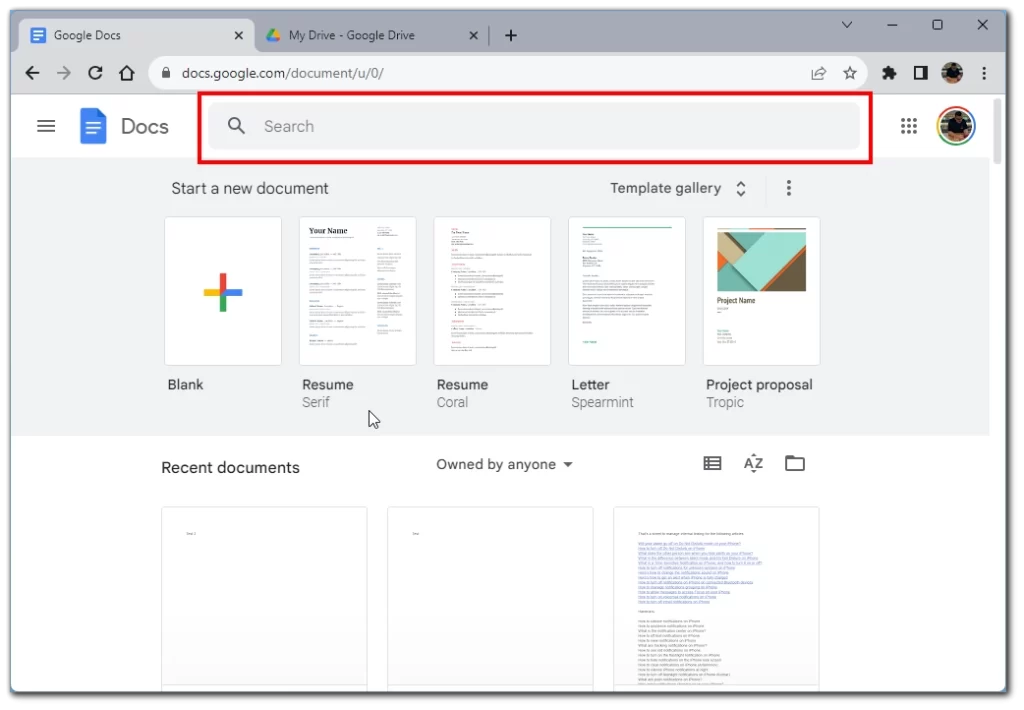
Tieni presente che se non ricordi esattamente il nome, puoi provare a digitarne parte o parte del testo all’interno del documento. Di solito Google Docs può analizzarlo e troverà il tuo documento se si trova su Google Drive.
Dove vanno i file ripristinati e come trovarli
Quando ripristini un documento dalla cartella cestino di Google Documenti, verrà riportato nella sua posizione originale in Google Drive. Individua la cartella originale archiviata prima che fosse eliminata per trovare il documento ripristinato. Se hai difficoltà a trovarlo, puoi utilizzare la barra di ricerca in Google Drive per cercarlo per nome. Il ripristino di un documento dalla cartella cestino non influisce sulla cronologia delle versioni o sui commenti associati al documento. Tutte le versioni e i commenti precedenti rimarranno intatti e il documento ripristinato verrà trattato come uno nuovo.
Se non riesci a trovare quello che desideri nella tua libreria di Google Documenti, puoi utilizzare alcuni trucchi per ordinare i file e trovare quello che desideri. Esistono diversi modi per trovare documenti in Google Documenti:
- Cerca : utilizza la barra di ricerca nella parte superiore della pagina di Google Drive per cercare un documento in base al nome o ai contenuti.
- Sfoglia cartelle : naviga tra le diverse cartelle in Google Drive per trovare il tuo documento. Se hai organizzato i tuoi documenti in cartelle, questo può essere un modo rapido per trovare ciò che stai cercando.
- Filtra per tipo : utilizza il filtro Tipo nel menu a sinistra per mostrare solo Documenti, Fogli, Presentazioni Google o altri tipi di documenti. Questo può aiutarti a restringere i risultati della ricerca.
- Ordina per data : ordina i documenti per data per visualizzare i documenti modificati o creati più di recente. Questo può essere fatto facendo clic sulla colonna Modificato o Creato in Google Drive.
- Utilizza il pannello Informazioni documento : se hai un documento aperto, puoi trovare i documenti correlati facendo clic sul pannello Informazioni sul lato destro dello schermo. Questo pannello visualizza le informazioni sul documento, inclusi i file correlati ed eventuali commenti.
Prova a combinare questi metodi per trovare il tuo documento in Google Documenti. Se ancora non riesci a trovarlo, potrebbe essere utile controllare la cartella del cestino per vedere se è stato eliminato accidentalmente.
Dove vengono archiviati i file di Google Documenti?
Per impostazione predefinita, Google Docs è archiviato su Google Drive. Si tratta dell’archiviazione cloud collegata al tuo Account Google. Nella versione gratuita avrai 15 GB, che potrai utilizzare per archiviare qualsiasi file, compresi i documenti.
I nuovi documenti vengono generalmente salvati nella cartella principale di Google Drive o in Altre cartelle. Per modificare le posizioni dei file è necessario:
- Apri l’editor di file di Google Documenti.
- Nella barra degli strumenti, seleziona “File”.
- Nel menu a discesa, fai clic su “Sposta”.
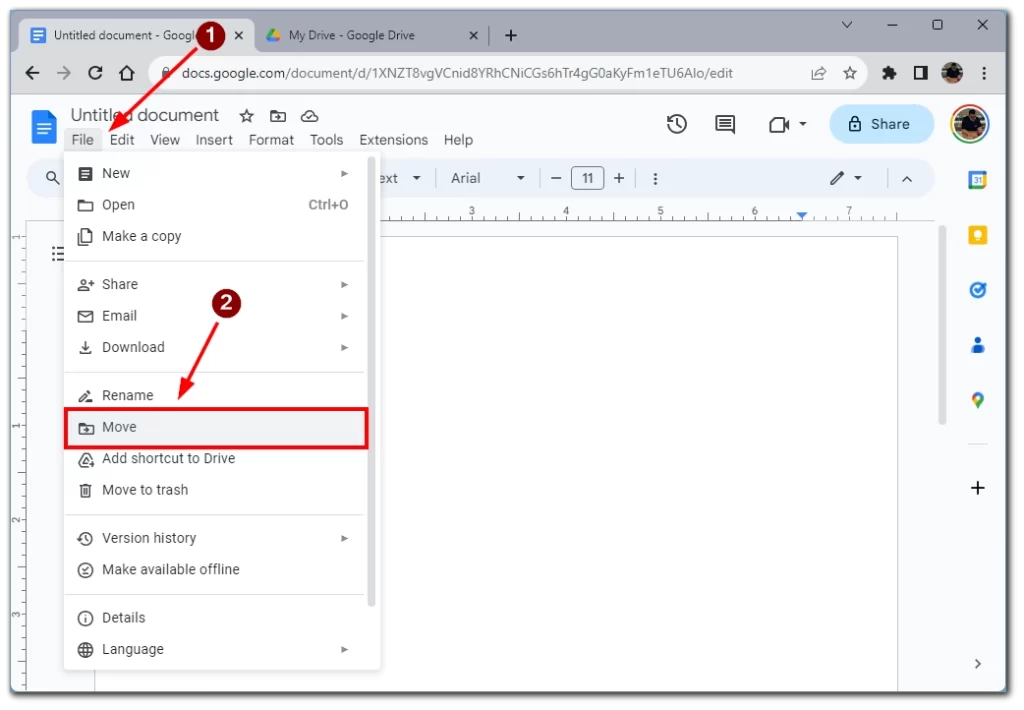
- Di fronte a te verrà visualizzata una finestra della cartella Google Drive, in cui puoi selezionare una cartella in cui salvare il documento .
Tieni presente che devi farlo per ogni singolo documento. Per impostazione predefinita, i nuovi documenti vengono creati solo nella cartella principale o nella cartella “Altro”.
Perché il mio documento Google è scomparso?
Una possibile ragione è che il documento potrebbe trovarsi all’interno di una cartella specifica su Google Drive che è stata eliminata o spostata nel “Cestino”. Di conseguenza, il documento potrebbe non essere visualizzato nella sua posizione abituale ma potrebbe essere comunque recuperabile dal “Cestino”.
Altri motivi potrebbero includere modifiche alle autorizzazioni di accesso, problemi di rete o del browser che impediscono il recupero dei documenti, cancellazioni accidentali, problemi temporanei relativi all’account o ritardi nel caricamento dovuti a un numero elevato di documenti. Anche svuotare la cache e i cookie del browser potrebbe aiutare a risolvere i problemi di visualizzazione.
Se il problema persiste, si consiglia di condurre un’indagine approfondita, controllare varie cartelle e rivedere le impostazioni di accesso ai documenti. Se sei sicuro che il documento sia stato eliminato o spostato, la cartella “Cestino” è il posto in cui cercare potenziali opzioni di ripristino.