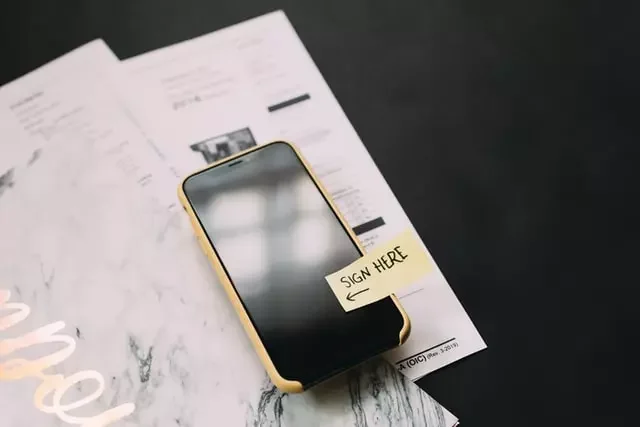Le firme elettroniche sono un modo conveniente per confermare la legittimità di un documento o semplicemente per mantenere la responsabilità. Non c’è bisogno di andare da nessuna parte, tutto si svolge in modo semplice e veloce.
Esiste un’opzione per creare una firma autografa in Google Docs?
È passato molto tempo da quando i timbri e le firme classiche hanno cessato di esistere – ora le firme elettroniche o digitali hanno preso il loro posto. Queste ultime sono criptate e sono uniche per ogni utente e fungono da impronta digitale virtuale. Inoltre, autentica e protegge tutte le informazioni contenute nel documento.
La firma digitale può avere un aspetto diverso: è l’equivalente della tradizionale firma autografa. Letteralmente, anche la procedura è la stessa: per firmare, come al solito, basta usare il mouse del computer, lo stilo o anche solo passare il dito sul touchscreen.
Anche se le firme elettroniche sono molto più comode, perché non è necessario lasciare la propria casa/ufficio per firmare un documento, la loro legittimità è determinata dalle norme di un determinato Paese. Tuttavia, molte aziende moderne supportano già il riconoscimento legale come forma di autenticazione dei documenti.
Come inserire una firma in Google Docs
In Google Docs tutto è calcolato e in questo caso gli sviluppatori hanno già integrato un’opzione per aggiungere una firma. È sufficiente avere un mouse o uno stilo funzionante. Naturalmente è possibile farlo anche da un computer portatile, ma non sarà comodo firmare.
- Aprire il file di Google Docs
- Spostate il cursore nel punto in cui dovete firmare il documento.
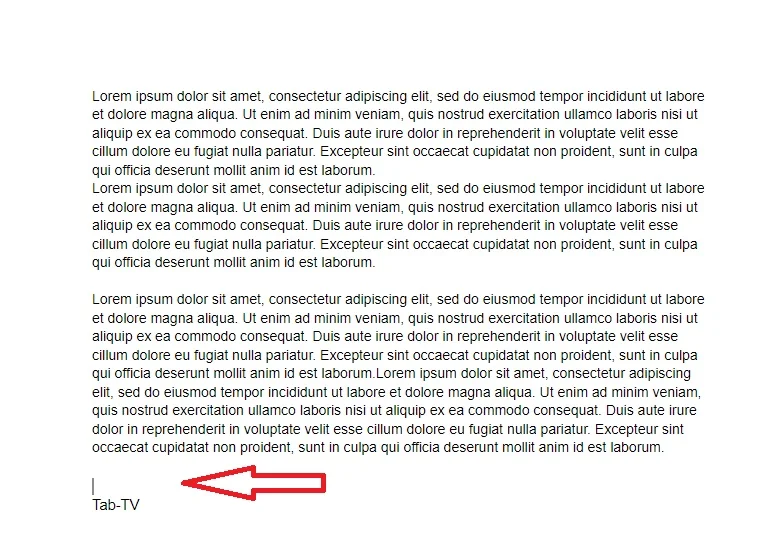
- Nella barra dei menu in alto, aprire la sezione “Inserisci”.
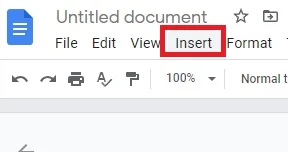
- Selezionare “Disegno” dal menu a discesa, quindi fare clic su “Nuovo”.
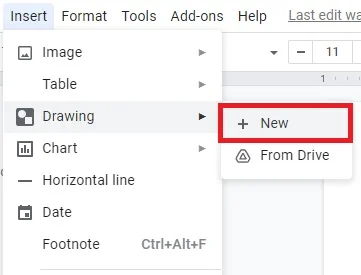
- Apparirà una nuova finestra “Disegno”. Nella parte superiore dello schermo vengono visualizzati gli strumenti e le funzioni disponibili. Fare clic su “Linea” per aprire un menu a discesa.
- Scegliere “Scribble” dall’elenco delle opzioni. Con il mouse, scrivere la propria firma nel documento.
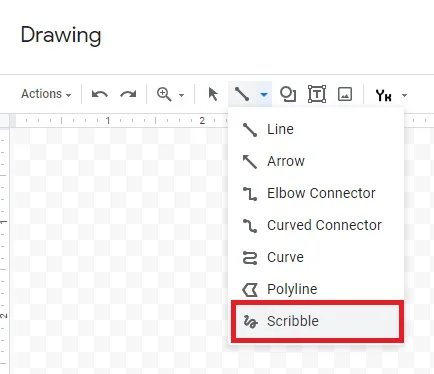
- Al termine, fare clic su “Salva e chiudi”.
Nel caso in cui sia necessario modificare la firma elettronica, è sufficiente leggere la guida riportata di seguito:
- Selezionare l’immagine facendo clic su di essa
- Sotto il contorno blu apparirà una piccola barra. Fare clic su “Modifica” per modificare la firma.
- Se si desidera apportare modifiche più avanzate, fare clic sui tre punti a destra
- Verrà visualizzato un menu a discesa con tre sezioni. Per regolare l’altezza e la larghezza dell’immagine, scegliere “Dimensioni e rotazione”. Per modificare la posizione della firma all’interno del testo, scegliere “Involucro testo”. Per spostare la firma in un punto diverso del documento, scegliere “Posizione”.
Per rimuovere una firma da Google Docs utilizzate questa guida:
- Selezionare la firma facendo clic su di essa
- Aprire la sezione “Modifica” nel menu sopra il documento.
- Selezionare “Taglia” dal menu a discesa
- Il modo più rapido per farlo è usare la tastiera. Tenete premuto “CTRL + X” o premete il tasto “Canc”.
Come creare una firma elettronica in Google Docs tramite applicazioni di terze parti
Non dimenticate che esistono anche componenti aggiuntivi ed estensioni per aiutarvi nel caso in cui il metodo classico non sia utile o non sia sufficientemente funzionale. Tra questi componenti aggiuntivi ci sono PandaDoc, HelloSign, SignRequest for Google Docs, Signable e DottedSign.
DocuSign però è il migliore nel suo genere. Utilizzate questa guida per inserire una firma elettronica in Google Docs tramite il browser Chrome:
- Aprire un file di Google Docs
- Fate clic su “Componenti aggiuntivi” nella barra dei menu in alto per accedere al Marketplace di Google Workspace.
- Selezionate “Ottieni componenti aggiuntivi” dal menu a discesa.
- Trovate DocuSign utilizzando la barra di ricerca integrata.
- Fare clic per installare
- Una volta terminato, “Sign with DocuSign” apparirà come opzione nel menu a discesa dei componenti aggiuntivi.
Per aggiungere questa estensione al vostro browser, seguite i seguenti passaggi:
- Aprire Chrome e accedere al Chrome Web Store
- Utilizzare la barra di ricerca per trovare l’estensione
- Fare clic sul pulsante “Aggiungi a Chrome” sul lato destro. Quindi fare clic su “Aggiungi estensione”.
- Tornare al browser. Nell’angolo in alto a destra, fare clic sulla piccola icona a forma di puzzle per aprire “Estensioni”.
- Verrà visualizzata una richiesta di accesso. Per abilitare l’estensione, fare clic su “DocuSign eSignature for Chrome”.
- Appuntate l’icona di DocuSign su Chrome e fate clic per aprirla.
- Create un account DocuSign. Se volete provarlo prima, potete registrarvi per una prova gratuita.
Infine, per utilizzare questa estensione, leggete le istruzioni riportate di seguito:
- Aprire il file di Google Docs
- Andate su Componenti aggiuntivi > Firma con DocuSign
- Verrà visualizzata una nuova finestra che vi chiederà di accedere al vostro account DocuSign. Immettere il nome utente e la password e fare clic su “Invio”.
- Verrà visualizzata una nuova finestra. Fare clic su “Avvio”.
- DocuSign vi chiederà chi volete che firmi il documento. Scegliete “Solo io” per farlo da soli
- Firmare e trascinare la firma nel punto in cui si desidera inserirla nel documento.
È possibile firmare PDF e moduli con Google Docs?
Sì, i file Pdf possono essere firmati e anche un po’ modificati. Tutto quello che dovete fare è convertire, cioè trasformare un file PDF in un file Word. Dopodiché, è possibile seguire la procedura descritta sopra.
- Per prima cosa è necessario convertire il file PDF in un documento Word utilizzando uno strumento online gratuito. Basta digitare “pdf to word converter” nel motore di ricerca e fare clic su uno dei risultati.
- Scaricate il file Word e caricatelo su Google Drive.
- Aprire il file con Google Docs
- È ora possibile aggiungere la firma elettronica utilizzando lo strumento Disegno o un componente aggiuntivo.
In questo modo è possibile inviare documenti firmati ad altri colleghi o partner senza lasciare il proprio ufficio o la propria abitazione.