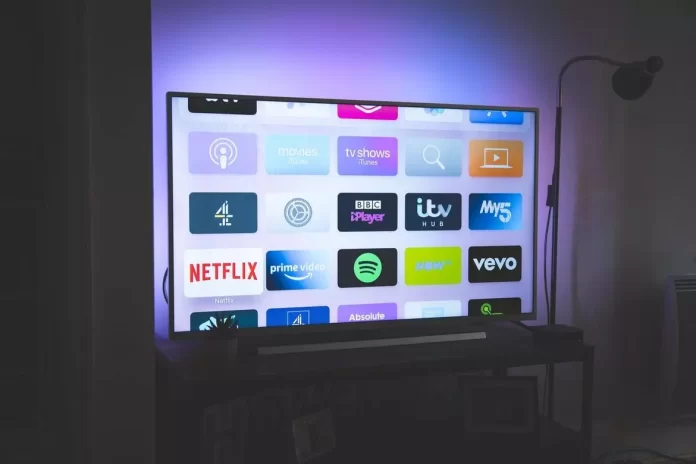Installare app sui televisori Hisense è, da un lato, un processo semplice, ma dall’altro potrebbe essere più evidente poiché i televisori possono avere sei diversi sistemi operativi, quindi i passaggi per installare le app sono diversi.
Elenco dei sistemi operativi nei televisori Hisense
Ecco un breve elenco delle caratteristiche del sistema operativo utilizzato da Hisense:
- Vidaa TV: sistema operativo proprietario sviluppato da Hisense, scritto in Linux, introdotto per la prima volta nel 2014. Hisense lo promuove fortemente; poiché Hisense è un grande OEM, questo sistema operativo può essere visto su TV di altri marchi come Hisense, Toshiba, Loewe, Newsan, BGH, Element, Schneider, Nordmende, Shinon, Vortex, AKAI, NIKAI, BRUHM, General Gold.
- Android TV: sistema operativo sviluppato da Google, un sistema operativo universale utilizzato dalla maggior parte degli OEM per la sua facilità d’uso. Google mantiene i server in cui sono archiviate le applicazioni; le applicazioni sono sviluppate per il sistema operativo, non per un marchio specifico. Gli sviluppatori di applicazioni sono interessati allo sviluppo di nuovi prodotti a causa dei numerosi dispositivi. Per ulteriori informazioni sul sistema operativo, visitare l’articolo ” Sistema operativo Android TV per anno. “
- Google TV: è Android ma con il componente aggiuntivo di visualizzazione di Google. Maggiori dettagli sul sistema operativo: “ Google TV cos’è: versioni, aggiornamenti, funzionalità ”.
- Fire TV: sistema operativo basato su Android sviluppato da Amazon per i suoi dispositivi di streaming, successivamente adattato per i televisori.
- Roku TV: il sistema operativo di Roku Inc. è caratterizzato dall’assenza di app. Pertanto, aggiungi canali da guardare.
- XClass TV: è una piattaforma Smart TV sviluppata da Comcast.
Aggiunta di applicazioni alla tua Smart TV Hisense
Come hai già capito, l’aggiunta di un’applicazione varierà a seconda del sistema operativo della tua TV Hisense. Ecco come aggiungere app o canali su diversi sistemi operativi.
Il requisito standard per tutti i televisori, indipendentemente dalla versione del sistema operativo, è che il televisore debba essere connesso a Internet.
Aggiunta di app a Hisense Smart TV con sistema operativo Vidaa
Esistono due modi per accedere all’app store:
Primo modo per aprire l’app store su Vidaa TV:
- Premere il pulsante “ Home ” sul telecomando; verrai indirizzato alla schermata principale del sistema operativo Vidaa.
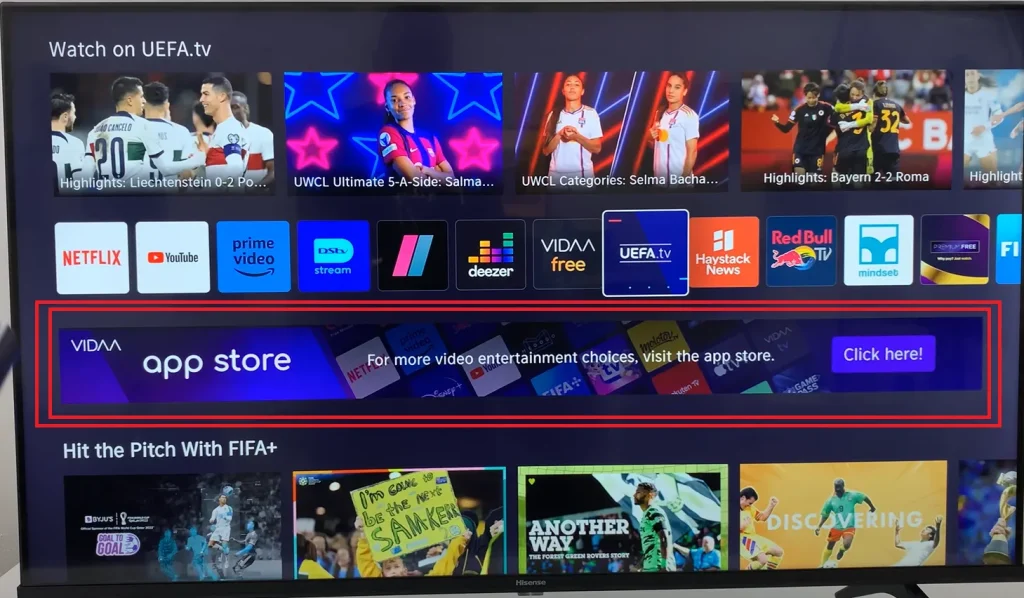
2. Trova ” App Store ” utilizzando le frecce su e giù sul telecomando; premere OK per caricare l’app store una volta selezionato.
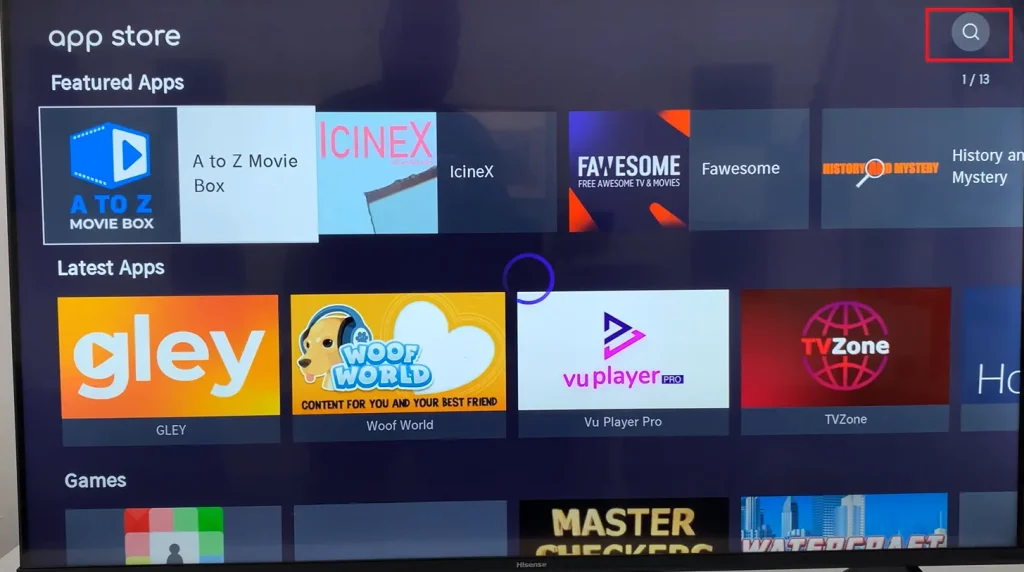
3. Si aprirà l’App Store e saranno presenti molte schermate nell’App Store; ad esempio, nello screenshot puoi vedere che ci sono 13 schermate con app nello store. Puoi utilizzare la ricerca e digitare il nome dell’app. La ricerca è nell’angolo in alto a destra.
Il secondo modo per aprire l’archivio applicazioni su OS Vidaa TV:
Vai su “ App ” e scorri verso destra utilizzando il pulsante destro del telecomando; alla fine della galleria delle app installate, vedrai ” Altre app “.
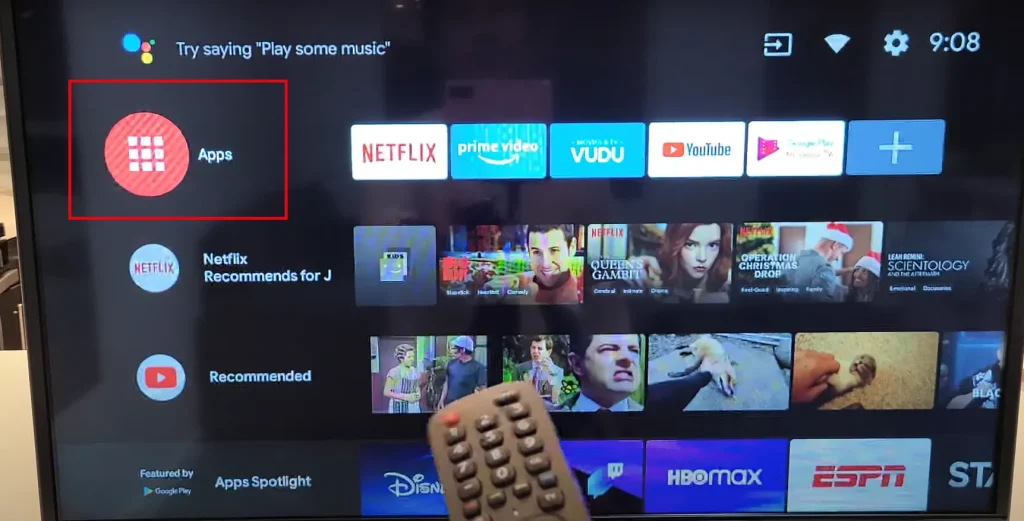
Seleziona ” Altre app”. “
Vedrai una schermata con un elenco delle tue app preferite e, nella parte inferiore dello schermo, vedrai ” Altre app “.
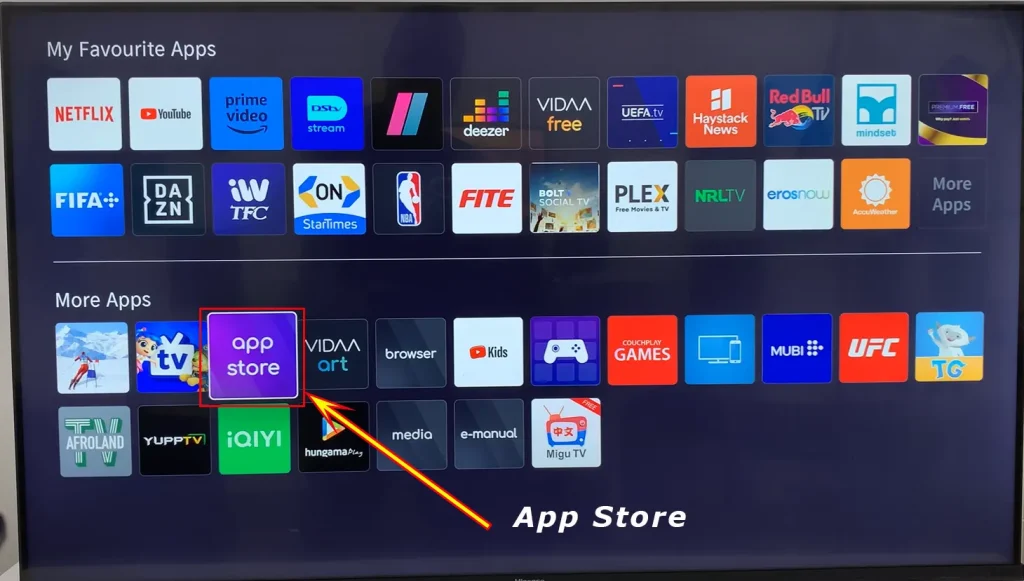
Trova la casella denominata “App Store” sotto ” App Store ” e premi OK sul telecomando; verrai indirizzato all’app store.
Successivamente, seleziona l’ app che desideri installare e premi OK; verrà installato sulla tua TV.
Aggiunta di app a Roku TV sui televisori Hisense
Non ci sono app su Roku TV; tuttavia, puoi aggiungere canali di streaming. Essenzialmente è la stessa cosa, solo un nome diverso per il programma che interagirà con il servizio di streaming.
- Premi il pulsante Home sul telecomando.
- Si aprirà il menu principale
- Seleziona ” Canali di streaming “.
- Si aprirà il “ Channel Store ”.
- È quindi possibile cercare un canale per genere o utilizzare la ricerca.
- Una volta trovato un canale, fai clic su di esso e si aprirà la descrizione del canale e verrà visualizzato il menu ” Aggiungi canale “.
- Fare clic sull’icona ” Aggiungi canale “.
- Il canale verrà aggiunto all’elenco di accesso rapido.
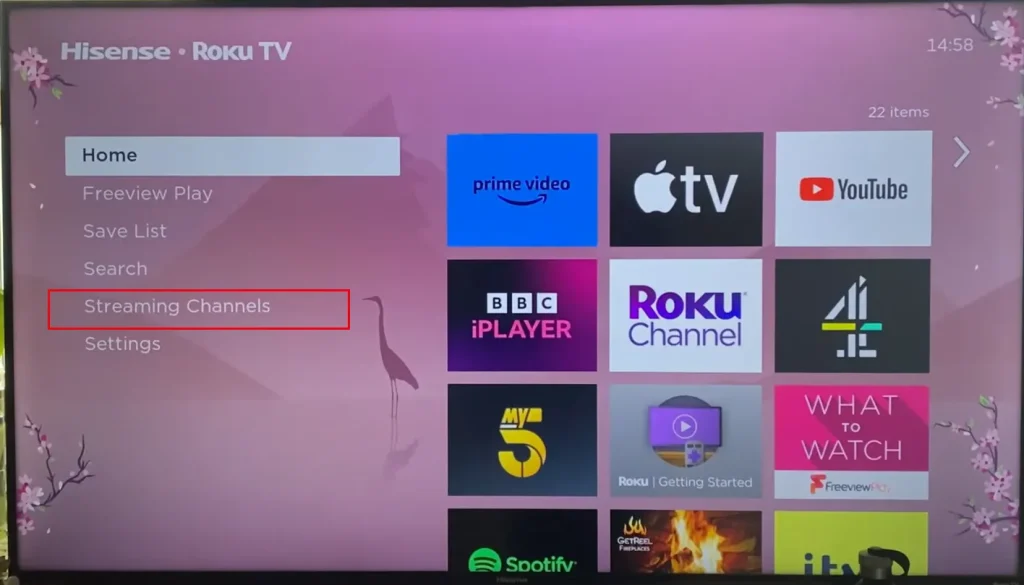
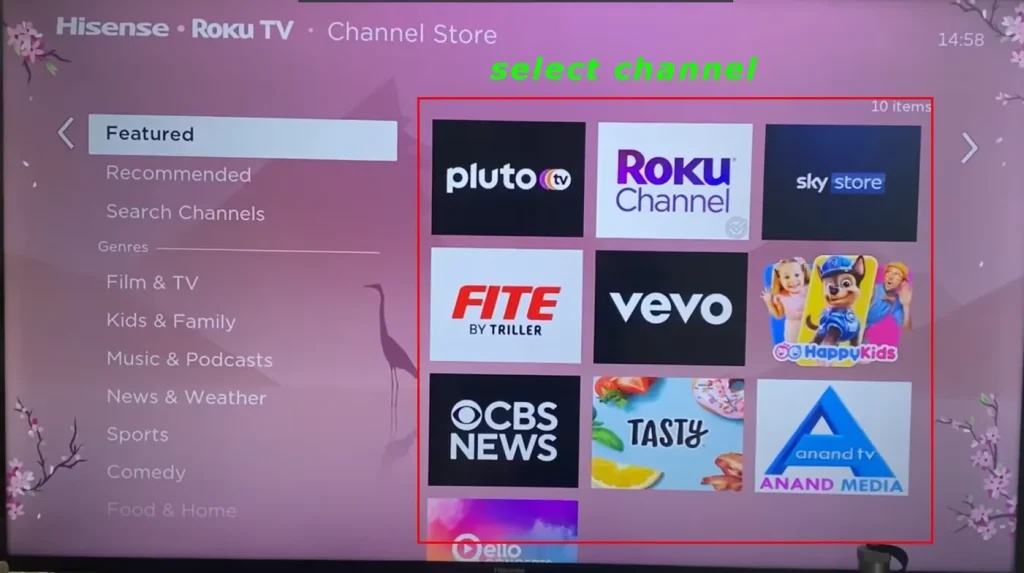
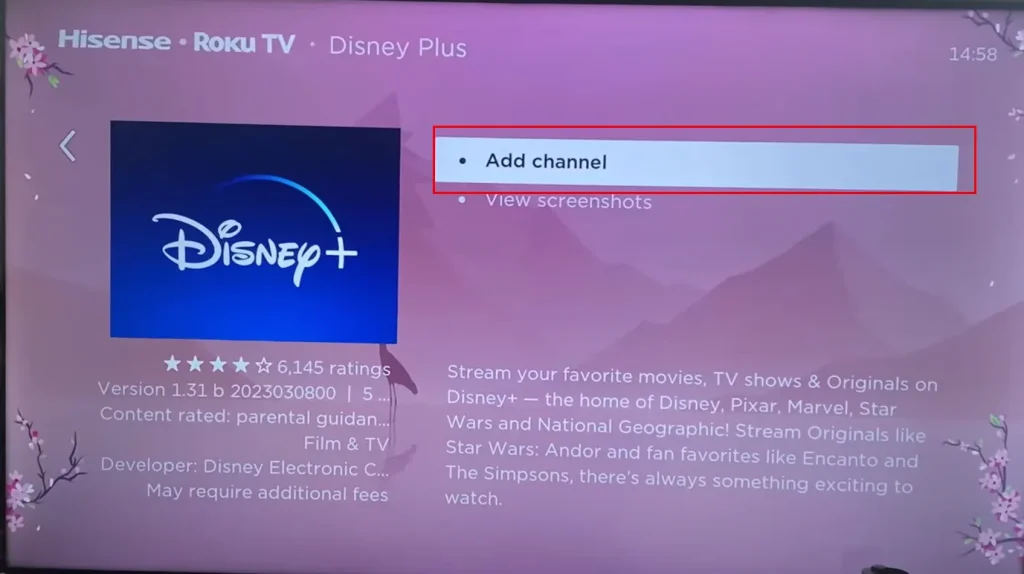
Aggiunta di app ad Android TV sui televisori Hisense
Android è un sistema operativo ragionevolmente universale utilizzato su molti televisori. Pertanto, la procedura di installazione sarà simile per gli altri televisori Android.
- Premere il pulsante ” Home ” sul telecomando per aprire la schermata iniziale.
- Sul lato sinistro vedrai l’icona ” App “; toccalo.
- Si aprirà l’app store e ti verrà chiesto di scegliere ” Ottieni più app ” o ” Ottieni più giochi “.
- Seleziona ” Ottieni altre app ” per aprire Google Play .
- Trova l’app che desideri e toccala per aprire le informazioni sull’app, quindi verrà visualizzato il pulsante ” Installa “. Toccalo e l’app verrà installata.
Il percorso di installazione potrebbe differire leggermente a seconda della versione del sistema operativo Android. In ogni caso, devi trovare “Google Play” e aprire il programma di installazione dell’app.
Ecco come aggiungere un’app a una TV Hisense con Android TV in immagini:
Trova l’ icona dell’applicazione ; toccalo.
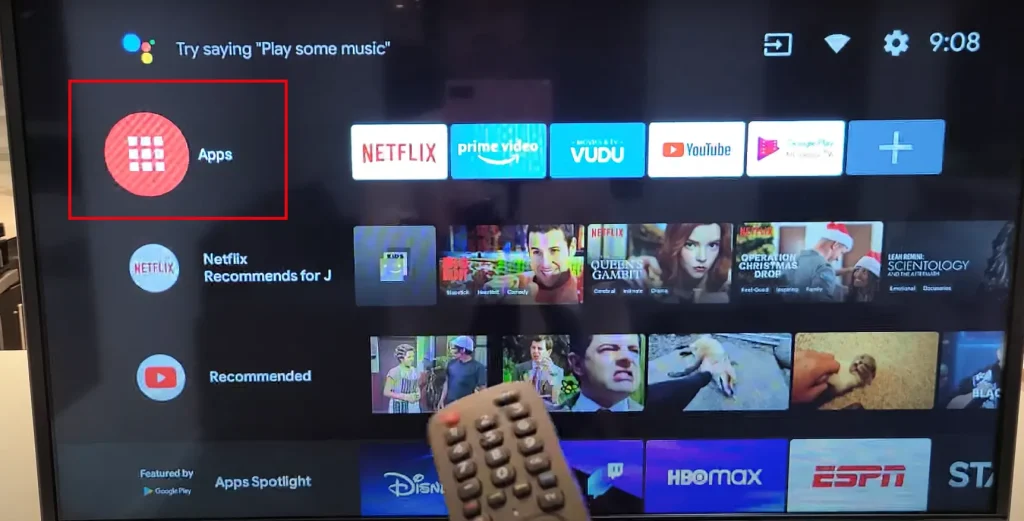
Seleziona ” Ottieni altre app ” per aprire Google Play .
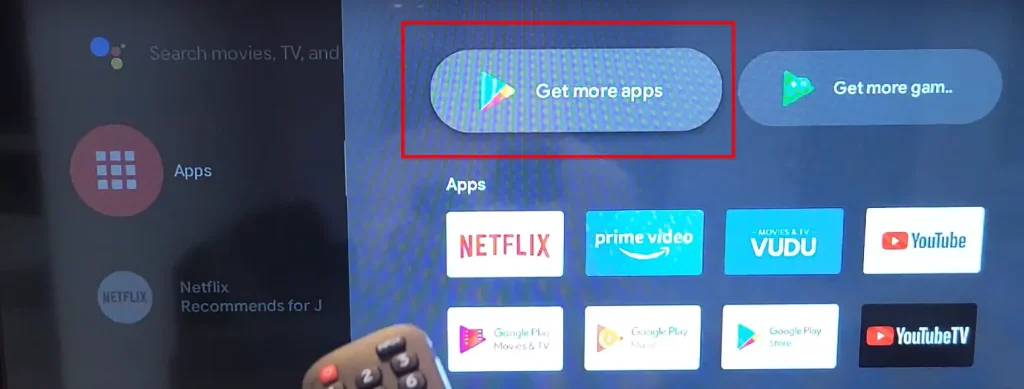
Trova l’app, toccala per aprire le informazioni sull’app
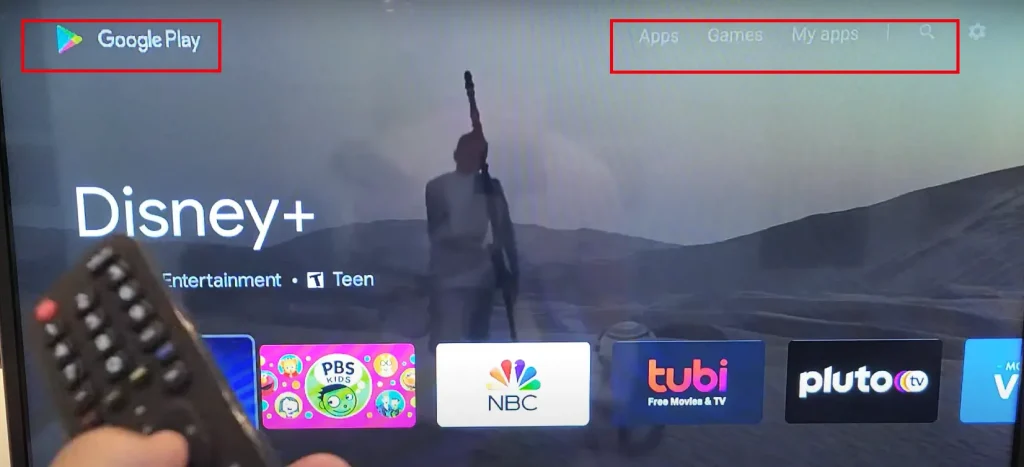
Toccalo per aprire le informazioni sull’app e tocca Installa.
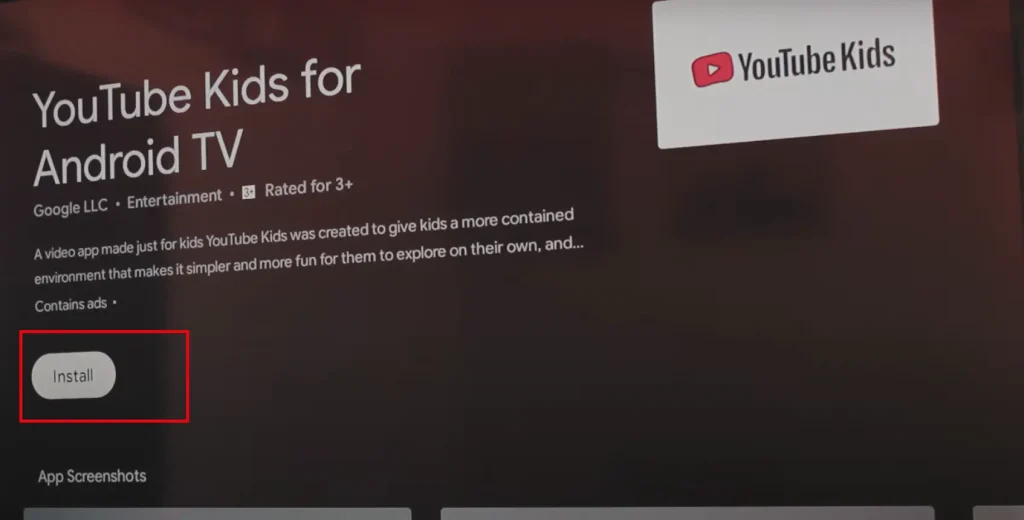
Aggiunta di un’applicazione a Hisense Google TV
Google TV è una shell di visualizzazione Android che ti consente di controllare la tua TV e sincronizzare le impostazioni su altri televisori con Google TV. Ad esempio, se hai una TV con Google TV e ne hai acquistata un’altra, ti basterà accedere al tuo account sulla nuova TV e le impostazioni verranno applicate automaticamente. Tutte le app installate sul vecchio televisore verranno scaricate su quello nuovo. Puoi anche utilizzare l’app per smartphone Google Home per personalizzare la tua TV.
Per aggiungere un’app alla tua Hisense TV utilizzando Google TV, procedi come segue:
Premi il pulsante Home sul telecomando per andare alla schermata principale.
In alto vedrai un elenco delle funzionalità disponibili, apri ” App “.
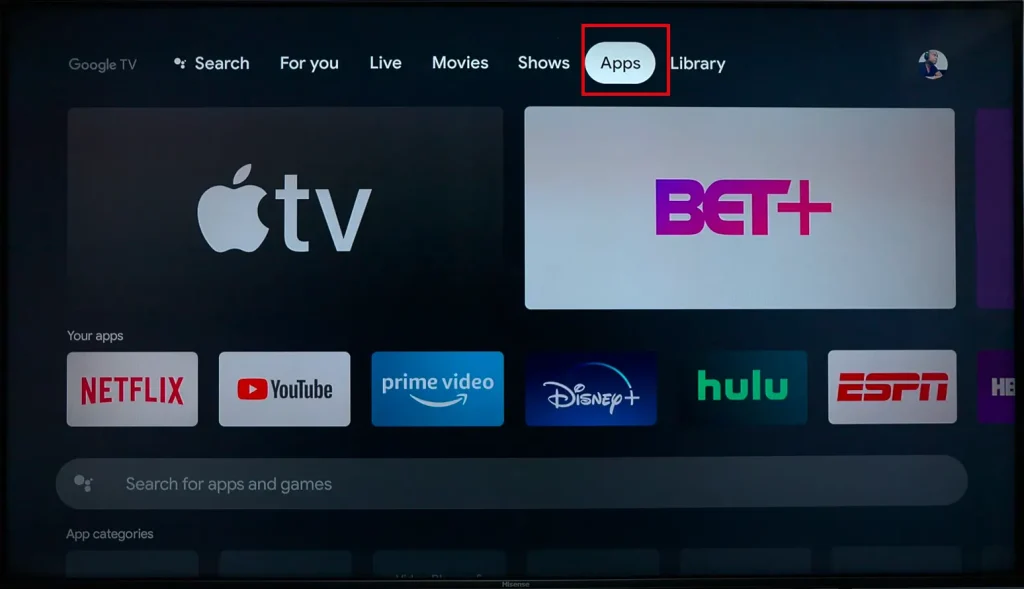
Scorri verso il basso lo schermo e vedrai una barra di ricerca e una selezione di app per genere; se scorri verso il basso vedrai tutte le app disponibili.
Seleziona l’app che desideri installare.
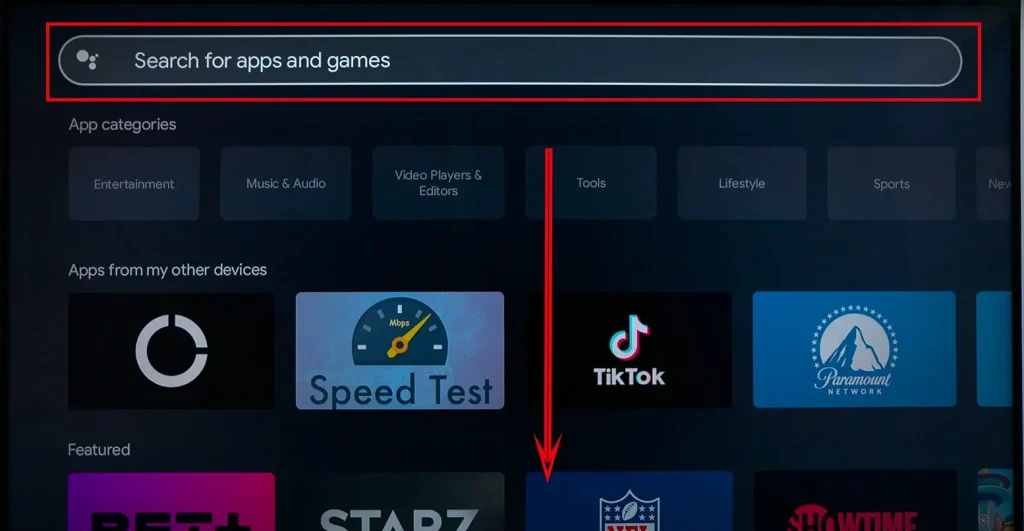
Cliccandoci sopra
si aprirà una pagina con le informazioni sull’app; fare clic sul pulsante “ Installa ”.
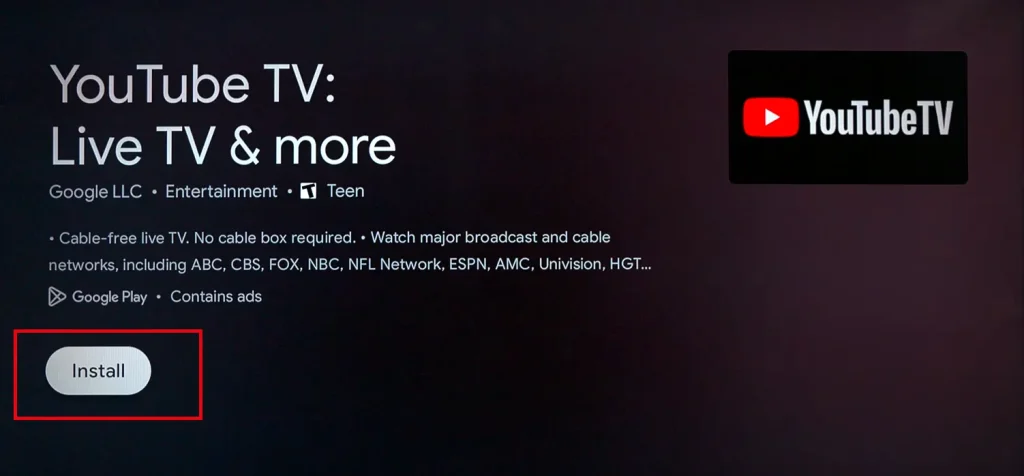
L’app verrà installata sulla TV.
Aggiunta di un’app a Hisense Fire TV
Fire TV è un sistema operativo di Amazon; Hisense aveva diversi modelli di TV con questo sistema operativo. Hisense ha probabilmente sviluppato alcuni prodotti “Fire TV”, quindi ha rilasciato alcuni dei suoi modelli TV. Non sono ampiamente riconosciuti, ma ci sono comunque.
Per aggiungere un’app su Fire TV, devi effettuare le seguenti operazioni:
- Vai alla schermata principale .
- Vedrai una riga di controlli .
- Seleziona il quadrato con il segno più.
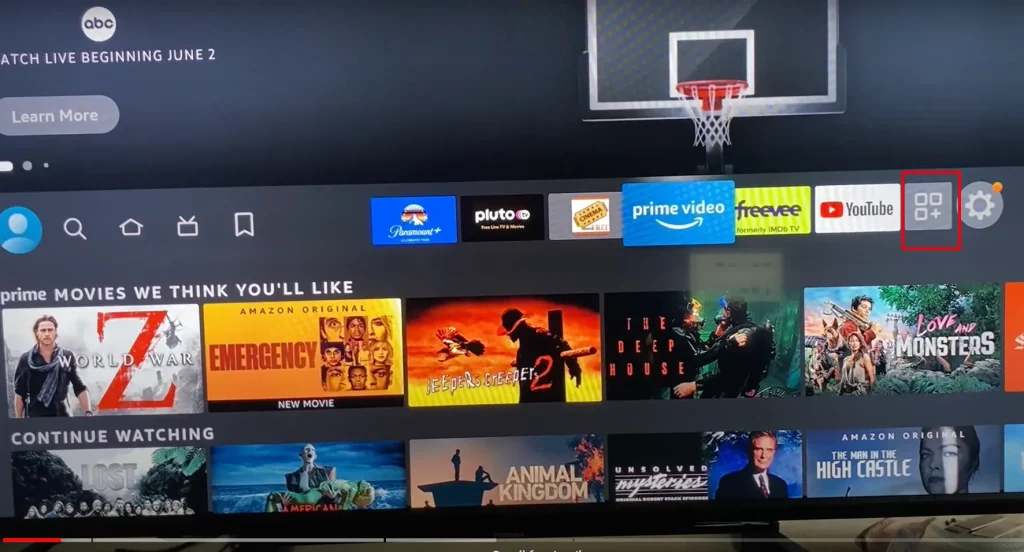
4. Si aprirà la sezione ” Le tue app e i tuoi canali “.
5. Trova ” Libreria app ” e toccala.
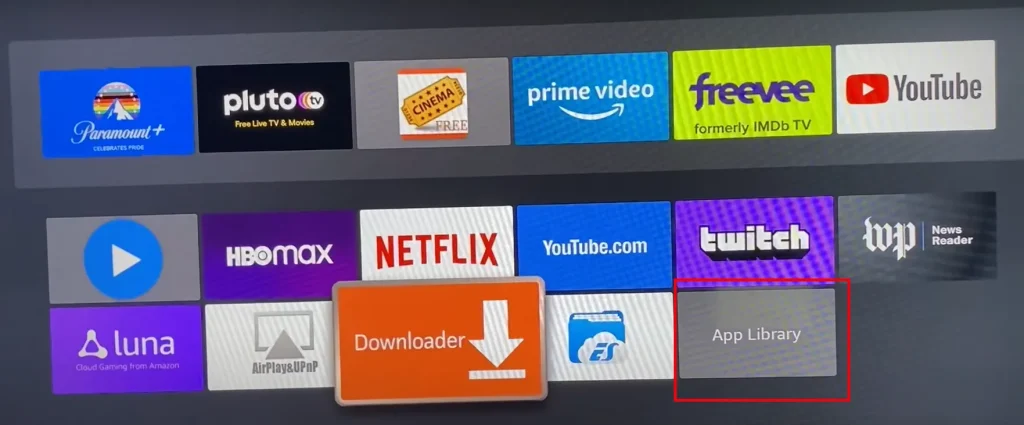
6. Si apriranno tutte le app disponibili.
7. Trova quello che desideri e toccalo.
8. Si aprirà la descrizione dell’app. Trova ” Download ” e fai clic su di esso.
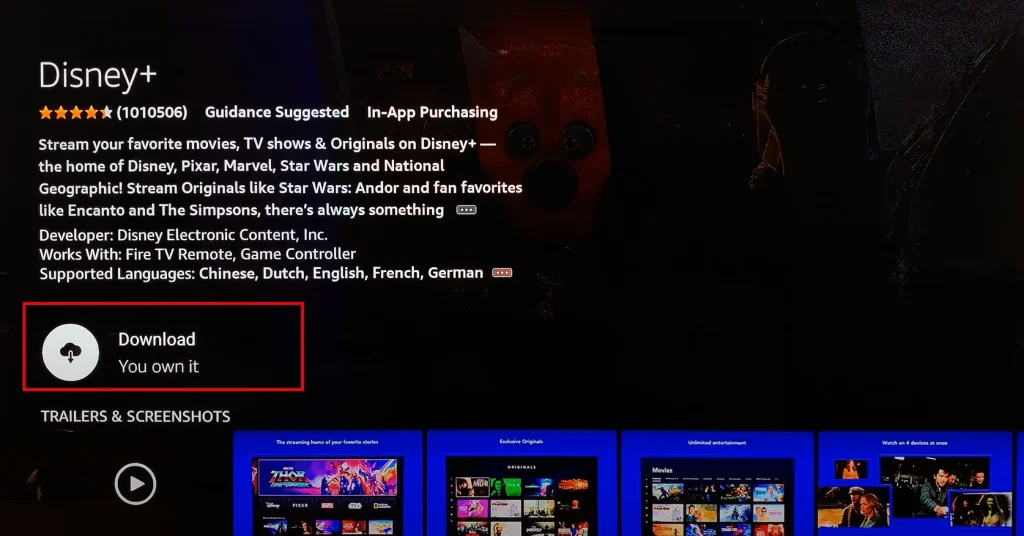
L’app verrà installata sulla TV.
In alternativa, puoi trovare l’app tramite la ricerca; quando appare, selezionalo e installalo come descritto sopra.
Installazione di app su altri sistemi operativi con Hisense Xclass TV e Humo TV.
Hisense, un importante OEM (produttore di apparecchiature originali), produce occasionalmente televisori con sistemi operativi meno diffusi. Questi sono spesso sviluppati come parte di collaborazioni con aziende che cercano di promuovere prodotti specifici. In genere, questi sistemi operativi sono basati su piattaforme open source. Tuttavia, uno svantaggio significativo di questi sistemi è l’interesse limitato degli sviluppatori nella creazione di applicazioni per essi.
Quando vengono sviluppati questi sistemi operativi unici, le applicazioni di streaming essenziali come Amazon Prime Video o YouTube sono generalmente preintegrate. Al di là di questa configurazione iniziale, l’espansione dell’offerta di app è spesso limitata. Esempi di tali sistemi operativi includono xClass e Humo TV.
È importante notare che l’acquisto di una TV con questi sistemi operativi sperimentali principalmente per scopi di streaming potrebbe essere difficile a causa della varietà limitata di app disponibili. Sebbene aggiungere applicazioni su questi televisori sia generalmente semplice, la sfida principale risiede nella selezione limitata di app. Questo fattore è fondamentale per gli utenti che danno priorità a un’ampia gamma di opzioni di streaming sulle proprie Smart TV.
Utilizza il sistema di app VEWD
Il sistema di app VEWD offre un approccio unico per accedere ai contenuti sulla TV, funzionando come una piattaforma basata su cloud per applicazioni di streaming. Questo servizio ti consente di avviare e trasmettere in streaming le applicazioni direttamente online sulla tua TV, eliminando la necessità di installarle sul tuo dispositivo. VEWD funge da portale e consente di aggiungere varie app o canali da visualizzare. Basato sulla struttura del browser Opera, fornisce un ponte tra la TV e vari servizi di streaming.
Inizialmente integrato nel sistema operativo Vidaa quando il sistema operativo aveva una disponibilità di app limitata, VEWD è stato progettato per migliorare l’accesso ai servizi di streaming su TV con sistemi operativi esclusivi e una selezione minima di app native.
Un aspetto fondamentale da ricordare è che quando si esce dall’app VEWD, qualsiasi progresso all’interno delle app online andrà perso e le app verranno chiuse. Per rivisitare queste app, dovrai accedere nuovamente tramite il sistema di app VEWD.
Per utilizzare il sistema di app VEWD, individualo nella libreria delle applicazioni della tua TV e procedi con la sua installazione. Questo processo aggiunge uno strumento comodo e versatile alla tua configurazione di intrattenimento, ampliando l’accesso a vari contenuti in streaming.