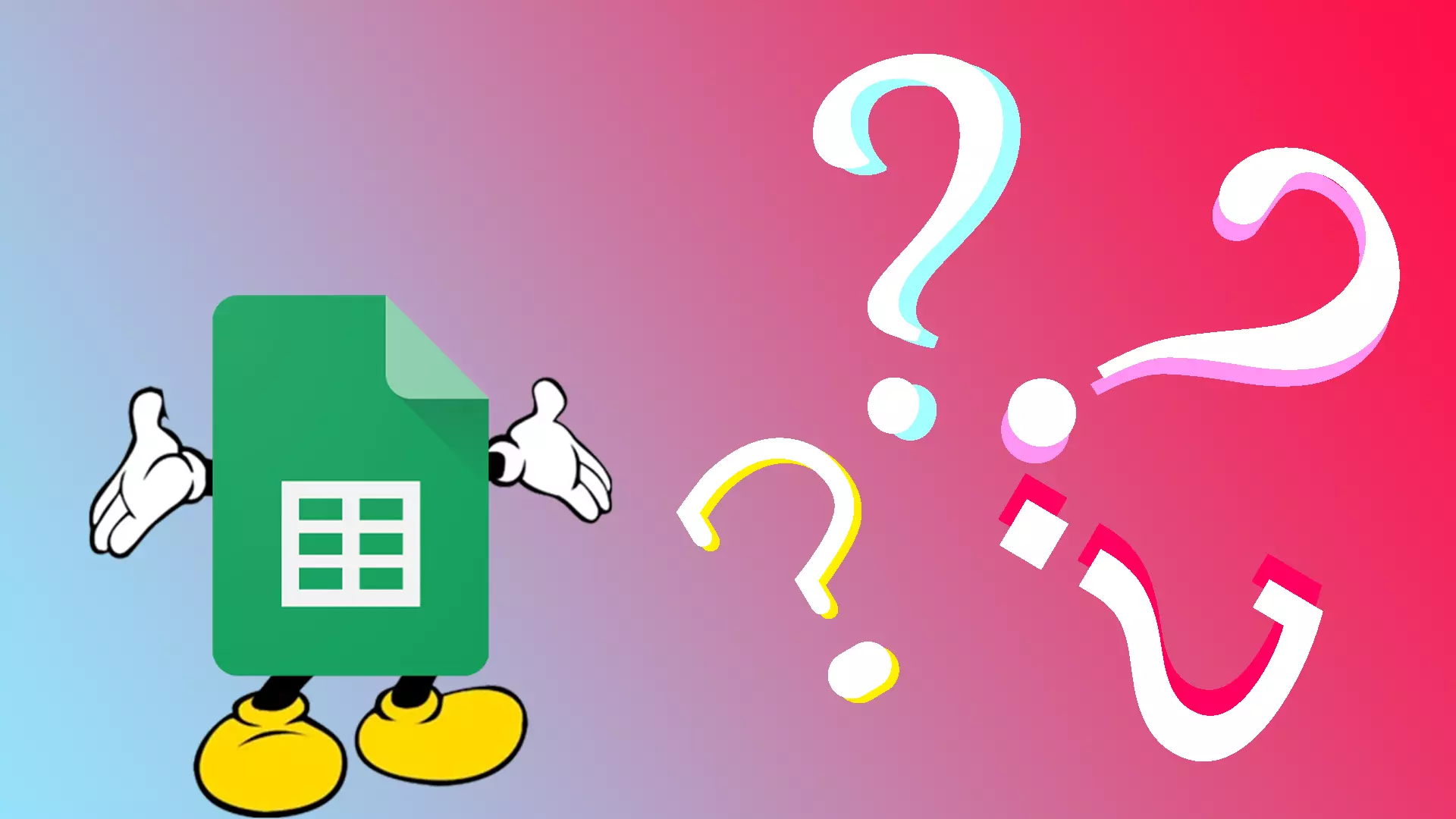Se vedi che hai molte celle di dimensioni diverse e vuoi renderle della stessa dimensione, dovresti sapere che esiste un metodo semplice per aiutarti. Tuttavia, è impossibile ridimensionare le celle selezionate o tutte le celle in Fogli Google. Puoi ridimensionare solo colonne e righe separatamente.
In breve, devi evidenziare righe o colonne particolari, fare clic con il pulsante destro del mouse su di esse e selezionare “Ridimensiona righe” o “Ridimensiona colonne”. Inoltre, puoi anche impostare tutte le colonne e le righe con la stessa dimensione contemporaneamente. Per fare ciò, dovrai utilizzare una scorciatoia per evidenziarli tutti e quindi ridimensionarli.
Quindi ora diamo un’occhiata a come funziona in modo più dettagliato.
Come rendere le righe selezionate della stessa dimensione in Fogli Google
Se desideri che solo le righe selezionate abbiano la stessa dimensione nel documento Fogli Google, procedi nel seguente modo:
- Usa il mouse per evidenziare le righe a cui desideri applicare la stessa dimensione.
- Quindi fare clic con il tasto destro su di essi e selezionare Ridimensiona righe .
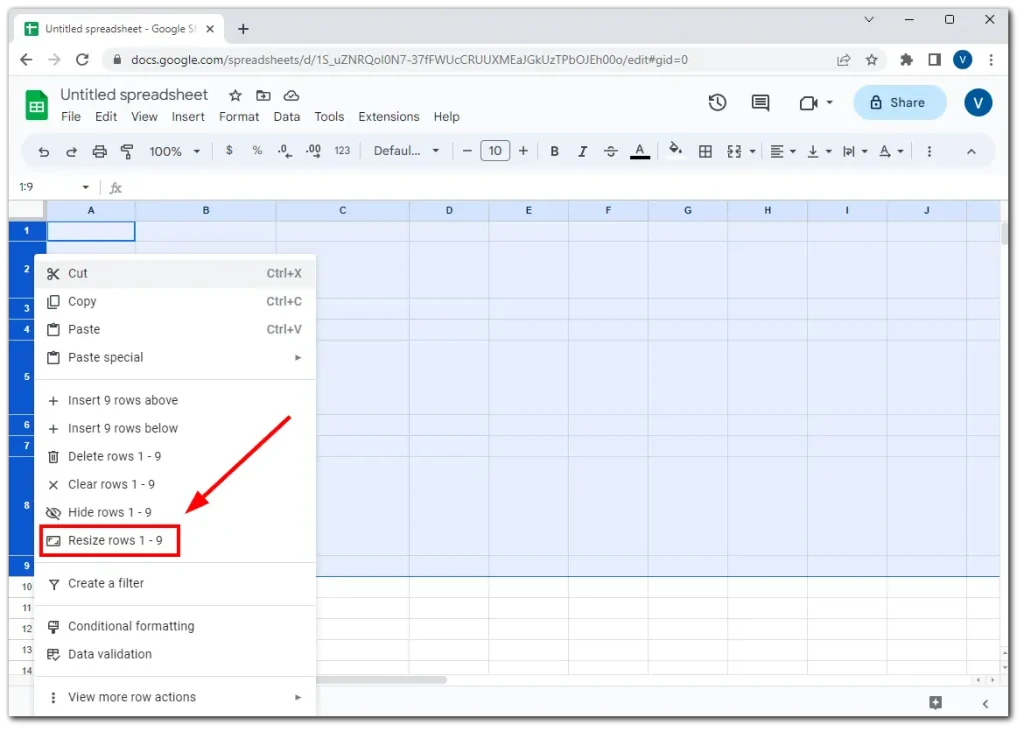
- Nella finestra di dialogo visualizzata, inserisci l’altezza desiderata per le righe selezionate e fai clic su OK per applicare le modifiche.
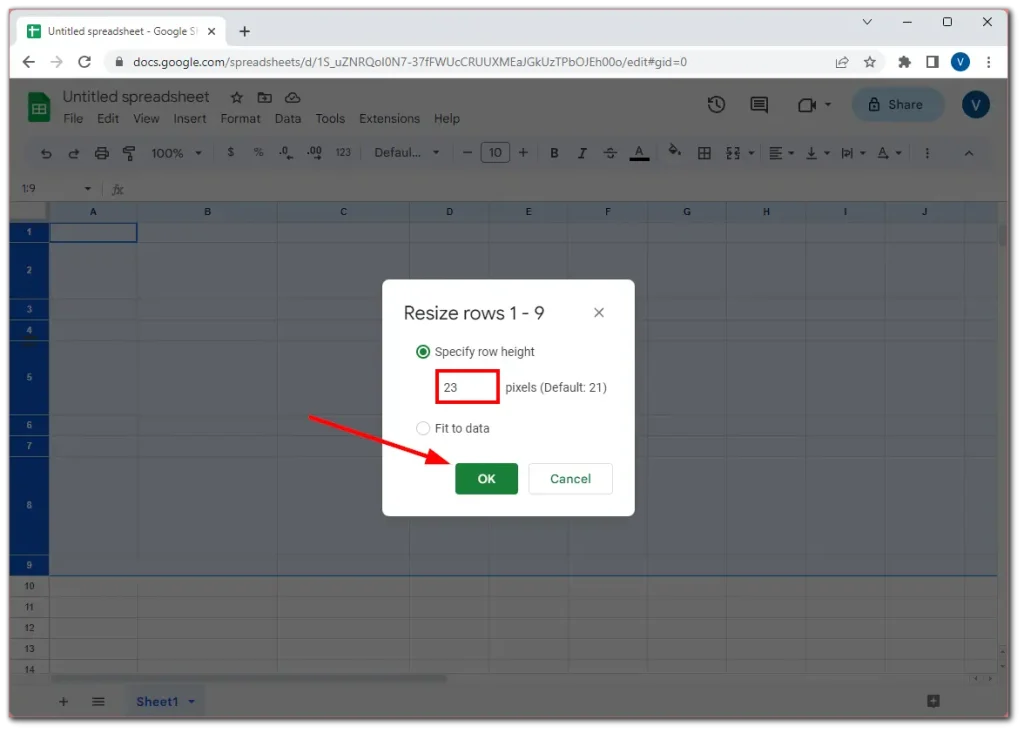
Come rendere tutte le righe della stessa dimensione in Fogli Google
Se desideri che tutte le righe abbiano la stessa dimensione nel documento Fogli Google, procedi come segue:
- Evidenzia la prima riga e premi Ctrl + Maiusc + Freccia giù .
- Dovresti essere portato in fondo al foglio di calcolo, dove vedrai che tutte le righe sono evidenziate.
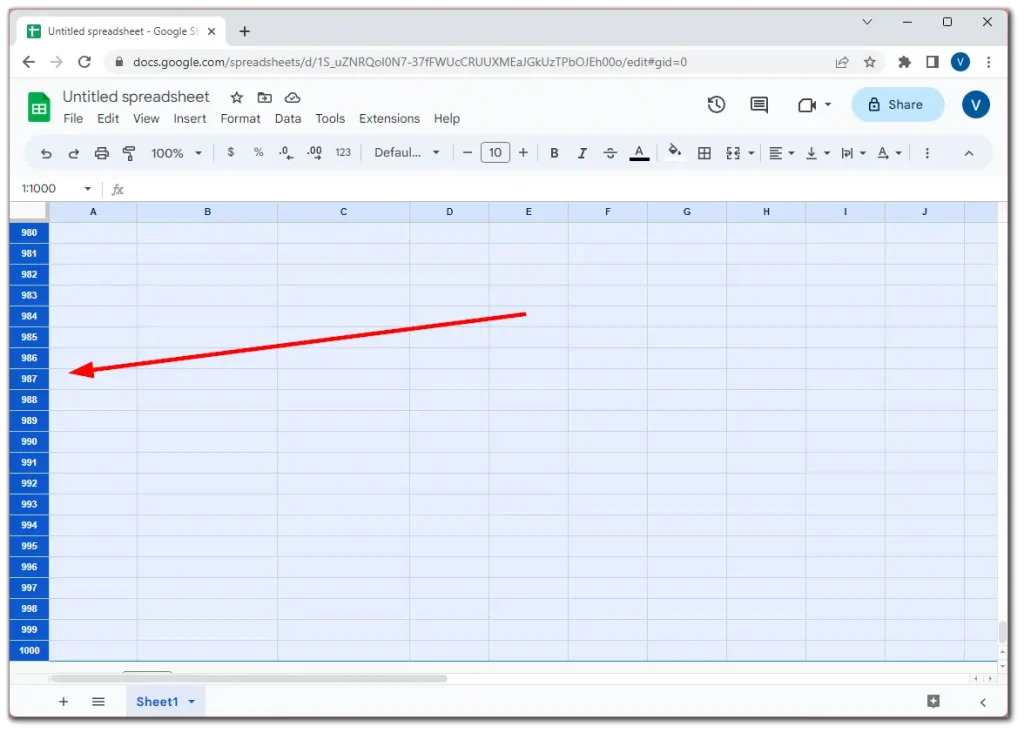
- Ora, fai clic con il pulsante destro del mouse su una delle righe evidenziate e seleziona Ridimensiona righe .
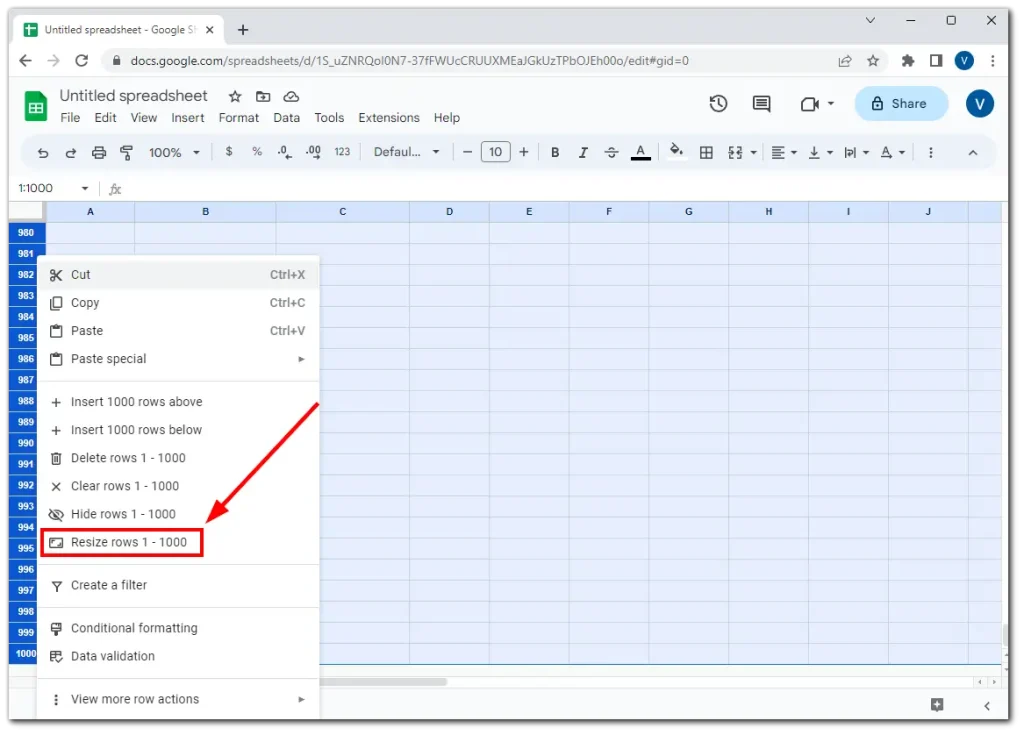
- Immettere l’altezza desiderata e fare clic su OK .
Per le colonne, puoi eseguire gli stessi passaggi. Diamo un’occhiata qui sotto.
Come rendere le colonne selezionate della stessa dimensione in Fogli Google
Bene, se vuoi che le colonne selezionate abbiano la stessa dimensione nel tuo foglio di calcolo, puoi seguire questi passaggi:
- Innanzitutto, seleziona le colonne che vuoi portare alla stessa larghezza.
- Quindi fare clic con il pulsante destro del mouse su una delle colonne evidenziate e selezionare Ridimensiona colonne .
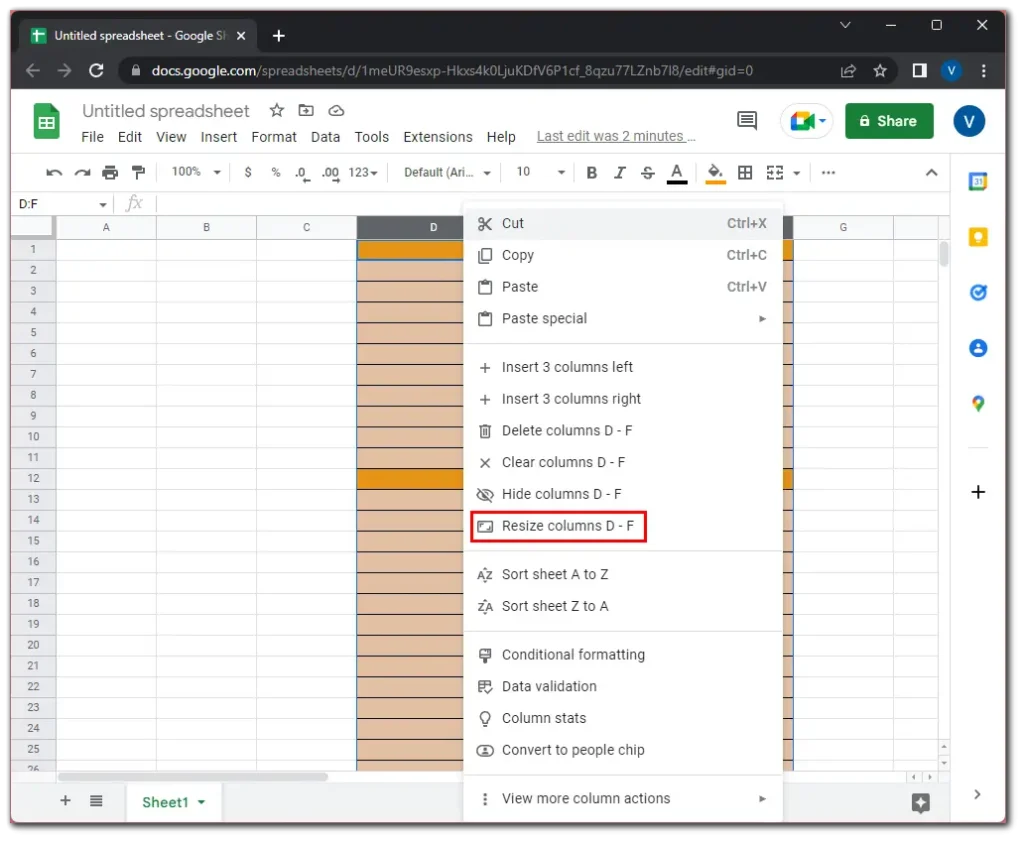
- Quando viene visualizzata la nuova finestra di dialogo, immettere la larghezza della colonna. La larghezza predefinita della colonna in Fogli Google è 120 pixel. Quindi inseriamo questo numero.
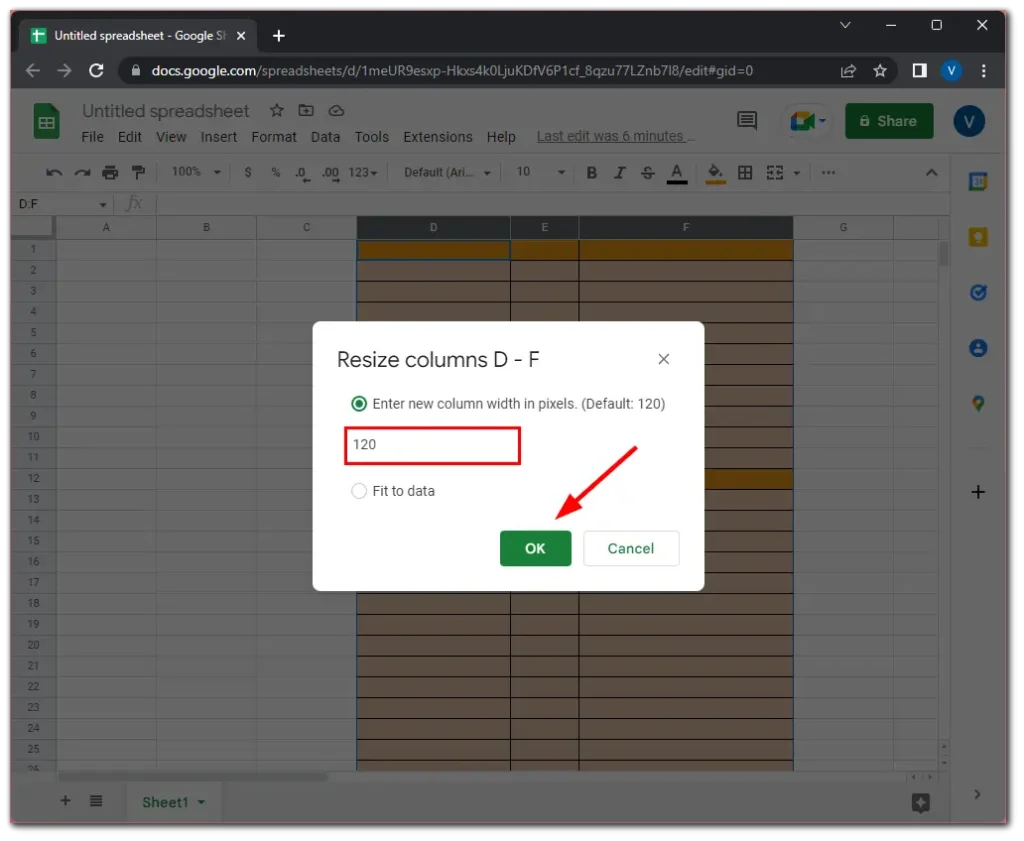
- Infine, fai clic su OK per confermare.
Come rendere tutte le colonne della stessa dimensione in Fogli Google
Se desideri che tutte le righe abbiano la stessa dimensione nel tuo documento Fogli Google, ecco come:
- Evidenzia la prima colonna e premi Ctrl + Maiusc + Freccia destra .
- Dovresti essere portato all’estrema destra del foglio di calcolo, dove vedrai che tutte le colonne sono evidenziate.
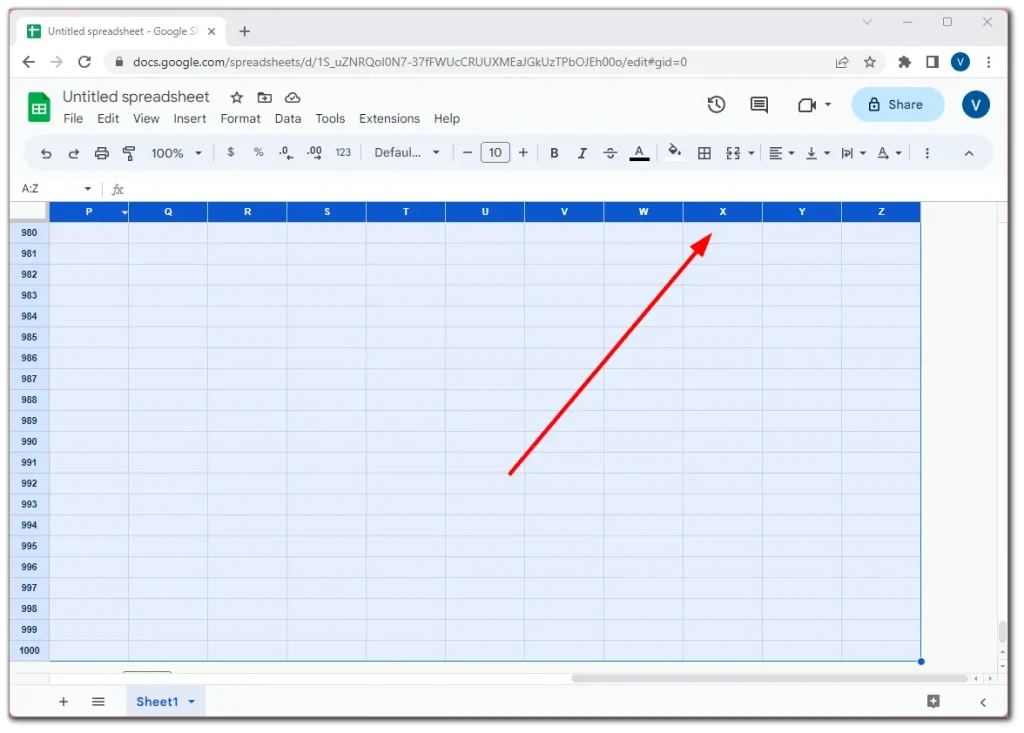
- Successivamente, fai clic con il pulsante destro del mouse su una delle colonne evidenziate e seleziona Ridimensiona colonne .
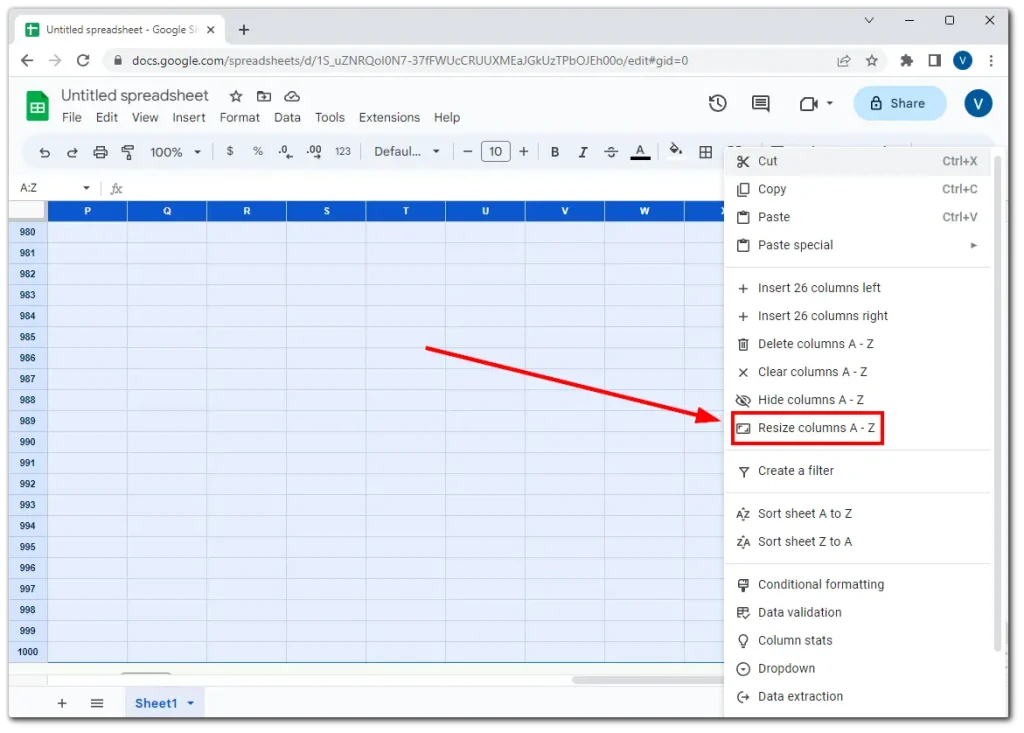
- Immettere la larghezza desiderata e fare clic su OK .
Questo è tutto. Come puoi vedere, non c’è niente di complicato nel rendere righe e colonne della stessa dimensione in Fogli Google.
Nota:
Se scegli l’opzione “Adatta ai dati” per le righe, Fogli Google regola l’altezza della riga per visualizzare l’intero contenuto della cella più alta all’interno della riga selezionata. Ciò garantisce che tutto il testo, i numeri o altri dati della riga siano visibili senza ritagli o sovrapposizioni.
Allo stesso modo, se applichi l’opzione “Adatta ai dati” alle colonne, Fogli Google ridimensiona la larghezza per accogliere il contenuto della cella più largo all’interno della colonna selezionata. Ciò garantisce che tutto il contenuto della colonna sia visibile senza alcun troncamento.
Ma ovviamente questo non garantisce che le colonne e le righe abbiano tutte la stessa dimensione.
Come posso ridimensionare automaticamente le celle in Fogli Google?
Ti sei mai trovato in una situazione in cui stai lavorando su un foglio di calcolo e ti rendi conto che non puoi inserire tutti i dati in una cella? Puoi ridimensionare manualmente la cella, ma potrebbe essere necessario verificare se riesci a vedere tutto il contenuto della cella.
Google Tables dispone di due modi per ridimensionare le celle per adattarle automaticamente al contenuto. Ecco come farlo:
Ridimensiona automaticamente le celle in una riga o colonna.
Sposta il cursore a destra dell’intestazione della colonna (A, B, C) – il cursore si trasformerà in una croce – e fai doppio clic con il pulsante sinistro del mouse (pulsante di azione). Ciò ridimensionerà automaticamente la colonna per adattarla al contenuto più esteso in quella colonna.
Se il testo non si adatta alla tua altezza, sposta il cursore nella parte inferiore della riga di intestazione (1, 2, 3); il cursore si trasformerà in una croce e fare doppio clic con il pulsante sinistro del mouse. Le tue colonne diventeranno le dimensioni del contenuto più significativo.
Per ridimensionare automaticamente più colonne o righe
Seleziona le colonne o le righe che desideri ridimensionare.
Spostare il cursore sul bordo dell’intestazione di colonna/riga selezionata.
Facendo doppio clic, tutte le colonne/righe selezionate verranno ridimensionate per adattarsi al contenuto più lungo/più alto.
Puoi rendere le celle della stessa dimensione su Fogli Google mobili?
Sfortunatamente, l’app mobile Fogli Google su iPhone e Android non fornisce, per qualche motivo, la selezione di più righe e colonne. Puoi ridimensionare una singola colonna o riga, ma è impossibile far sì che tutte abbiano idealmente la stessa dimensione in questo modo.
Fogli Google per dispositivi mobili è ancora principalmente focalizzato sulla visualizzazione e modifica dei dati dei fogli di calcolo su un piccolo schermo e alcune funzionalità di formattazione avanzate, come la regolazione delle dimensioni di più righe e colonne, non sono disponibili.
Quindi, per ora, l’unico modo per farlo è utilizzare la versione desktop.