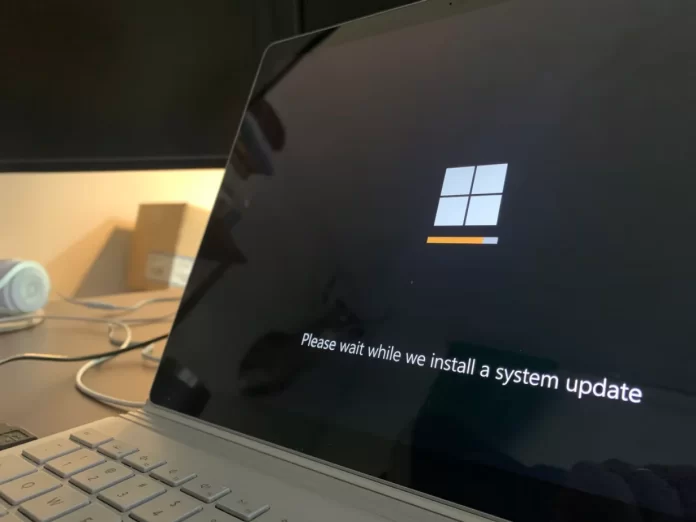A volte gli utenti di Windows 10, indipendentemente dal motivo, hanno bisogno di ripristinare il sistema operativo. In questo caso, spesso gli utenti desiderano sapere quanto tempo è necessario per farlo, in modo da calcolare tutto correttamente.
Quanto tempo è necessario per ripristinare il sistema su Windows 10?
Windows 10, come le versioni precedenti del sistema operativo, non è completamente immune da crash, virus, malfunzionamenti hardware e altri problemi. Pertanto, se si verificano problemi durante il funzionamento o l’avvio del sistema operativo, è possibile utilizzare gli strumenti integrati per ripristinare il sistema operativo.
Windows 10 offre una serie di funzioni di ripristino del sistema, tra cui il ripristino del sistema e dei punti di ripristino, la creazione di un’immagine completa del sistema su un disco rigido esterno o un DVD e la scrittura di un disco di ripristino USB (che è migliore rispetto ai sistemi precedenti).
Ecco ulteriori informazioni sul ripristino del sistema e sul tempo necessario per il ripristino di Windows 10.
Quali sono i modi per ripristinare il sistema in Windows 10?
Se qualcosa è andato storto sul PC e si verificano errori durante l’esecuzione di qualsiasi software. Ciò significa che il problema riguarda il software o il driver installato.
In generale, ci sono 5 modi fondamentali per ripristinare il PC Windows 10. Possono essere suddivisi in due categorie:
- Se il PC si avvia:
- Utilizzo di un punto di ripristino.
- Ripristino delle impostazioni di fabbrica.
- Cronologia dei file.
- Se il PC non si avvia:
- Utilizzo dell’unità di ripristino.
- Con il disco di installazione.
Esaminiamo ora queste opzioni di ripristino in modo più dettagliato.
Come utilizzare i punti di ripristino del sistema in Windows 10
Windows salva periodicamente le informazioni su programmi, impostazioni di sistema, driver, registro e driver in punti di ripristino del sistema. Questo avviene prima di apportare modifiche significative al sistema operativo, come l’installazione di programmi e driver o l’aggiornamento del sistema.
Vale la pena notare che i dati rimarranno invariati dopo il ripristino, mentre i driver, i programmi e gli aggiornamenti installati dopo la creazione del punto di ripristino verranno eliminati.
Se volete ripristinare il vostro PC Windows 10 utilizzando un punto di ripristino, dovete seguire questi passaggi:
- Innanzitutto, avviate la finestra delle impostazioni di sistema premendo la combinazione di tasti “Win + Pause” e aprite la voce “Protezione del sistema”.
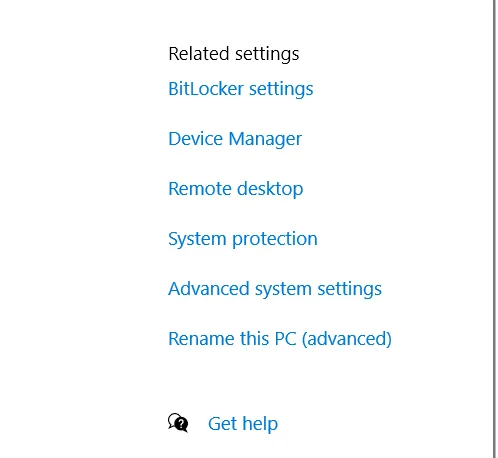
- Quindi, fare clic sul pulsante “Ripristino del sistema” e poi su “Avanti”.
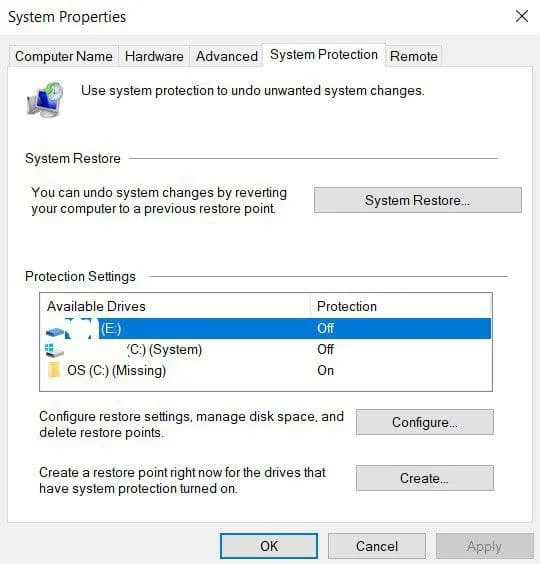
- Nell’elenco dei punti di ripristino disponibili, selezionare la voce desiderata e fare nuovamente clic su “Avanti”.
- Controllare nuovamente le impostazioni selezionate, fare clic su “Done” e poi su “Yes” nella finestra di avviso. Il processo di ripristino si avvia e il PC si riavvia.
Come ripristinare le impostazioni di fabbrica di Windows 10
In Windows 10 è possibile ripristinare le impostazioni di sistema allo stato originale. È possibile eseguire un ripristino completo o salvare i file utente. Il vantaggio di questo metodo è che se si desidera reinstallare il sistema, non è necessario installare Windows da zero, ma è sufficiente eseguire un ripristino.
Se si desidera utilizzare questa funzione, procedere come segue:
- Aprite la finestra delle impostazioni dal menu “Start” e selezionate “Aggiornamento e sicurezza”.
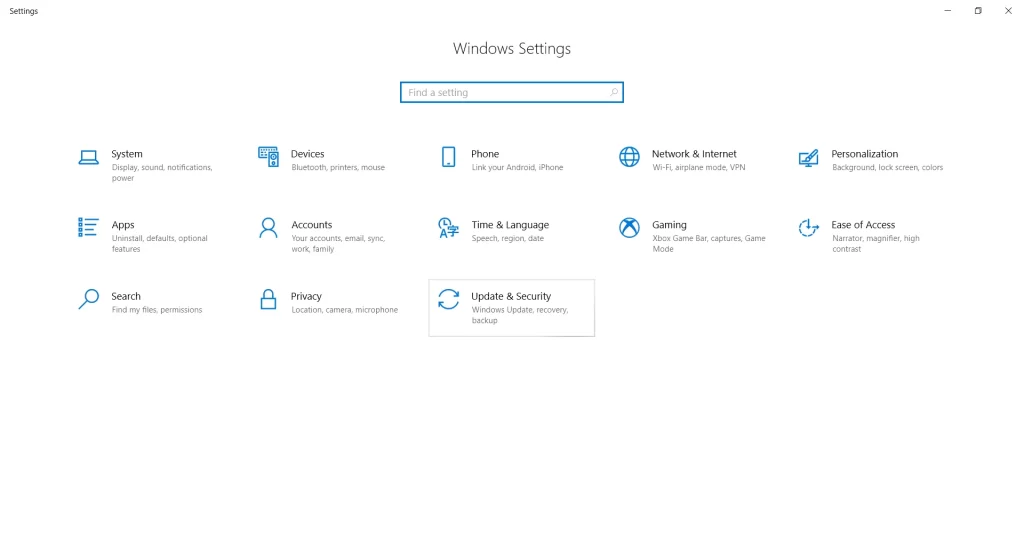
- Successivamente, andare alla sezione “Recovery” (Ripristino) e fare clic sul pulsante “Get Started” (Inizia) sotto “Reset this PC” (Ripristina questo PC).
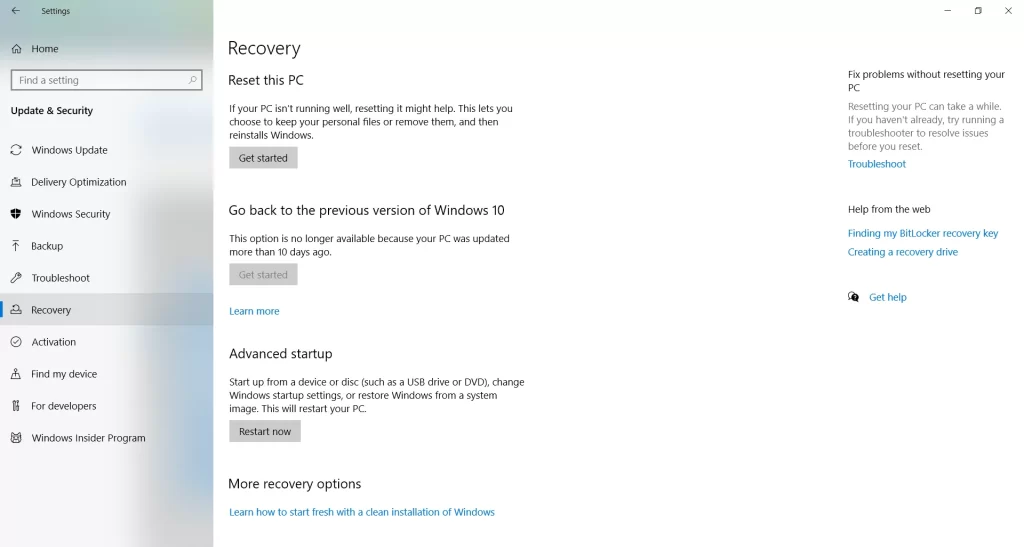
- Selezionare se si desidera mantenere i file personali o rimuovere tutti i dati.
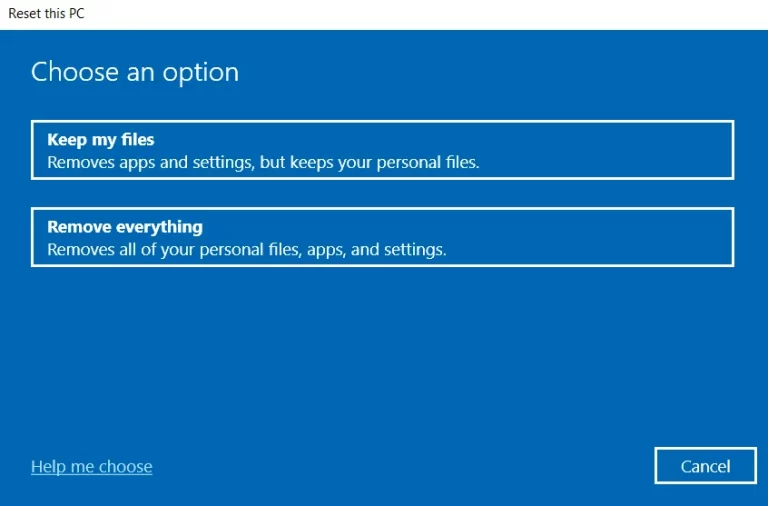
- Infine, seguire le istruzioni offerte da Windows ed eseguire il ripristino.
Se è stata specificata una modalità di eliminazione completa dei dati, sarà necessario specificare le impostazioni di sistema e creare un account quando si completa la procedura di rollback. Al termine del rollback si otterrà un sistema completamente pulito.
Come utilizzare la cronologia dei file in Windows 10
Questo metodo non è direttamente collegato al ripristino del sistema, ma insieme agli altri metodi può essere utile.
La funzione “Cronologia file” consente di eseguire il backup dei file in modo automatico e manuale. È sufficiente attivare questa funzione e specificare le cartelle che si desidera salvare. Il sistema eseguirà automaticamente il backup dei documenti con una frequenza impostabile. Se necessario, sarà possibile ripristinare facilmente i file della versione desiderata.
Se volete attivare la cronologia dei file in Windows 10, dovete seguire questi passaggi:
- Prima di tutto, per utilizzare questo strumento, è necessario collegare al PC un dispositivo di archiviazione esterno, sul quale verranno salvati i dati di backup. Può trattarsi di un disco rigido aggiuntivo, di un disco rigido esterno o di un’unità flash USB. È anche possibile utilizzare un’unità di rete.
- Successivamente, è necessario aprire le impostazioni del PC e lanciare la voce “Aggiornamento e sicurezza”.
- Sul lato sinistro dell’elenco di elementi, selezionare la sezione “Backup”. Qui dovrete specificare su quale dispositivo eseguire il backup dei file. A tale scopo, fare clic su “Aggiungi un’unità”.
- Windows cercherà le unità disponibili e le visualizzerà nell’elenco.
- Selezionare il dispositivo desiderato. La funzione di backup della cronologia dei file dovrebbe essere attivata.
Come utilizzare l’unità di recupero
Se Windows 10 non si avvia, si può provare a rianimare il sistema con l’unità di ripristino, che consente di accedere a ulteriori opzioni di avvio. Dopo l’avvio dall’unità di ripristino USB, accedere a “Diagnostica” e quindi a “Impostazioni avanzate”.
Qui è possibile utilizzare diverse opzioni per rianimare il PC:
- Ripristinare Windows utilizzando un punto di ripristino.
- Ripristino dell’immagine del sistema.
- Per gli utenti più esperti, è possibile eseguire un prompt dei comandi per il ripristino del sistema o per altri scopi.
- Riporta Windows alla versione precedente.
Come ripristinare Windows 10 utilizzando l’unità di installazione
Se Windows non si avvia e non si dispone di un’unità di ripristino, è possibile utilizzare l’unità di installazione per rianimare il PC. L’unità di installazione può essere masterizzata su una chiavetta USB o su un DVD utilizzando lo strumento di creazione di supporti scaricabile qui.
Dopo l’avvio dal supporto di installazione, viene visualizzata una finestra in cui è necessario selezionare le opzioni della lingua e fare clic su “Avanti”.
Nella finestra successiva, fare clic sul collegamento “Ripristino del sistema” nell’angolo in basso a sinistra. Passare quindi alla sezione “Risoluzione dei problemi”. Qui verranno visualizzate due opzioni per il ripristino:
- Ripristina il PC allo stato originale. Verrà ripristinato alle impostazioni di fabbrica con o senza salvare i file utente.
- Opzioni aggiuntive. Come per l’unità Ripristino configurazione di sistema, si apre un elenco di strumenti con i quali è possibile ripristinare Windows utilizzando punti di ripristino, immagini di sistema, ecc.
Ecco i principali modi per ripristinare Windows 10. Di solito sono sufficienti per ripristinare il sistema.
Quanto tempo impiega il ripristino del sistema per Windows 10
Sulla base dei metodi sopra descritti, possiamo concludere che il tempo di recupero dipende direttamente dal metodo scelto. In media, possono essere necessari circa 20-30 minuti. Tuttavia, se ci sono problemi con il recupero e si devono alternare i metodi e scegliere quello giusto, possono essere necessarie anche diverse ore.
In ogni caso, se non si è sicuri di poter ripristinare il sistema in modo corretto da soli, la soluzione migliore è contattare uno specialista.