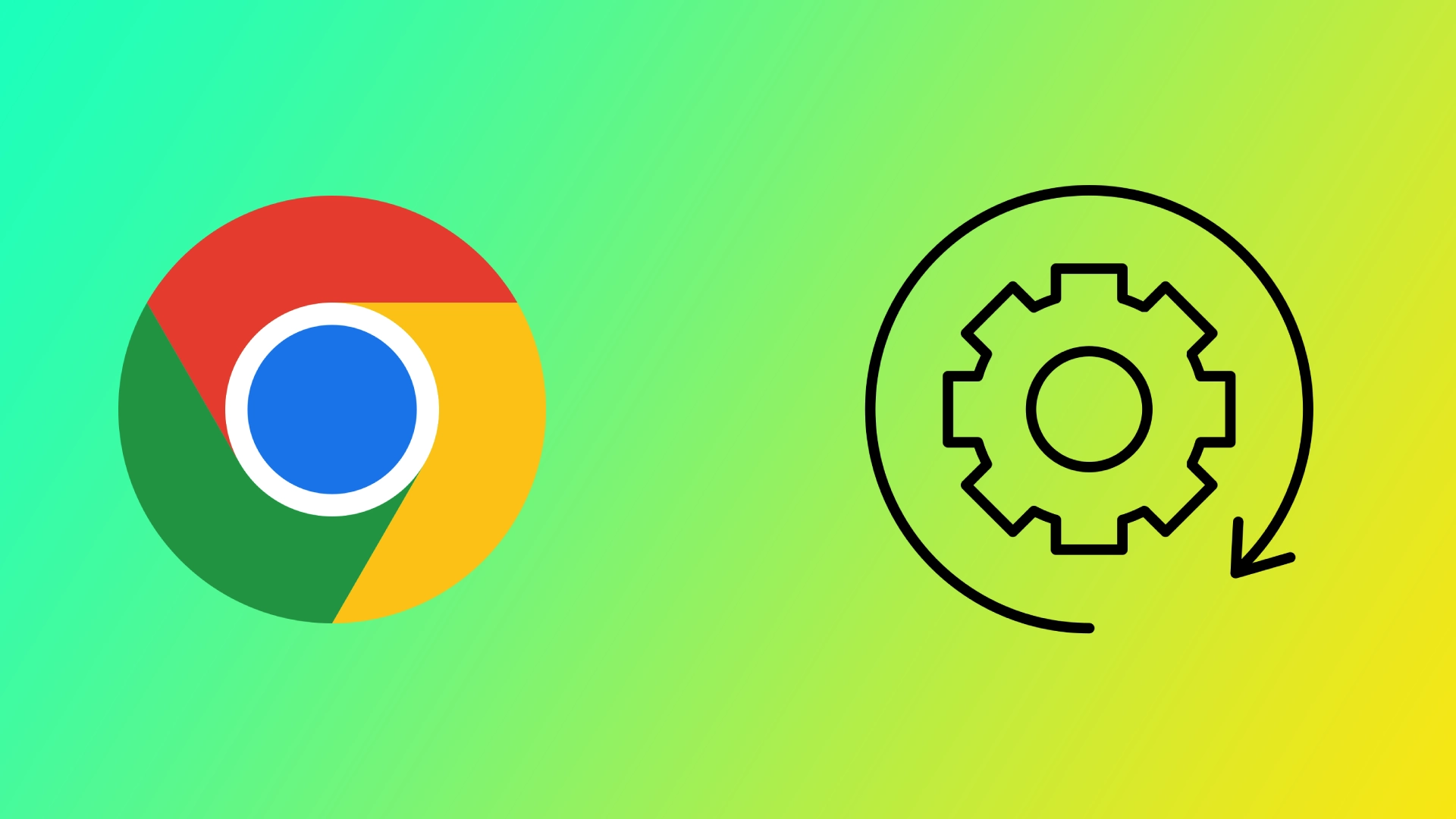Google Chrome, il browser web più diffuso al mondo, è noto per la sua velocità, efficienza e interfaccia user-friendly. Tuttavia, una caratteristica solleva spesso dubbi tra gli utenti: il numero apparentemente eccessivo di processi aperti in esecuzione in background. Comprendendo lo scopo e i vantaggi di questi processi, possiamo chiudere quelli non necessari per dare a Google Chrome un’esperienza più stabile e liberare il sistema.
Perché Google Chrome apre così tanti processi contemporaneamente
L’utilizzo di processi multipli da parte di Google Chrome è una scelta progettuale deliberata che serve a diversi scopi cruciali, tra cui il rafforzamento della sicurezza, il miglioramento della stabilità e l’ottimizzazione delle prestazioni. Analizziamo in dettaglio ciascuno di questi aspetti:
Sicurezza migliorata
Una delle ragioni principali alla base dell’adozione di processi multipli in Chrome è il miglioramento della sicurezza. Ogni scheda, estensione e plugin di Chrome opera all’interno di un processo isolato, comunemente chiamato “sandbox”. Questa tecnica di sandboxing garantisce che se una scheda o un processo incontra una vulnerabilità di sicurezza o è compromesso da codice dannoso, rimane all’interno della sandbox designata e non può influenzare altre schede o processi.
Isolando i siti e le applicazioni web in processi separati, Chrome riduce significativamente il rischio di attacchi cross-site scripting, infezioni da malware e altre minacce alla sicurezza. Ciò garantisce agli utenti un’esperienza di navigazione più sicura, poiché l’impatto di qualsiasi potenziale violazione della sicurezza è limitato a una singola scheda o processo, salvaguardando le informazioni personali e l’integrità del sistema.
Stabilità migliorata
Oltre alla sicurezza, l’architettura multiprocesso di Chrome migliora la stabilità, evitando che l’intero browser si blocchi a causa di problemi con una singola scheda o un singolo plugin. Nei browser tradizionali che operano in un unico processo, se una scheda incontra un errore o diventa poco reattiva, può causare il blocco dell’intero browser.
Tuttavia, nel modello multi-processo di Chrome, ogni scheda viene eseguita all’interno di un processo indipendente. Se una scheda si blocca o diventa poco reattiva, gli utenti possono chiuderla senza influire sulle altre schede o sulla stabilità generale del browser. In questo modo si evita il temuto messaggio di errore “Aw, Snap!” e si garantisce che gli utenti possano continuare a navigare senza interruzioni.
Prestazioni ottimizzate
Contrariamente a quanto si pensa, l’architettura multiprocesso di Google Chrome ottimizza le prestazioni anziché rallentarle. Utilizzando processi multipli, Chrome sfrutta le moderne CPU multi-core, distribuendo in modo efficiente le attività di calcolo tra i core per l’esecuzione in parallelo.
La parallelizzazione consente a Chrome di gestire pagine web e applicazioni complesse in modo più efficace, garantendo un rendering più rapido, uno scorrimento più fluido e una migliore reattività. Mentre un singolo processo potrebbe faticare a gestire più attività contemporaneamente, il modello multiprocesso di Chrome sfrutta la potenza di più core, sfruttando efficacemente le capacità dell’hardware moderno.
Chrome impiega anche una tecnica chiamata “Just-in-Time Compilation” (JIT), che compila e ottimizza dinamicamente il codice JavaScript in fase di esecuzione. Questa attività ad alta intensità di calcolo viene scaricata su processi separati, garantendo che una singola scheda o sito web non monopolizzi le risorse del sistema. Gestendo in modo efficiente il tempo di CPU e l’utilizzo della memoria, Chrome raggiunge prestazioni ottimali mantenendo la reattività su più schede e processi.
Gestione delle risorse e Task Manager
Chrome offre un Task Manager integrato per fornire agli utenti informazioni sul consumo di risorse e sulla gestione dei processi. Accessibile tramite Shift+Esc o il menu delle impostazioni del browser, il Task Manager visualizza informazioni dettagliate su ogni processo, compreso l’utilizzo della CPU e della memoria.
La Gestione attività consente agli utenti di identificare le schede, le estensioni o i plugin che richiedono molte risorse e che potrebbero avere un impatto negativo sulle prestazioni. Identificando e gestendo queste risorse, gli utenti possono ottimizzare la loro esperienza di navigazione e garantire che Chrome funzioni senza problemi anche con più schede aperte.
L’uso di più processi simultanei da parte di Google Chrome deriva dal suo impegno per la sicurezza, la stabilità e le prestazioni. Isolando i siti e le applicazioni web in processi separati, Chrome migliora la sicurezza e previene la diffusione di malware. L’architettura multiprocesso migliora anche la stabilità, consentendo agli utenti di chiudere le schede che non rispondono senza influenzare l’intero browser. Inoltre, sfruttando le CPU multi-core e impiegando la compilazione JIT in processi separati, Chrome ottimizza le prestazioni e offre un’esperienza di navigazione senza interruzioni. La comprensione di queste scelte progettuali consente agli utenti di apprezzare la meraviglia ingegneristica che sta alla base della capacità di Chrome di offrire velocità, sicurezza e stabilità nell’attuale panorama della navigazione web.
Quanto carica il computer Google Chrome?
Google Chrome, un potente browser web, utilizza le risorse del sistema per offrire la sua vasta gamma di funzioni. Analizziamo come Chrome influisce sulle prestazioni del computer, concentrandoci sull’utilizzo della CPU, sul consumo di memoria e sull’efficienza energetica.
- Utilizzo della CPU: L’utilizzo della CPU di Chrome dipende da fattori quali il numero di schede aperte, le estensioni attive e le applicazioni web. Quando sono aperte più schede, Chrome distribuisce le risorse della CPU dando priorità alle schede attive. Il contenuto ad alta intensità di risorse in alcune schede può comportare un maggiore utilizzo della CPU. Utilizzando le moderne CPU multi-core per un’elaborazione efficiente, l’architettura multi-processo di Chrome e gli algoritmi di pianificazione delle attività ottimizzano l’allocazione della CPU.
- Consumo di memoria: Chrome è noto per il suo utilizzo della memoria. Ogni scheda, estensione e plugin viene eseguito in un processo separato, il che aumenta il consumo di memoria con un maggior numero di schede aperte. Chrome impiega tecniche di gestione della memoria per dare priorità alle schede attive e limitare la memoria per quelle inattive. Questo bilancia le prestazioni e il consumo di memoria, liberando risorse quando necessario.
- Efficienza energetica: Chrome utilizza funzioni come Tab Throttling e Timer Throttling per migliorare l’efficienza energetica. Tab Throttling riduce l’utilizzo della CPU nelle schede in background, mentre Timer Throttling riduce la frequenza dei timer JavaScript, risparmiando energia. Chrome utilizza anche l’accelerazione hardware, scaricando le attività di grafica e rendering video sulla GPU, riducendo il carico della CPU e migliorando l’efficienza energetica.
L’utilizzo delle risorse di Google Chrome varia in base a fattori quali il numero di schede e di estensioni. Ottimizzando l’allocazione della CPU, gestendo efficacemente la memoria e incorporando tecniche di risparmio energetico, Chrome cerca di fornire un’esperienza di navigazione equilibrata riducendo al minimo l’impatto sulle prestazioni del computer.
Come terminare i processi di Google Chrome e ridurre l’utilizzo della RAM
Come qualsiasi altro software, Google Chrome consuma risorse di sistema, compresa la RAM (Random Access Memory). Se Chrome utilizza una quantità eccessiva di RAM, causando problemi di prestazioni o rallentando il computer, si può prendere in considerazione la possibilità di terminare i processi di Chrome e implementare strategie per ridurre l’utilizzo della RAM. Seguite i passaggi indicati di seguito per raggiungere questo obiettivo:
Terminare i processi utilizzando il Task Manager integrato
Aprite la Gestione attività di Chrome premendo Shift+Esc o accedendovi dal menu di Chrome (Altri strumenti > Gestione attività). La Gestione attività fornisce una panoramica dettagliata di ogni scheda, estensione, processo in esecuzione in Chrome e dell’utilizzo delle risorse.
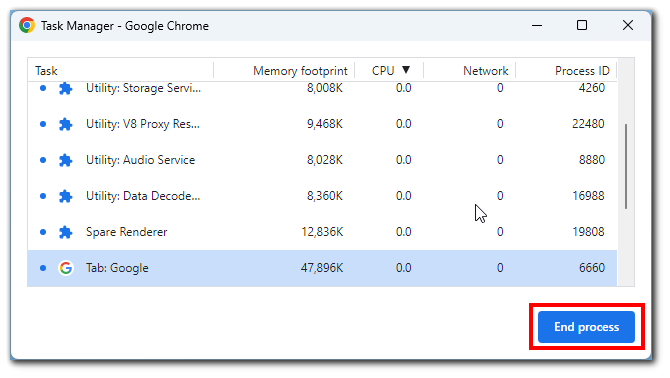
Ordinare i processi per “Memoria” per identificare le schede e le estensioni che consumano più RAM. Prendete nota di tutti i componenti che consumano molte risorse e che potete potenzialmente eliminare. Se trovate un processo non necessario che consuma troppe risorse, interrompetelo.
Chiudere le schede e le estensioni non necessarie
Esaminare le schede aperte e chiudere quelle che non sono attualmente in uso. Ogni scheda aperta consuma memoria, quindi la riduzione del numero di schede aperte può ridurre significativamente l’utilizzo della RAM.
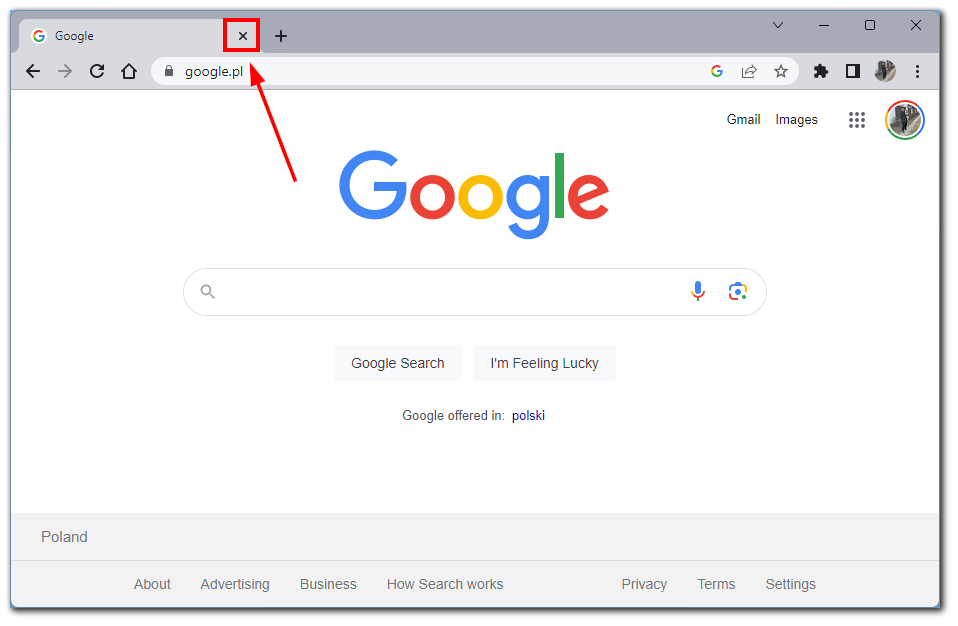
Inoltre, si consiglia di disattivare o rimuovere le estensioni non necessarie che vengono eseguite in background e che consumano risorse.
Utilizzare lo scarto delle schede integrato in Chrome
Chrome dispone della funzione “Scarto schede” che sospende automaticamente le schede inattive per liberare memoria. Per attivare questa funzione:
- Accedere alle impostazioni di Chrome facendo clic sul menu a tre punti nell’angolo in alto a destra, quindi selezionare “Impostazioni”.
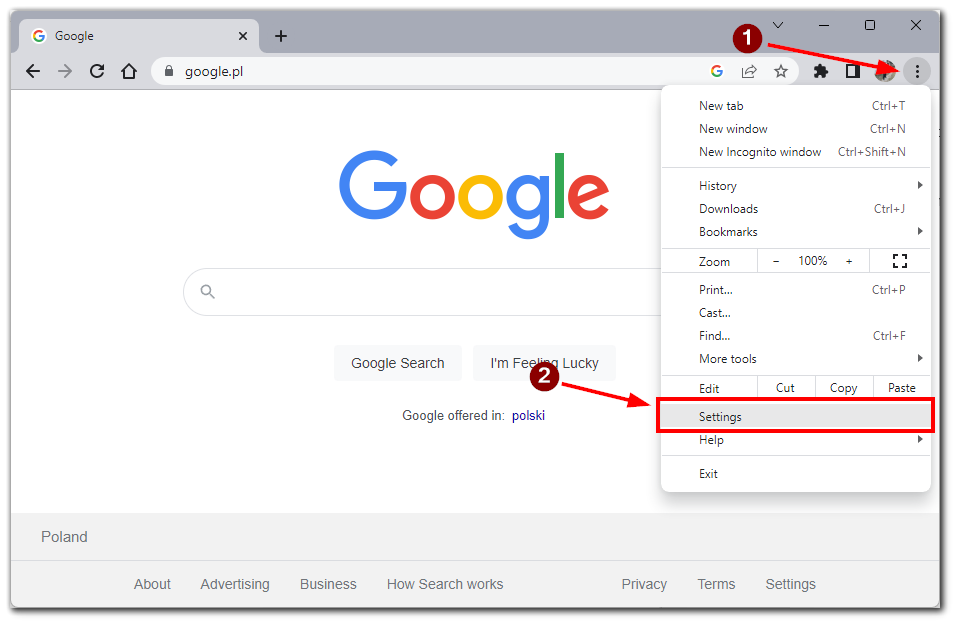
- Scorrere verso il basso e fare clic su “Avanzate” per espandere le impostazioni avanzate.
- Nella sezione “Sistema”, attivare “Continua a eseguire le applicazioni in background quando Google Chrome è chiuso” e “Usa l’accelerazione hardware quando disponibile”.
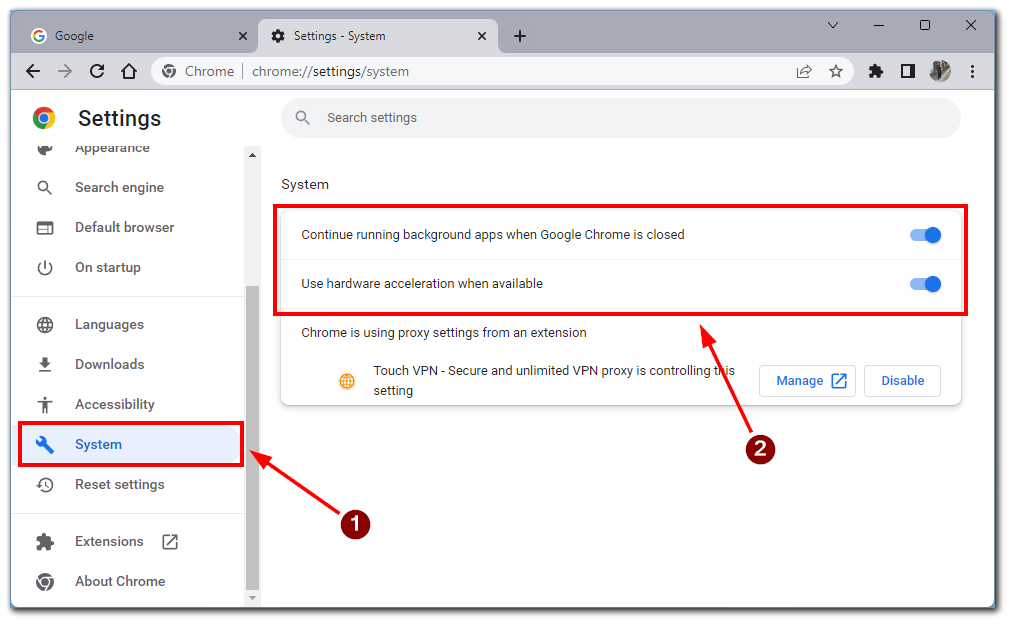
Ciò consente di ridurre l’utilizzo di risorse da parte di Google Chrome quando si passa a un’altra finestra. Consiglio a tutti di attivare questa funzione quando si installa Google Chrome.
Utilizzate la funzione Tab Freeze di Chrome
Chrome offre anche la funzione “Tab Freeze”, che mette temporaneamente in pausa le schede inattive per ridurre l’utilizzo delle risorse. Per attivare questa funzione, digitate “chrome://flags” nella barra degli indirizzi e premete Invio. Cercate “Tab Freeze” e attivate l’opzione. Riavviare Chrome per applicare le modifiche.
Si noti, tuttavia, che l’attivazione di questa opzione può influire sulla funzionalità delle schede attualmente inattive. Ad esempio, l’attivazione di un video di YouTube in background potrebbe interrompere la riproduzione quando la scheda si “blocca”.
Installare le estensioni per l’ottimizzazione della memoria
Diverse estensioni di Chrome possono aiutare a ottimizzare l’uso della memoria. Queste estensioni gestiscono automaticamente le schede inattive, riducendo il loro impatto sulla RAM. Ne sono un esempio “The Great Suspender” e “OneTab”. Installate l’estensione di vostra scelta dal Chrome Web Store e seguite le istruzioni per configurarne le impostazioni.
Aggiornare Chrome e cancellare la cache
Assicuratevi di utilizzare l’ultima versione di Google Chrome. Gli aggiornamenti di Chrome spesso includono miglioramenti delle prestazioni e correzioni di bug. Per aggiornare Chrome, fare clic sul menu a tre punte, su “Guida” e selezionare “Informazioni su Google Chrome”. Chrome controllerà automaticamente la presenza di aggiornamenti e li installerà se disponibili.
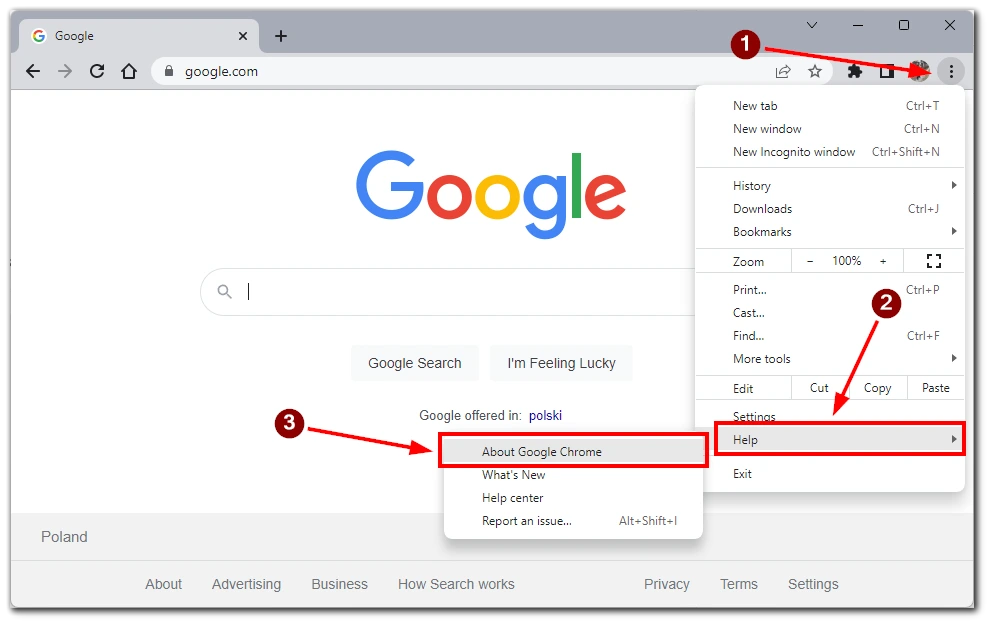
Cancellare regolarmente i dati di navigazione, compresi la cache e i cookie, può aiutare a ottimizzare le prestazioni di Chrome e a ridurre l’utilizzo della memoria. Per farlo, fate clic sul menu a tre punte, andate su “Altri strumenti” e selezionate “Cancella dati di navigazione”. Scegliere l’intervallo di tempo appropriato e i dati da cancellare, quindi fare clic su “Cancella dati”.
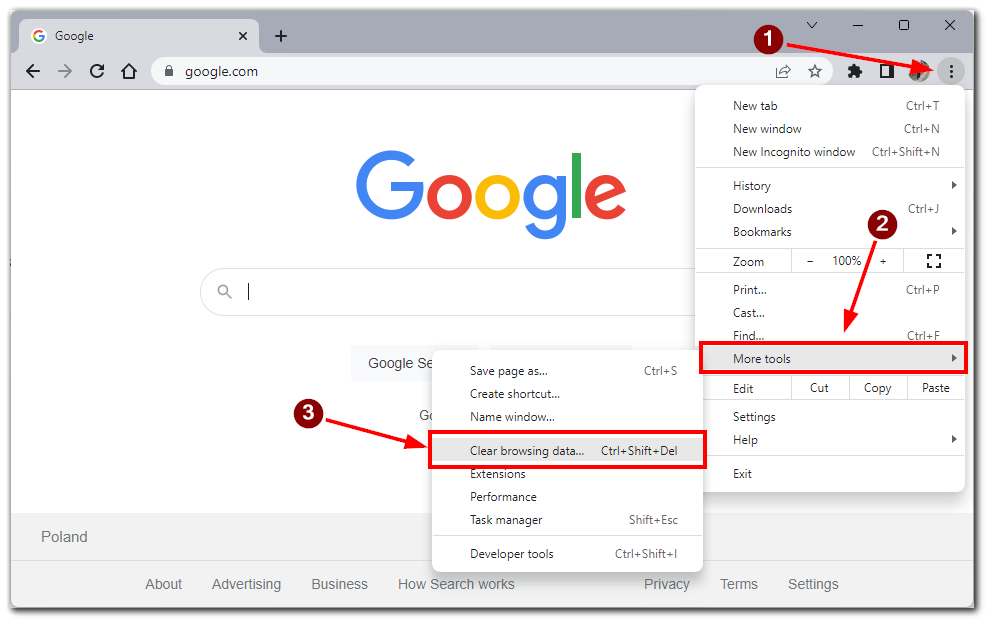
Seguendo questi passaggi è possibile terminare efficacemente i processi di Chrome non necessari, ridurre l’utilizzo della RAM e ottimizzare le prestazioni di Chrome. L’identificazione delle schede e delle estensioni che richiedono molta memoria, la chiusura delle schede inutilizzate e l’utilizzo di funzioni come Tab Discarding e Tab Freeze possono ridurre significativamente il consumo di memoria. Anche l’installazione di estensioni che ottimizzano la memoria e l’aggiornamento di Chrome contribuiscono a ridurre il consumo di RAM. L’implementazione di queste strategie contribuirà a garantire un’esperienza di navigazione più fluida e a evitare che Chrome rallenti inutilmente il computer.