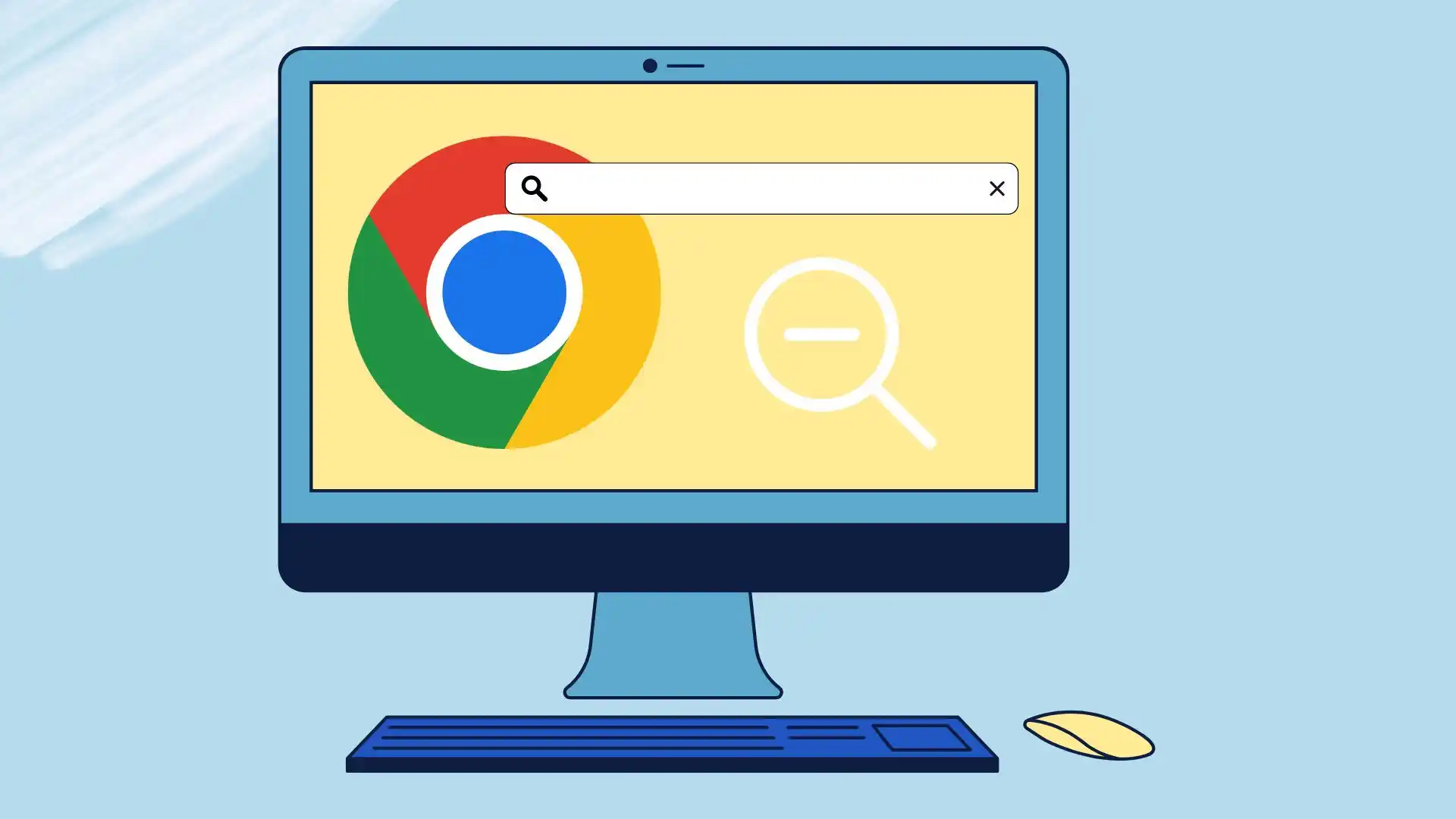Se hai già avuto il tempo di passare ai grandi schermi 4K, probabilmente ti sei imbattuto nel fatto che carichi un sito web in Chrome e la sua interfaccia è così piccola che difficilmente riesci a distinguere nulla e leggere il testo, o viceversa, la scala del testo è troppo grande e non ti senti a tuo agio nel leggere questo sito.
In questo caso puoi rimpicciolire qualsiasi sito web in Google Chrome. Per fare ciò, è necessario fare clic sui tre punti nella versione desktop e rimpicciolire con “-“. Puoi anche utilizzare metodi aggiuntivi come la scorciatoia sulla tastiera (Ctrl + “-“) o il gesto “pizzica” sul tuo smartphone o tablet.
Diamo uno sguardo più da vicino a ciò di cui potresti aver bisogno per rimpicciolire in Google Chrome.
Come eseguire manualmente lo zoom indietro sul desktop Google Chrome per un sito Web specifico
Google Chrome offre più opzioni per ingrandire e rimpicciolire un sito Web specifico. Queste opzioni includono scorciatoie da tastiera, impostazioni di menu ed estensioni che offrono funzionalità aggiuntive. Esploriamo ciascun metodo in dettaglio.
Utilizzo delle scorciatoie da tastiera per eseguire lo zoom indietro
Le scorciatoie da tastiera rappresentano un modo rapido e conveniente per ridurre lo zoom sul desktop Google Chrome. Segui questi passi:
- premuto il tasto “Ctrl” sulla tastiera.
- Tenendo premuto il tasto “Ctrl”, premere il tasto meno (“-“) per rimpicciolire.
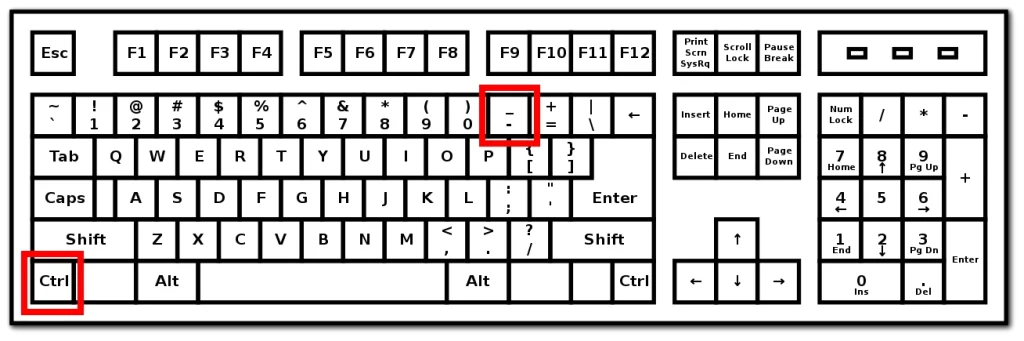
- Ripetere il passaggio 2 fino a raggiungere il livello di zoom desiderato.
- Rilascia il tasto “Ctrl” per bloccare il livello di zoom.
Nota: puoi anche utilizzare la rotella di scorrimento del mouse mentre tieni premuto il tasto “Ctrl” per ingrandire e rimpicciolire.
Regolazione dello zoom utilizzando le opzioni del menu
Le opzioni del menu di Google Chrome forniscono un metodo alternativo per regolare i livelli di zoom. Segui questi passi:
- Fai clic sui tre punti verticali situati nell’angolo in alto a destra della finestra del browser per aprire il menu Chrome.
- Nel menu a discesa visualizzato, fare clic sul pulsante “-” (meno) per rimpicciolire. Passaggio 4: ripetere il passaggio 3 fino a raggiungere il livello di zoom desiderato.
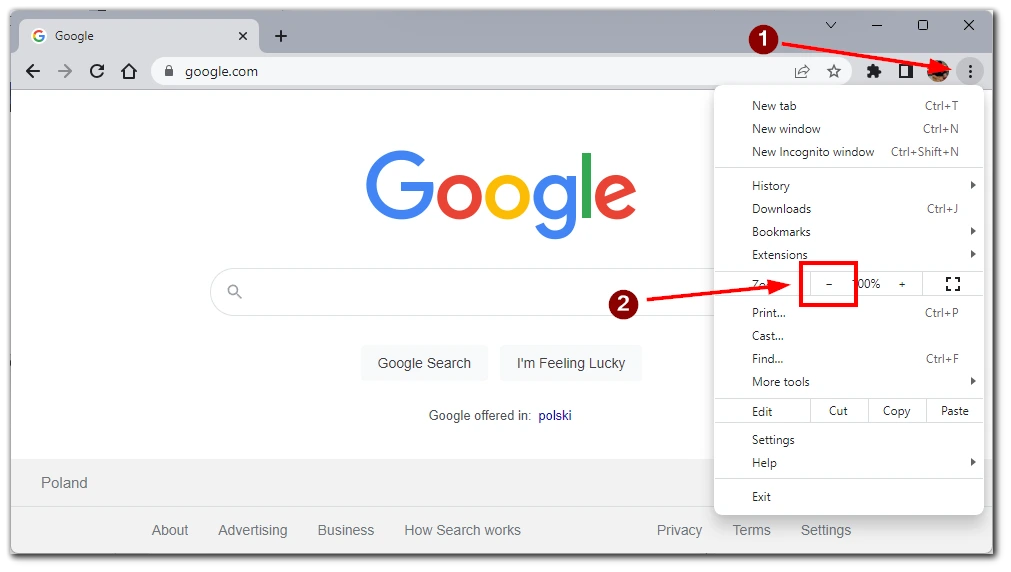
Tieni presente che questa azione si applica solo a un sito Web specifico aperto nella scheda attiva. Per modificare altri siti Web, dovrai passare alla scheda con loro.
Personalizzazione dei livelli di zoom utilizzando le estensioni
Google Chrome offre un’ampia gamma di estensioni che possono migliorare la tua esperienza di navigazione. Alcune estensioni si concentrano specificamente sulla funzionalità di zoom. Segui questi passaggi per utilizzare un’estensione zoom:
- Apri il Chrome Web Store facendo clic sui tre punti verticali nell’angolo in alto a destra della finestra del browser e selezionando “Estensioni” -> “Visita Chrome Web Store”.
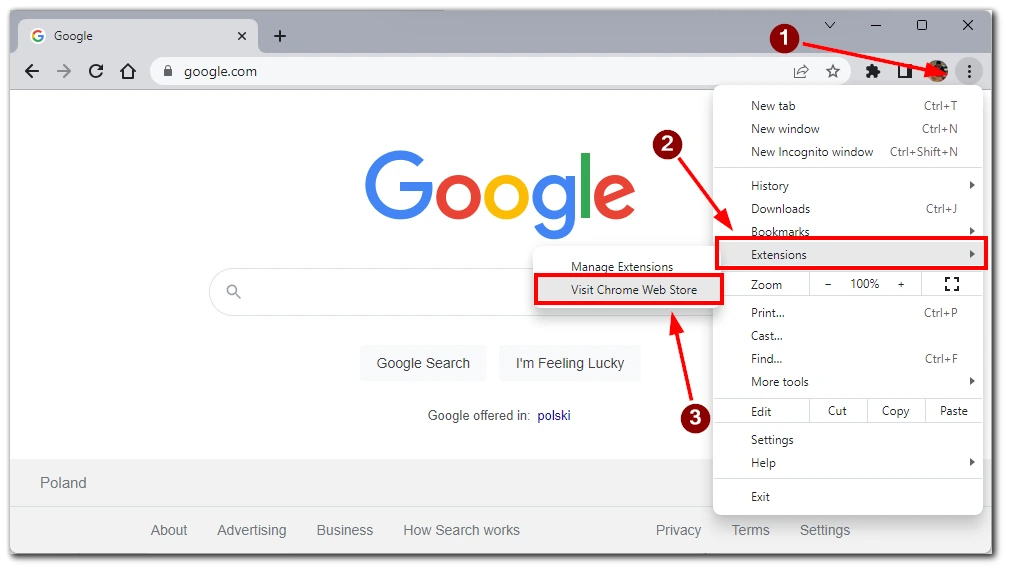
- Nel Chrome Web Store, cerca “zoom” o un’estensione zoom specifica per nome. Ad esempio puoi usare Zoom per Google Chrome .
- Fare clic sull’estensione per visualizzarne i dettagli e fare clic sul pulsante “Aggiungi a Chrome” per installarla.
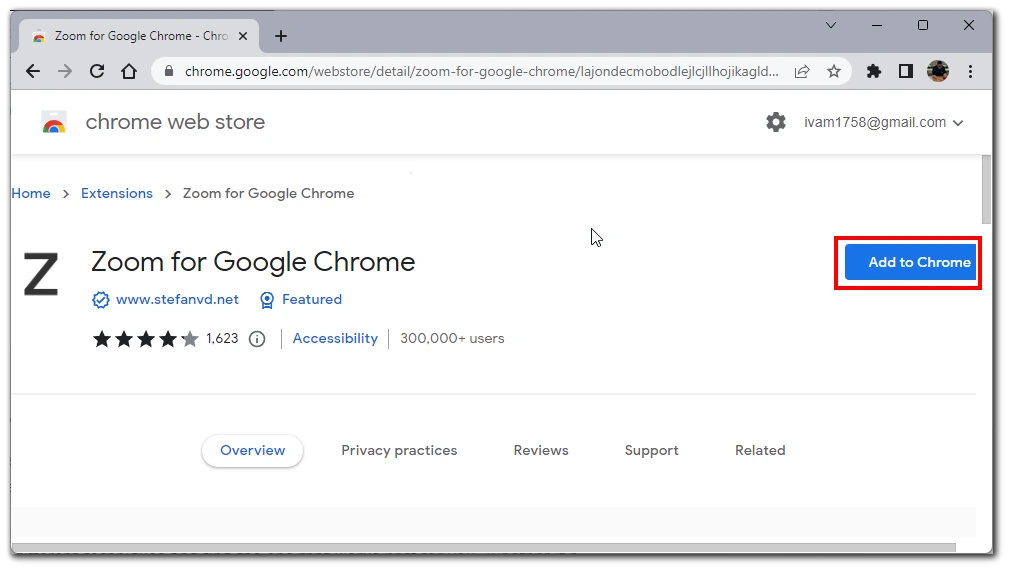
- Una volta installata, segui le istruzioni dell’estensione per regolare il livello di zoom per siti Web specifici.
Nota: è importante prestare attenzione quando si installano estensioni dal Chrome Web Store. Assicurati di scaricare solo estensioni affidabili per mantenere la sicurezza del tuo browser.
Utilizzando questi metodi, puoi facilmente eseguire lo zoom indietro sul desktop Google Chrome per un sito Web specifico. Sperimenta diverse tecniche e trova quella più adatta a te. Che si tratti di utilizzare scorciatoie da tastiera, opzioni di menu o estensioni, hai la flessibilità di personalizzare la tua esperienza di navigazione in base alle tue preferenze.
Come eseguire manualmente lo zoom indietro sull’app mobile Google Chrome
L’app mobile Google Chrome offre modi intuitivi per ingrandire e rimpicciolire i siti web. Con i gesti touch e le opzioni del menu delle impostazioni, puoi regolare facilmente il livello di zoom sul tuo dispositivo mobile.
Gesto pizzica per ingrandire per eseguire lo zoom indietro
Il gesto pizzica per ingrandire è un metodo comunemente utilizzato per regolare il livello di zoom sui dispositivi mobili. Segui questi passaggi per rimpicciolire utilizzando il gesto di pizzicare:
- Apri l’app Google Chrome sul tuo dispositivo mobile.
- Passare al sito Web su cui si desidera eseguire lo zoom indietro.
- Posiziona due dita (solitamente il pollice e l’indice) sullo schermo e avvicinale .
- Continua a pizzicare verso l’interno finché il contenuto del sito Web non appare più piccolo, indicando che hai ridotto lo zoom.
- Rilascia le dita per bloccare il nuovo livello di zoom.
Nota: alcuni dispositivi potrebbero avere impostazioni di sensibilità al tocco diverse, quindi regolare di conseguenza il gesto di pizzicare per ottenere il livello di zoom desiderato.
Regolazione dello zoom utilizzando il menu Impostazioni
L’app mobile Google Chrome offre anche un’opzione per regolare il livello di zoom tramite il menu delle impostazioni. Segui questi passi:
- Apri l’app Google Chrome sul tuo dispositivo mobile.
- Tocca i tre punti verticali situati nell’angolo destro dello schermo per aprire il menu Chrome.
- Dal menu a discesa, tocca l’ opzione “Zoom testo…”.
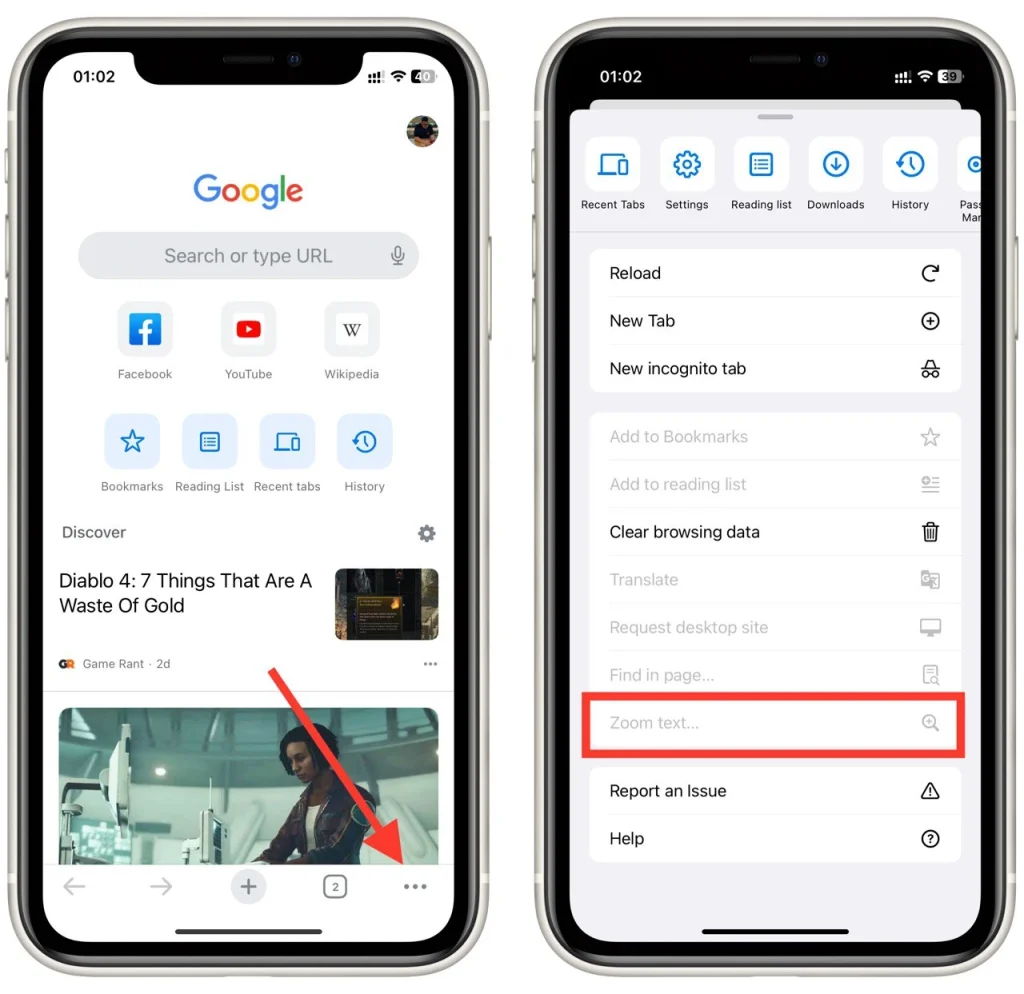
- Regola il livello di zoom spostando il cursore o selezionando dalle opzioni disponibili.
Utilizzando queste opzioni di zoom sull’app mobile Google Chrome, puoi facilmente ridurre lo zoom su siti Web specifici. Che si tratti di utilizzare i gesti pizzica per ingrandire o di regolare i livelli di zoom tramite il menu delle impostazioni, Google Chrome offre un’esperienza intuitiva per personalizzare il livello di zoom sul tuo dispositivo mobile.
Come impostare un livello di zoom predefinito su Google Chrome
Segui questi passaggi per impostare un livello di zoom predefinito sul desktop Google Chrome:
- Apri il browser Google Chrome sul desktop.
- Fai clic sui tre punti verticali situati nell’angolo in alto a destra della finestra del browser per aprire il menu Chrome.
- Dal menu a discesa, fare clic sull’opzione “Impostazioni” .
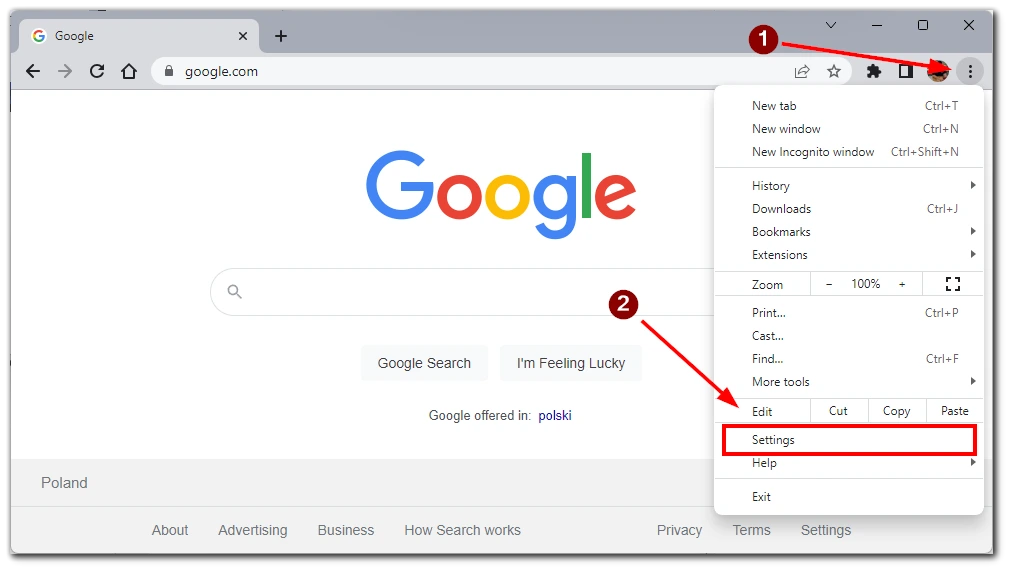
- Nel menu visualizzato, fai clic sulla scheda “Aspetto” per accedere all’aspetto
- impostazioni.
- Nelle impostazioni Aspetto, scorri verso il basso e fai clic sul pulsante a discesa “Zoom pagina”. Regola le dimensioni sul livello di zoom predefinito desiderato.
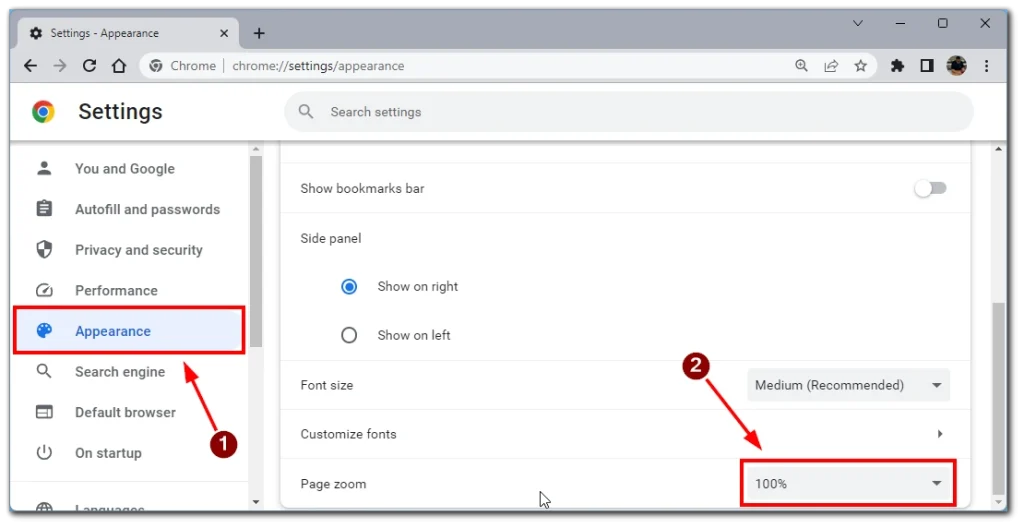
- Una volta impostato il livello di zoom predefinito desiderato, uscire dal menu delle impostazioni .
Nota: tieni presente che il livello di zoom predefinito potrebbe non essere applicabile ai siti Web per cui sono definite impostazioni di zoom specifiche.
Come controllare il livello di zoom per siti Web specifici su Google Chrome
Può essere utile controllare il livello di zoom di un sito Web specifico in Google Chrome per assicurarsi che soddisfi le preferenze desiderate. Ecco diversi metodi per verificare il livello di zoom per un particolare sito Web:
Utilizzo dei controlli del browser
Google Chrome fornisce controlli del browser integrati che ti consentono di controllare e regolare il livello di zoom per un sito web specifico. Segui questi passi:
- Apri il browser Google Chrome sul tuo desktop o dispositivo mobile.
- Passare al sito Web di cui si desidera verificare il livello di zoom.
- Guarda il lato destro della barra degli indirizzi. Troverai l’icona di una lente di ingrandimento con un valore percentuale. La percentuale rappresenta il livello di zoom corrente.
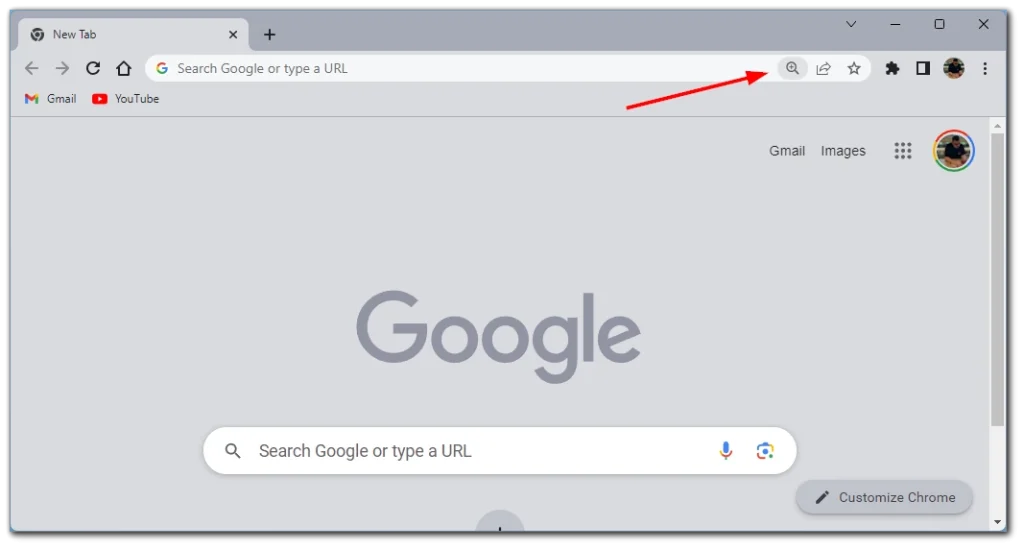
- Fare clic sull’icona della lente di ingrandimento per accedere ai controlli di zoom.
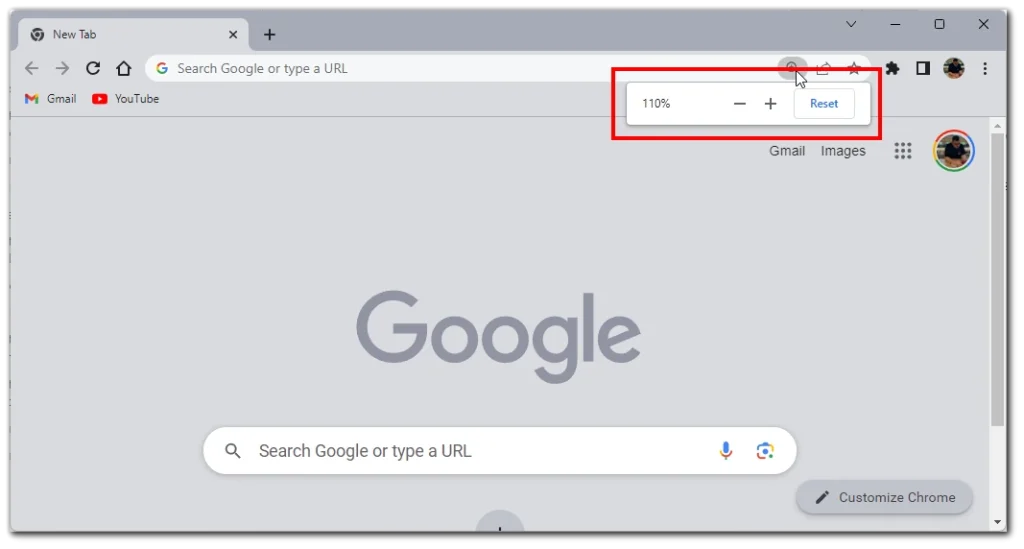
Nota: il livello di zoom visualizzato nei controlli del browser è il livello di zoom corrente per il sito Web specifico.
Utilizzando il menu Impostazioni
- Per iniziare, fai clic sui tre punti in alto a destra nella finestra.
- Dall’elenco a discesa, seleziona “Impostazioni” .
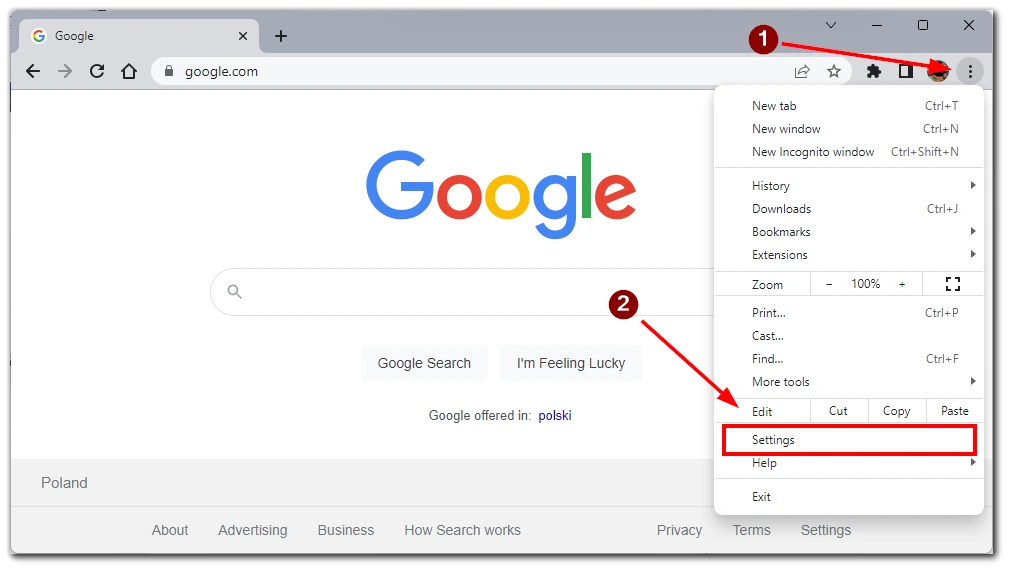
- Successivamente devi andare alla scheda “Privacy e sicurezza”.
- Scorri l’elenco e seleziona “Impostazioni sito”.
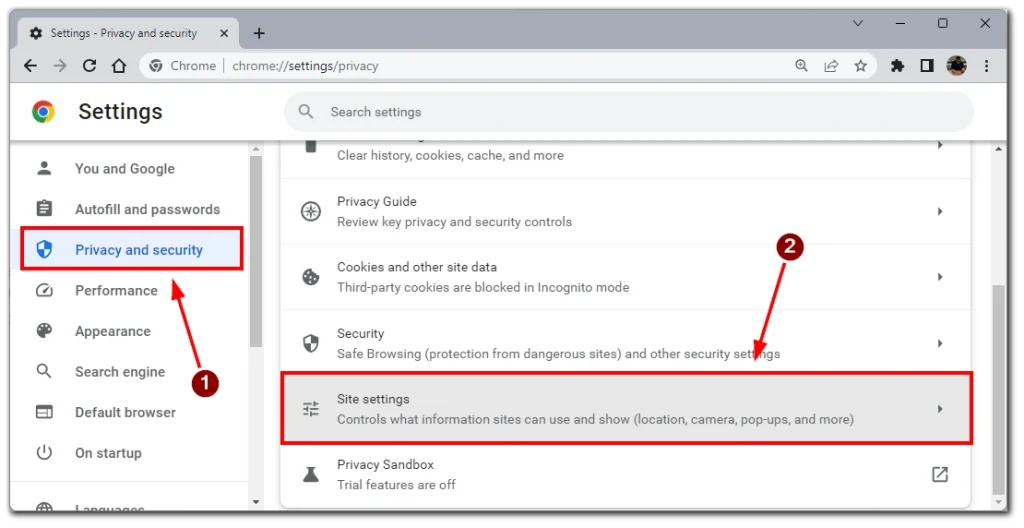
- In questo menu, dovrai scorrere nuovamente fino alla fine della pagina e fare clic su “Impostazioni contenuto aggiuntivo” per espandere il menu.
- Alla fine, seleziona “Livelli di zoom” e vedrai un elenco di tutti i siti web in cui hai regolato manualmente il livello di zoom.
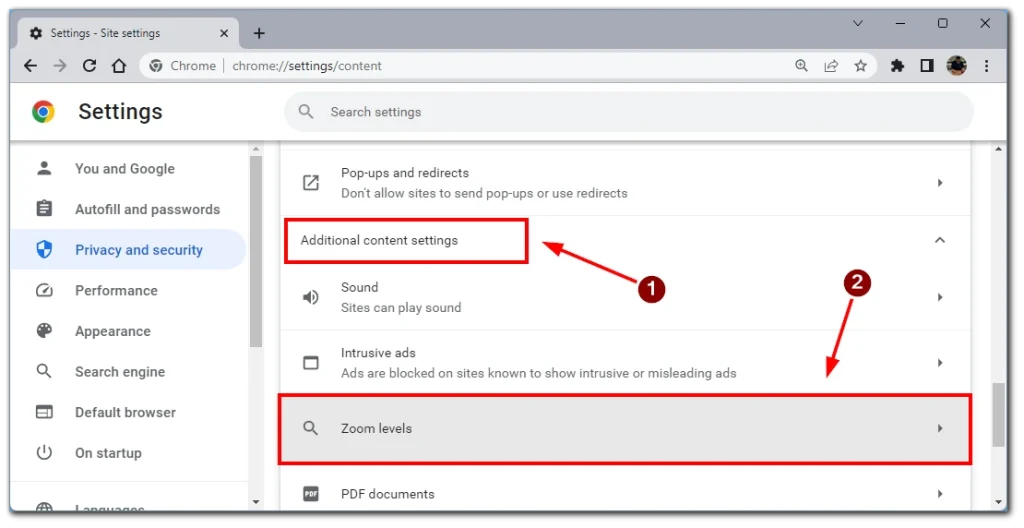
Tieni presente che puoi trovare un’icona a forma di croce accanto al sito Web desiderato. Se ci clicchi sopra rimuoverai le impostazioni di zoom e in questo caso il sito verrà caricato con lo zoom predefinito.
Utilizzando questi metodi, puoi facilmente controllare il livello di zoom per un sito Web specifico in Google Chrome.