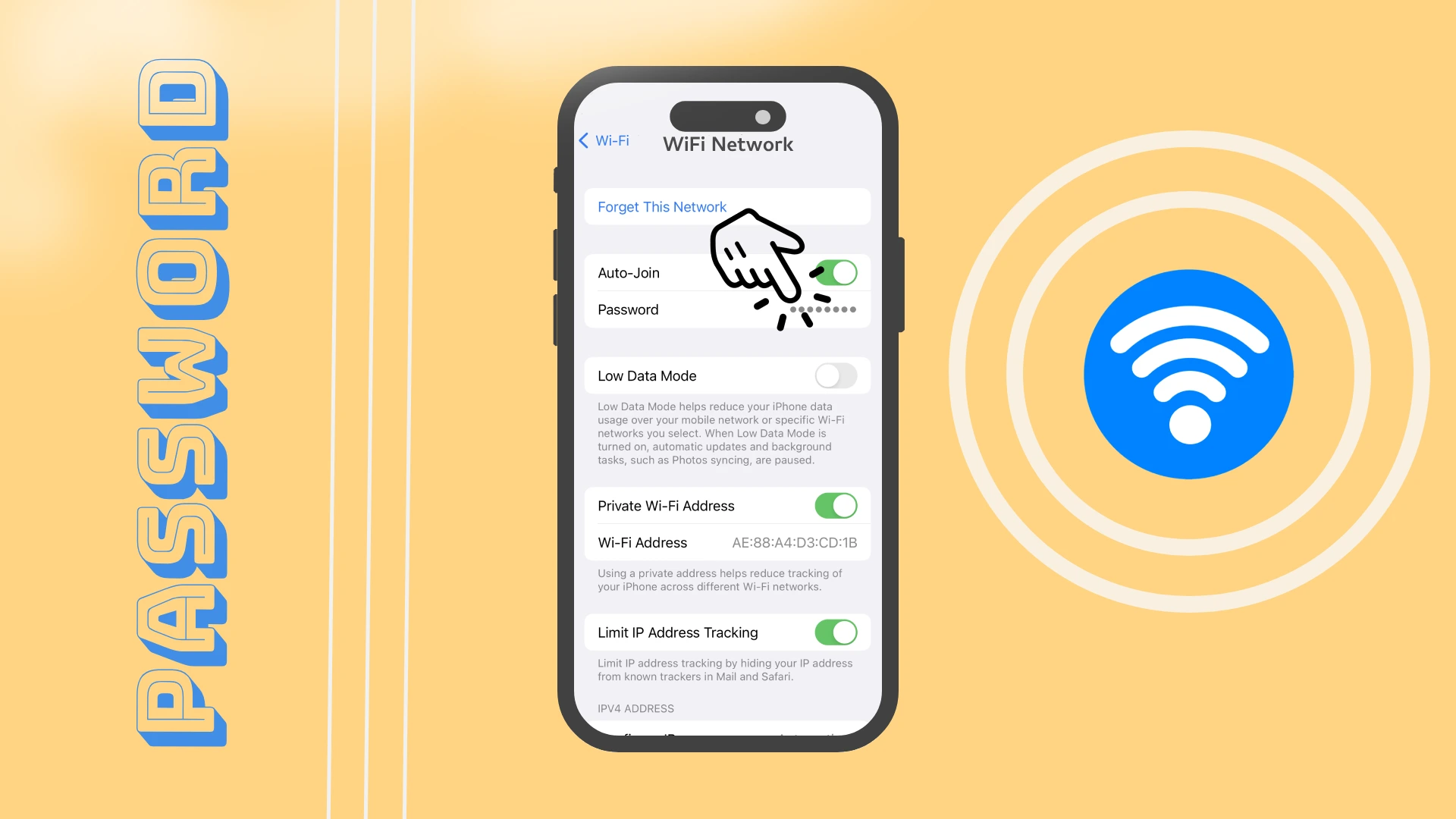Uno dei miei miglioramenti preferiti in iOS 16 e iPadOS 16 è la possibilità di visualizzare le password dagli hotspot Wi-Fi connessi. Ti consente di ottenere rapidamente le password per gli hotspot Wi-Fi desiderati e ora puoi copiarle rapidamente e inviarle ai tuoi amici. Con questo aggiornamento potremo finalmente condividere le password con la funzionalità integrata tra altri dispositivi Apple e manualmente con utenti di altri sistemi.
Per fare ciò, devi andare su Impostazioni. Qui, seleziona la scheda Wi-Fi e trova la rete che desideri. Clicca sull’icona (I) accanto alla rete WiFi desiderata. Nel menu delle impostazioni Wi-Fi troverai la Password, che per impostazione predefinita è protetta dal tuo Passcode o Face ID e Touch ID. Una volta autenticato, vedrai la password per l’hotspot Wi-Fi.
Diamo uno sguardo più da vicino a questo processo con immagini e dettagli.
Una guida rapida per trovare la password Wi-Fi su iPhone
Sapere come accedere alle password Wi-Fi è essenziale per gestire e risolvere i problemi delle connessioni Wi-Fi sui dispositivi Apple in modo efficace. Ciò può essere particolarmente utile se colleghi un nuovo dispositivo a una rete o condividi la password con altri. Ecco una guida rapida per visualizzare le password Wi-Fi su un iPhone o iPad:
- Accedi alle Impostazioni: apri l’app Impostazioni sul tuo dispositivo.
- Vai alle impostazioni Wi-Fi: tocca Wi-Fi per visualizzare l’elenco delle reti disponibili.
- Autenticare: se necessario, autenticarsi utilizzando Face ID, Touch ID o il codice del dispositivo.
- Tocca l’icona delle informazioni: tocca l’icona “i” (informazioni) accanto alla rete Wi-Fi di cui desideri visualizzare la password.
- Visualizza password: la password verrà visualizzata qui, a condizione che il dispositivo sia connesso alla rete e disponga delle autorizzazioni necessarie per accedere alla password.
Nota: questo metodo è soggetto alle limitazioni imposte da iOS/iPadOS di Apple. In alcuni casi, l’accesso diretto alle password Wi-Fi potrebbe non essere possibile a causa di restrizioni di sicurezza. Metodi alternativi potrebbero richiedere l’utilizzo di un Mac sincronizzato con lo stesso account iCloud o applicazioni di terze parti, sebbene questi metodi abbiano le loro considerazioni sulla sicurezza.
Come trovo la mia password Wi-Fi sul mio iPhone
Tra i tanti miglioramenti di iOS 16 c’è la possibilità di visualizzare le password per le reti Wi-Fi salvate. Questo aggiornamento era atteso da parecchio tempo. In precedenza dovevi utilizzare un’applicazione di terze parti o accedere alle impostazioni del tuo browser. Per questo, è necessario quanto segue:
- In Impostazioni , vai alla scheda Wi-Fi .
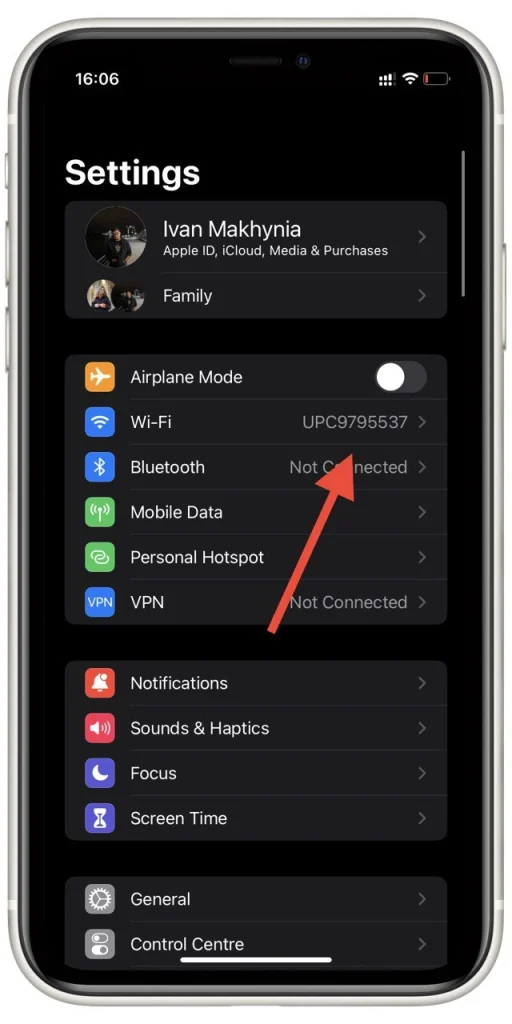
- Trova la rete Wi-Fi desiderata nell’elenco e fai clic sull’icona delle informazioni a destra .
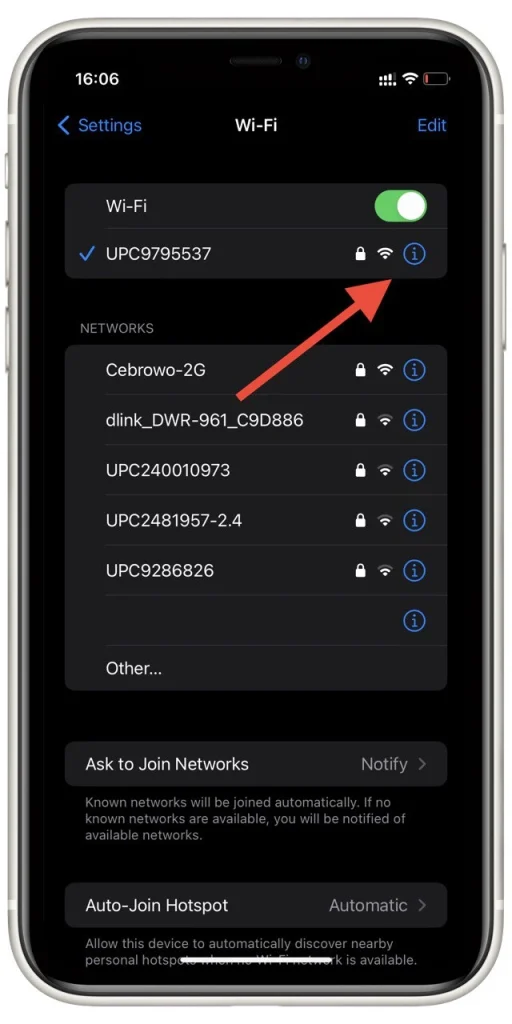
- Qui è dove vedrai il campo Password . Potrai cliccarci sopra per visualizzare la tua vera password. È necessario sbloccarlo con la password , Face ID o Touch ID .
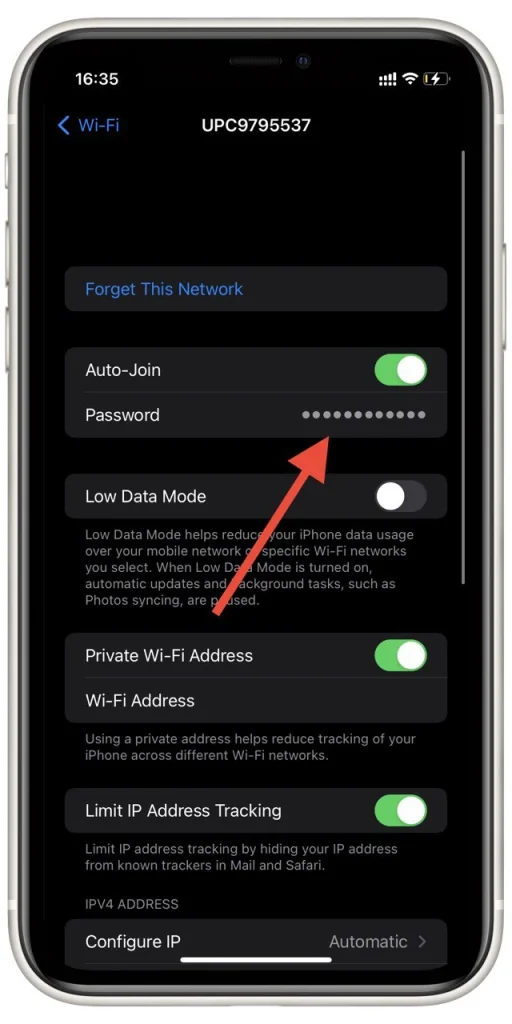
Puoi anche copiare questa password e condividerla con i tuoi amici. Basta fare clic sulla password già aperta e selezionare Copia dal menu a comparsa. Tieni presente che è impossibile modificare la password del punto di accesso. Se hai cambiato la password, devi eliminare il punto di accesso e riconnetterti ad esso utilizzando la nuova password.
Come vedere le password Wi-Fi su iPad
Come ho detto prima, questa funzionalità è apparsa anche in iPadOS 16. L’accesso è lo stesso dell’iPhone. Per visualizzare le password Wi-Fi su un iPad, puoi seguire questi passaggi:
- Apri l’ app Impostazioni sul tuo iPad. L’app Impostazioni si trova nella schermata iniziale, solitamente rappresentata dall’icona di un ingranaggio.
- Nel menu Impostazioni, scorri verso il basso e tocca “Wi-Fi” . Verranno visualizzate le reti Wi-Fi disponibili.
- Cerca il nome della rete (SSID) di cui desideri visualizzare la password. Tocca l’icona (i) accanto al nome della rete. Verranno visualizzati i dettagli della rete.
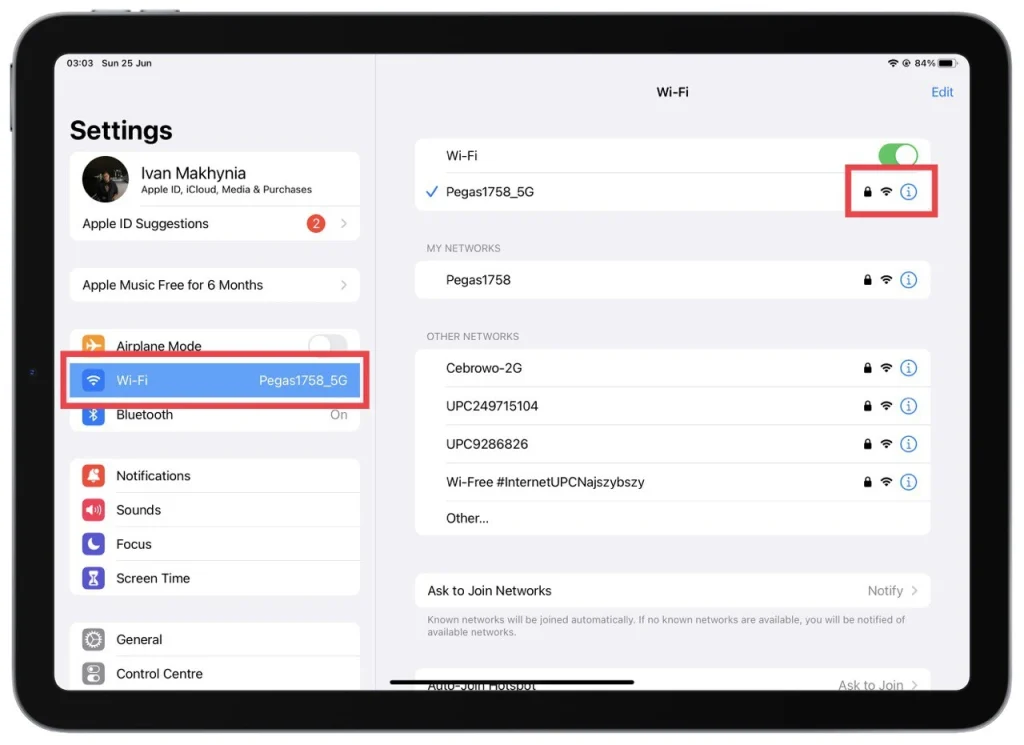
- Nella schermata dei dettagli della rete, vedrai varie informazioni sulla rete. Cerca il campo “Password” . Per impostazione predefinita, il campo della password è nascosto per motivi di sicurezza.
- Tocca il campo “Password” per rivelare la password Wi-Fi e inserire il passcode del tuo iPad.
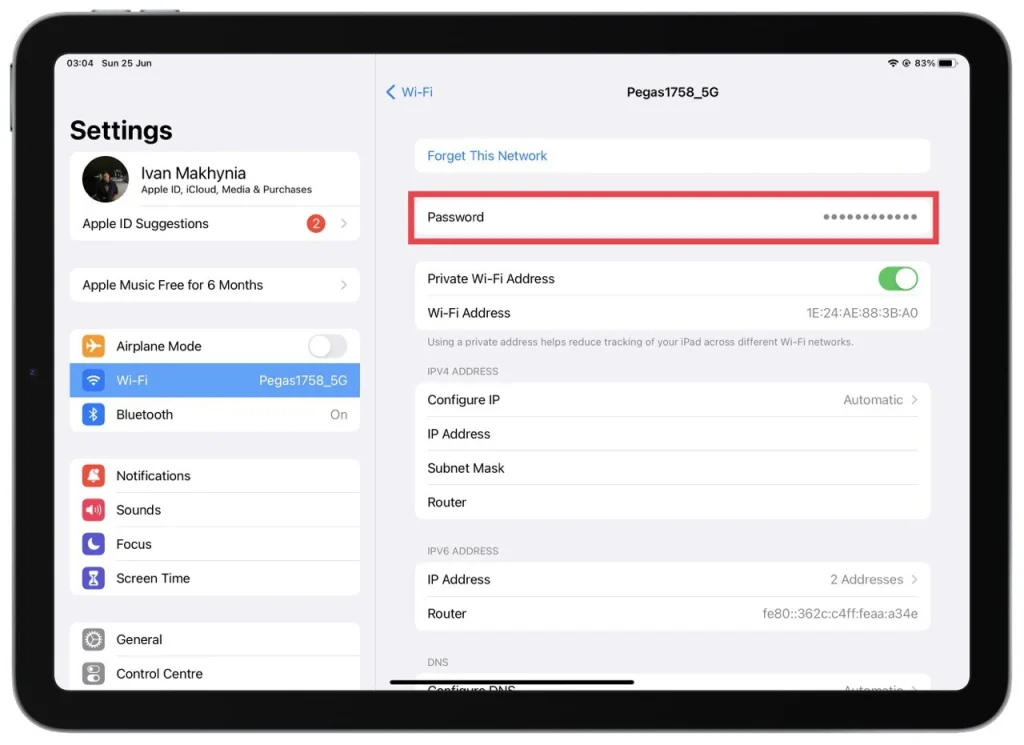
Verrà visualizzato un menu a comparsa con le opzioni. Seleziona “Copia” dal menu. Questo copierà la password Wi-Fi negli appunti del tuo iPad. Puoi incollare la password in qualsiasi campo di testo o app per prendere appunti per visualizzarla. Per incollare, tocca e tieni premuto sul campo di testo desiderato e seleziona “Incolla” dal menu che appare.
Tieni presente che è necessario disporre dell’autorizzazione necessaria o essere il proprietario dell’iPad per accedere alle password Wi-Fi. Inoltre, questo metodo ti consente solo di visualizzare la password per le reti Wi-Fi connesse o salvate sul tuo iPad.
Come eliminare la rete Wi-Fi su iPhone
Inoltre, puoi rimuovere la rete Wi-Fi dall’elenco. Per fare questo:
- Seleziona Wi-Fi in Impostazioni .
- Nell’elenco delle reti, seleziona Modifica in alto a destra sullo schermo.
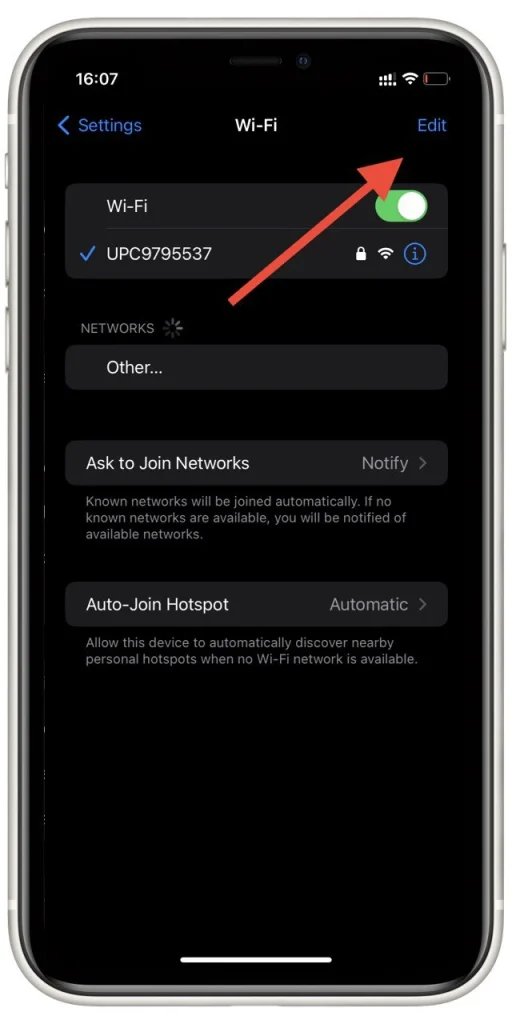
- Accanto agli elementi indesiderati, fare clic su ” – ” per eliminarli. Successivamente, fai semplicemente clic su Fine .
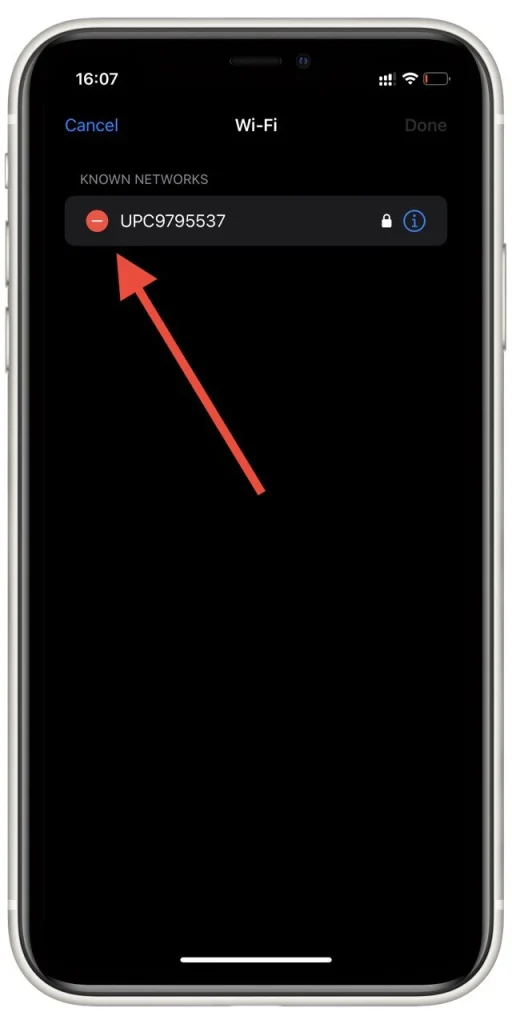
In questo modo potrai rimuovere tutte le reti salvate dal tuo smartphone. Se vuoi fare tutto in una volta, puoi anche utilizzare Ripristina impostazioni di rete. Tuttavia, tieni presente che in questo caso tutti i dati relativi alle reti wireless verranno cancellati.
Come rimuovere la rete Wi-Fi dall’iPad
Se desideri rimuovere una rete Wi-Fi dal tuo iPad, puoi seguire questi passaggi:
- Inizia accedendo all’app Impostazioni sul tuo iPad. Individua l’app nella schermata iniziale, in genere rappresentata dall’icona di un ingranaggio.
- Scorri verso il basso nel menu Impostazioni fino a trovare l’opzione “Wi-Fi” . Toccalo per accedere alle impostazioni Wi-Fi.
- Individua il nome della rete (SSID) che desideri rimuovere dall’elenco delle reti salvate del tuo iPad. Tocca l’icona (i) situata accanto al nome della rete . Questa azione farà apparire i dettagli della rete.
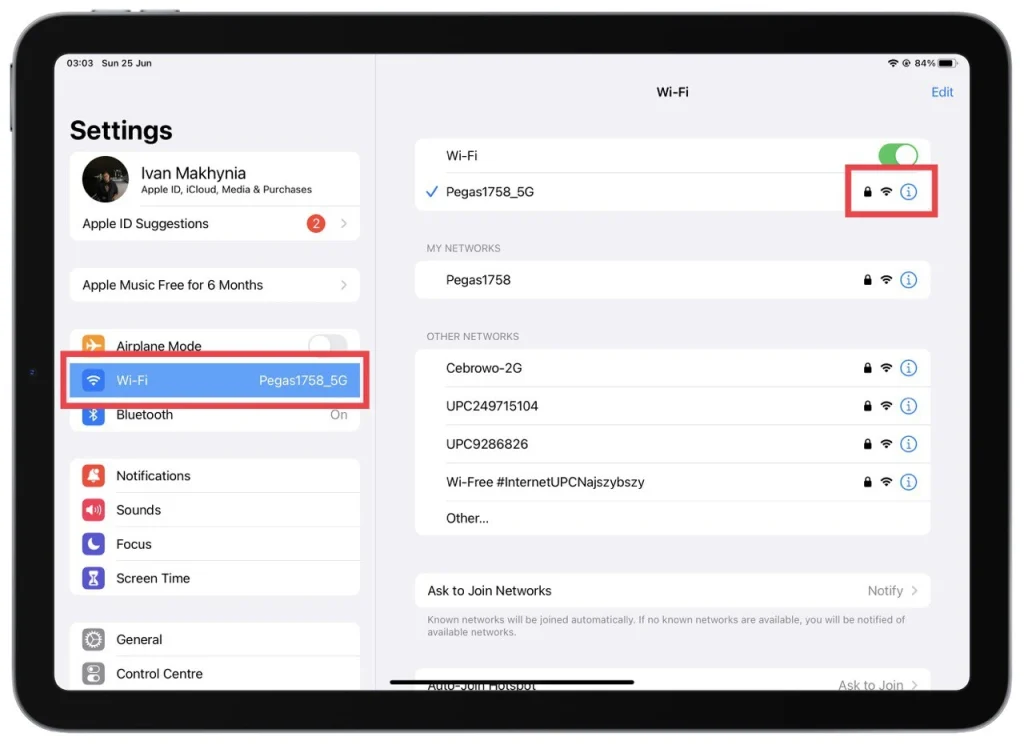
- Nella schermata dei dettagli della rete, troverai un’opzione denominata “Dimentica questa rete”. Toccalo per procedere. Sullo schermo verrà visualizzato un messaggio di conferma.
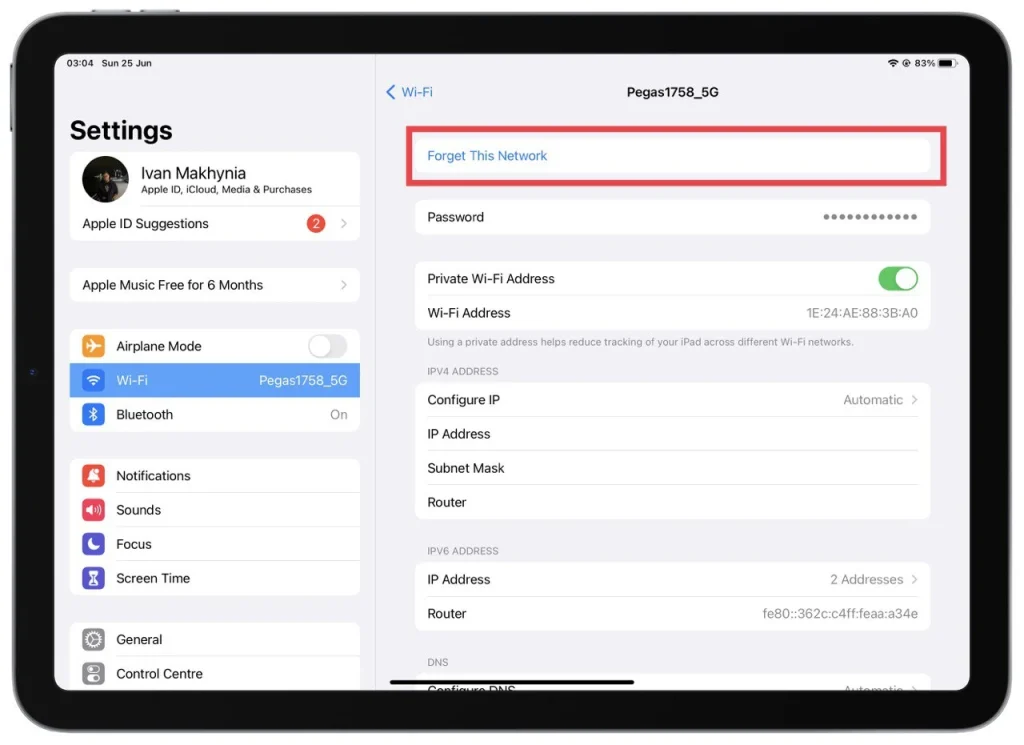
- Per confermare la rimozione, toccare “Dimentica” all’interno del messaggio di conferma . In questo modo rimuoverai la rete Wi-Fi selezionata dal tuo iPad.
È importante notare che rimuovere una rete Wi-Fi dal tuo iPad significa che non si connetterà più automaticamente a quella particolare rete quando si trova nel raggio d’azione. Se desideri connetterti nuovamente a quella rete in futuro, dovrai inserire manualmente la password o seguire il processo di configurazione della rete.
Rimuovere una rete Wi-Fi può essere utile se non desideri più che il tuo iPad si connetta a una rete specifica o se desideri cancellare l’elenco delle reti salvate sul tuo dispositivo.
Come condividere le password Wi-Fi con altri dispositivi Apple
La condivisione delle password Wi-Fi con altri dispositivi Apple è una funzione utile che ti consente di condividere in modo sicuro le credenziali della tua rete Wi-Fi con persone fidate. Per condividere le password Wi-Fi tra dispositivi Apple, procedi nel seguente modo:
- Assicurati che entrambi i dispositivi abbiano Wi-Fi e Bluetooth attivi e siano vicini l’uno all’altro.
- Apri le impostazioni Wi-Fi sul dispositivo che desidera connettersi alla rete Wi-Fi. In genere si trova nell’app Impostazioni sotto “Wi-Fi”.
- Seleziona la rete Wi-Fi desiderata dall’elenco delle reti disponibili. Verrà visualizzato un messaggio sullo schermo dell’altro dispositivo Apple.
- Sul dispositivo con la rete Wi-Fi salvata verrà visualizzata una notifica che mostra il nome della rete Wi-Fi e una richiesta di condivisione della password.
- Tocca la notifica o la richiesta sul dispositivo con la rete Wi-Fi salvata. La password verrà condivisa in modo sicuro con l’altro dispositivo.
- La password verrà inserita automaticamente sul dispositivo che desidera connettersi alla rete e la connessione verrà stabilita.
Utilizzando questo metodo, puoi condividere facilmente le password Wi-Fi tra i tuoi dispositivi Apple senza dover digitarle manualmente o rivelarle verbalmente. Semplifica il processo e garantisce la sicurezza delle credenziali di rete.
Tieni presente che entrambi i dispositivi devono utilizzare iOS 11 di Apple o versioni successive e che l’ID Apple associato ai dispositivi deve essere presente nell’elenco dei contatti dell’altro o che gli indirizzi e-mail dell’ID Apple dell’altro siano salvati nei rispettivi contatti. Inoltre, entrambi i dispositivi devono avere Wi-Fi e Bluetooth abilitati e l’hotspot personale deve essere disattivato sul dispositivo che condivide la password Wi-Fi.
Cosa sono le reti Wi-Fi gestite?
Quando modifichi l’elenco delle reti sul tuo iPhone o iPad, puoi trovare un elenco di reti gestite. Molti utenti non capiscono questo e il motivo per cui queste reti non possono essere cancellate. In effetti, la risposta è abbastanza semplice: queste sono le reti wireless fornite dal tuo operatore.
Queste reti vengono scaricate sui tuoi dispositivi dagli operatori cellulari. Di solito hanno nomi come questi: per Verizon, potresti vedere VerizonWiFiAccess e PrivateMobileWiFi e, nel caso di AT&T, potresti vedere attwifi e AT&T Wi-Fi Passport. Questi vengono aggiunti automaticamente al tuo iPhone. Possono anche essere aggiunti quando installi profili diversi.
Dovresti capire che non puoi eliminare queste reti poiché vengono installate automaticamente sull’iPhone e sono necessarie affinché l’operatore trasmetta alcuni dati. Inoltre, non puoi vedere la password per queste reti. In generale, potrai vedere solo il loro nome.