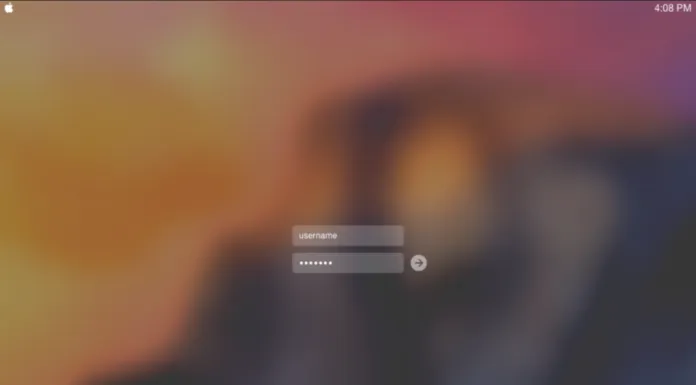Molti utenti si trovano ad affrontare il problema della dimenticanza di password importanti. Fortunatamente non c’è nulla di cui preoccuparsi, perché esistono alcune soluzioni.
Dove trovare le password salvate su Mac
La sicurezza è la priorità assoluta quando si utilizza un Mac o qualsiasi altro computer. Seguire esattamente le linee guida sulla sicurezza significa utilizzare una password diversa per ogni account. Il Mac offre anche delle password, ma non sempre è possibile ricordarle tutte.
Come salvare e visualizzare le password su Mac utilizzando Accesso Portachiavi
L’applicazione Accesso Portachiavi memorizza tutte le password del Mac. Vi sono memorizzate le password delle app e le password utilizzate per le reti Wi-Fi. Vi si trovano anche le password di Safari. Qui si trovano anche le varie chiavi digitali e i certificati che macOS utilizza per la crittografia e la verifica.
Se si desidera aprire il Portachiavi, è necessario seguire i seguenti passaggi:
- Innanzitutto, premete Spazio + Comando per aprire Spotlight;
- Quindi, inserire “Portachiavi” e selezionare “Accesso Portachiavi“;
- Fare clic su “Accesso” o “iCloud” sul lato sinistro, quindi scegliere l’account da controllare;
- Fate clic sulla casella “Mostra password” nell’angolo inferiore sinistro della finestra visualizzata. Immettere quindi la password del Mac.
Come vedere le password su Mac in Safari
Se volete vedere le password su Mac in Safari, dovete seguire questi passaggi:
- Prima di tutto, aprite Safari e selezionate Preferenze;
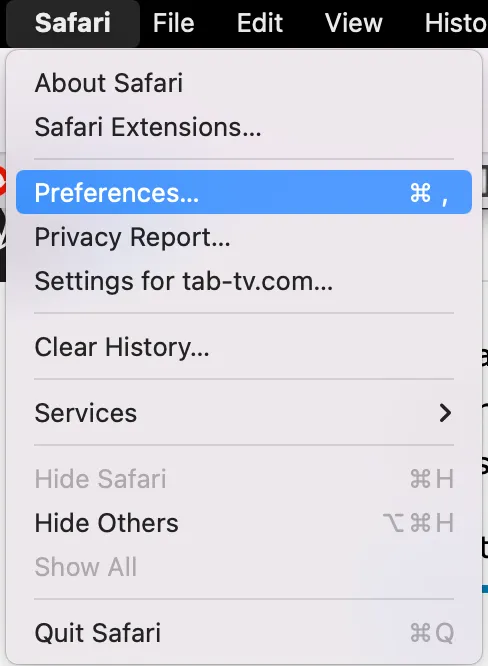
- Quindi, scegliere la scheda Password;

- Fate clic sulla casella di controllo “Mostra le password per i siti Web selezionati”. Viene visualizzata una finestra che chiede di fornire la password del Mac per i privilegi amministrativi.
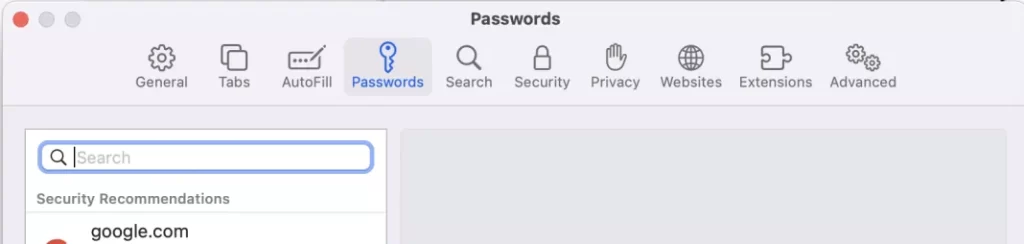
Dopo averla inserita, è possibile vedere tutti gli account e le password salvate. Tuttavia, l’esatta combinazione di caratteri è nascosta dietro a dei punti. Fate clic su questi punti per scoprire la combinazione.
Come trovare la password del Wi-Fi utilizzando il Portachiavi
Se si desidera trovare la password Wi-Fi utilizzando il Portachiavi, è necessario seguire i passaggi indicati nella sezione seguente:
- Controllare la password predefinita
Se si cerca di accedere alla rete a casa, sul posto di lavoro o in un semplice negozio o ristorante, è facile farlo perché nessuno vuole creare una password altamente protetta. Quindi, nella maggior parte dei casi, è rimasta la password predefinita.
La cosa migliore è che si può facilmente trovare la password digitata direttamente sul router di rete come password/PIN Wi-Fi accanto al nome SSID predefinito del router (è il nome di rete predefinito che viene visualizzato quando il dispositivo esegue la scansione dell’area per le reti Wi-Fi disponibili, ma è possibile modificarlo). Tuttavia, se è così, è meglio cambiarla, perché di solito queste password sono del tipo “12345” o “qwerty”.
- Utilizzare il portachiavi
Anche se la password del router è cambiata, è possibile trovare la password Wi-Fi della rete se il Mac è stato collegato alla rete in un determinato momento.
Quindi, se volete trovare la password Wi-Fi sul vostro Mac, dovete seguire i passaggi indicati nella sezione seguente:
- Per prima cosa, è necessario toccare l’icona della lente di ingrandimento che si trova nella barra dei menu in alto a destra dello schermo.

- Quindi, inserire Portachiavi nella barra di ricerca visualizzata e fare clic su Indietro.
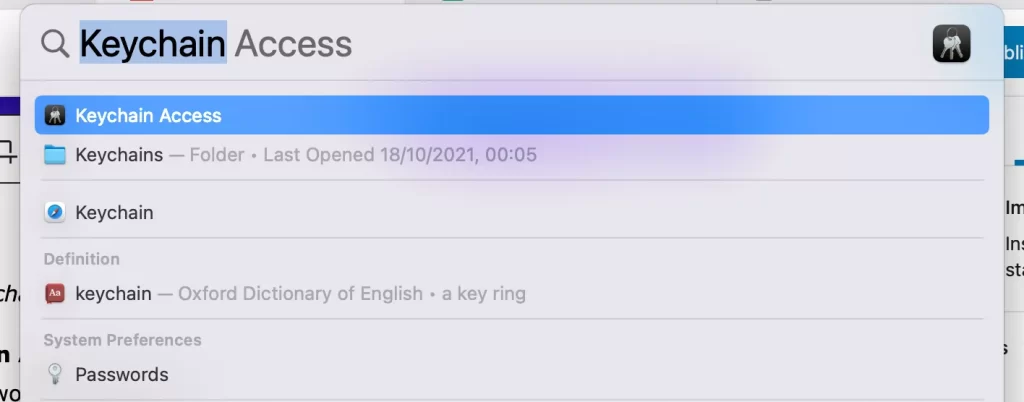
- A questo punto verrà visualizzata la finestra Accesso portachiavi nella scheda Tutti gli elementi. Cercare finché non viene visualizzato il nome della rete Wi-Fi.
- Successivamente, si deve toccare il nome della rete Wi-Fi e poi l’icona i che si trova nella parte superiore della finestra.
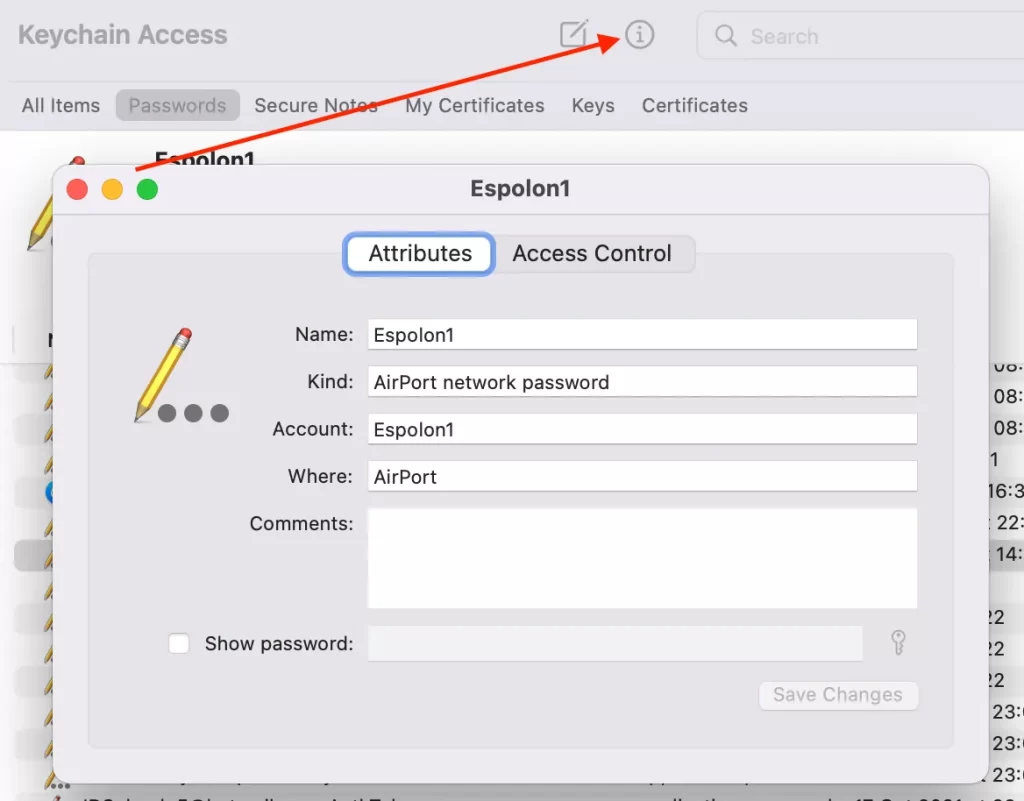
- Dopo aver eseguito tutti i passaggi sopra descritti, verrà visualizzata una nuova finestra. Qui si troveranno le informazioni sul Wi-Fi. Spuntate la voce Mostra password per visualizzare la vostra password Wi-Fi.
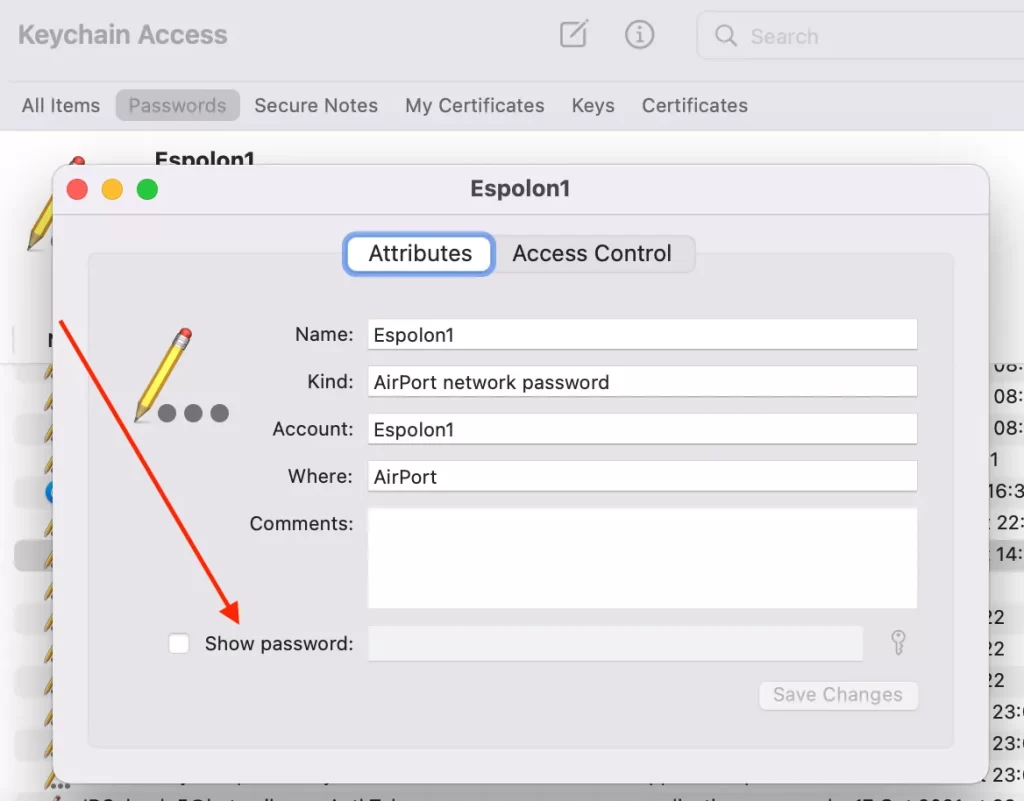
- Resettare il router di rete
Se il metodo di cui sopra non ha funzionato e non avete trovato una password Wi-Fi su Mac perché non vi siete connessi a questa rete su quel dispositivo, la prossima cosa da fare è resettare il router.
Dopo questa procedura, il router verrà resettato in fabbrica e tutte le regolazioni verranno cancellate. Dopo questa operazione, sarà possibile accedere con la password predefinita del router e impostare una nuova password Wi-Fi.
Se si desidera reimpostare il router di rete, è necessario seguire le indicazioni riportate nella sezione seguente:
- Prima di tutto, è necessario trovare il pulsante di ripristino sul router. Di solito è davvero impiantato nel dispositivo.
- Successivamente, è necessario fare clic e tenere premuto il pulsante per 15 secondi. In questo modo si attiverà il ripristino.
- Dopo aver fatto questo, ci si dovrebbe connettere al Wi-Fi con la password predefinita. È importante ricordare che è necessario impostare una nuova password sicura e scriverla da qualche parte per le connessioni future.
- Una volta completata la fase precedente, è possibile verificare la potenza del segnale della rete Wi-Fi e creare una mappa della zona. Questo vi aiuterà a trovare i punti più deboli e più forti della vostra copertura Wi-Fi. A questo scopo si può utilizzare NetSpot.
- Procuratevi un gestore di password
In alcuni casi gli utenti non riescono a ricordare la password o semplicemente non vogliono tenerla a mente. In questo caso, è possibile utilizzare un gestore di password per conservare le password, compresa quella della connessione Wi-Fi.
Uno di questi gestori di password è Secrets. Offre la possibilità di conservare e gestire le password di diversi servizi, di compilare automaticamente le password nel browser e di sincronizzarle tra i dispositivi.
Per utilizzarlo, è necessario aggiungere la password del Wi-Fi e assicurarsi che sia conservata in modo sicuro.