Il Mac dispone di una comoda funzione che consente di visualizzare la password Wi-Fi, copiarla o trasferirla a un altro dispositivo Apple. Quindi bastano un paio di clic per trasferire la password a un’altra persona. Ecco perché non riesco a ricordare l’ultima volta che ho inserito manualmente la mia password quando ho visitato i miei amici o un bar.
Su Mac, è possibile visualizzare le password Wi-Fi in tre modi. È possibile copiare la password dalle Impostazioni del Mac, dall’app Portachiavi o dal Terminale. Nella maggior parte dei casi, però, è necessario fare clic su “Condividi” nella finestra a comparsa per far apparire automaticamente la password nel campo dell’altro dispositivo. Inoltre, se avete difficoltà con questa funzione, ho condiviso la mia esperienza su cosa ho fatto in questa situazione.
Come visualizzare le password Wi-Fi nel Portachiavi?
Keychain è un sistema di gestione delle password integrato nel sistema operativo macOS. Consente agli utenti di archiviare e gestire in modo sicuro password, chiavi private, certificati e altre informazioni sensibili. Keychain memorizza queste informazioni in forma crittografata e richiede una password o l’autenticazione Touch ID per accedervi.
Utilizzando il Portachiavi è possibile visualizzare la password. Per farlo, è necessario seguire i seguenti passaggi:
- È necessario aprire Accesso Portachiavi. A tale scopo, è possibile utilizzare la ricerca Spotlight (comando e spazio).
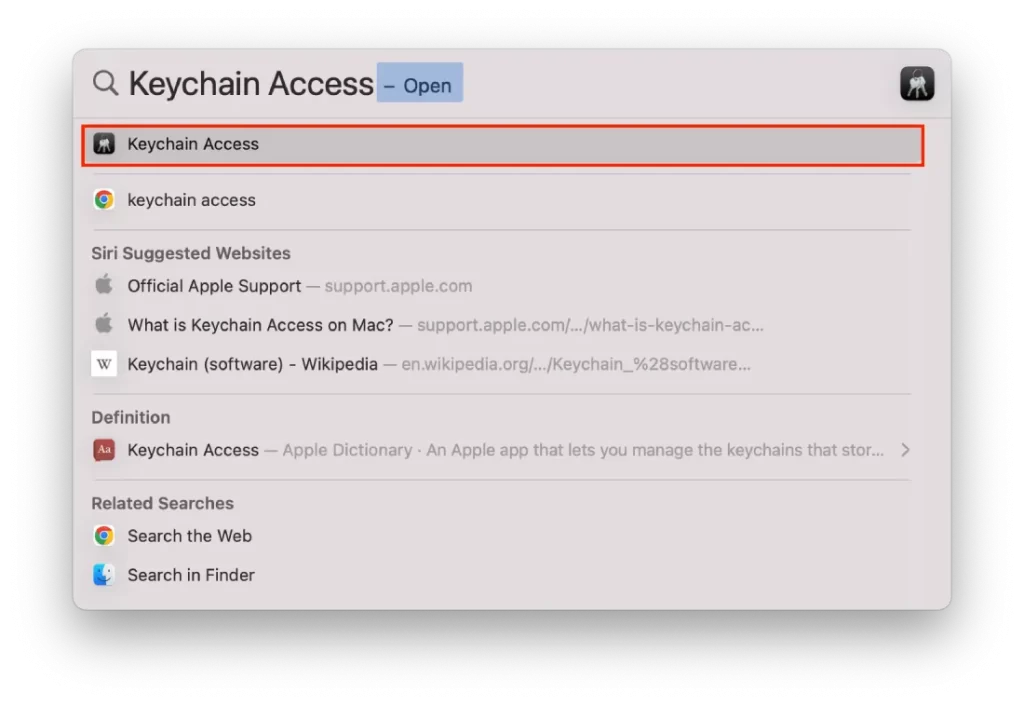
- Sul lato sinistro dello schermo, selezionare la sezione “Login”.
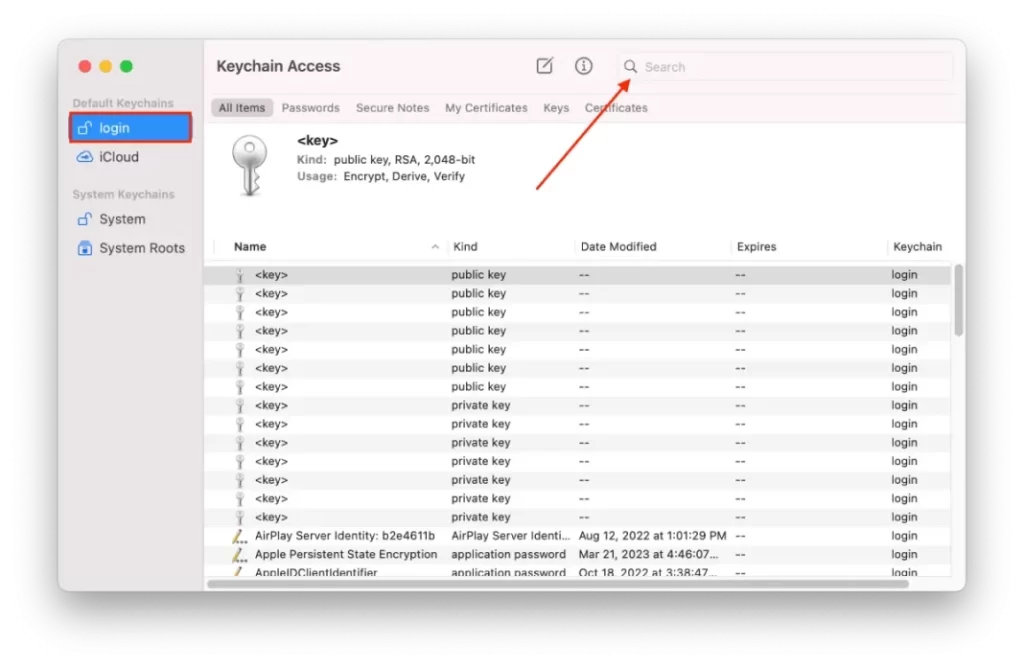
- Quindi iniziare a digitare il nome della rete nella casella di ricerca.
- Individuare la rete Wi-Fi di cui si desidera visualizzare la password e fare doppio clic su di essa.
- Selezionate la casella accanto a “Mostra password” e inserite il nome utente e la password dell’amministratore del Mac quando vi viene richiesto.
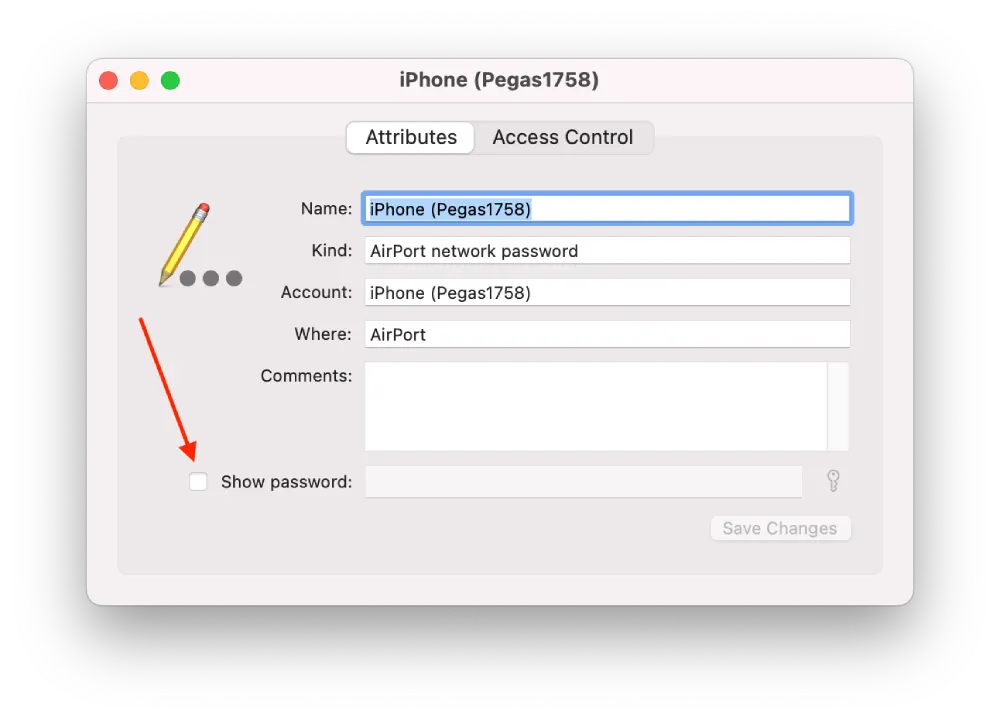
La password Wi-Fi appare ora nel campo Password. Si noti che in Accesso Portachiavi appariranno solo le reti Wi-Fi a cui ci si è precedentemente connessi e di cui si è salvata la password. Se la rete Wi-Fi cercata non appare, è possibile che la password non sia stata salvata nel Portachiavi.
Come trovare la password del Wi-Fi con il Terminale?
C’è un altro modo per trovare la password Wi-Fi utilizzando il Terminale. Il programma Terminal consente di interagire con il Mac utilizzando comandi di testo piuttosto che facendo clic su icone o pulsanti. In altre parole, funziona in modo che si debba inserire un comando nel Terminale. Il comando chiederà al portachiavi la password memorizzata della rete Wi-Fi a cui ci si vuole connettere. Il comando recupera la password salvata e la visualizza nella finestra del terminale, consentendo di copiarla e incollarla nel campo della password nelle impostazioni della rete Wi-Fi. Per trovare la password Wi-Fi con il Terminale, è necessario seguire i seguenti passaggi:
- Aprite il Finder e selezionate Applicazioni.
- Selezionare quindi Utilità.
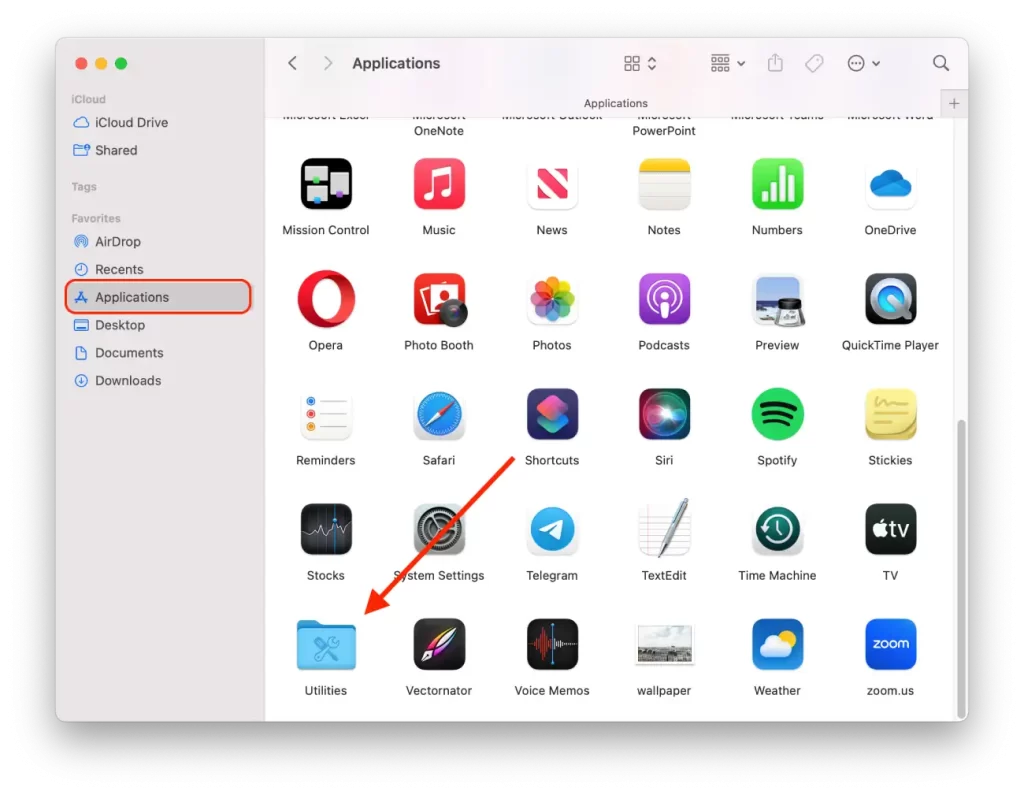
- Nella nuova finestra, fare clic sull’icona del Terminale.
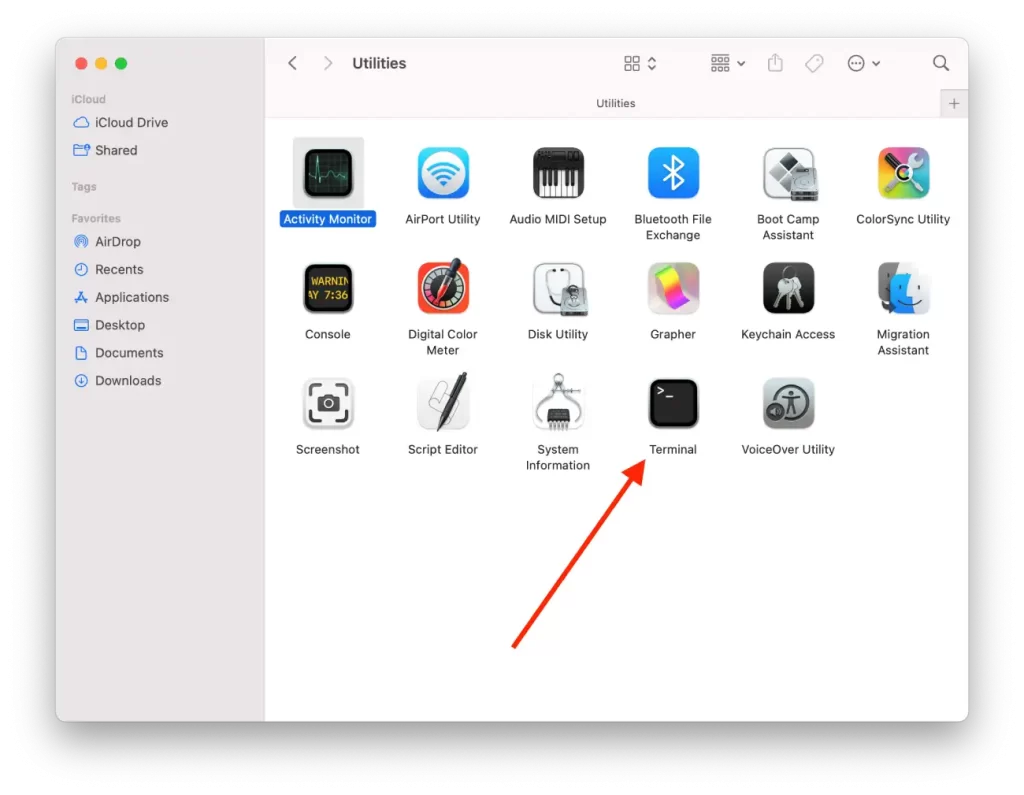
- Digitate questo comando, sostituendo TypeInYourWiFiNameHere con il nome della vostra rete WiFi: security find-generic-password -ga TypeInYourWiFiNameHere | grep “password:“
- Quindi premere Return.
Dopo questi passaggi, il comando indica al Terminale di cercare una password di rete Wi-Fi salvata con il nome della rete Wi-Fi nel portachiavi. Quindi filtra i risultati in modo da visualizzare solo la stringa contenente la password effettiva.
Come copiare la password di una rete Wi-Fi?
Se avete bisogno di copiare la password di una rete Wi-Fi per condividerla con qualcuno o utilizzarla su un altro dispositivo, potete farlo facilmente sulla maggior parte dei dispositivi. Ecco i passaggi per copiare la password di una rete Wi-Fi:
- Il primo passo è cliccare sull’icona Apple e selezionare Impostazioni di sistema.
- Quindi selezionare la sezione Wi-Fi.
- Quindi, scorrere fino alla fine della pagina e fare clic su “Advenced”.
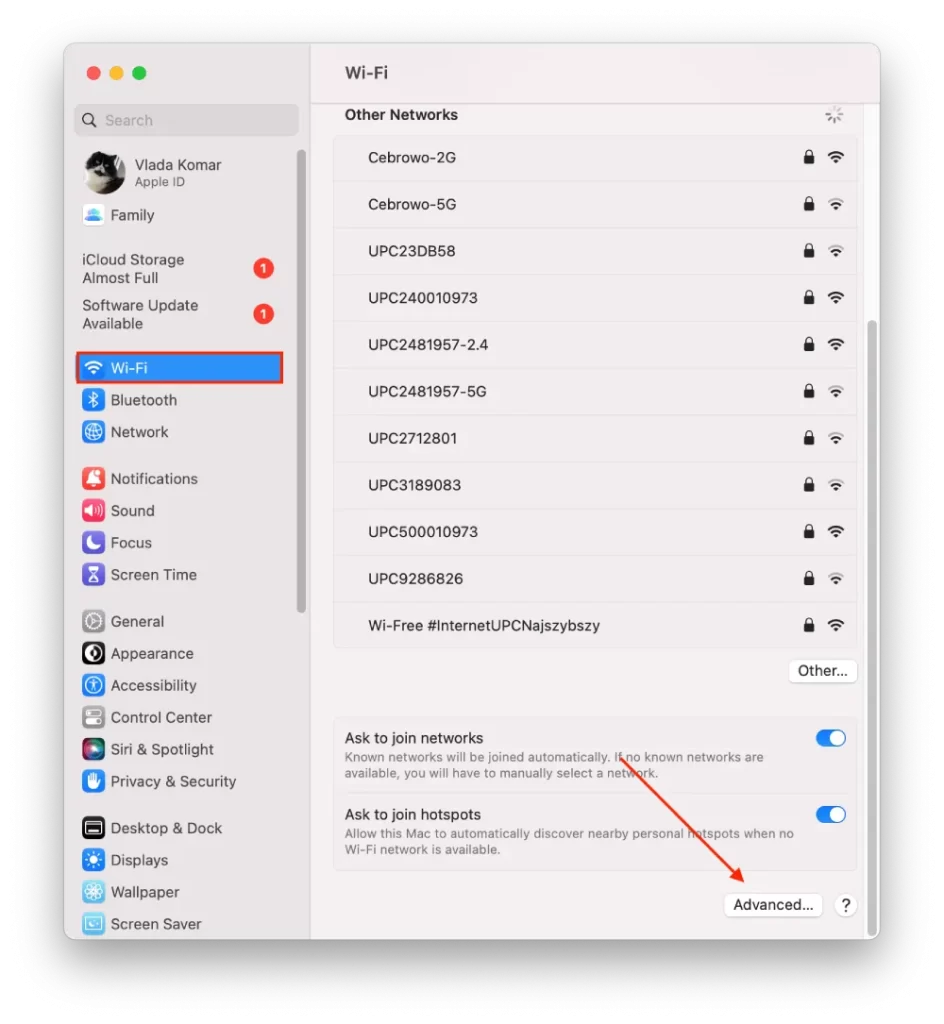
- Nella nuova finestra, fare clic sui tre punti accanto al Wi-Fi desiderato.
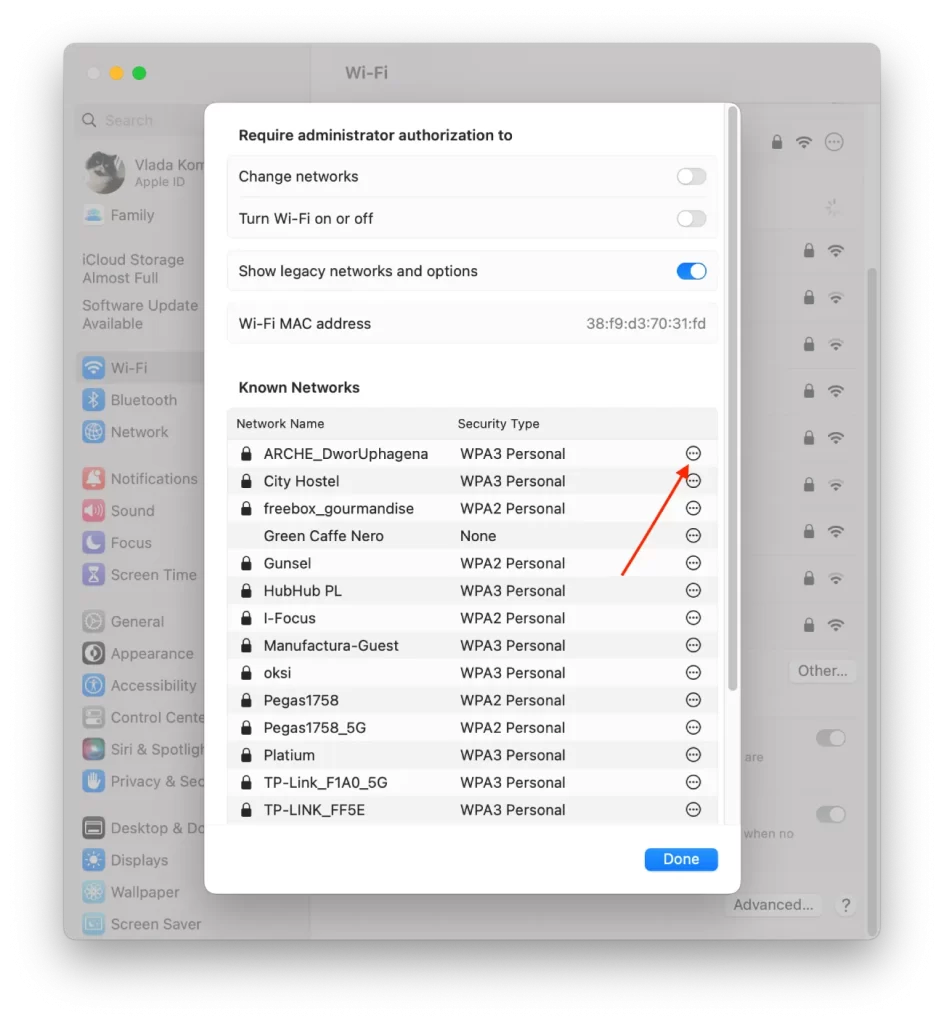
- Quindi fare clic su “Copia password”.
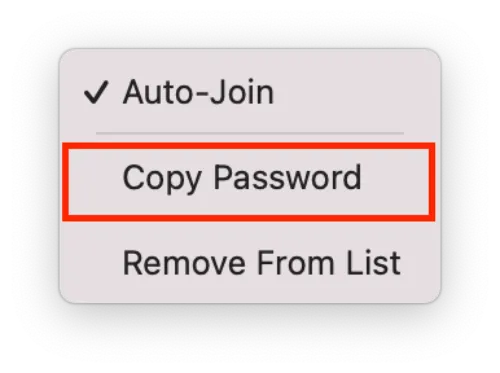
Questo metodo non consente di vedere la password. È possibile solo copiarla. Dopo questi passaggi, la password verrà salvata negli appunti.
Come visualizzare la password copiata?
Dopo aver copiato la password, è possibile eseguire diverse azioni. Dopo la copia, la password viene salvata negli appunti. Per visualizzare la password, è possibile incollarla come testo in qualsiasi applicazione.
È possibile premere Command+V nell’applicazione Note, ad esempio. Se si vuole solo vedere è più veloce e più facile. È anche possibile salvare la password nella nota.
Potete anche usare Command+V per incollare la password in qualsiasi messenger o e-mail da inviare a qualcuno.
Come condividere una password Wi-Fi su Mac?
È possibile utilizzare la funzione di condivisione della password Wi-Fi su Mac in pochi clic. Funziona perché, su uno dei dispositivi, viene visualizzata la notifica “Condividi password Wi-Fi”? Dopo aver confermato questa azione, la password apparirà automaticamente nel campo dell’altro dispositivo.
Affinché questa funzione funzioni, la persona deve essere presente nell’elenco dei contatti dell’app “Contatti”. Inoltre, entrambi i dispositivi devono essere collegati al vostro ID Apple. Il dispositivo che condividerà la password deve essere connesso a questa rete Wi-Fi.
Per condividere una password Wi-Fi con un Mac, è necessario seguire i seguenti passaggi:
- Assicuratevi che l’iPhone e il Mac abbiano il Wi-Fi e il Bluetooth attivati e siano vicini.
- Sul Mac, selezionare la rete a cui connettersi.
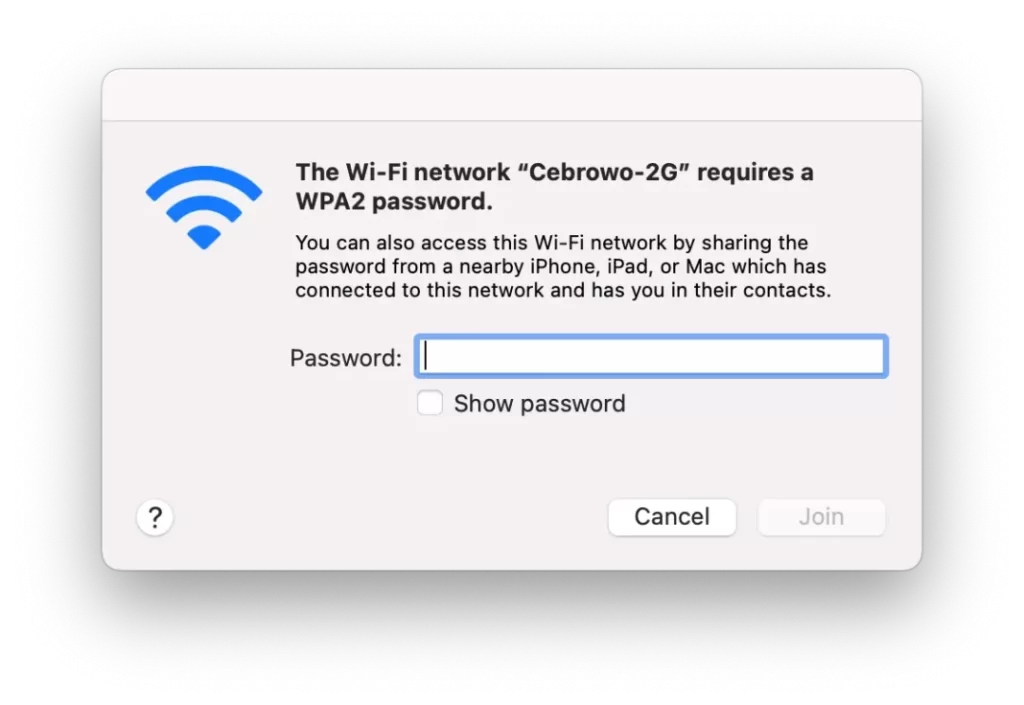
- Sull’iPhone collegato a una rete Wi-Fi, andare su “Impostazioni” e selezionare “Wi-Fi”.
- Sul vostro iPhone apparirà una finestra pop-up. Cliccate su “Condividi password”.
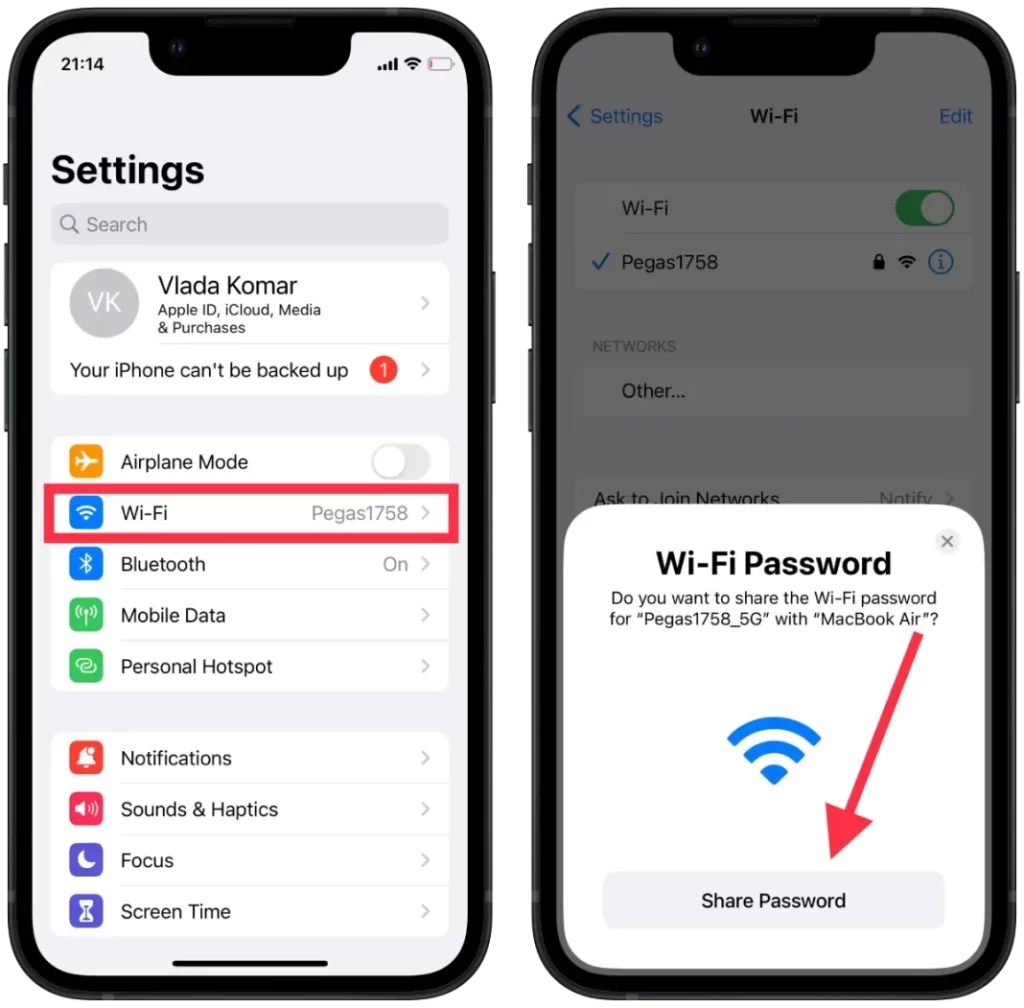
Dopo questi passaggi sul Mac, la password apparirà immediatamente nel campo. Non resta che fare clic sul pulsante “Partecipa”.
Cosa fare se non è possibile condividere la password Wi-Fi con il Mac?
Qualche settimana fa, quando sono andato a lavorare in una caffetteria vicino a casa mia, ho provato a utilizzare la funzione Condividi password sul mio Mac, ma la finestra per farlo non compariva sul mio iPhone. Se avete familiarità con questa situazione, potete provare a seguire questi passaggi per risolverla:
- Sul vostro iPhone, attivate e disattivate il Wi-Fi. Molti utenti della rete hanno scritto che questo metodo li ha aiutati, ma non nel mio caso. Ho acceso e spento il Wi-Fi sul mio iPhone e sul Mac, ma la situazione non è cambiata. Il metodo seguente mi ha aiutato. Ma potete iniziare da qui, visto che ci vogliono solo 2 clic.
- Riavviare entrambi i dispositivi. Provate a riavviare il Mac e l’iPhone, quindi riprovate a condividere. Dopo questo metodo, sono riuscito a condividere la password, ma questo metodo ha richiesto alcuni minuti. Quindi potrebbe non funzionare per tutti.
- Inserite la password manualmente. Utilizzate il metodo sopra descritto per copiare la password nelle impostazioni dell’iPhone. Quindi inviate la password al Mac o incollatela nelle note dell’iPhone e inserite manualmente la password. Oppure fatevi dire la password da qualcuno.
La volta successiva che ho utilizzato questa funzione, non ci sono stati problemi, quindi non vi consiglio di reimpostare le reti Wi-Fi. Poiché non è sempre conveniente ed è più veloce inserire la password manualmente.









