Sebbene sia possibile collegare un iPhone a un iPad tramite Bluetooth, non ha senso. Poiché iOS e iPadOS non dispongono di una funzione di trasferimento dati via Bluetooth. Per questo è necessario utilizzare la tecnologia AirDrop, che funziona con il Bluetooth ma non richiede che i due dispositivi siano collegati in modo permanente.
AirDrop consente di inviare contenuti da un iPhone a un iPad senza connessione Bluetooth. È possibile inviare facilmente video, foto e musica dall’iPhone all’iPad senza cavi o impostazioni aggiuntive.
È possibile sincronizzare l’iPhone con l’iPad tramite Bluetooth?
Sebbene sia tecnicamente possibile collegare un iPhone a un iPad tramite Bluetooth, è impossibile “sincronizzare” i dispositivi nel modo in cui si potrebbe pensare.
Il Bluetooth può stabilire una connessione wireless tra due dispositivi, ma non è tipicamente utilizzato per la sincronizzazione dei dati tra dispositivi iOS. La sincronizzazione dei dati viene invece solitamente eseguita tramite Wi-Fi o reti cellulari utilizzando AirDrop o altri servizi di terze parti.
AirDrop richiede il Bluetooth per funzionare?
Sì, AirDrop richiede il Bluetooth per funzionare. AirDrop è una funzione di condivisione di file wireless sviluppata da Apple che consente agli utenti di condividere rapidamente e facilmente i file tra dispositivi Apple vicini.
AirDrop utilizza il Bluetooth per rilevare i dispositivi vicini e creare una rete Wi-Fi peer-to-peer sicura tra di essi. Una volta stabilita la rete Wi-Fi, i file possono essere trasferiti direttamente tra i dispositivi ad alta velocità senza una connessione a Internet.
Il Bluetooth viene utilizzato per il rilevamento dei dispositivi e per il collegamento dei due dispositivi, mentre la rete Wi-Fi viene utilizzata per il trasferimento dei dati. Il Bluetooth aiuta a garantire la vicinanza dei dispositivi e a stabilire una connessione sicura tra di essi.
Per utilizzare AirDrop, entrambi i dispositivi devono essere abilitati al Wi-Fi e al Bluetooth. La connessione Bluetooth viene utilizzata per rilevare e accoppiare i dispositivi, mentre il Wi-Fi viene utilizzato per il trasferimento dei file.
Come inviare file dall’iPhone all’iPad in modalità wireless
AirDrop è un ottimo modo per inviare file in modalità wireless tra iPhone e iPad. Consente di trasferire rapidamente e facilmente foto, video, documenti e altri file senza cavi o software aggiuntivi. Ecco i passaggi per inviare file dall’iPhone all’iPad utilizzando AirDrop:
- Assicuratevi che AirDrop sia attivato sia sull’iPhone che sull’iPad. Per farlo, scorrere verso il basso dal lato superiore destro dello schermo per aprire il Centro di controllo.
- A questo punto sarebbe meglio premere a lungo sulla scheda delle reti.
- Successivamente, premere sull’icona AirDrop. Da qui, selezionate “Tutti” o “Solo contatti” per consentire al vostro dispositivo di essere scoperto da altri dispositivi che utilizzano AirDrop.
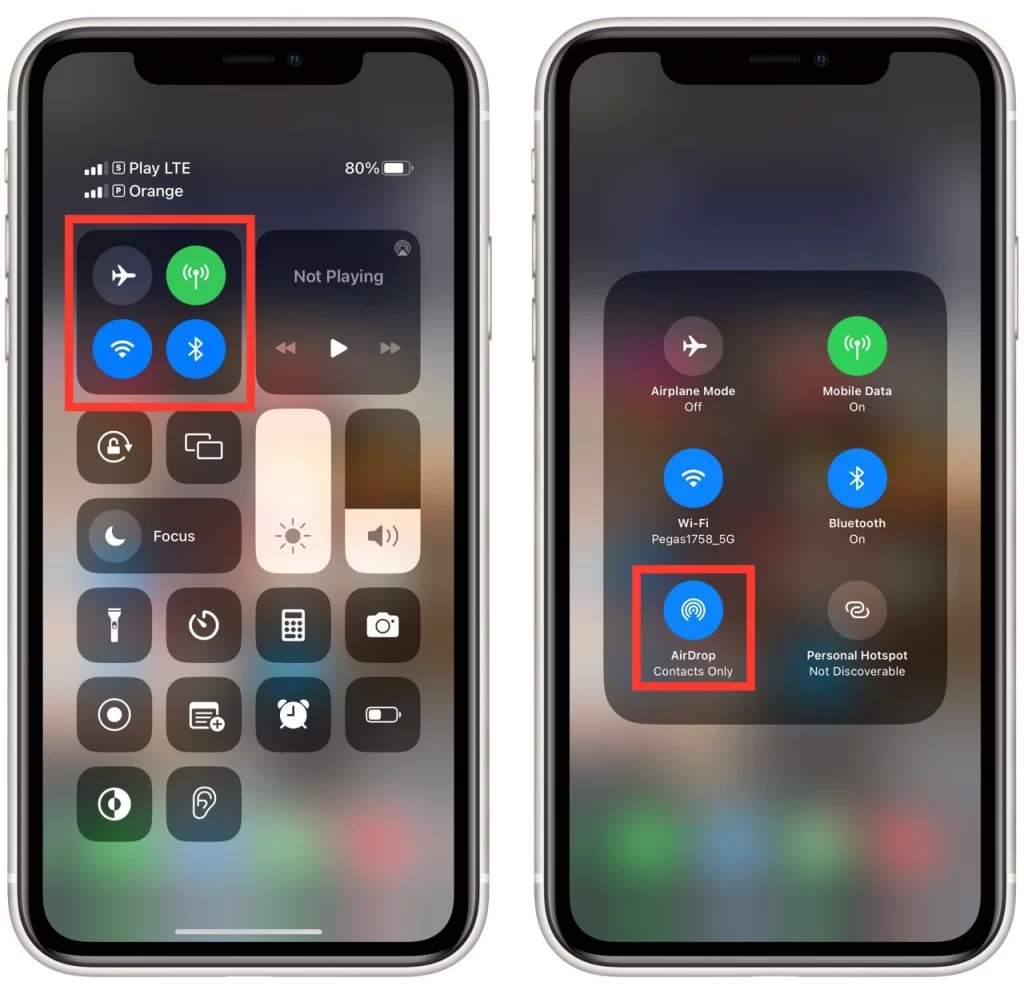
- Aprite l’applicazione che contiene il file che volete inviare sul vostro iPhone. Ad esempio, aprite l’app Foto per inviare una foto. Se si desidera inviare un documento, aprire l’app File.
- Individuare il file che si desidera inviare e toccarlo per aprirlo.
- Toccare l’icona Condividi, che ha l’aspetto di un quadrato con una freccia verso l’alto. Si aprirà un elenco di opzioni di condivisione.
- Trovate e selezionate l’opzione AirDrop dalle opzioni di condivisione. Il dispositivo cercherà ora i dispositivi vicini che utilizzano AirDrop.
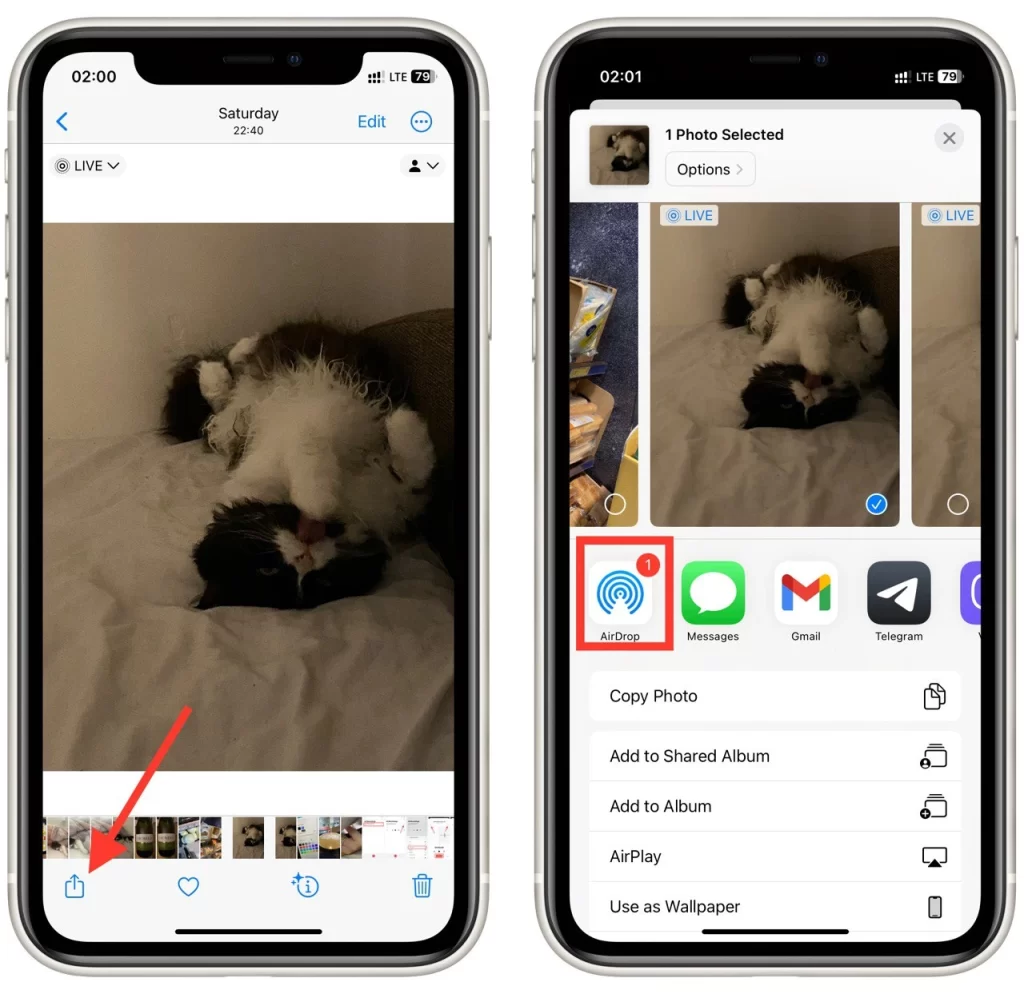
- Scegliete il vostro iPad dall’elenco dei dispositivi vicini che appare. Toccare l’icona dell’iPad per inviare il file.
Se si tratta dell’iPad, il file si sposterà immediatamente su di esso e si aprirà in un’applicazione supportata. Se l’iPad è collegato a un altro iCloud, dovrete confermare l’accettazione con il pulsante “Accetta”.
Ecco fatto! AirDrop è un modo semplice ed efficiente per trasferire file tra iPhone e iPad in modalità wireless. Assicuratevi che entrambi i dispositivi abbiano AirDrop attivato e siano connessi alla stessa rete Wi-Fi per garantire che il trasferimento avvenga senza problemi.
Cos’è la funzione Handoff e come sincronizzare iPhone e iPad con essa
La funzione Handoff è una caratteristica della suite Continuity di Apple che consente di passare dall’iPhone all’iPad mentre si lavora in modo semplice. Con Handoff, è possibile iniziare un’attività su un dispositivo e riprenderla sull’altro, sincronizzando i progressi senza soluzione di continuità. Ad esempio, è possibile iniziare a comporre un’e-mail sull’iPhone e poi riprendere da dove si era interrotto sull’iPad senza perdere un colpo.
Per utilizzare Handoff per sincronizzare l’iPhone e l’iPad, è necessario assicurarsi che entrambi i dispositivi siano collegati allo stesso account iCloud, che il Bluetooth sia attivato e che siano connessi alla stessa rete Wi-Fi. Ecco come attivare Handoff su iPhone e iPad:
- Sul vostro iPhone, andate su Impostazioni > Generali > AirPlay e Handoff.
- Assicurarsi che la funzione “Handoff” sia attivata.
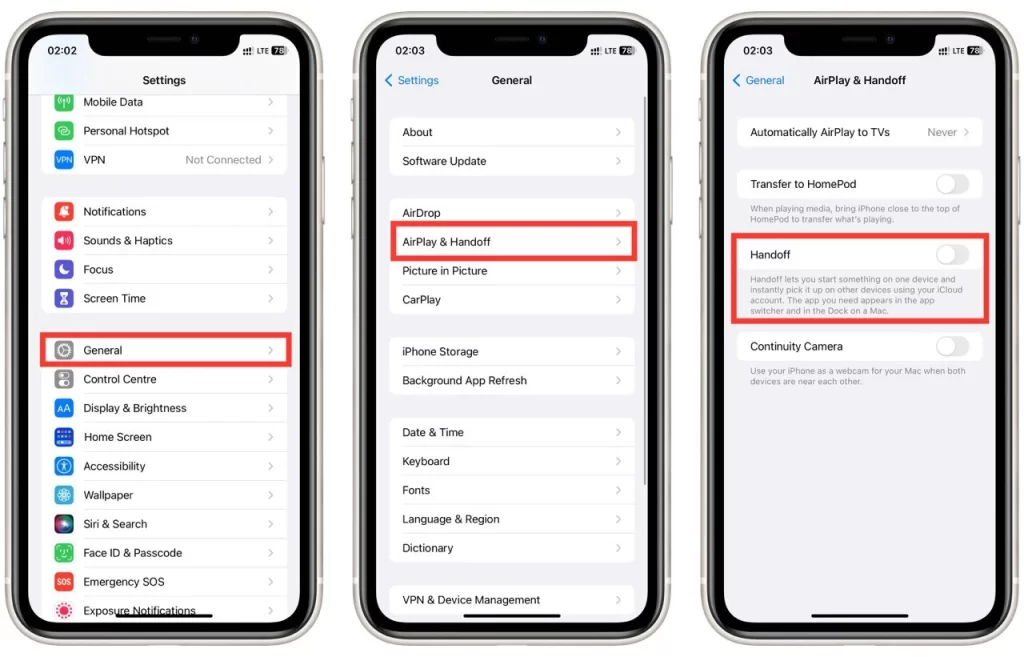
- Sul vostro iPad, andate su Impostazioni > Generali > Handoff.
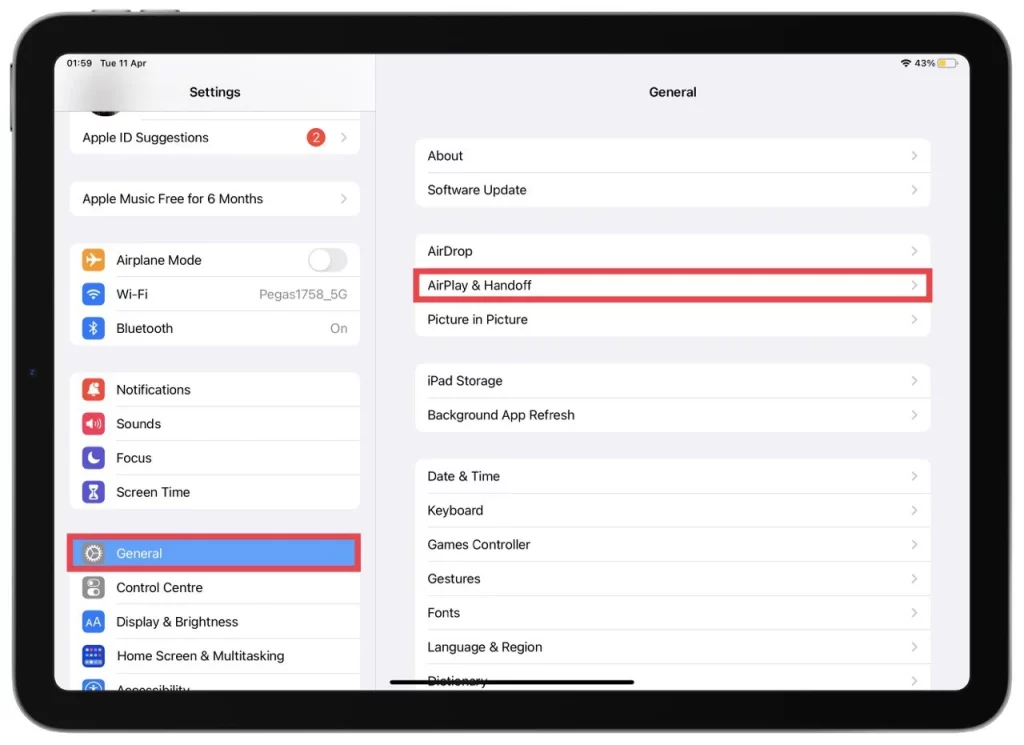
- Assicurarsi che “AirPlay & Handoff” sia attivato.
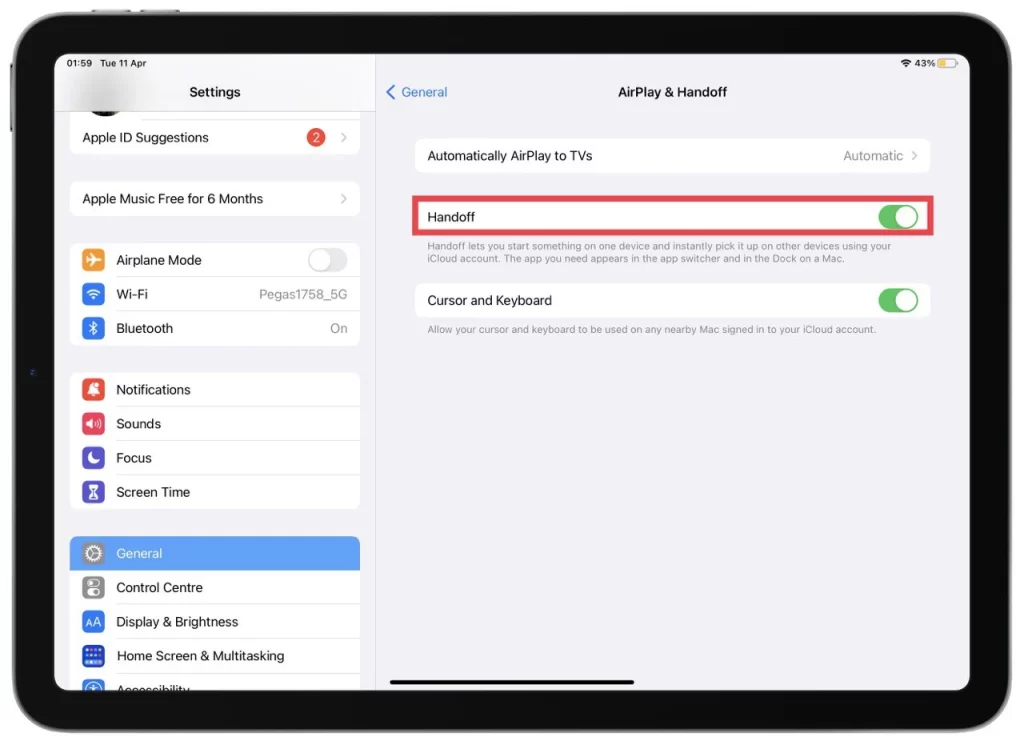
Una volta abilitato Handoff, si può iniziare a usarlo per passare da un dispositivo all’altro senza problemi. Ad esempio, se state leggendo un articolo sull’iPhone e volete passare all’iPad, cercate l’icona Handoff nella schermata di blocco o nell’app switcher. Questa icona assomiglia all’icona dell’applicazione su cui si sta lavorando, con un piccolo badge che indica che Handoff è disponibile. Passare il dito sull’icona per continuare l’attività sull’iPad.
Per utilizzare Handoff per iniziare una nuova attività su un dispositivo e continuarla sull’altro, procedere come segue:
- Iniziate l’attività su un solo dispositivo. Ad esempio, si può iniziare a comporre un’e-mail sull’iPhone.
- Quando si è pronti a passare all’altro dispositivo, cercare l’icona Handoff nella schermata di blocco o nel selettore delle app. Se Handoff è disponibile, l’icona apparirà.
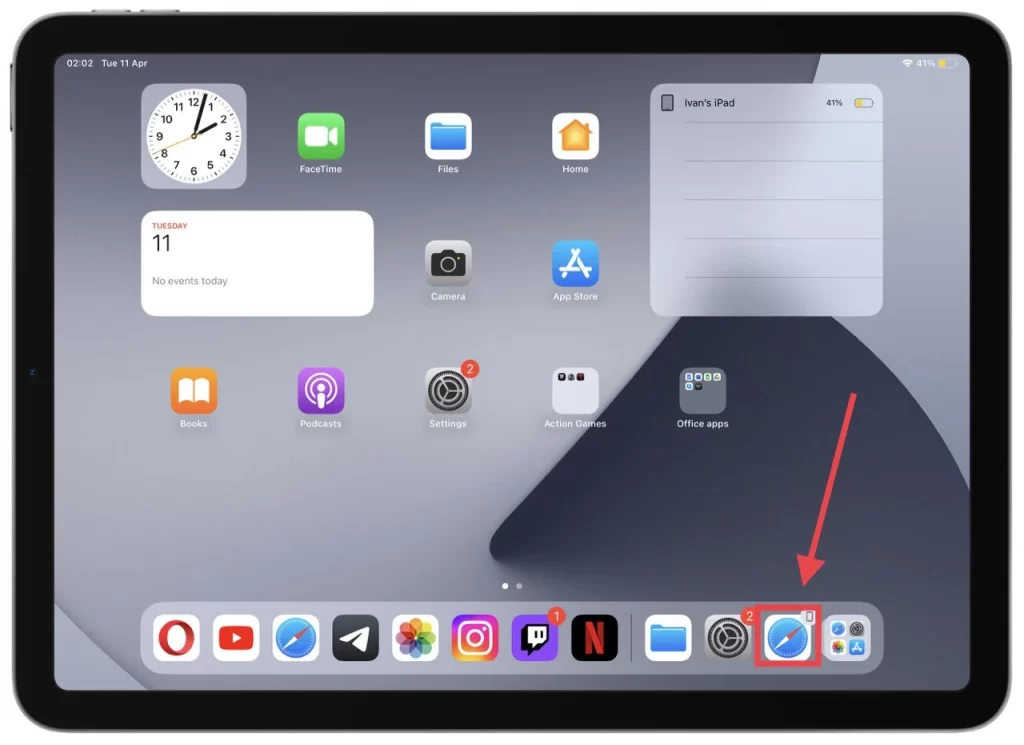
- Passare il dito sull’icona Handoff per continuare l’attività sull’altro dispositivo. Ad esempio, si può passare il dito sull’icona di Mail per continuare a comporre l’e-mail sull’iPad.
- Una volta terminata l’attività, salvarla e chiudere l’app. I progressi saranno sincronizzati tra i due dispositivi, in modo da poter riprendere da dove si era interrotto in qualsiasi momento.
Handoff è un ottimo modo per rimanere produttivi mentre si lavora su più dispositivi. Con pochi semplici passaggi, è possibile sincronizzare i progressi tra iPhone e iPad e lavorare in modo più efficiente.
È possibile trasmettere lo schermo dell’iPhone all’iPad?
AirPlay non può sincronizzare direttamente un iPhone e un iPad tramite Bluetooth. AirPlay è un protocollo di streaming wireless sviluppato da Apple che consente di inviare audio, video e immagini da un dispositivo all’altro attraverso una rete Wi-Fi. Sebbene sia impossibile utilizzare AirPlay per sincronizzare direttamente un iPhone e un iPad tramite Bluetooth, è possibile utilizzarlo per sincronizzarli con altri dispositivi compatibili che supportano la tecnologia AirPlay.
Ad esempio, se si dispone di una Smart TV o di un Mac che supporta AirPlay, è possibile utilizzare AirPlay per trasmettere contenuti dall’iPhone alla TV o al Mac e viceversa. In questo modo è possibile condividere i contenuti dell’iPhone con altri su uno schermo più grande o utilizzare l’iPad come secondo schermo per il Mac.
Cosa fare se AirDrop non funziona sui vostri dispositivi
AirDrop è un modo comodo per trasferire file in modalità wireless tra i dispositivi Apple, ma a volte può smettere di funzionare. Ecco alcuni passaggi per la risoluzione dei problemi se AirDrop non funziona sui vostri dispositivi:
- Verificare la compatibilità di AirDrop: Innanzitutto, assicuratevi che i vostri dispositivi siano compatibili con AirDrop. Per utilizzare AirDrop, è necessario un iPhone 5 o successivo, un iPad di quarta generazione o successivo, un iPod touch di quinta generazione o successivo, oppure un Mac con OS X Yosemite o successivo.
- Controllare il Bluetooth e il Wi-Fi: AirDrop richiede l’attivazione di Bluetooth e Wi-Fi. Assicuratevi che siano attivati su entrambi i dispositivi.
- Controllare la visibilità del dispositivo: Assicuratevi che il dispositivo a cui inviate i file sia visibile in AirDrop. Per verificarlo, scorrere il dito verso il basso dallo schermo dell’iPhone o dell’iPad per aprire il Centro di controllo. Se AirDrop è impostato su “Off” o “Solo contatti”, cambiatelo in “Tutti” per rendere il vostro dispositivo visibile agli altri.
- Controllare l’icona AirDrop: se non si vede l’icona AirDrop sull’iPhone o sull’iPad, provare a ripristinare le impostazioni di rete. Andate su Impostazioni > Generali > Ripristino > Ripristina impostazioni di rete. Questa operazione ripristina tutte le impostazioni di rete, comprese le password Wi-Fi, ma potrebbe risolvere il problema di AirDrop.
- Disattivare Hotspot personale: Se si utilizza Hotspot personale sull’iPhone, provare di nuovo AirDrop. Hotspot personale utilizza gli stessi protocolli Wi-Fi e Bluetooth di AirDrop, che possono interferire con il suo funzionamento.
- Verificare la presenza di aggiornamenti software: Assicurarsi che entrambi i dispositivi eseguano l’ultimo iOS o iPadOS. Gli aggiornamenti del software possono talvolta risolvere i bug che riguardano AirDrop.
- Riavviare i dispositivi: Provare a riavviare entrambi i dispositivi. A volte questa operazione può risolvere i problemi di connettività.
- Ripristino delle impostazioni di rete: Se nessuno dei passaggi precedenti funziona, si può provare a ripristinare le impostazioni di rete. Andare su Impostazioni > Generali > Ripristino > Ripristina impostazioni di rete. Questa operazione ripristina tutte le impostazioni di rete, comprese le password Wi-Fi, ma potrebbe risolvere il problema di AirDrop.
Se AirDrop non funziona ancora dopo aver provato questi passaggi, è possibile contattare il supporto Apple per ulteriore assistenza.










