Google Sheets è diventato indispensabile per molti professionisti, consentendo loro di organizzare, analizzare e collaborare con i dati senza sforzo. Tuttavia, anche gli utenti più esperti si imbattono occasionalmente in errori di analisi della formula che possono interrompere il loro flusso di lavoro. Esistono diversi tipi di errori in Google Sheets. Per prima cosa, è necessario capire come si differenziano tra loro, in modo da poter modificare correttamente la formula.
Che cos’è un errore di parsing della formula in Google Sheets e perché lo si potrebbe incontrare
L’errore di parsing della formula in Google Sheets si riferisce a un messaggio di errore che appare quando una formula non può essere valutata o interpretata correttamente dall’applicazione. Quando si verifica un errore di parsing, Google Sheets non è in grado di calcolare il risultato atteso della formula e indica che c’è un problema all’interno della formula stessa.
È possibile che si verifichino errori di analisi delle formule in Google Fogli per diversi motivi:
- Errori di sintassi: Gli errori di sintassi si verificano quando la struttura o la sintassi di una formula non è corretta. Ciò può includere nomi di funzioni scritti in modo errato, parentesi sbagliate o mancanti, uso improprio degli operatori o riferimenti di cella non validi. Anche un piccolo errore tipografico può causare un errore di parsing.
- Riferimenti circolari: Un riferimento circolare si verifica quando una formula crea un ciclo facendo riferimento alla propria cella o creando una catena di riferimenti alla cella che alla fine punta a se stessa. Google Fogli non supporta i riferimenti circolari e, pertanto, genera un errore di analisi per evitare un ciclo infinito.
- Parentesi o parentesi non corrispondenti: Quando si utilizzano parentesi o parentesi in una formula, è fondamentale assicurarsi che siano bilanciate correttamente e nell’ordine corretto. Se c’è uno squilibrio, ad esempio una parentesi o una parentesi di chiusura mancante o in più, Google Sheets non può analizzare correttamente la formula e lancia un errore.
- Riferimenti all’intervallo non corretti: L’utilizzo di riferimenti agli intervalli errati o non validi all’interno di una formula può causare errori di parsing. È importante verificare che gli intervalli a cui si fa riferimento siano accurati, formattati correttamente e che esistano nel foglio. Un errore di battitura o il riferimento a un intervallo inesistente può causare un errore di parsing.
- Argomenti di funzione non validi: Ogni funzione di Google Fogli richiede argomenti specifici per funzionare correttamente. Se si forniscono argomenti non validi o incompatibili a una funzione, ad esempio utilizzando un tipo di dati errato o un numero di argomenti non corretto, Google Sheets genererà un errore di analisi.
Gli errori di analisi delle formule possono essere frustranti, ma la comprensione delle potenziali cause aiuta a identificarli e a risolverli in modo efficace. Esaminando attentamente le formule, controllando gli errori di sintassi, risolvendo i riferimenti circolari, bilanciando le parentesi, verificando i riferimenti agli intervalli e assicurando la validità degli argomenti delle funzioni, è possibile superare gli errori di analisi delle formule in Google Sheets e ottenere calcoli e analisi dei dati accurati.
Cosa fare per risolvere i più comuni errori di analisi delle formule di Google Sheets
La correzione dei comuni errori di analisi delle formule di Google Fogli richiede un approccio sistematico per identificare e risolvere i problemi specifici che causano gli errori. Ecco i passaggi da seguire per risolvere questi errori in Google Sheets:
#DIV/0! Errore
L’errore #DIV/0! si verifica quando una formula tenta di dividere un valore per zero. Ad esempio, se la formula è del tipo “=A1/B1” e B1 contiene un valore nullo, si verifica l’errore.
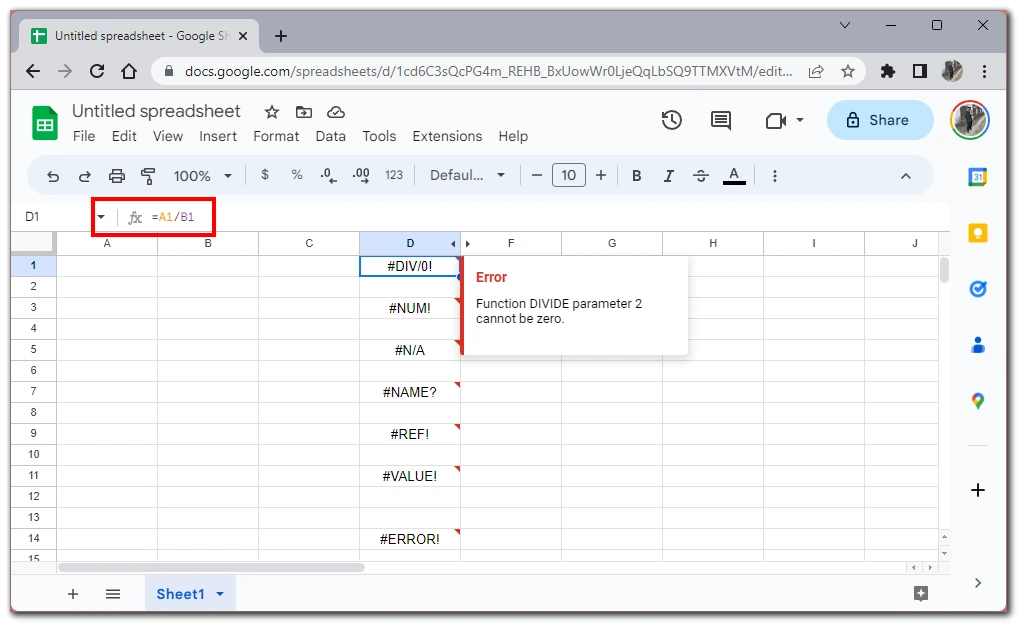
Per risolvere questo errore, è possibile utilizzare la funzione IF per aggiungere un test logico e visualizzare un risultato alternativo quando il divisore è zero. Ecco un esempio: “=IF(B1=0, “Errore di divisione per zero”, A1/B1)”
#NUM! Errore
L’errore #NUM! indica un errore di valore numerico nella formula. Ad esempio, se si utilizza una formula come “=SQRT(-1)” per calcolare la radice quadrata di un numero negativo, si verificherà questo errore.
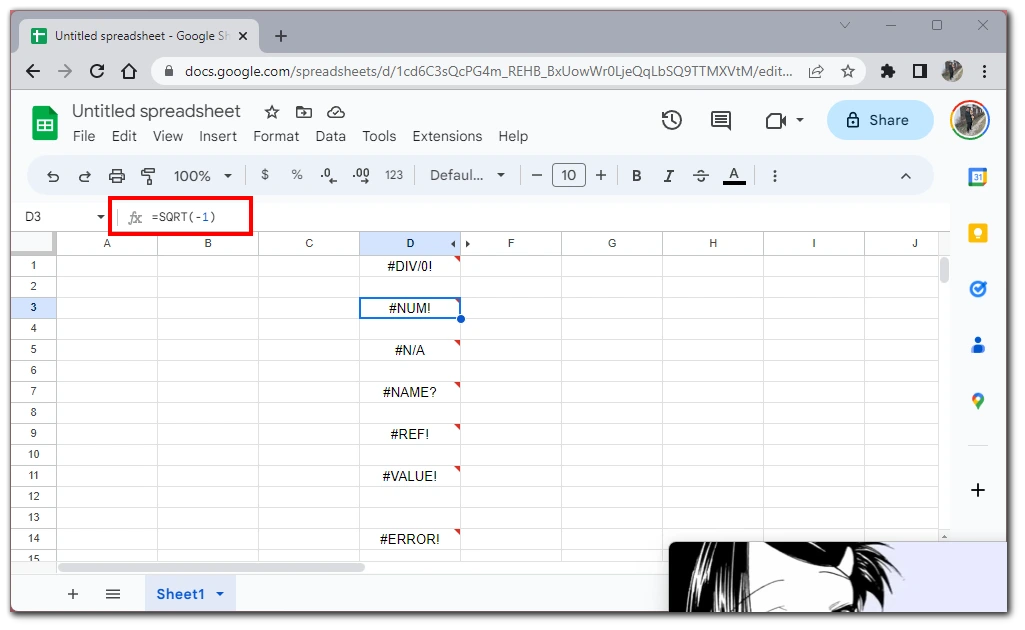
Per risolvere il problema, rivedere la formula e verificare che non vi siano operazioni matematiche non valide. Assicurarsi che i valori utilizzati nella formula siano validi e rientrino nell’intervallo appropriato.
#N/A Errore
L’errore #N/A si verifica quando una formula fa riferimento a dati non disponibili o non reperibili. Ad esempio, se si ha una formula VLOOKUP “=VLOOKUP(A1, B1:C10, 2, FALSE)” e il valore in A1 non esiste nell’intervallo B1:C10, si verificherà l’errore.
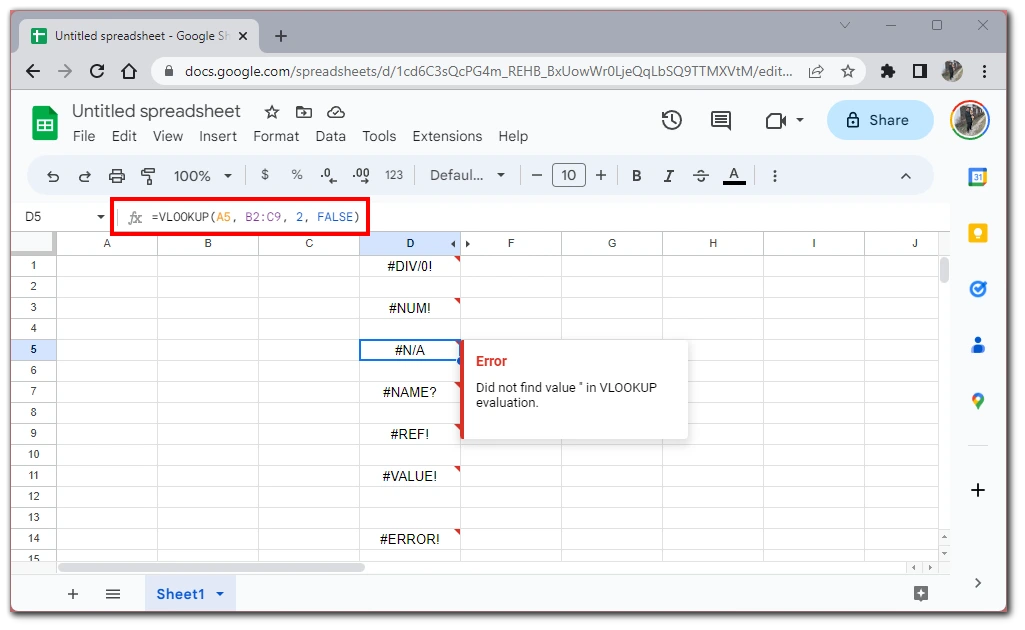
Per gestire questo errore, è possibile utilizzare le funzioni di gestione degli errori. Esempio: “=IFNA(VLOOKUP(A1, B1:C10, 2, FALSE), “Non trovato”)”
#NOME? Errore
L’errore #NOME? indica che una formula contiene un nome di funzione o di intervallo non riconosciuto o scritto male. Ad esempio, se la funzione SOMMA viene digitata erroneamente come “=SUme(A1:A10)”, si verificherà questo errore.
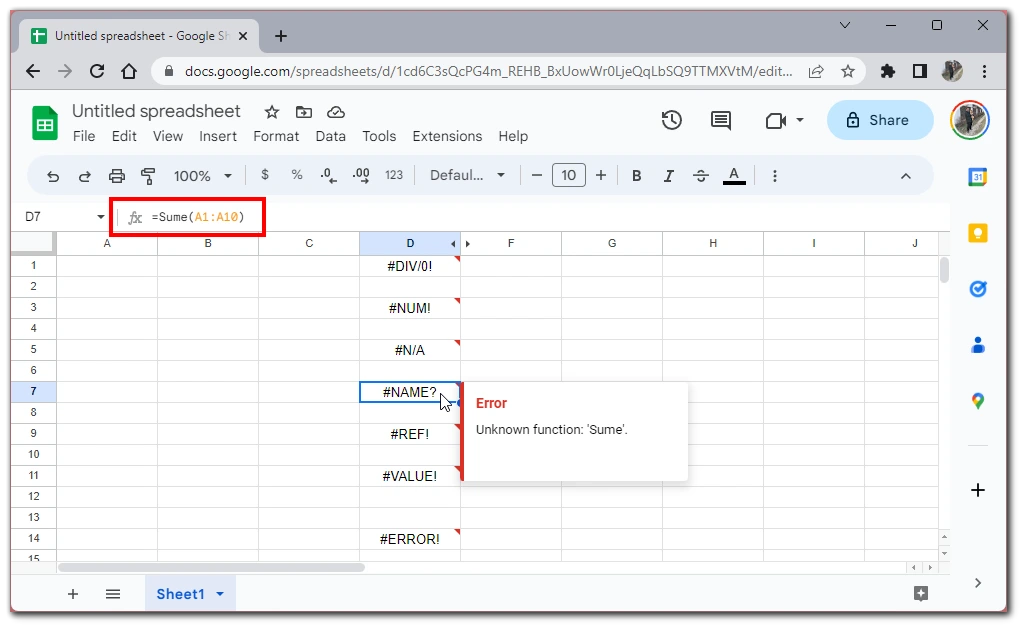
Per risolvere il problema, controllare il nome della funzione o dell’intervallo utilizzato nella formula e verificare che sia scritto correttamente. Esempio: “=SOMMA(A1:A10)”.
#REF! Errore
L’errore #REF! si verifica quando una formula fa riferimento a una cella o a un intervallo che è stato eliminato, spostato o non è più valido. Ad esempio, l’errore si verifica se si ha una formula “=A1+B1” e si elimina la colonna B.
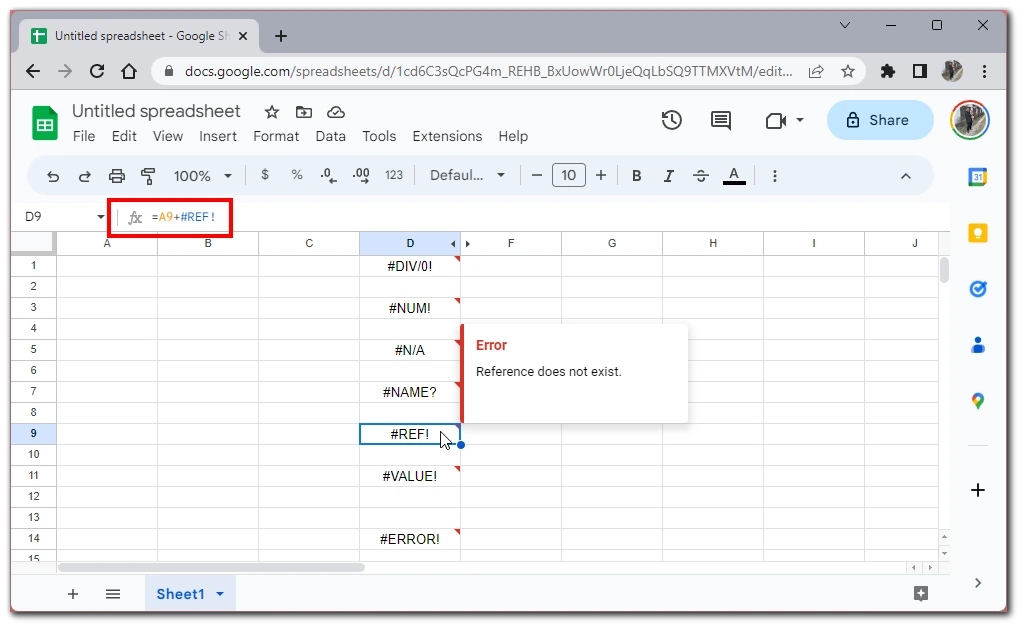
Per risolvere questo errore, identificare il riferimento che causa il problema e aggiornare la formula in modo che faccia riferimento alla cella o all’intervallo corretto. Esempio: “=A1+C1” (supponendo che la colonna C sia il nuovo riferimento).
#VALORE! Errore
L’errore #VALORE! indica un problema relativo al tipo di dati utilizzati nella formula. Ad esempio, l’errore si verifica se la formula “=A1:B1” e una delle celle dell’intervallo contiene dati non numerici.
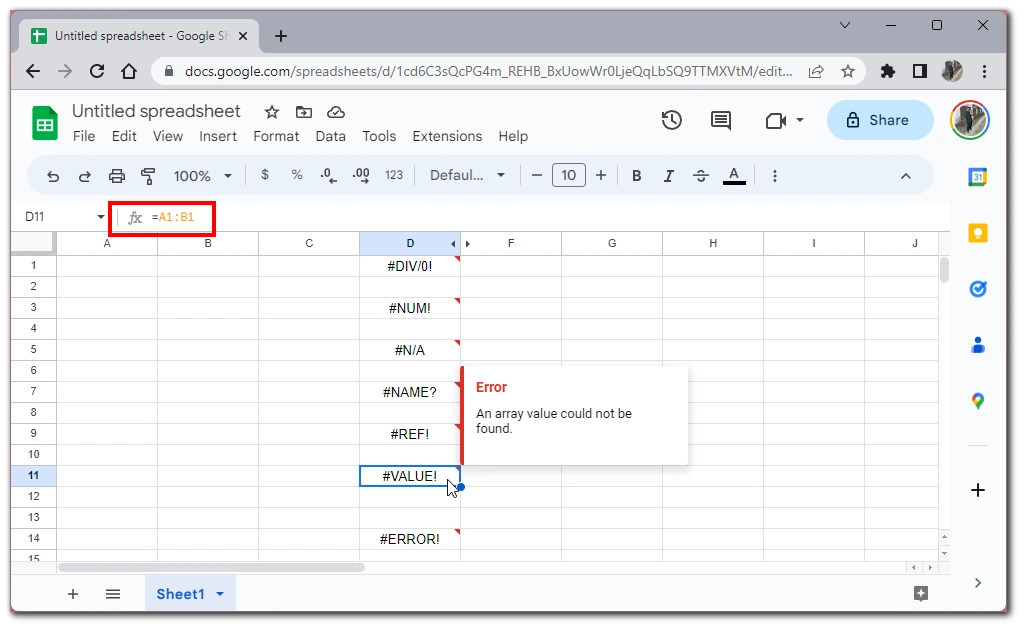
Per risolvere il problema, verificare che non vi siano tipi di dati non validi o formati di dati non coerenti. Assicurarsi che i valori utilizzati nei calcoli siano appropriati per la formula utilizzata.
#ERRORE! Errore
L’errore #ERROR! è un errore generale che si verifica quando una formula incontra un problema inaspettato. Ad esempio, se si ha una formula con una sintassi errata come “=IF(A1>, “Vero”, “Falso”, “Errore”)”, si verificherà l’errore. Per risolvere il problema, è necessario rivedere la formula per individuare eventuali incongruenze o operazioni non valide. Scomponete le formule complesse in parti più piccole per identificare l’area specifica che causa l’errore.
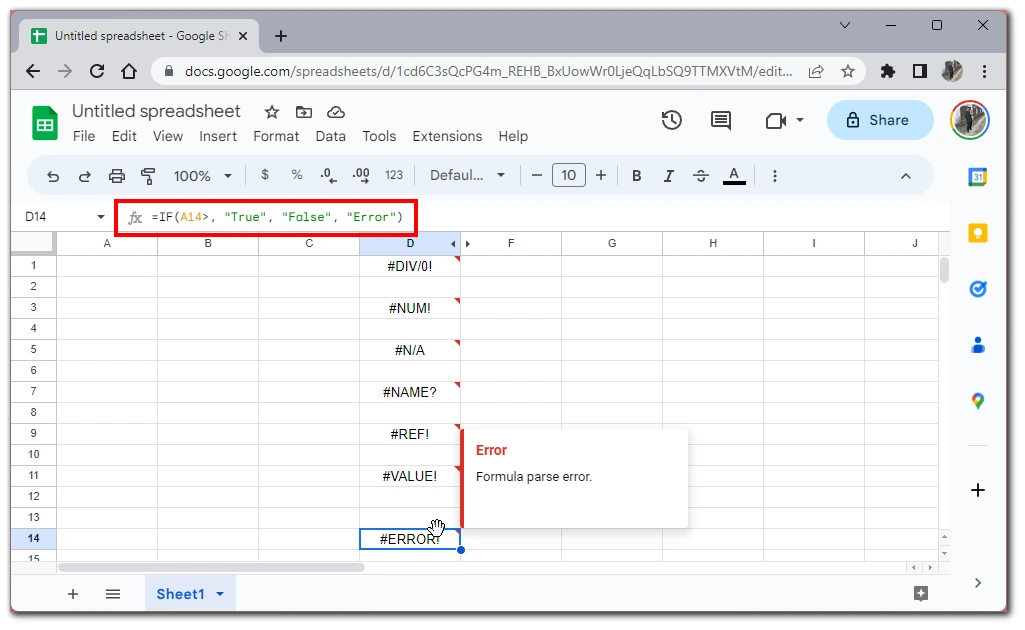
Comprendendo questi esempi e seguendo i passaggi indicati per ciascun errore, è possibile risolvere efficacemente i comuni errori di analisi delle formule di Google Sheets.

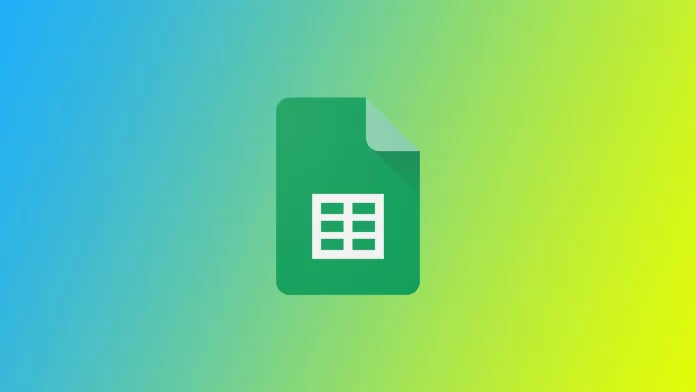








Salve, non so se può rispondere:
=IF(COUNTIF(A1:E1, TRUE) > 0, “Casella di controllo già checkata!”, “”), compare “errore di analisi nella formula” dov’è l’errore ?