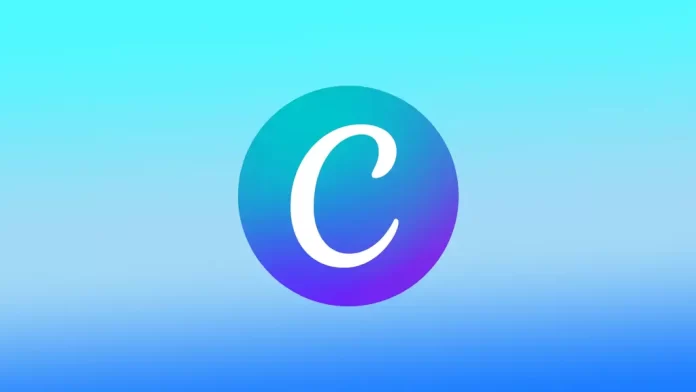Canva include diversi strumenti e funzioni per la creazione di design straordinari per vari scopi. Una delle caratteristiche più utili di Canva è la possibilità di aggiungere testo verticale ai vostri progetti. Il testo verticale può dare un tocco unico al vostro progetto. È possibile utilizzare la funzione di rotazione per creare un post per i social media, un volantino, un logo o qualsiasi altro tipo di design.
Come funziona la funzione Ruota in Canva?
La funzione Ruota di Canva consente di aggiungere testo verticale ai progetti. Quando si seleziona una casella di testo, è possibile accedere alla funzione Ruota. Per farlo, fate clic sull’opzione Posizione nella barra degli strumenti superiore. Da qui è possibile ruotare il testo di 90 gradi a sinistra o a destra.
Quando si ruota il testo, Canva regola automaticamente le dimensioni della casella di testo per adattarle al nuovo orientamento. Ciò significa che se si dispone di una lunga riga di testo, potrebbe essere necessario aumentare le dimensioni della casella di testo per rendere il testo più leggibile.
Oltre a ruotare il testo, è possibile regolare l’allineamento e la posizione del testo utilizzando le opzioni Posizione e Allineamento della barra degli strumenti. Ad esempio, è possibile centrare il testo in verticale nella casella di testo o allinearlo al bordo destro o sinistro.
È bene notare che alcuni font potrebbero non essere adatti al testo verticale, in quanto difficilmente leggibili quando vengono ruotati. È consigliabile visualizzare un’anteprima del progetto e apportare le modifiche necessarie per rendere il testo verticale leggibile e gradevole alla vista.
In generale, l’aggiunta di testo verticale in Canva è semplice e facile. Con pochi semplici clic, è possibile creare design attraenti con testo verticale che si distinguono.
Come aggiungere testo verticale in Canva utilizzando un browser?
Per aggiungere testo verticale in Canva utilizzando un browser, seguite i seguenti passaggi:
- Aprire Canva.
- Una volta effettuato l’accesso, fare clic sul pulsante “Crea un design” nella homepage.
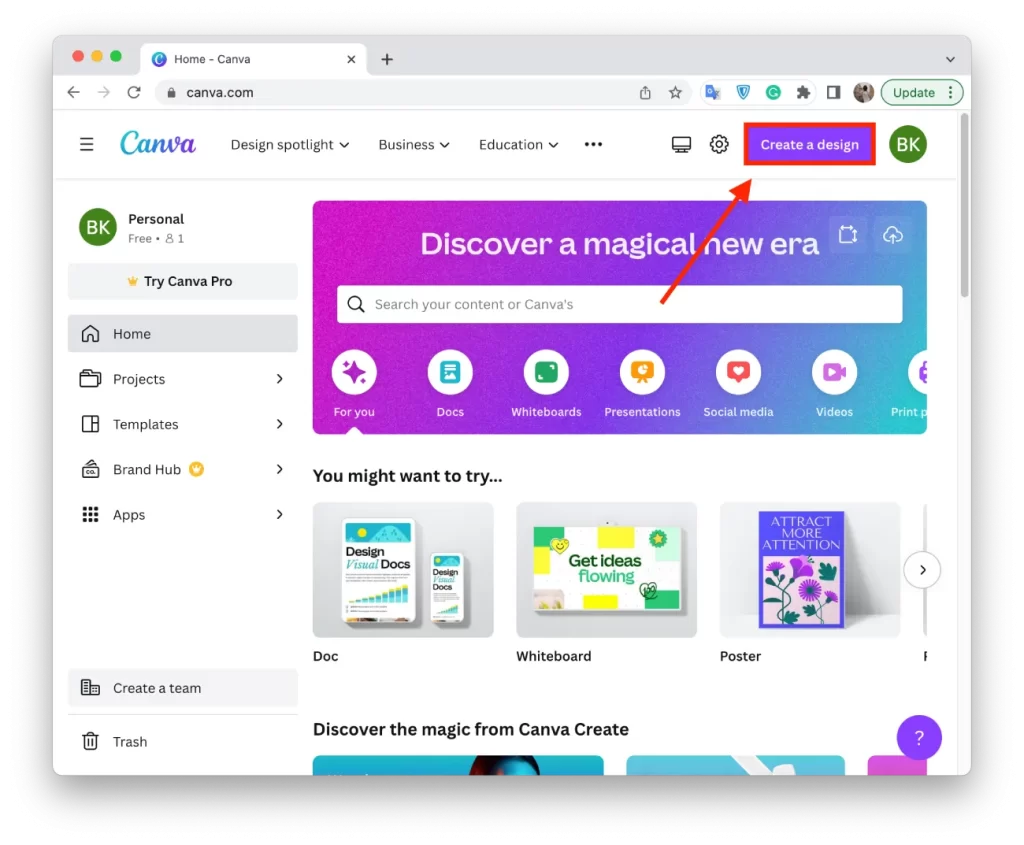
- Scegliete un modello o iniziate con una tela bianca. Se si utilizza un modello, è possibile personalizzarlo a proprio piacimento.
- Fare clic sull’opzione “Testo” sul lato sinistro dello schermo per aggiungere una casella di testo al disegno.
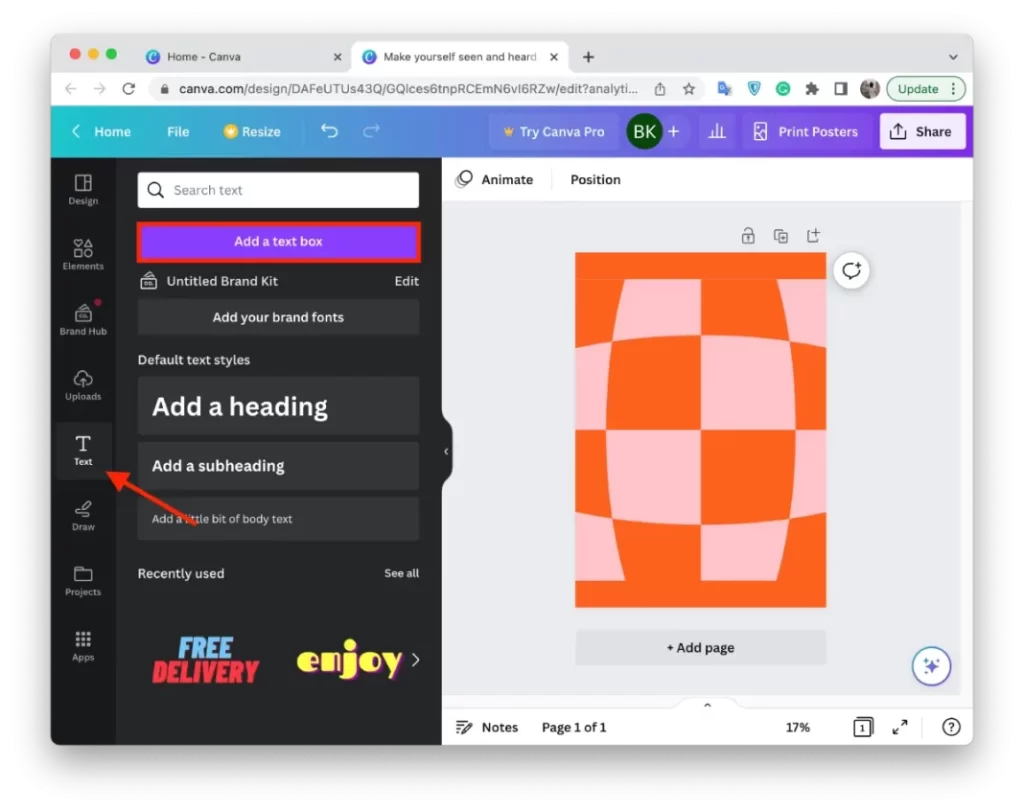
- Digitare il testo che si desidera aggiungere in verticale.
- Fare clic sulla casella di testo per selezionarla.
- Fare clic sull’opzione “Posizione” nella barra degli strumenti superiore.
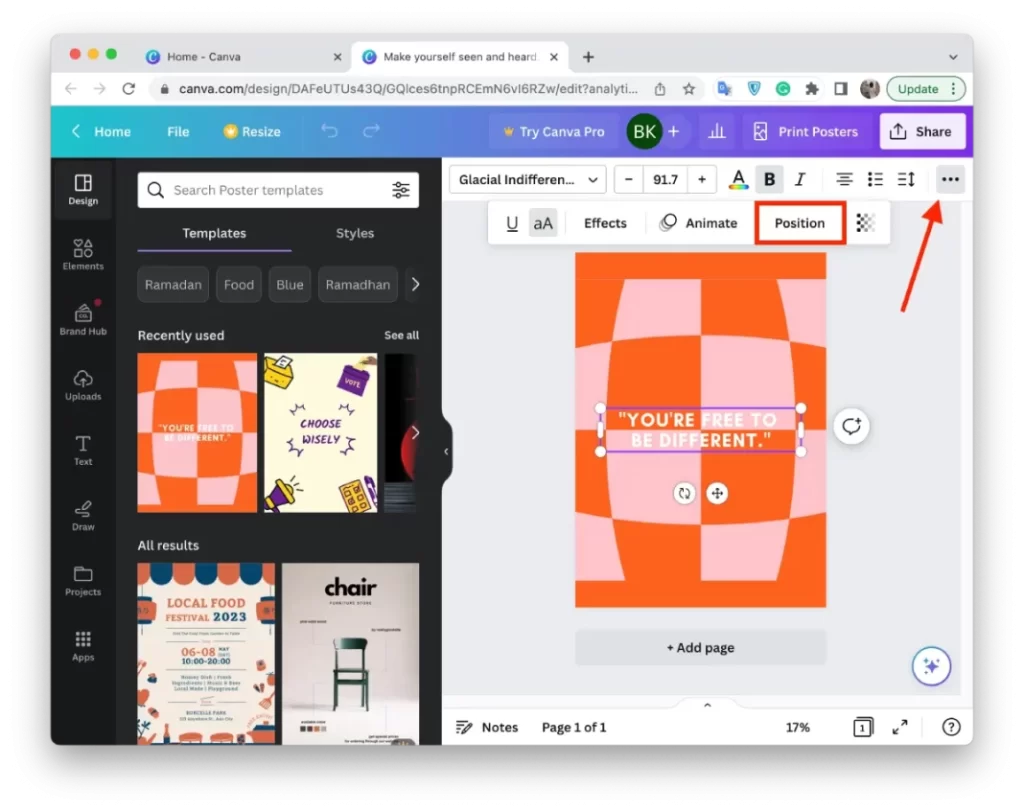
- È necessario specificare “90 gradi” nel campo “Ruota”.
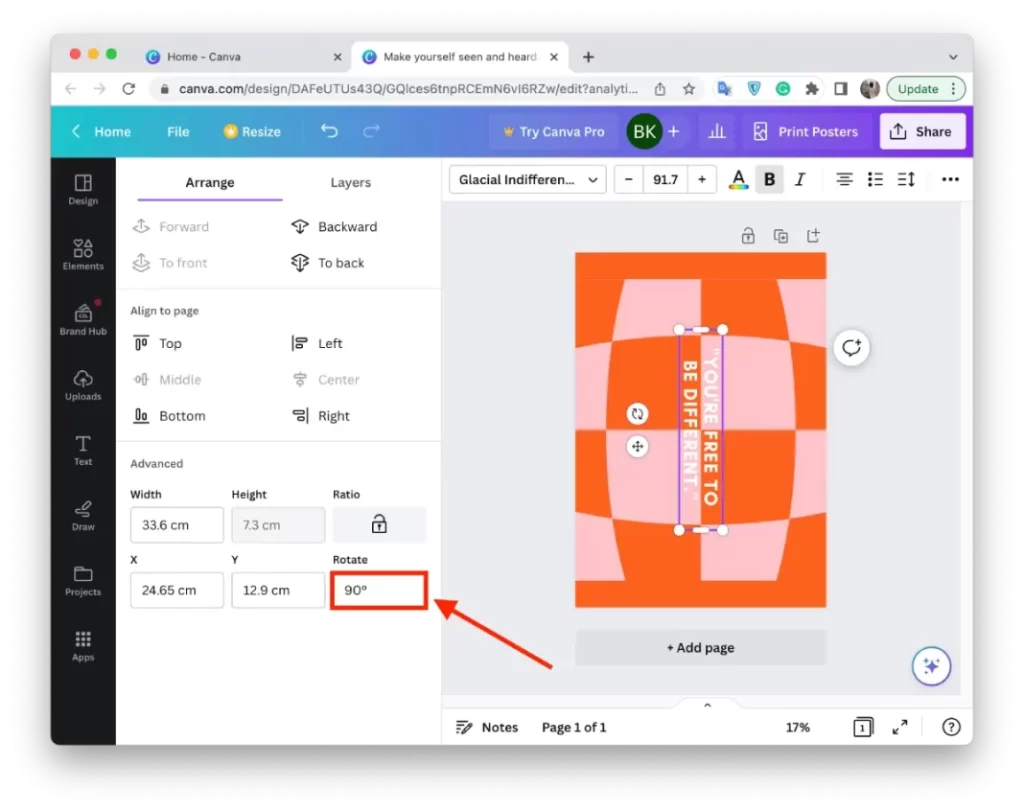
È possibile regolare le dimensioni e il layout della casella di testo trascinando gli angoli o i bordi della casella. È inoltre possibile modificare il carattere, la dimensione e il colore del carattere utilizzando la barra degli strumenti nella parte superiore dello schermo.
Utilizzare i pulsanti Posizione e Allineamento della barra degli strumenti per regolare il posizionamento e l’allineamento del testo verticale sulla tela di disegno.
Quindi fare clic sul pulsante “Carica” nella parte superiore dello schermo per salvare il disegno in formato PNG o PDF. In questo modo è possibile formattare il testo sul disegno della tela.
Come aggiungere testo verticale in Canva utilizzando l’app mobile?
Per aggiungere testo verticale in Canva utilizzando l’app mobile, seguite i seguenti passaggi:
- Aprite l’applicazione Canva sul vostro dispositivo mobile.
- Fare quindi clic sull’icona “+” per creare un nuovo disegno.
- Quindi, fare clic sull’icona “+” per aggiungere elementi.
- In fondo alle opzioni, selezionare Testo.
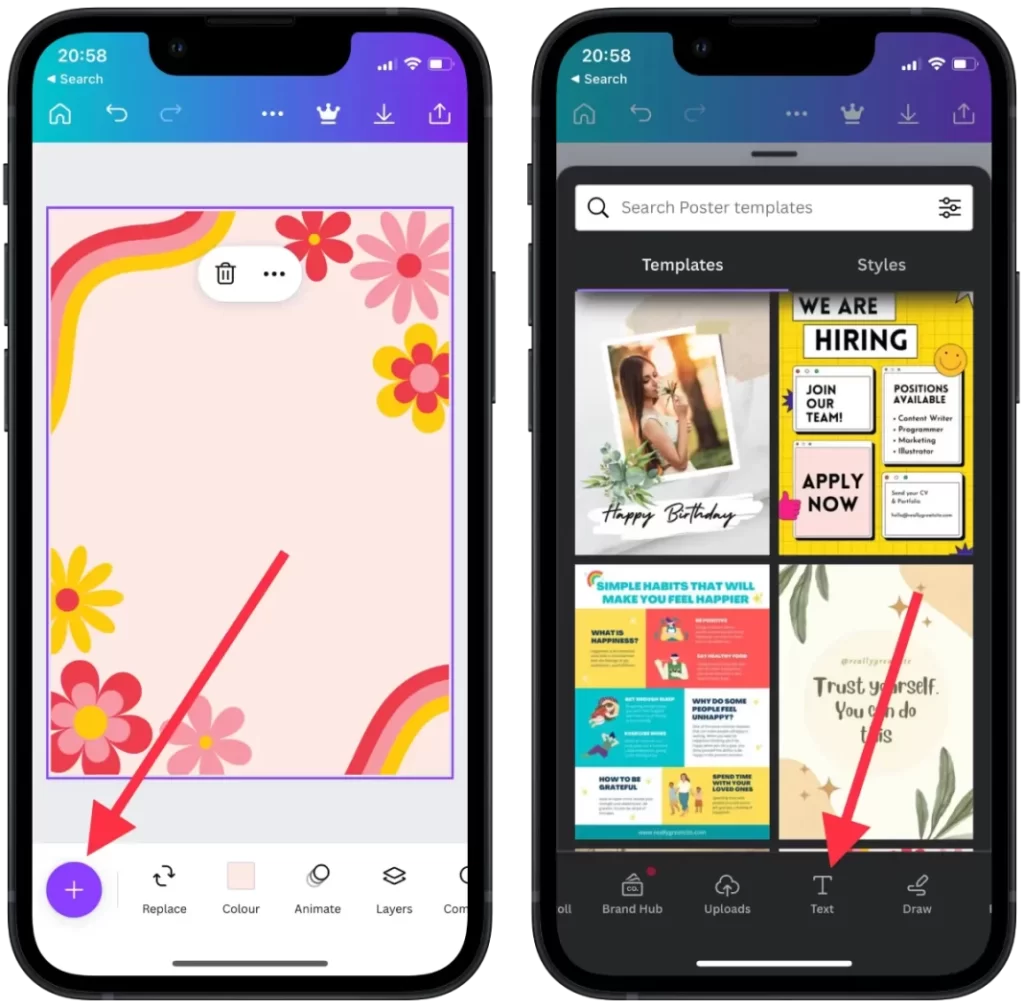
- Quindi aggiungere il testo desiderato.
- È necessario scorrere la schermata fino alla sezione “Posizione”.
- Quindi selezionare la sezione “Avanzate” e nel campo “Ruota” specificare 90 gradi.
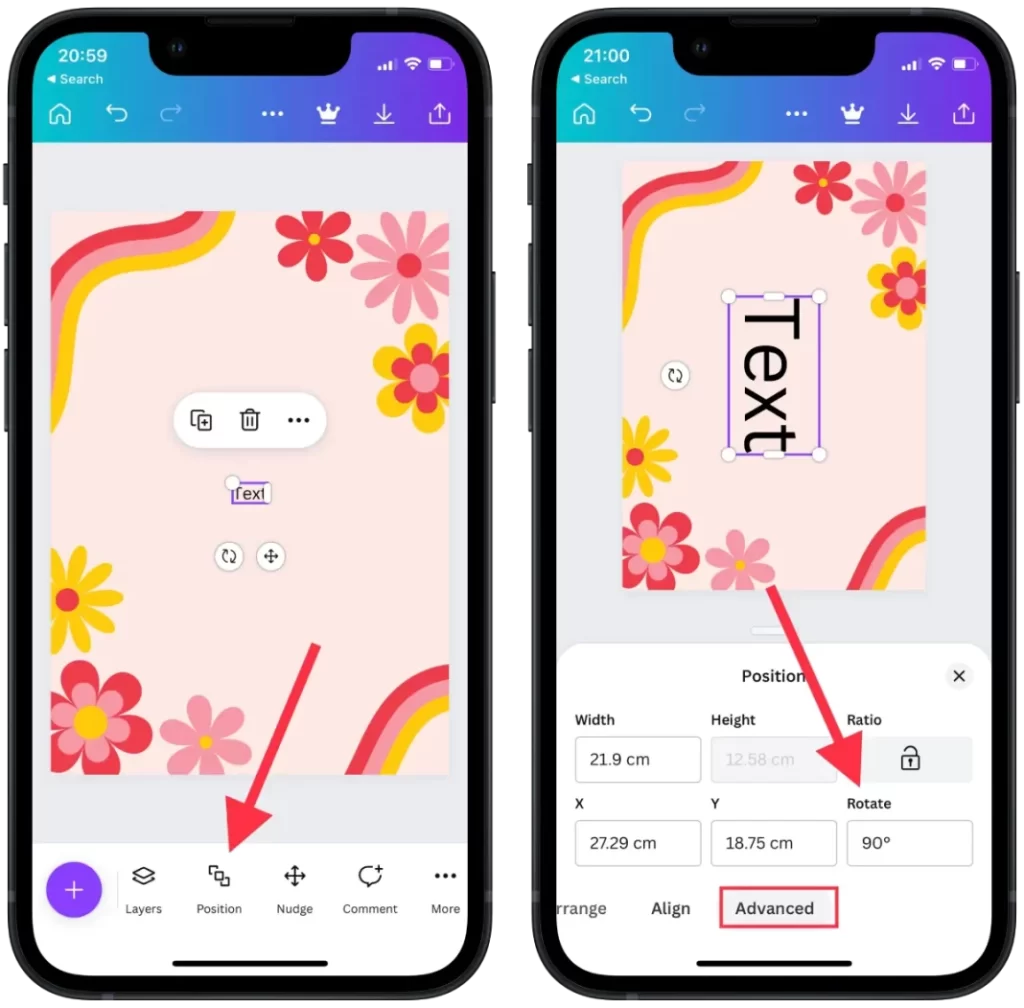
Dopo questi passaggi, il testo si sposterà immediatamente di 90 gradi. È possibile regolare ulteriormente il posizionamento e l’allineamento del testo utilizzando gli strumenti di posizionamento nella barra degli strumenti. Successivamente, è possibile continuare a creare il file e salvarlo come si è soliti fare.