Configurare un nuovo microfono è sempre un grattacapo, poiché ognuno ha una sensibilità di base unica. Per impostazione predefinita, alcuni potrebbero essere troppo rumorosi per essere utilizzati; altri potrebbero essere troppo silenziosi. Oppure il tuo microfono può essere troppo sensibile, catturando i suoni ambientali e combinando la tua voce con il rumore circostante.
Per risolvere questo problema e migliorare il suono del tuo microfono, devi regolare il volume e dedicare un po’ di tempo a padroneggiare la sensibilità del microfono.
Ecco la differenza tra volume e sensibilità:
- Il volume del microfono si riferisce al volume dell’audio in uscita da un sistema audio dopo che un microfono ha captato un suono.
- La sensibilità del microfono misura la capacità di un microfono di convertire la pressione acustica in un segnale elettrico.
- In altre parole, mentre il volume determina quanto forte sarà il suono in uscita, la sensibilità determina la capacità del microfono di rilevare i suoni più deboli e la sua precisione nel convertirli in un segnale elettrico.
Se hai molti suoni circostanti (come le altre persone nella tua stanza), ti consiglio di abbassare la sensibilità del microfono, in modo che “catturasse” meno rumore.
Microfoni nei computer e laptop, tipi e connessione
I moderni sistemi informatici utilizzano vari microfoni, che possono essere integrati o esterni. La varietà di microfoni utilizzati è determinata dalle specificità della loro applicazione e dalle caratteristiche dei dispositivi in cui sono integrati.
Microfoni integrati: i laptop sono dotati di microfoni integrati perché sono dispositivi autonomi che richiedono un hardware aggiuntivo minimo per eseguire le attività quotidiane. I modelli di laptop avanzati possono avere più microfoni per migliorare la qualità del suono, consentendo di captare meglio la voce dell’utente e di ridurre il rumore di fondo.
Microfoni esterni: i microfoni esterni forniscono un suono di qualità superiore rispetto ai microfoni integrati e possono essere utilizzati su computer desktop e laptop. Sono ideali per la registrazione audio professionale, lo streaming, il podcasting o situazioni che richiedono audio di alta qualità (la qualità del suono varia in base al microfono). I microfoni indipendenti possono avere diverse connessioni, come USB, jack audio da 3,5 mm o Bluetooth. I microfoni integrati nelle cuffie forniscono un compromesso tra praticità e qualità del suono.
Connessione e configurazione:
- I microfoni USB sono generalmente facili da installare e vengono riconosciuti automaticamente dal sistema operativo. Il driver o il software specializzato offre un’ampia gamma di impostazioni.
- I microfoni con jack audio da 3,5 mm sono in genere microfoni per cuffie standard.
- I microfoni Bluetooth offrono la comodità della comunicazione wireless ma possono causare ritardi nella trasmissione audio.
A seconda del tipo di microfono, potrebbe essere necessario regolare le impostazioni audio in modo più preciso rispetto a quanto offerto da Windows per impostazione predefinita. Nella maggior parte dei casi, il sistema offre un’impostazione di sensibilità quasi massima. Questa impostazione è destinata ai microfoni di qualità media, ma se si utilizza un microfono di fascia alta, questa impostazione potrebbe essere eccessiva e causare distorsioni del suono trasmesso.
Di seguito è riportata una guida dettagliata su come modificare la sensibilità del microfono: abbassala o alzala, regola il volume del microfono e testa il microfono prima di utilizzarlo.
Come regolare la sensibilità del microfono in Windows 11 e 10
La sensibilità non dipende dalla potenza del tuo microfono; è questione della potenza con cui cattura il suono circostante. Sì, ciò può influire sul volume del microfono, poiché se la sensibilità è troppo bassa, il microfono rileverebbe un suono insufficiente. Tuttavia, se il microfono è troppo basso, lo regolo per alzarne prima il volume.
Ma la sensibilità del microfono influisce sui suoni circostanti che verrebbero catturati e, se ci sono troppi rumori di terze parti, puoi abbassare la sensibilità del microfono.
Per fare ciò, devi seguire questi passaggi:
- Apri Impostazioni premendo Win + I sulla tastiera.
- Successivamente vai alla sezione Sistema e seleziona Suono .
- Scorri verso il basso e fai clic su Altre impostazioni audio .
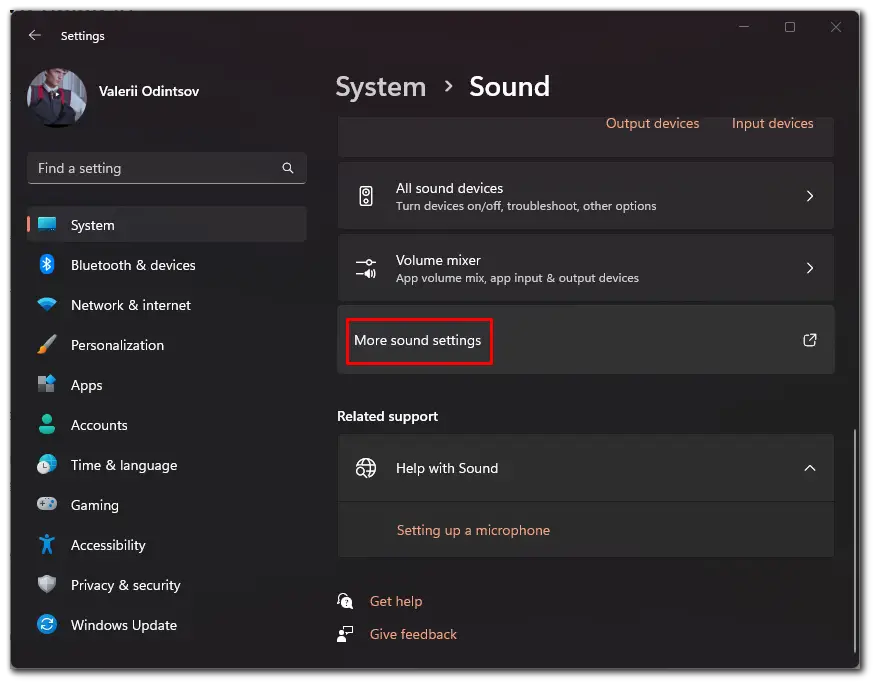
- Nella nuova finestra, vai alla scheda Registrazione e seleziona il microfono con un clic.
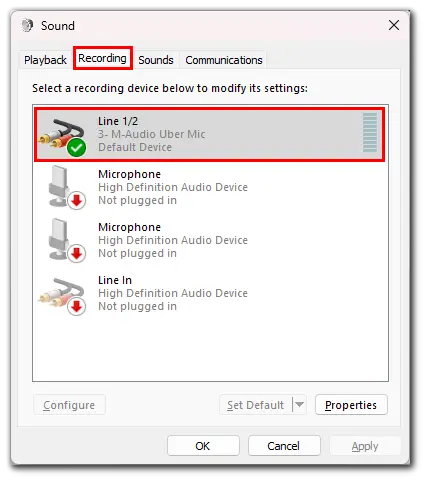
- Successivamente, fai clic su Proprietà .
- Vai alla scheda Livelli e modifica il valore dB, rendendo la sensibilità del microfono ancora più alta o più bassa.
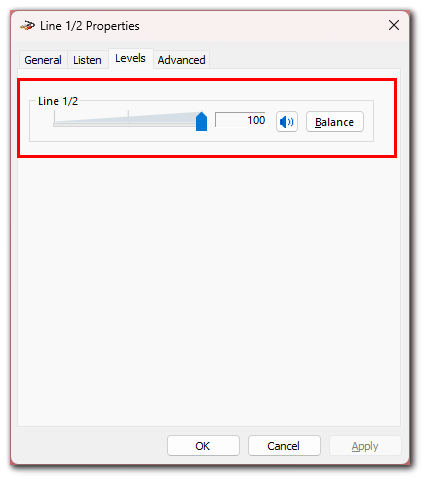
- Infine, fai clic su Applica , se necessario, e su OK .
Puoi passare ad altre schede e regolare il microfono in base alle tue preferenze: rimuovere gli effetti sonori, selezionare la frequenza di campionamento e attivare o disattivare la riduzione del rumore.
Come regolare il volume del microfono su Windows 11 e 10
Se il microfono è troppo basso (o rumoroso), devi regolarne il volume. Ecco come:
- Innanzitutto, apri Impostazioni premendo Win + I sulla tastiera.
- Successivamente vai alla sezione Sistema e seleziona Suono .
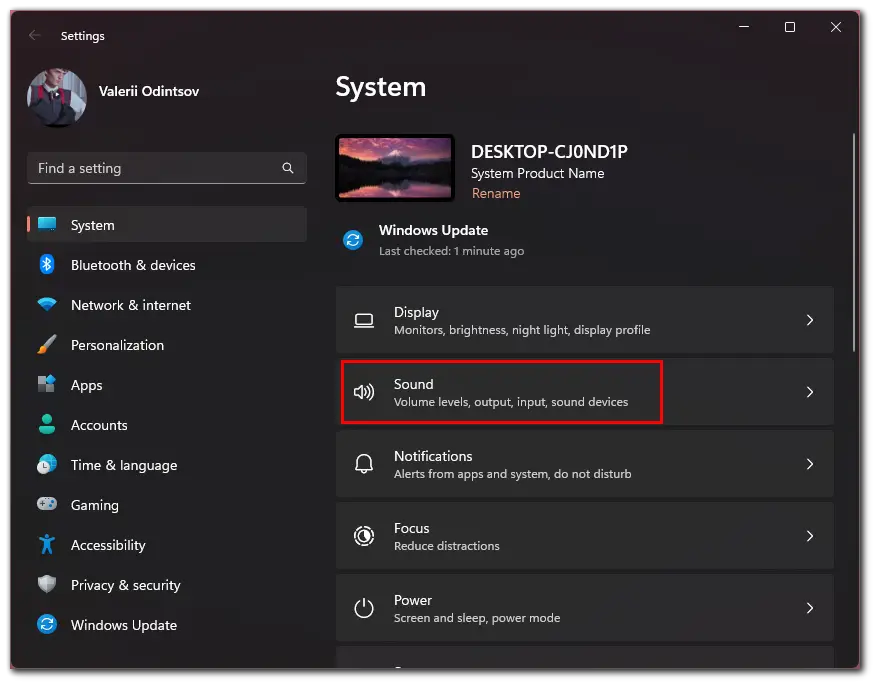
- Successivamente, nella sezione Ingresso , seleziona il tuo microfono.
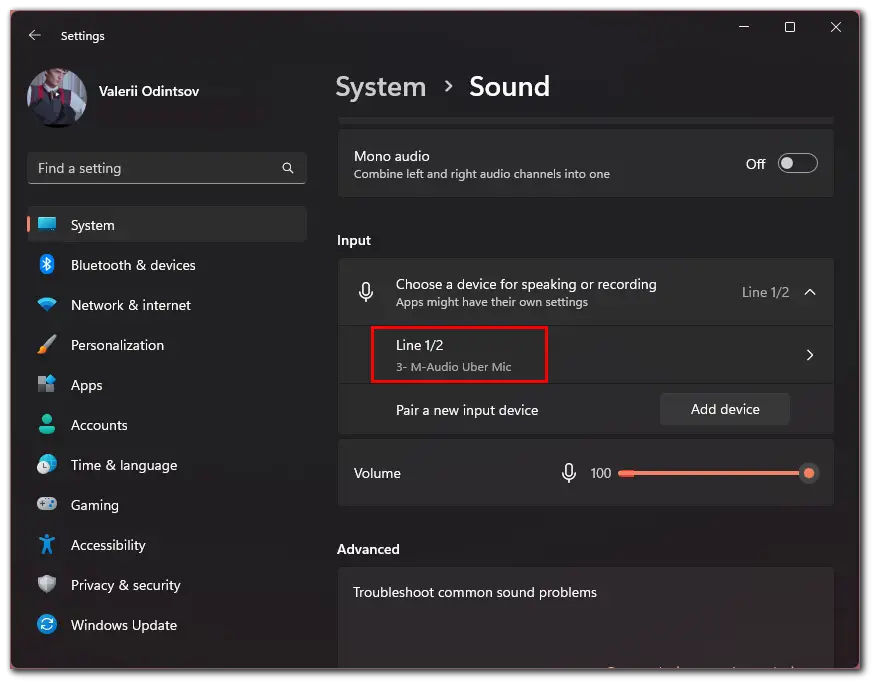
- Vedrai il cursore del volume di ingresso che puoi utilizzare per aumentare o diminuire il volume del microfono.
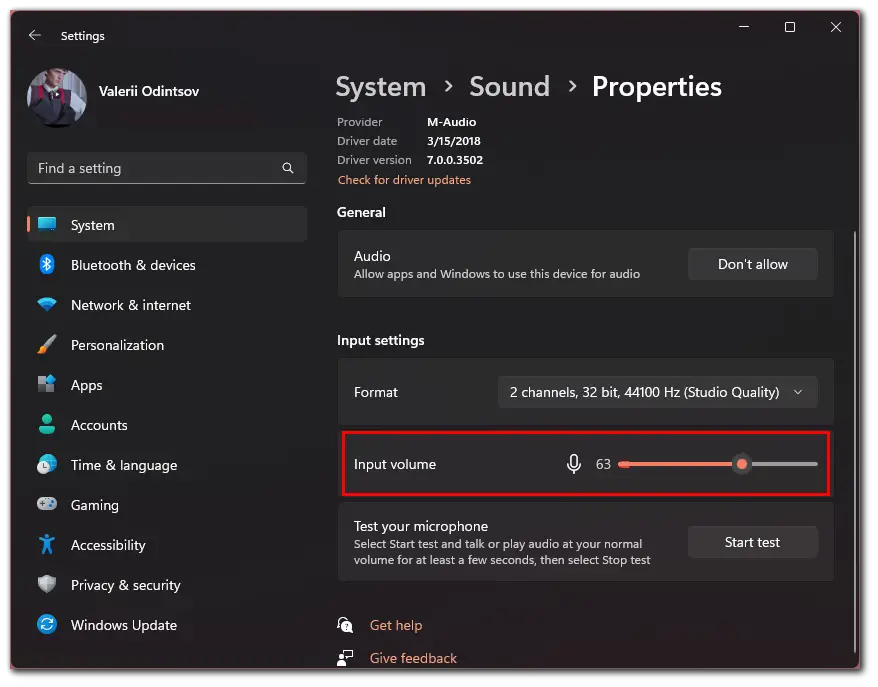
Come testare il microfono su Windows
Prima di utilizzare il microfono, puoi testarlo. Gli altoparlanti o le cuffie riprodurranno il suono mentre lo sentono le altre persone. Consiglio di utilizzare le cuffie per questo test in modo che il microfono non possa captare il suono.
- Fai clic su Avvia test se non sai quale sensibilità del microfono impostare.
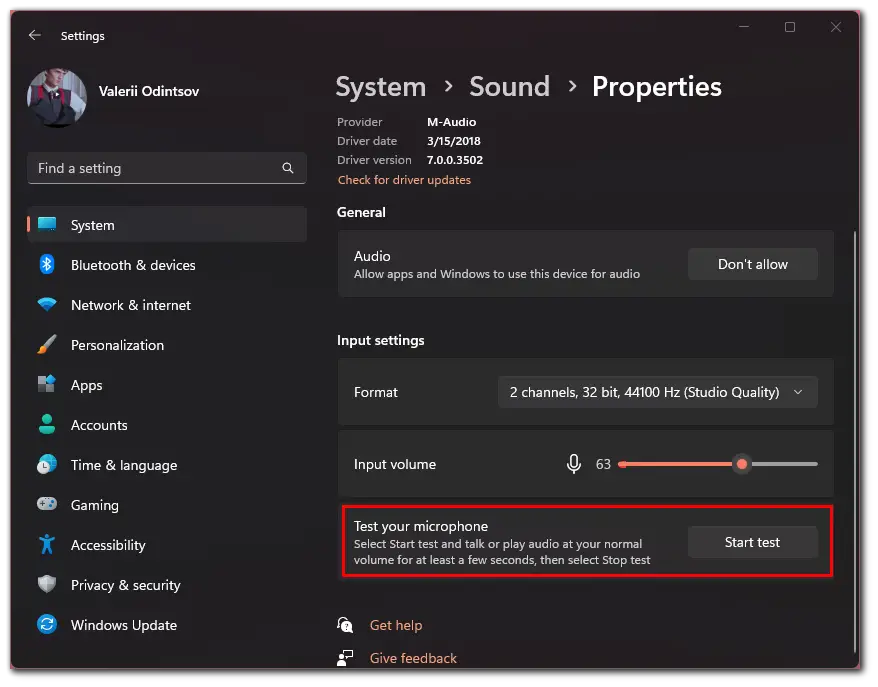
- Pronuncia alcune frasi con voce normale nel microfono e fai clic su Interrompi test .
- Infine, vedrai un numero per il valore massimo del livello della voce, che puoi utilizzare come punto di partenza.
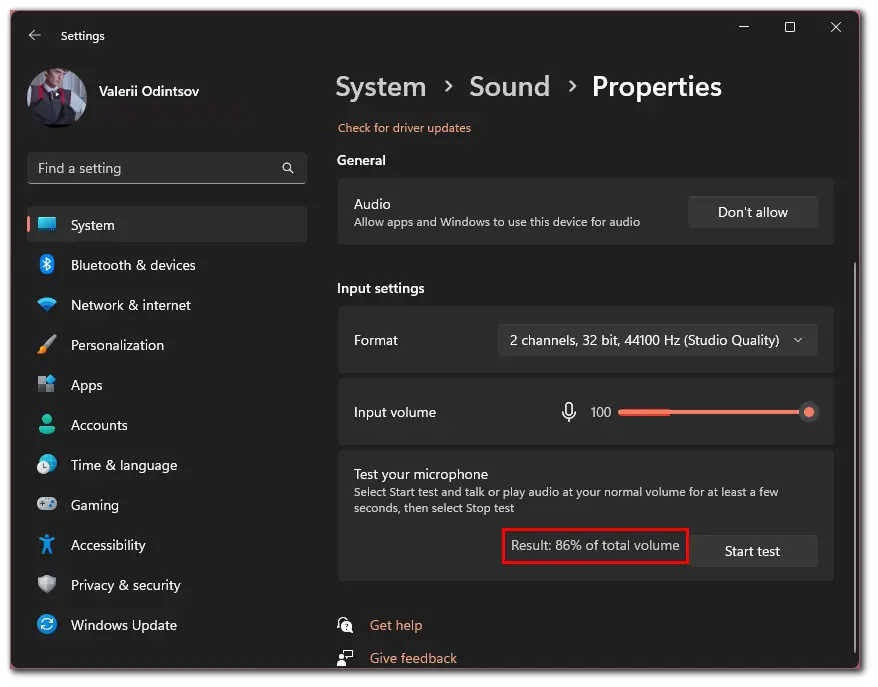
Una volta completati questi passaggi, imposterai il volume del microfono sul tuo PC o laptop Windows.
Perché è importante impostare correttamente la sensibilità e il volume del microfono?
Le impostazioni di sensibilità del microfono regolate in modo errato possono provocare rumori di fondo o ronzii indesiderati quando si utilizza il microfono. Questo può essere fastidioso quando si tenta di registrare un suono di alta qualità.
I problemi con la sensibilità del microfono o il volume in Windows non sono rari. In genere, le impostazioni predefinite fornite da Windows non sono ancora ottimizzate per ridurre il rumore di fondo e far funzionare correttamente il microfono. Anche se questo dipende quasi sempre anche dal modello del microfono.
Questo non è certamente quello che ti aspetteresti di ottenere quando usi un microfono, quindi prima di usarlo, dedica un po’ di tempo a fare un test e, se non sei soddisfatto della qualità del suono, cambia la sensibilità e il volume del microfono. il microfono per farlo suonare meglio.









