Un moderno PC da gioco con una scheda grafica NVIDIA aggiornata non necessita di alcuna configurazione aggiuntiva. La maggior parte dei giochi imposta la qualità grafica ottimale per ottenere prestazioni normali e, in caso contrario, è possibile farlo da soli utilizzando il pannello di controllo Nvidia.
Cosa serve per ottimizzare il Pannello di controllo Nvidia per i giochi
Quando scelgono un PC, gli utenti comuni guardano innanzitutto al processore, alla RAM e al disco rigido. I giocatori, invece, prestano particolare attenzione alla GPU, che ha una forte influenza sulle prestazioni complessive del PC. Una GPU potente è la chiave per un gameplay fluido e immagini di qualità nei giochi. Purtroppo, non tutti possono permettersi una GPU costosa, spesso bisogna accontentarsi di ciò che si ha.
Gli utenti più esperti a volte ricorrono all’overclocking quando mancano le risorse, ma questo caso è piuttosto rischioso, quindi nessuno può garantire che dopo questa procedura il chip video non si guasti. Esiste un altro metodo più sicuro, ovvero l’ottimizzazione delle impostazioni della GPU per ottenere prestazioni migliori.
Se si dispone di una GPU di NVIDIA, è possibile eseguire la regolazione delle prestazioni della GPU per i giochi nel pannello di controllo NVIDIA. Questa procedura non è particolarmente difficile: il pannello ha un’interfaccia comoda e semplice.
Ecco quindi come ottimizzare il Pannello di controllo Nvidia per i giochi.
Come configurare NVIDIA per i giochi in pochi clic
Se si desidera configurare le impostazioni Nvidia per il gioco, è necessario seguire questi passaggi:
- Prima di tutto, fare clic con il tasto destro del mouse su un’area vuota del desktop. Nel menu contestuale che si apre, cercare “Pannello di controllo NVIDIA” e avviare il programma.
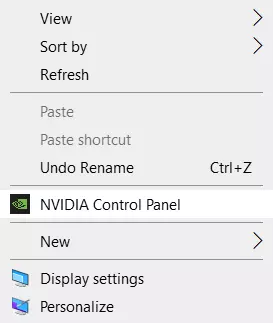
- Nella finestra che si apre, nell’elenco di sinistra delle opzioni, trovare la voce “Gestisci impostazioni 3D”. È responsabile della regolazione dell’immagine nelle applicazioni tridimensionali (che sono i giochi). La voce “Regola le impostazioni dell’immagine con l’anteprima” consente di regolare il bilanciamento tra qualità dell’immagine e prestazioni.
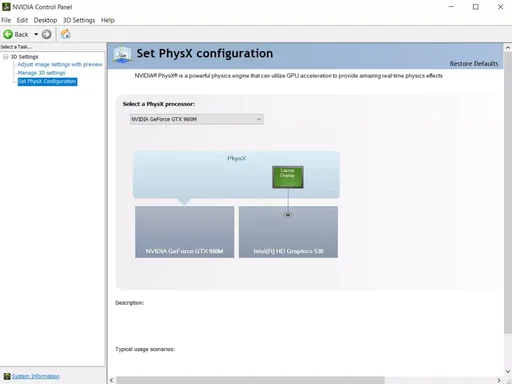
- Se i giochi rallentano, impostare l’interruttore su “Usa la mia preferenza enfatizzando:” e passare al cursore. Spostandolo, si può vedere come cambia la qualità del rendering degli oggetti, quindi è necessario impostarlo al minimo selezionando “Prestazioni”.
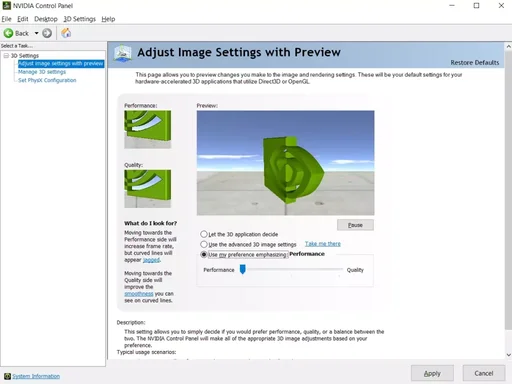
- Infine, salvare le impostazioni facendo clic su “Applica” in basso.
Avviare un gioco che prima non funzionava bene. Se l’FPS è aumentato, il gioco gira in modo più fluido e chiaro, la configurazione NVIDIA per i giochi è terminata. In caso contrario, passare all’istruzione successiva.
Come regolare le impostazioni 3D per tutti i giochi nel Pannello di controllo Nvidia
La scheda “Gestisci impostazioni 3D” consente di impostare manualmente le impostazioni per l’elaborazione delle immagini tridimensionali da parte della GPU. La scheda “Impostazioni globali” è responsabile del funzionamento della GPU con qualsiasi gioco o programma. Cominciamo con essa.
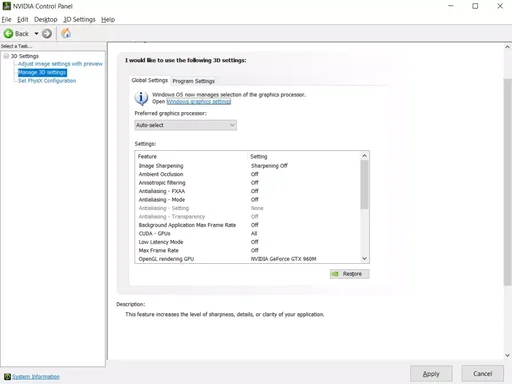
Tuttavia, sono sufficienti poche impostazioni:
CUDA – GPU
“CUDA – GPU” contiene un elenco di processori video, uno dei quali può essere selezionato come processore principale (è meglio lasciare “tutti”). Non è necessario modificare nient’altro. Se non lo sapete, la tecnologia CUDA è utilizzata dalle moderne GPU per aumentare le prestazioni.
Filtraggio anisotropico
Il filtro anisotropico è un algoritmo progettato per migliorare la qualità delle texture di gioco posizionate ad angolo rispetto alla telecamera. Il filtro anisotropico rende le texture più chiare, ma allo stesso tempo consuma una quantità significativa di risorse della scheda grafica, quindi se si desidera aumentare gli FPS nel gioco, è meglio disattivarlo.
Antialiasing
Antialiasing (FXAA, correzione gamma, trasparenza, parametri, modalità). La funzione di antialiasing rende il movimento più qualitativo. Inoltre, consuma molte risorse, quindi è possibile disattivarla.
Se volete saperne di più sull’antialiasing potete seguire questo link.
DSR
DSR o Dynamic Super Resolution è una tecnologia progettata per aumentare la risoluzione delle immagini e viene utilizzata per migliorare la qualità dei dettagli fini aumentando artificialmente il numero di pixel. Disattivare a causa del notevole carico sulla GPU.
Caching degli shader
Non si dovrebbe disattivare questa funzione. Se è disattivata, assicurarsi di attivarla. La cache consente di salvare gli shader sul disco rigido e di utilizzarli quando necessario, evitando così la ricompilazione degli shader della CPU.
MFAA
L’anti-aliasing multi-frame (MFAA) è un’altra tecnologia per migliorare la qualità dell’immagine, eliminando la “frastagliatura” ai bordi degli oggetti grafici. MFAA svolge un ruolo importante nella configurazione di NVIDIA per i giochi, è molto impegnativo per le risorse della GPU, quindi deve essere disattivato.
Sincronizzazione verticale
Sincronizzazione verticale (V-Sync). Un punto controverso. L’impostazione sincronizza la GPU con il monitor per evitare di generare i primi fotogrammi non necessari. Le prestazioni della GPU sono ottimizzate, ma gli FPS sono ridotti. Disattivatela e osservatela. Se l’immagine peggiora, attivatela, altrimenti lasciatela disattivata. Allo stesso tempo, disattivate il triplo buffering (che serve a ridurre il numero di artefatti), perché funziona solo in combinazione con V-Sync ed è quasi inutile da solo.
Ombreggiatura
Ombreggiatura dell’illuminazione dello sfondo. Viene utilizzata per rendere l’immagine più realistica, attenuando l’illuminazione degli oggetti in ombra. Questa funzione è molto impegnativa e non funziona in tutte le applicazioni. Se si desidera ottimizzare la scheda grafica NVIDIA per i giochi, è meglio disabilitare questa opzione.
Ottimizzazione filettata
Ottimizzazione filettata. Si tratta di una funzione utile che consente di utilizzare più GPU contemporaneamente, ma non funziona con tutte le applicazioni. Se l’hardware e il gioco sono nuovi, si può provare ad abilitare l’ottimizzazione dei thread. Se il gioco non funziona correttamente, impostare la funzione su “Auto” o disattivarla completamente.
Numero massimo di fotogrammi preelaborati
Definisce il numero di fotogrammi preparati dalla CPU per la GPU. In linea di massima, maggiore è il valore di questo parametro, migliore è il risultato. Se la CPU è potente, si consiglia di impostare 3 o il valore massimo, mentre per i processori deboli si raccomanda di impostare 1.
Modalità di gestione dell’alimentazione
Modalità di gestione dell’energia. Scegliere la modalità a prestazioni massime, che aumenta il consumo di energia e di conseguenza le prestazioni. La modalità adattiva, invece, serve a ridurre il consumo energetico.
Filtraggio delle texture
“Qualità” controlla la tecnologia Intellisample, progettata per migliorare la qualità dello smoothing delle immagini utilizzando texture semitrasparenti. Impostare la modalità ad alte prestazioni.
“Ottimizzazione trilineare” migliora le prestazioni della GPU riducendo la qualità del filtraggio trilineare. Abilitarla.
La funzione “Negative LOD bias” aumenta il contrasto delle texture. Impostare “Morsetto”.
Ottimizzazione anisotropica dei campioni. Si consiglia di disabilitarla per migliorare le prestazioni complessive.
Potenziamento dei display multipli e delle GPU miste
Un’impostazione aggiuntiva viene utilizzata quando sono presenti più display e GPU. Se c’è un solo schermo, selezionare la modalità di prestazioni a schermo singolo, se ce ne sono due o più – impostare le prestazioni a più schermi. Se i programmi non funzionano correttamente, passare alla modalità di compatibilità. La stessa modalità deve essere selezionata se il PC ha due o più GPU.
Infine, non dimenticate di fare clic su “Applica”.
Questo è praticamente tutto ciò che occorre sapere sulla configurazione di NVIDIA per ottenere le massime prestazioni. Certo, si può anche guardare sotto “Regola le impostazioni dell’immagine con l’anteprima” e impostare il cursore “Usa l’enfatizzazione delle mie preferenze” su “Prestazioni”, ma si tratta di una questione secondaria.
Regolando i parametri di cui sopra è possibile aumentare le prestazioni del 15-20%, il che non è affatto male. Tuttavia, tutto dipende dal modello della vostra GPU. In alcuni casi, l’aumento può raggiungere il 30-40%. In questo caso, ovviamente, la qualità dell’immagine si deteriorerà seriamente.
Se nessuna delle istruzioni precedenti è utile, iniziare ad aggiornare i driver della GPU alla versione più recente. Dopodiché, provare di nuovo la configurazione e verificare le modifiche.









