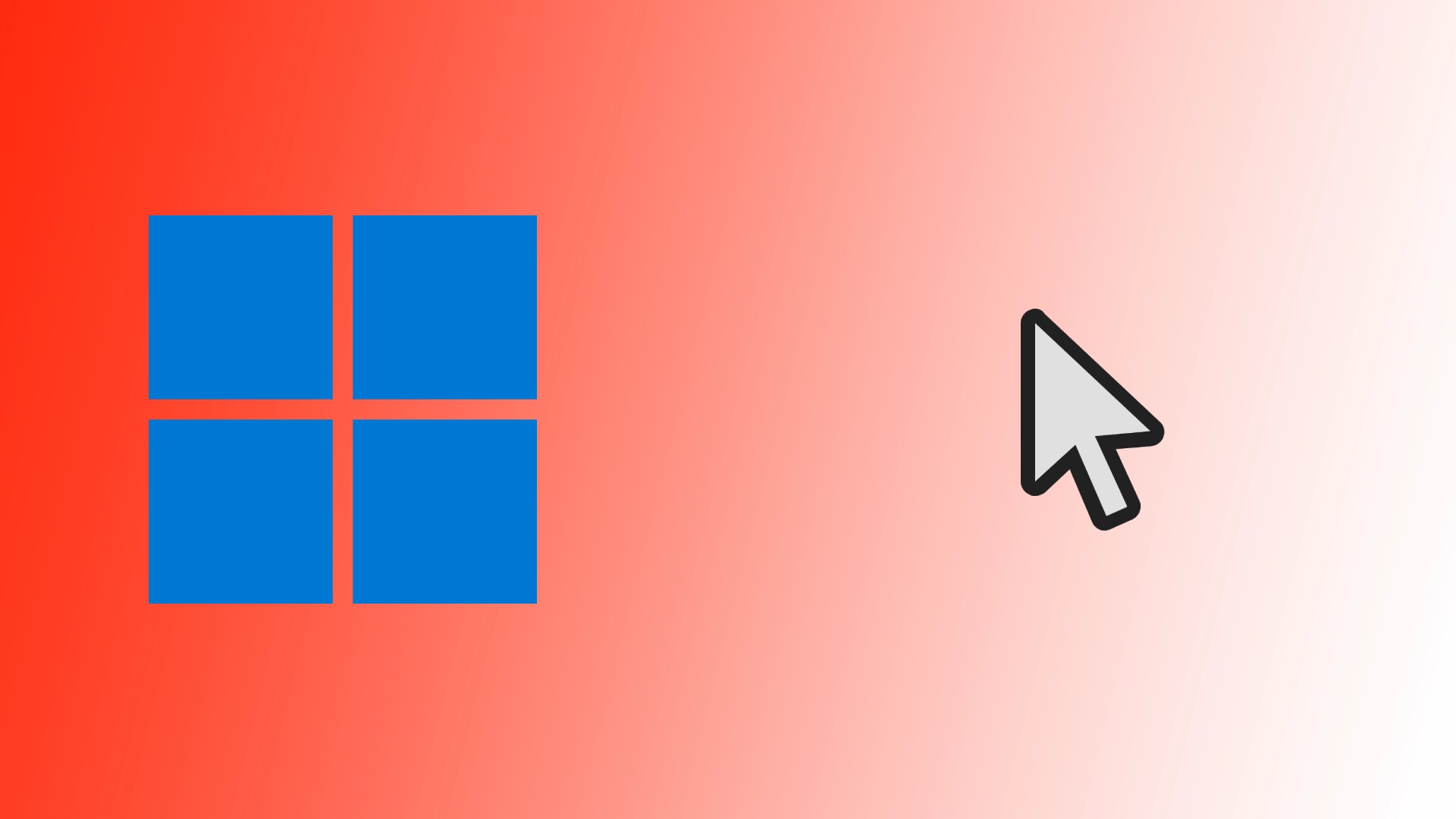Windows, il sistema operativo più diffuso, offre agli utenti molte opzioni di personalizzazione per l’esperienza al computer. Tra queste opzioni vi è la possibilità di cambiare il cursore predefinito e sostituirlo con uno personalizzato. I cursori personalizzati consentono agli utenti di essere creativi e di aggiungere un tocco unico al loro ambiente Windows. Vi mostrerò come farlo in pochi clic su Windows 10 e 11.
Come cambiare il cursore in Windows 11
La modifica del cursore in Windows 11 è una procedura semplice che consente di personalizzare l’interfaccia utente. Seguite questi passaggi per cambiare il cursore in Windows 11:
- Premere i tasti Windows + I per aprire le Impostazioni.
- Andare quindi alla scheda Accessibilità.
- Qui è necessario trovare la voce “Puntatore del mouse e tocco”. Fare clic su di essa.
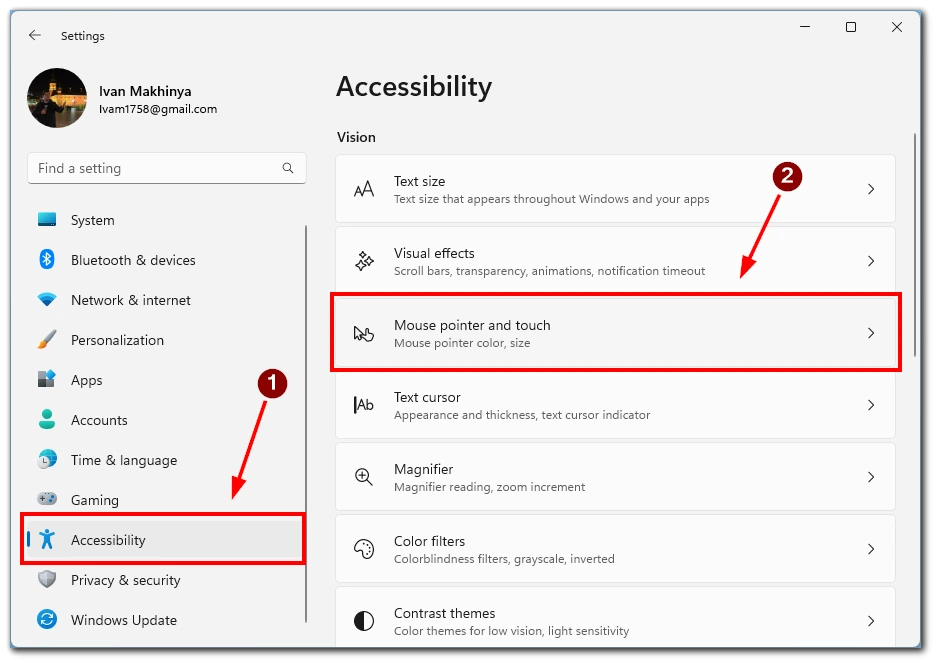
- Nel menu successivo, in alto, è possibile scegliere tra 4 opzioni per la visualizzazione del cursore:
- Bianco
- Nero
- Verde
- Invertito (il cursore sarà bianco su sfondo nero e nero su sfondo bianco)
- Inoltre, qui si trovano parametri come Dimensione: trascinando il cursore, è possibile scegliere la dimensione del cursore desiderata se quella standard non è adatta.
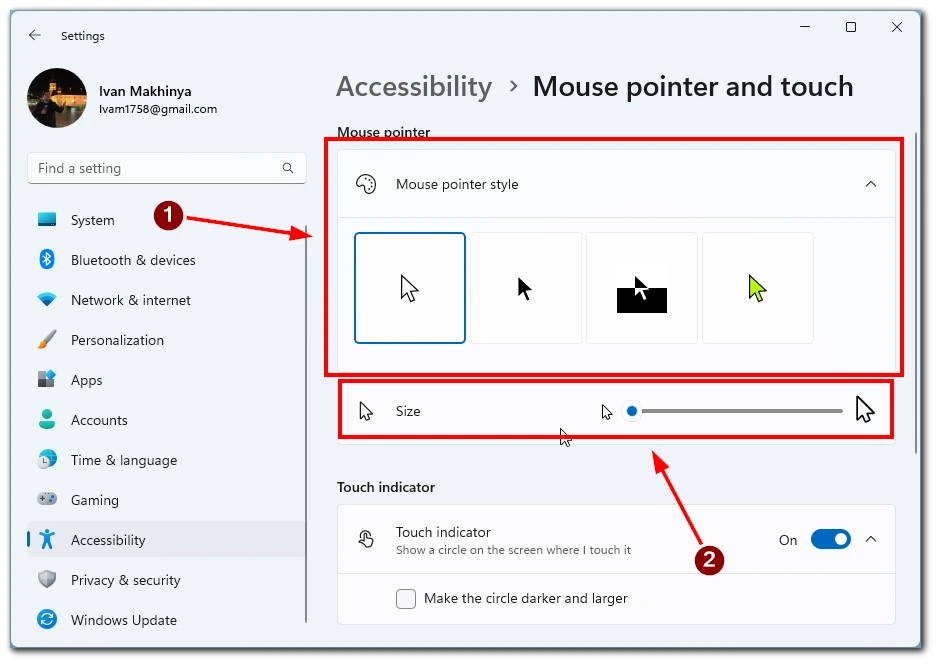
- Se nessuno di questi cursori funziona, nel menu Puntatore del mouse e tocco è necessario trovare la voce Mouse.
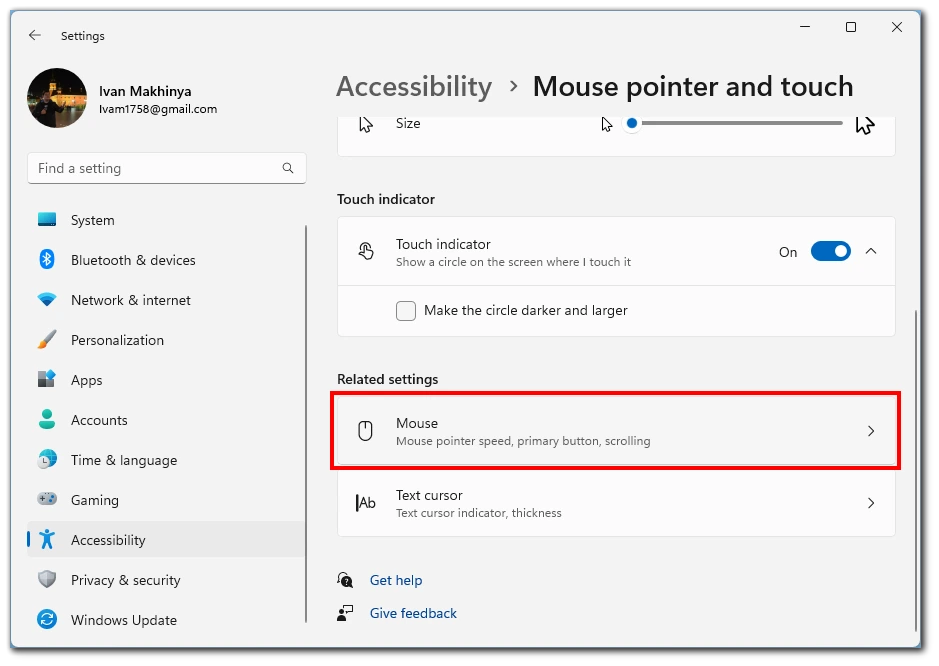
- Nella scheda successiva, fare clic su Impostazioni mouse aggiuntive.
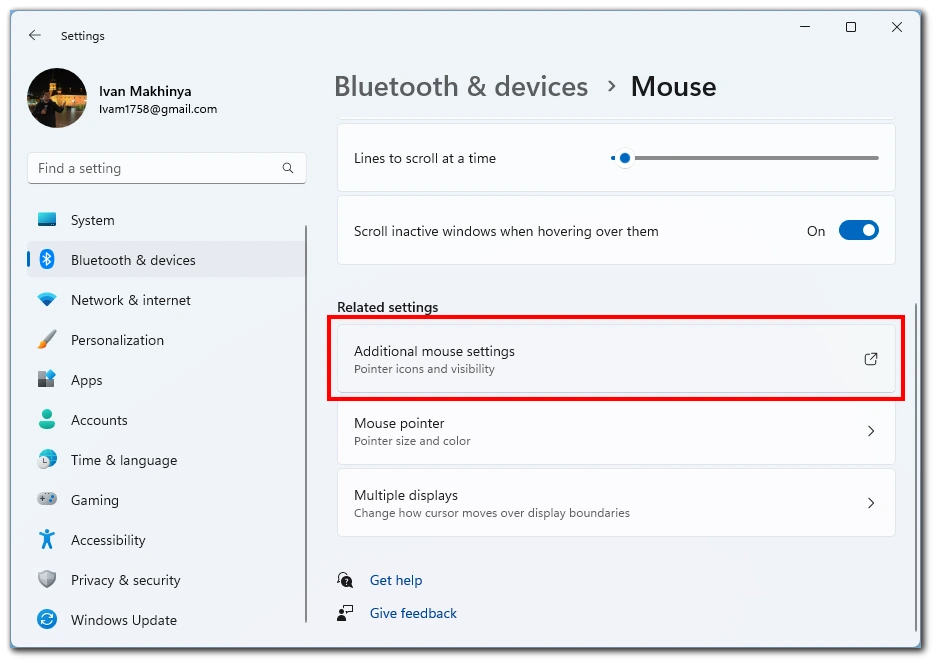
- Qui è necessario fare clic sul pulsante Puntatori in alto.
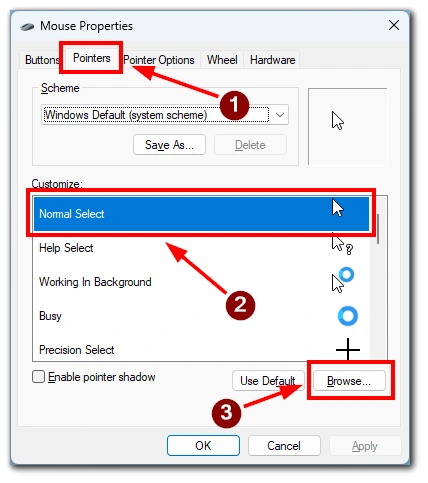
- Si aprirà un menu con tutti i cursori configurati nel sistema. Per modificare uno di essi, fare doppio clic su di esso e poi selezionare il file desiderato in Esplora risorse.
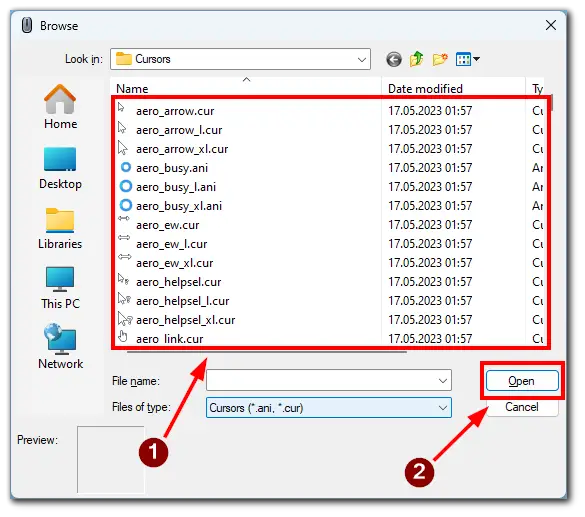
Come si può vedere, cambiare il cursore in Windows 11 è abbastanza facile. Se avete bisogno di cursori personalizzati e non siete soddisfatti di quelli normali, potete trovare cursori già pronti o crearne di vostri seguendo i passaggi sopra descritti.
Se avete problemi a cambiare il cursore, questo video dovrebbe aiutarvi. Seguite tutti i passaggi descritti per cambiare il cursore in Windows 11.
Come cambiare il cursore in Windows 10
Windows 10 offre una serie di opzioni di personalizzazione, tra cui la modifica del cursore. Anche se questa versione di Windows è più vecchia, la modifica del cursore è simile a quella di Windows 11. Seguendo i passaggi indicati di seguito, è possibile dare al cursore un aspetto nuovo e personalizzato:
- Cercate la barra di ricerca di Windows sulla barra delle applicazioni, in genere situata in basso a sinistra dello schermo: digitate “Mouse” nella barra di ricerca per visualizzare i risultati della ricerca.
- Scegliere il risultato in alto tra i risultati della ricerca che dice “Impostazioni del mouse” o “Modifica delle impostazioni del mouse” per aprire la schermata delle impostazioni.
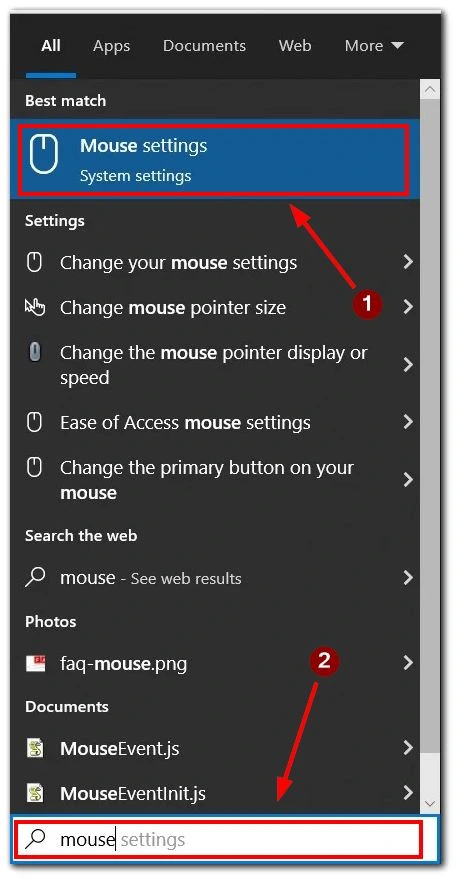
- Nella schermata delle impostazioni del mouse, individuare la sezione “Impostazioni correlate” sul lato destro.
- Nella sezione “Impostazioni correlate”, fare clic su “Opzioni mouse aggiuntive” per aprire la finestra di dialogo Proprietà mouse.
- Nella finestra di dialogo Proprietà del mouse, passare alla scheda “Puntatori”.
- Dal menu a discesa, selezionare uno schema di cursore. L’elenco comprende sia i temi del mouse predefiniti di Windows sia gli eventuali pacchetti di cursori installati.
- Nella casella “Personalizza” è possibile visualizzare l’anteprima delle icone dello schema di puntatori selezionato.
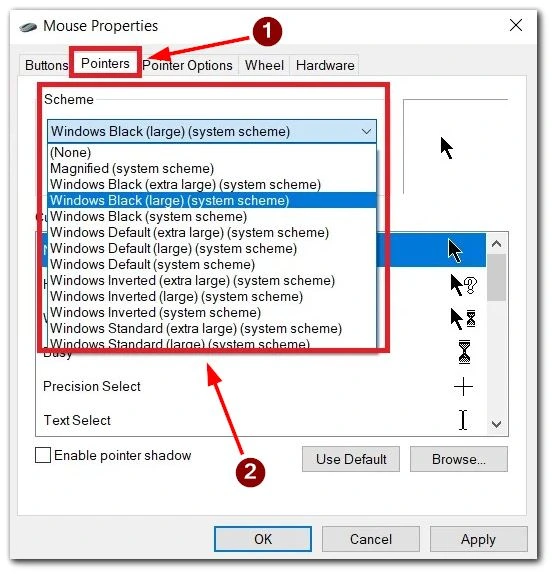
- Una volta scelto lo schema, fare clic sul pulsante “Applica” per utilizzarlo. Se si è soddisfatti delle modifiche, selezionare il pulsante OK per uscire dalla finestra di dialogo.
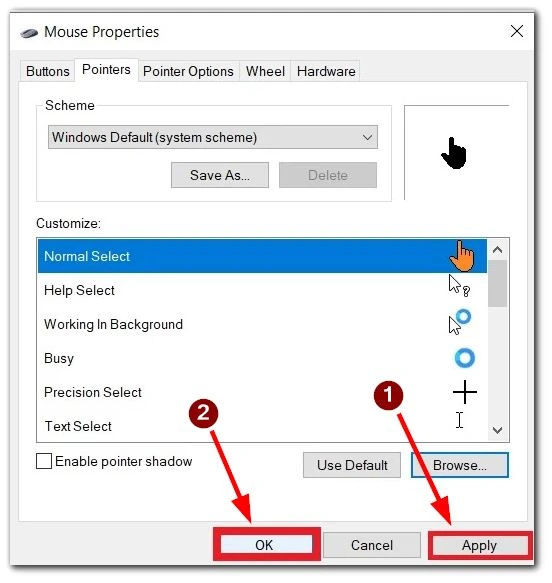
- Windows consente di installare pacchetti di cursori di terze parti che offrono un’ampia gamma di opzioni. Questi pacchetti possono contenere file CUR (cursori statici) e ANI (cursori animati).
- Evidenziare il puntatore o il cursore che si desidera personalizzare dalla casella “Personalizza”.
- Nell’angolo inferiore destro della schermata Proprietà del mouse, fare clic sul pulsante “Sfoglia”. Si aprirà la cartella Cursori di Windows (C:\Windows\Cursori).
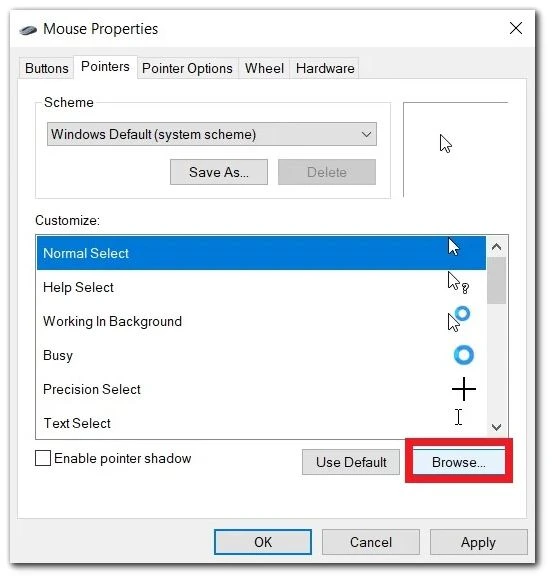
- Selezionare un cursore all’interno della cartella Cursori che corrisponda alla funzione o all’aspetto desiderato.
- Dopo aver selezionato il cursore desiderato, fare clic su “Apri” e premere “Applica” per applicare il nuovo cursore.
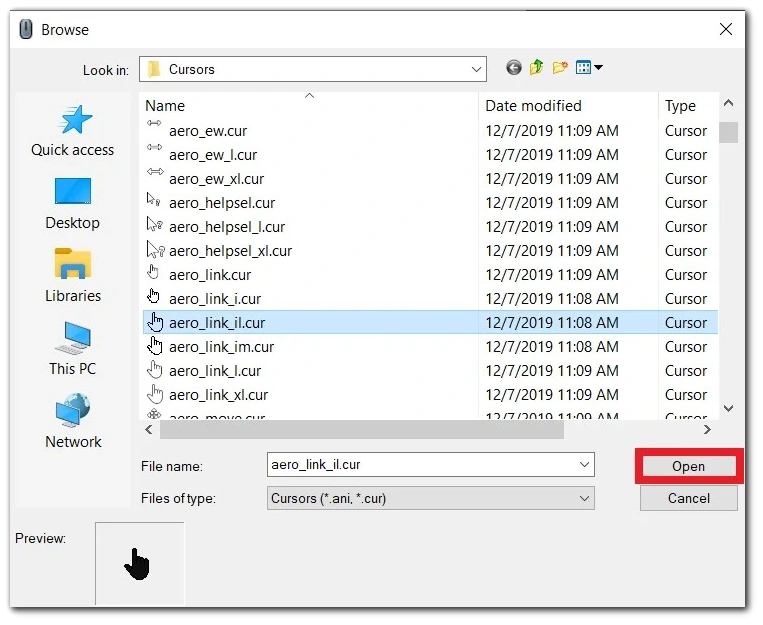
Seguendo questi passaggi, potrete trasformare senza sforzo l’aspetto del vostro cursore e aggiungere un tocco di personalizzazione alla vostra esperienza in Windows 10. Godetevi l’unicità e lo stile ritrovati durante la navigazione nell’ambiente Windows.
In questo video, passo dopo passo, vi spieghiamo come cambiare il cursore in Windows 10.
Perché si potrebbe voler cambiare il cursore del mouse
In realtà, le ragioni per cambiare il cursore del mouse possono essere molto semplici. Molti utenti desiderano personalizzare il sistema secondo i propri gusti. Inoltre, su Internet è possibile trovare ogni tipo di opzione per sostituire il cursore standard. Così il vostro sistema sarà unico e proprio come lo desiderate.
Un’altra ragione per cambiare il cursore può essere che gli utenti hanno problemi di percezione del colore e si vuole un cursore più contrastato per farlo risaltare e vedere meglio.
Dove è possibile ottenere un cursore personalizzato su Windows
Trovare cursori personalizzati per Windows è un’impresa interessante che consente di personalizzare l’aspetto del computer. Ci sono diverse strade da percorrere per ottenere cursori personalizzati:
- Una possibilità è quella di visitare siti web dedicati ai cursori, come CursorMania, Cursor.cc o DeviantArt. Questi siti offrono vari stili e pacchetti di cursori creati da designer e artisti. È anche possibile utilizzare motori di ricerca come Google o Bing per scoprire siti web di cursori personalizzati e stili di cursori specifici. Inserite parole chiave pertinenti, come “cursori personalizzati” o “pacchetti di cursori gratuiti”, per trovare risorse e opzioni.
- Un altro approccio consiste nell’esplorare i temi di Windows disponibili nel Microsoft Store o in altre fonti. Alcuni temi includono design unici del cursore o opzioni di personalizzazione che consentono di modificare il cursore e altri elementi visivi.
- Se avete abilità artistiche o preferite un cursore unico, prendete in considerazione la possibilità di crearne uno vostro. È possibile utilizzare software di editing di immagini come Photoshop o GIMP per creare cursori statici o animati (file .cur o .ani).
- Un’altra possibilità è quella di modificare i design dei cursori esistenti. Utilizzate un software di editing di immagini per modificare i file del cursore o cercate cursori già pronti con opzioni di personalizzazione.
- Alcuni software per cursori, come CursorFX, consentono di accedere ad ampie librerie di cursori personalizzati. Questi programmi sono spesso dotati di funzioni aggiuntive per un’ulteriore personalizzazione del cursore.
- Può essere utile partecipare a comunità online, forum o gruppi di social media incentrati sulla personalizzazione o sulla tematizzazione di Windows. I membri spesso condividono le loro creazioni di cursori personalizzati, consigliano fonti affidabili o forniscono risorse per accedere a design di cursori unici.
Ricordate di fare attenzione quando scaricate file da Internet. Ottenete i cursori personalizzati solo da fonti affidabili per evitare potenziali rischi per la sicurezza o contenuti dannosi.