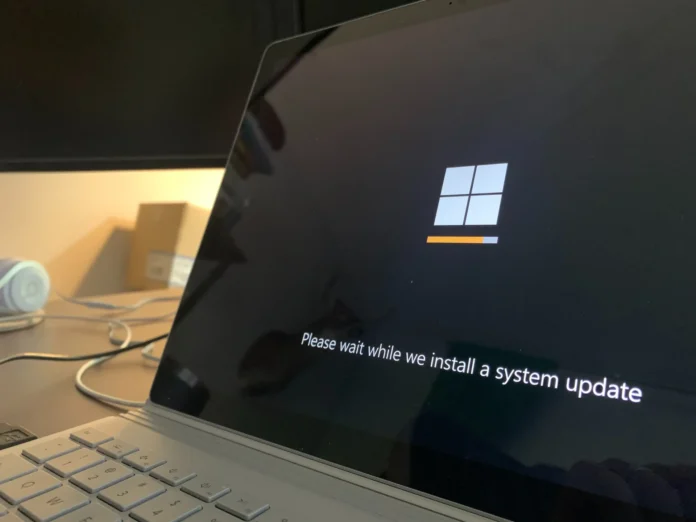Windows 11 viene aggiornato automaticamente per impostazione predefinita. Se tutto va bene durante il processo di aggiornamento, il vostro intervento è spesso inutile.
Se, tuttavia, notate che gli aggiornamenti non si verificano per un lungo periodo di tempo, potreste voler controllare il vostro sistema per gli aggiornamenti disinstallati. Vedi sotto per come farlo e come installare manualmente gli aggiornamenti per Windows 11.
Windows 11 controlla automaticamente con Microsoft periodicamente per vedere se ci sono aggiornamenti disponibili, e se lo sono, il sistema operativo si offrirà di scaricarli al momento giusto e di installarli per voi automaticamente.
Se questo non accade, o non volete aspettare, allora potete farlo manualmente. Tale metodo di installazione è anche utile se si desidera monitorare il processo e controllare se ci sono errori o contenuti indesiderati in generale.
Come aggiornare manualmente Windows 11
Prima di procedere con il processo di aggiornamento, è necessario capire esattamente come si può scoprire se ci sono aggiornamenti. Per controllare gli aggiornamenti di Windows 11, basta seguire questi passaggi per assicurarsi che il computer abbia sempre l’ultima versione del sistema operativo appena rilasciato. Dopo di che, puoi andare ai passi successivi e capire come aggiornare il tuo Windows 11. Fate i seguenti passi:
- Per prima cosa, sul tuo desktop, apri il menu Start. Fallo premendo il tasto Windows situato sulla barra delle applicazioni, o premendo il tasto Windows sulla tua tastiera.
- Poi vai al menu “Impostazioni” premendo il pulsante appropriato nel menu “Start”, o usando il tasto Windows + I allo stesso tempo.
- Dopo che appare il menu “Impostazioni”, seleziona “Windows Update”.
- Dopodiché, cliccate sul pulsante “Check for updates”. Il sistema controllerà immediatamente se ci sono nuovi aggiornamenti da scaricare e installare.
- Vai alla sezione “Sospendi aggiornamenti”.
- Una volta che avete navigato, sarete in grado di scegliere di sospendere gli aggiornamenti per una settimana. Se scegliete di fare questo, il sistema controllerà gli aggiornamenti un’ultima volta, e poi dovrete aspettare che la settimana sia finita.
- Se vuoi annullare la tua scelta, clicca sul pulsante “Riprendi gli aggiornamenti” per riportare tutto alla normalità.
Per vedere un elenco degli aggiornamenti che hai installato sul tuo computer Windows 11 nel corso della sua vita, clicca sul pulsante “Cronologia aggiornamenti”. Qui, i tipi di aggiornamenti saranno categorizzati, e se si desidera rimuovere un particolare aggiornamento che può causare problemi inaspettati, è possibile farlo.
Se sei interessato alle opzioni per configurare come ricevere gli aggiornamenti sul tuo computer Windows 11, dovresti cliccare su “Opzioni avanzate”. Qui puoi selezionare “Ricevi aggiornamenti per altri prodotti Microsoft”, “Scarica aggiornamenti opzionali”, “Configura i criteri di aggiornamento”, ecc.
Come risolvere gli errori durante il processo di aggiornamento per Windows 11
Se per qualche motivo non riuscite a installare gli aggiornamenti, provate quanto segue:
- Assicuratevi che ci sia abbastanza spazio libero sul disco C per installare gli ultimi aggiornamenti di Windows 11.
- Riavvia il tuo computer Windows 11 per assicurarti che gli aggiornamenti precedenti siano installati.
- Prova a rimuovere i dischi rigidi esterni e a installarli di nuovo.
- Esegui il Windows Update Troubleshooter per rilevare automaticamente i problemi con l’aggiornamento di Windows 11.
Come risolvere gli errori durante il processo di aggiornamento con la funzione Troubleshooter
Nella maggior parte dei casi, i problemi di aggiornamento saranno automaticamente rilevati e risolti utilizzando questo strumento, che è disponibile di default in Windows 11. Per utilizzare la funzione di risoluzione dei problemi è necessario:
- Vai al menu Impostazioni.
- Successivamente, individuate e selezionate la scheda “Sistema”.
- Scorri la pagina e clicca su “Troubleshoots”.
- Poi vai a “Altri problemi”.
- Qui troverete varie funzioni per risolvere i problemi del vostro Windows 11. Basta selezionare l’opzione di cui avete bisogno ed eseguirla.
Usando questo metodo, sarete in grado di risolvere la maggior parte delle possibili ragioni per cui gli aggiornamenti non si installano.