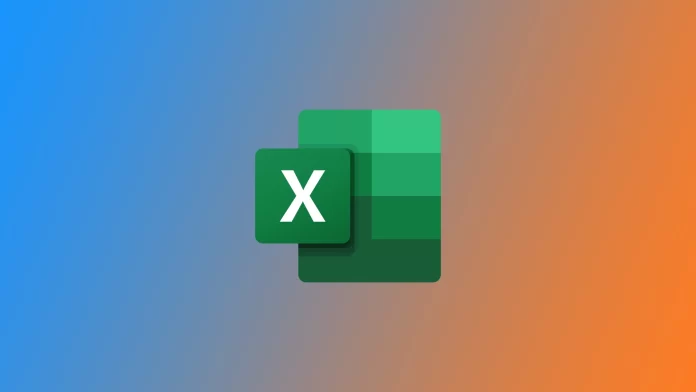Un elemento di formattazione comunemente utilizzato in Microsoft Excel è il simbolo del segno di spunta, che può indicare il completamento, l’approvazione o qualsiasi altro stato appropriato in un foglio di calcolo Excel. Tuttavia, la prima volta che ho avuto bisogno di inserire un segno di spunta in una cella sono rimasto perplesso. È difficile trovare questo simbolo in Excel se non si sa dove guardare. Ho trovato diversi modi per aiutarmi a controllare e chiudere le attività in Microsoft Excel.
Come inserire segni di spunta in Microsoft Excel utilizzando il pulsante Simbolo
Un modo semplice per inserire un simbolo di spunta in Excel è utilizzare il comando “Simbolo”. A tale scopo, è necessario disporre di quanto segue:
- Selezionare la cella in cui si desidera inserire il segno di spunta. Passare quindi alla scheda “Inserisci” della barra multifunzione di Excel e fare clic sul pulsante “Simbolo” nel gruppo “Simboli”.
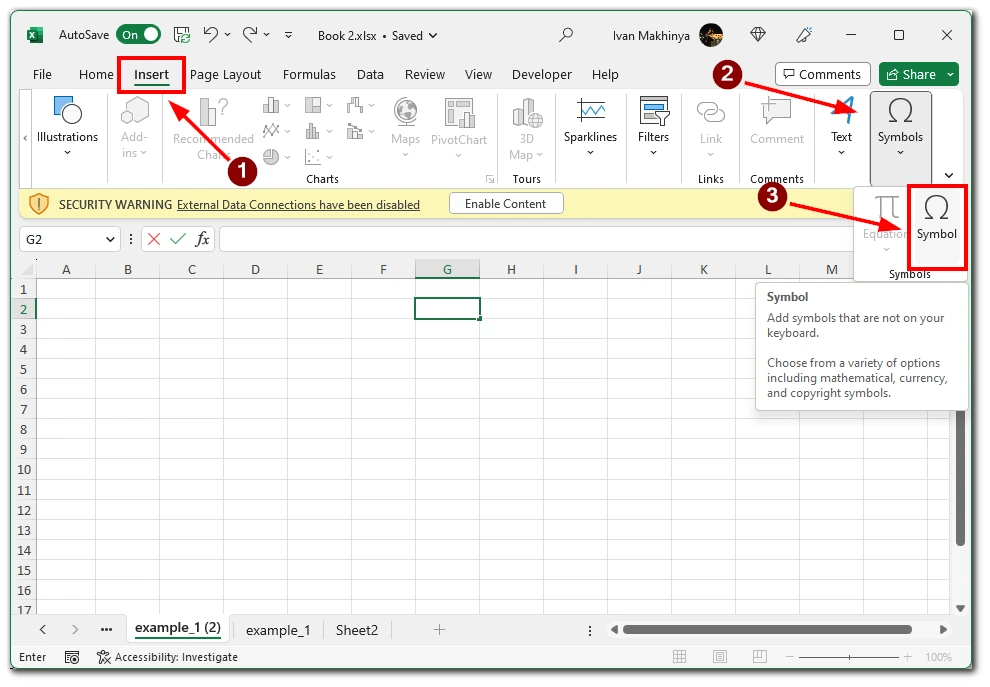
- Verrà visualizzata una finestra di dialogo con vari simboli e caratteri speciali. Selezionare “Wingdings” nel campo Font. Individuare il simbolo del segno di spunta tra le opzioni disponibili o utilizzare la funzione di ricerca per trovarlo rapidamente. Una volta trovato il simbolo del segno di spunta, selezionarlo e fare clic sul pulsante “Inserisci”.
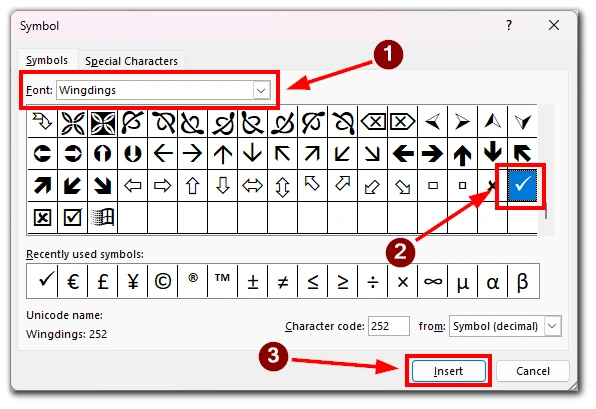
Il simbolo viene inserito nella cella selezionata e può essere ridimensionato o riposizionato secondo le necessità. Questo metodo è utile quando si devono inserire manualmente solo alcuni segni di spunta, ma può richiedere molto tempo se si devono aggiornare molte celle.
Come inserire i segni di spunta in Microsoft Excel utilizzando la correzione automatica
La funzione di correzione automatica di Excel offre un altro modo efficiente per inserire i segni di spunta nel foglio di lavoro. Configurando la funzione di correzione automatica, è possibile definire una stringa di testo specifica che verrà automaticamente sostituita con il simbolo del segno di spunta.
- Per impostare la correzione automatica, accedere alla scheda “File”, selezionare “Opzioni” e quindi scegliere “Proofing”.
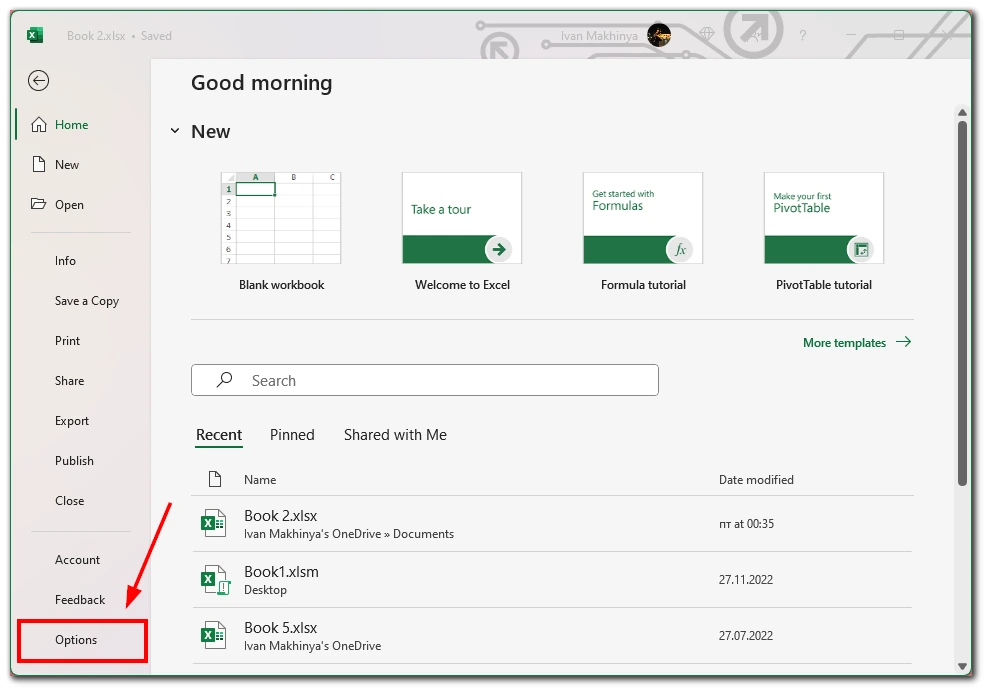
- Nelle opzioni di correzione automatica, fare clic sul pulsante “Opzioni di correzione automatica”.
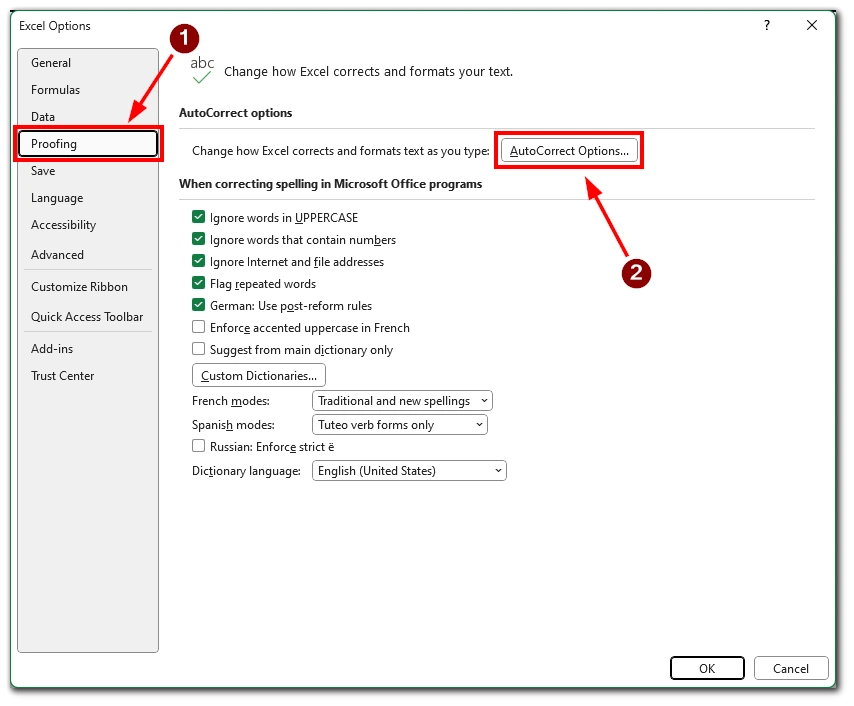
- Nel campo “Sostituisci”, digitare una stringa di testo (ad esempio, “chk”) che si desidera attivare per la sostituzione.
- Nel campo “Con”, inserire il simbolo del segno di spunta (✓) o copiarlo da una mappa di caratteri.
- Fare clic su “Aggiungi”, quindi su “OK” per salvare le modifiche.
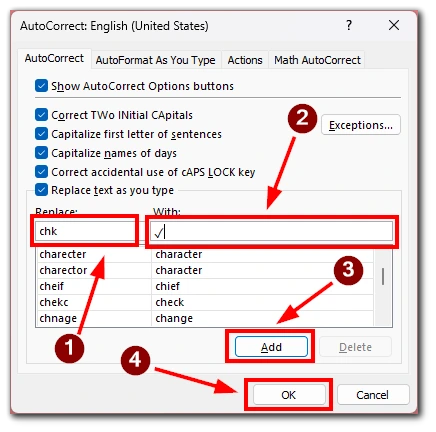
In seguito, quando si digita la stringa di testo definita in una cella, Excel la sostituisce automaticamente con il simbolo del segno di spunta. Questo metodo è particolarmente utile quando si dispone di un set di dati di grandi dimensioni e si devono inserire frequentemente dei segni di spunta.
Come inserire segni di spunta in Microsoft Excel utilizzando le formule
Le formule di Excel offrono un modo dinamico per inserire segni di spunta in base a condizioni o criteri specifici. Un approccio consiste nell’utilizzare la funzione IF in combinazione con la funzione CHAR per visualizzare un segno di spunta quando una condizione è soddisfatta.
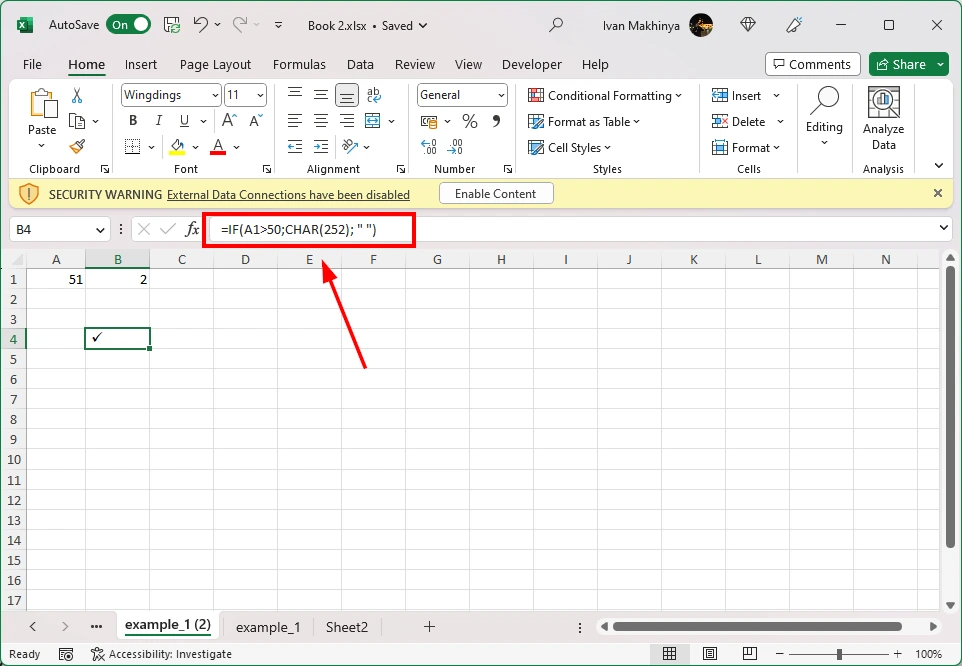
Ad esempio, è possibile utilizzare la formula “=IF(A1>50;CHAR(252); ” “)” per inserire un segno di spunta (☑) nella cella se il valore nella cella A1 è superiore a 50. Regolate la formula e la condizione in base alle vostre esigenze specifiche. Questo metodo consente di automatizzare l’inserimento dei segni di spunta in base ai dati del foglio di calcolo, ed è quindi ideale per grandi insiemi di dati o per situazioni in cui i segni di spunta devono essere aggiornati dinamicamente.
Come inserire i segni di spunta in Microsoft Excel utilizzando il font Webdings
Un altro metodo per inserire un segno di spunta in Excel è quello di utilizzare il carattere Wingdings o Webdings. Questi caratteri contengono una serie di simboli, tra cui i segni di spunta.
- Per prima cosa, selezionare la cella in cui si desidera inserire il segno di spunta.
- Quindi, cambiare il carattere in Webdings dal menu a discesa dei caratteri. Quindi, digitate la lettera corrispondente al simbolo del segno di spunta. Ad esempio, per Webdings si può usare “a” per il segno di spunta (✔).
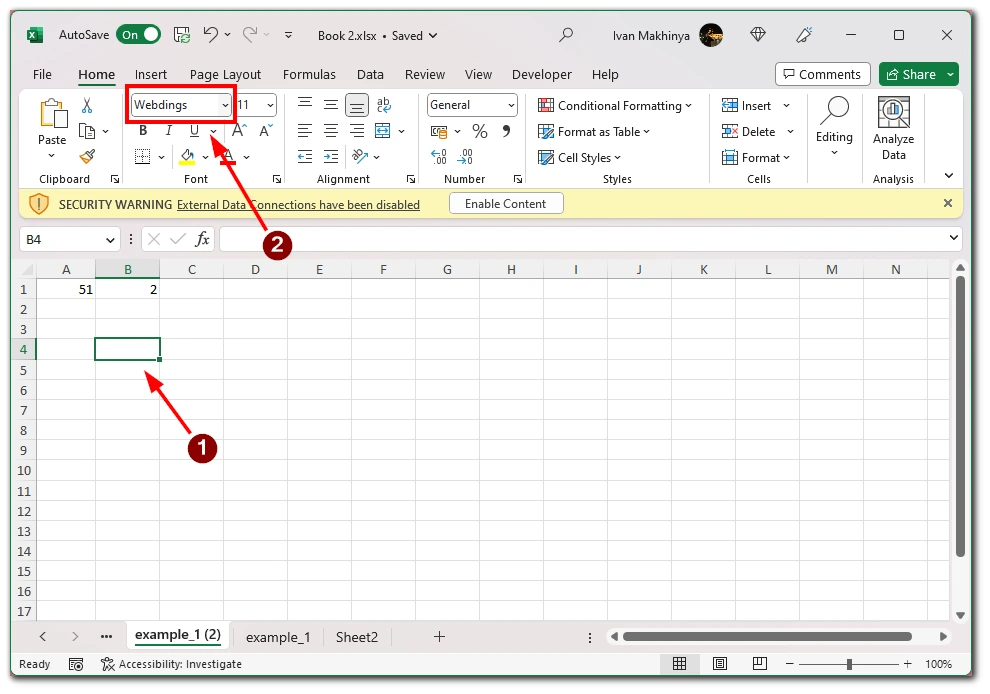
- Una volta digitata la lettera, il simbolo del segno di spunta corrispondente apparirà nella cella. Questo metodo offre flessibilità nella scelta di diversi stili di segni di spunta e può essere utile se si preferisce un design specifico.
Come inserire i segni di spunta in Microsoft Excel utilizzando la scorciatoia da tastiera
Un altro modo per spuntare una casella in Microsoft Excel è utilizzare una combinazione speciale di tasti sulla tastiera. Tuttavia, questo metodo è disponibile solo per coloro che dispongono di un Numpad sulla tastiera. Per inserire segni di spunta in Microsoft Excel utilizzando una scorciatoia da tastiera, potete seguire i seguenti passaggi:
- Selezionare la cella in cui si desidera inserire il segno di spunta o spostarsi nella cella desiderata utilizzando i tasti freccia.
- Assicurarsi che il carattere della cella sia impostato su un carattere che supporti i simboli dei segni di spunta. Un carattere comunemente usato per i segni di spunta è Wingdings.
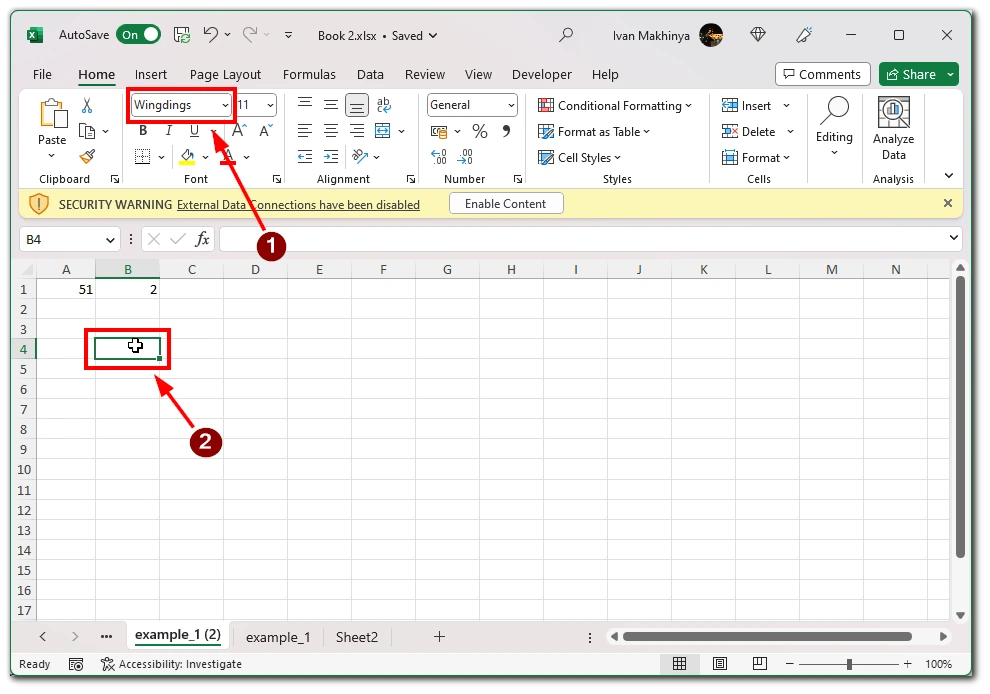
- Premere il tasto “Num Lock” sulla tastiera per attivare il tastierino numerico, se non è già attivo.
- Tenere premuto il tasto “Alt” sulla tastiera.
- Tenendo premuto il tasto “Alt”, utilizzare il tastierino numerico per inserire il seguente codice per i segni di spunta:
- Per un segno di spunta (✓): Premere “Alt” + “0252”.
- Per un segno di spunta (☑): Premere “Alt” + “0254”.
- Rilasciare il tasto “Alt”. Il simbolo del segno di spunta dovrebbe apparire nella cella selezionata.
È importante notare che la scorciatoia da tastiera per i segni di spunta può variare a seconda del layout della tastiera e delle impostazioni della lingua. Le istruzioni di cui sopra si basano sul layout standard della tastiera statunitense.
Se il segno di spunta non appare dopo aver inserito la scorciatoia da tastiera, ricontrollare le impostazioni del carattere della cella. Assicurarsi che il font sia impostato su un font compatibile come Wingdings o Webdings. Se necessario, cambiare il carattere della cella con una di queste opzioni e riprovare la scorciatoia da tastiera.
In Microsoft Excel, la possibilità di inserire segni di spunta può migliorare notevolmente la rappresentazione visiva dei dati e la loro leggibilità. A seconda dei requisiti specifici e del flusso di lavoro, è possibile scegliere il metodo più adatto alle proprie esigenze. Padroneggiando queste tecniche, potrete comunicare efficacemente le informazioni, tenere traccia dei progressi e ottimizzare i vostri fogli di calcolo Excel con facilità.