Le schermate sono diventate parte integrante della nostra vita digitale e ci permettono di catturare e condividere momenti memorabili. Tuttavia, catturare schermate su alcune piattaforme di streaming, come Hulu, può essere difficile a causa delle misure di protezione del copyright. Ad esempio, se si fa uno screenshot su Hulu, si ottiene una schermata nera invece del fotogramma desiderato. Vediamo come aggirare questa limitazione e cosa significa.
Perché si ottiene una schermata nera quando si cerca di fare uno screenshot su Hulu?
Quando si tenta di fare uno screenshot dei contenuti di Hulu direttamente, è possibile che venga visualizzata una schermata nera invece di catturare l’immagine desiderata. Questo problema è dovuto ai meccanismi di protezione del copyright implementati da Hulu per prevenire la distribuzione non autorizzata di materiale protetto da copyright.
Come altre piattaforme di streaming, Hulu utilizza tecnologie di Digital Rights Management (DRM) per salvaguardare i contenuti protetti da copyright. Il DRM è un insieme di tecnologie e protocolli progettati per controllare l’accesso e proteggere i diritti di proprietà intellettuale dei creatori di contenuti. Una tecnologia DRM comunemente utilizzata dalle piattaforme di streaming è la High-bandwidth Digital Content Protection (HDCP).
L’HDCP cripta i segnali video tra la piattaforma di streaming e il dispositivo di visualizzazione, garantendo che il contenuto rimanga protetto da intercettazioni o copie non autorizzate. Quando si effettua uno screenshot del video mentre l’HDCP è attivo, la funzione di screenshot cattura una schermata vuota e nera, poiché lo strumento di screenshot non può visualizzare il contenuto crittografato.
Come aggirare la limitazione degli screenshot di Hulu su PC
Aggirare le limitazioni agli screenshot imposte da Hulu sul PC può essere difficile a causa delle misure di protezione del copyright in vigore. Tuttavia, esistono diversi metodi per catturare schermate dei contenuti di Hulu. È importante notare che, anche se questi metodi possono funzionare, bisogna sempre rispettare le leggi sul copyright e usare gli screenshot in modo responsabile. Ecco alcune possibili soluzioni:
Provate lo strumento Snipping di Windows
Sebbene non sia garantito che lo Strumento di taglio di Windows funzioni per catturare schermate dei contenuti di Hulu a causa delle misure di protezione del copyright in vigore, vale la pena notare che alcuni utenti hanno riportato successi con questo metodo. Pertanto, se non l’avete ancora fatto, potete provare e vedere se funziona per voi. Per usare lo Strumento di taglio di Windows per catturare le schermate di Hulu, seguite questi passaggi:
- Aprite il video di Hulu che volete catturare sul vostro PC.
- Aprite il menu Start e cercate “Snipping Tool” nella barra di ricerca. Fare clic sull’applicazione Snipping Tool per avviarla.
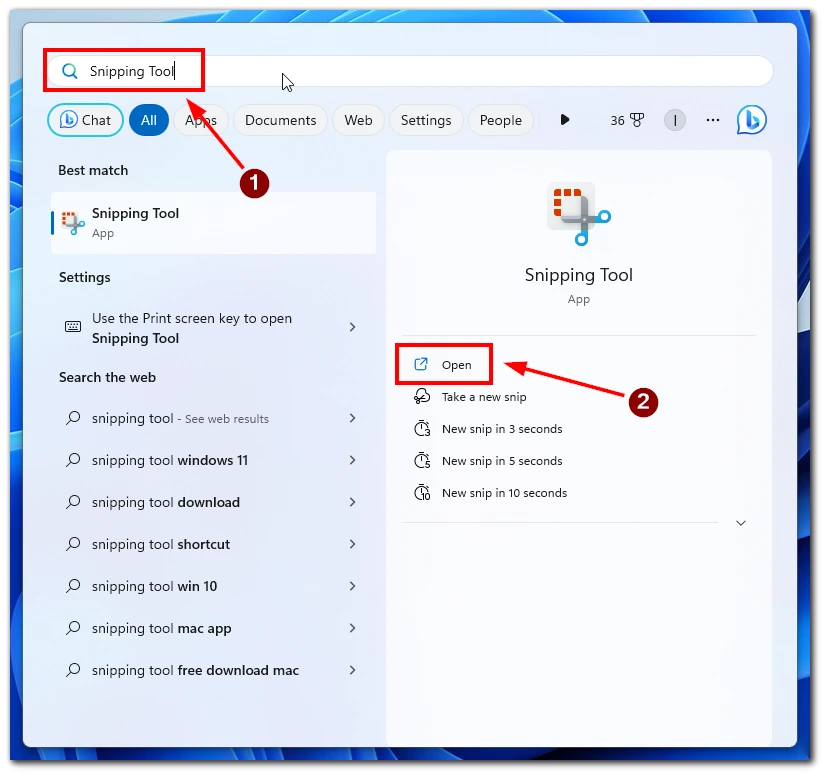
- Nella finestra dello Strumento di taglio, fare clic sul pulsante “Nuovo” per avviare il processo di screenshot. Lo schermo si oscurerà, consentendo di selezionare l’area desiderata del video di Hulu da catturare.
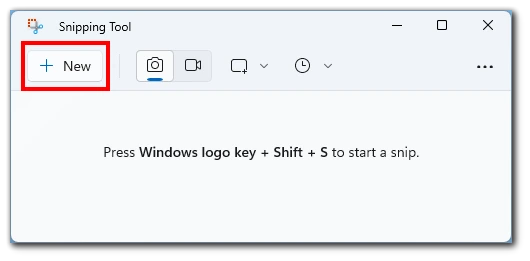
- Fare clic e trascinare il cursore del mouse per creare una selezione rettangolare intorno al fotogramma del video che si desidera screenshottare.
- Una volta rilasciato il pulsante del mouse, lo Strumento di taglio catturerà l’area selezionata.
- È possibile annotare, salvare o condividere lo screenshot catturato nella finestra dello Strumento di taglio.
Sebbene lo Strumento di taglio di Windows possa funzionare per alcuni utenti per catturare schermate di Hulu, è importante ricordare che questo metodo potrebbe non aggirare le restrizioni di copyright imposte da Hulu.
Utilizzare le estensioni del browser
Alcune estensioni del browser sono state progettate appositamente per aggirare le limitazioni agli screenshot imposte dalle piattaforme di streaming come Hulu. Queste estensioni consentono di catturare schermate direttamente dalla riproduzione del video. Ecco come utilizzare le estensioni del browser per aggirare la limitazione degli screenshot di Hulu:
- Installate un’estensione del browser compatibile con il vostro browser preferito e che supporti l’acquisizione di schermate da piattaforme di streaming. Ad esempio, “Video Screenshot” per Google Chrome.
- Aprite il vostro browser e navigate fino al video di Hulu che volete catturare.
- Attivate l’estensione del browser facendo clic sulla sua icona nella barra degli strumenti del browser e seguite le istruzioni fornite dall’estensione per catturare lo screenshot del video di Hulu.
L’utilizzo di estensioni del browser progettate appositamente per l’acquisizione di schermate da piattaforme di streaming può superare efficacemente le limitazioni di Hulu.
Utilizzare l’app del telecomando
Un’altra opzione per aggirare le restrizioni di Hulu sugli screenshot è l’utilizzo di strumenti di accesso remoto che consentono di controllare il PC da un altro dispositivo. Accedendo al PC da remoto, è possibile effettuare screenshot utilizzando il proprio dispositivo per accedere al PC. Ecco come procedere:
- Installate uno strumento di accesso remoto sia sul vostro PC che sul dispositivo che userete per l’accesso remoto. Ad esempio, TeamViewer, Chrome Remote Desktop o AnyDesk.
- Impostare lo strumento di accesso remoto seguendo le istruzioni per ogni software specifico.
- Avviare lo strumento di accesso remoto sul dispositivo secondario e stabilire una connessione con il PC.
- Utilizzare il dispositivo di accesso remoto per visualizzare lo schermo del PC e fare screenshot del contenuto di Hulu utilizzando la funzione screenshot del dispositivo remoto.
Collegando il dispositivo mobile al PC e utilizzando un’app di controllo remoto, è possibile controllare la riproduzione di Hulu sul PC dal dispositivo mobile. In questo modo è possibile catturare schermate direttamente dal dispositivo mobile, offrendo una soluzione efficiente e senza soluzione di continuità.
Utilizzare un software di registrazione dello schermo
Invece di effettuare screenshot tradizionali, è possibile utilizzare un software di registrazione dello schermo per catturare la riproduzione video sullo schermo. Questo metodo consente di registrare il video e di estrarre successivamente le schermate dal filmato registrato. Ecco come utilizzare il software di registrazione dello schermo:
- Installare sul PC un software di registrazione dello schermo affidabile, come OBS Studio, Camtasia o Bandicam, e configurare le impostazioni di registrazione in base alle proprie preferenze.
- Riprodurre il video di Hulu che si desidera catturare e avviare la registrazione dello schermo. Lasciare che il video venga riprodotto per la durata desiderata, assicurandosi di catturare la scena desiderata.
- Interrompere la registrazione dello schermo una volta terminata l’acquisizione del contenuto.
- Aprire il file video registrato utilizzando un software di editing video o un lettore multimediale. Mettere in pausa il video nel momento desiderato e catturare una schermata utilizzando la funzione di screenshot integrata nel software o uno strumento di terze parti.
Questo metodo consente di catturare con precisione i fotogrammi desiderati e di regolare gli screenshot secondo le necessità.
Disattivare l’accelerazione hardware
Disattivare l’accelerazione hardware in Windows può aiutare a superare la limitazione degli screenshot imposta da Hulu. Ecco come disabilitare l’accelerazione hardware:
- Fare clic sull’opzione “Impostazioni” (icona dell’ingranaggio) per aprire il menu Start.
- Nella finestra Impostazioni, selezionare la categoria “Sistema”.
- Fare clic sulla scheda “Visualizzazione” sul lato sinistro.
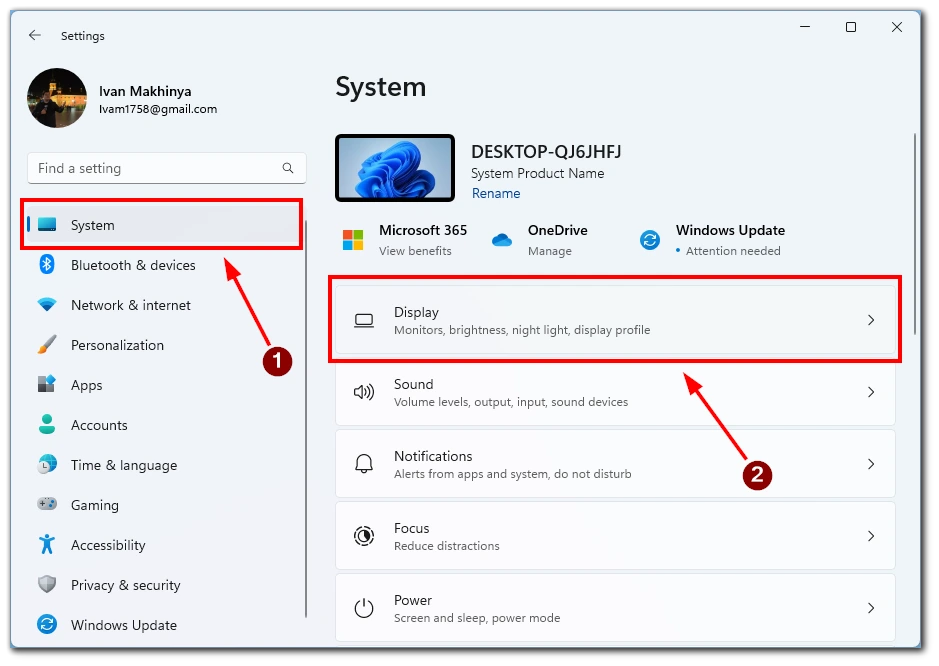
- Scorrere verso il basso per trovare e fare clic sul collegamento “Grafica”.
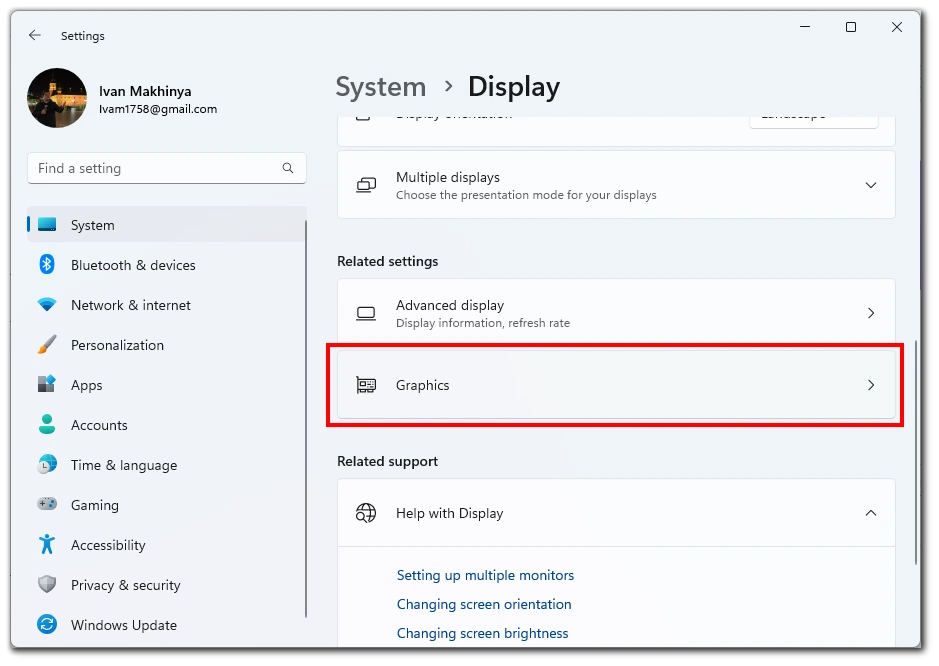
- Nella sezione “Impostazioni grafiche avanzate”, fare clic sul cursore accanto a “Pianificazione GPU con accelerazione hardware”.
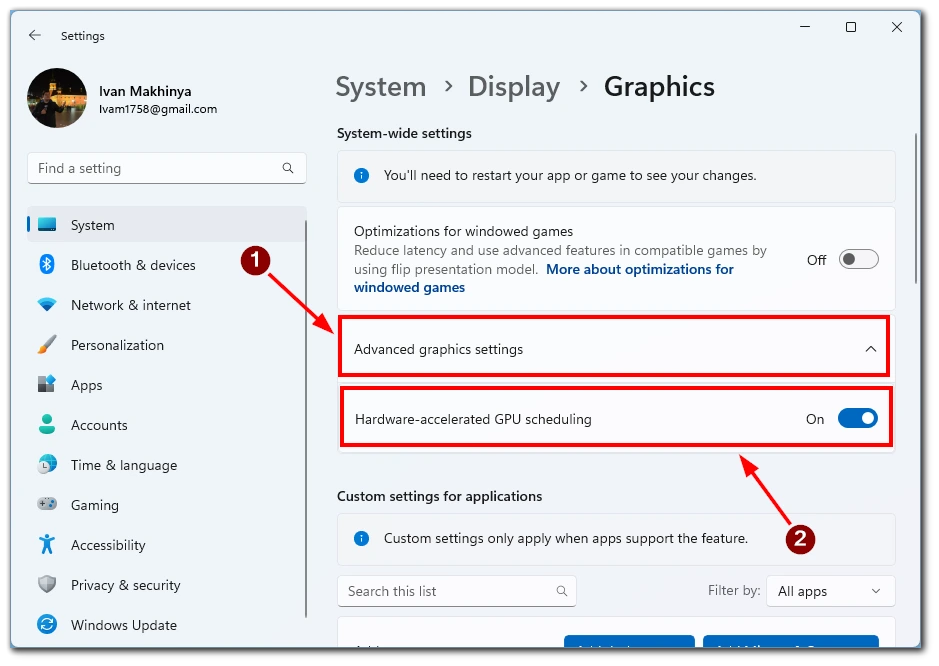
- Riavviare il computer per rendere effettive le modifiche.
Disattivando l’accelerazione hardware in Windows, è possibile aggirare alcune limitazioni e catturare schermate dei contenuti di Hulu.
Utilizzare un dispositivo secondario
Se avete accesso a un dispositivo secondario, come uno smartphone o un tablet, potete usarlo per catturare schermate dei contenuti di Hulu durante lo streaming sul PC. Ecco come procedere:
- Aprite il video di Hulu sul vostro PC.
- Allineare la fotocamera del dispositivo secondario con la scena desiderata e catturare lo screenshot utilizzando la funzione integrata del dispositivo.
- Accedere agli screenshot dalla galleria del dispositivo secondario e trasferirli sul PC per utilizzarli o modificarli ulteriormente.
È importante ricordare che, sebbene questi metodi vi consentano di catturare schermate su Hulu, è fondamentale rispettare le leggi sul copyright e i termini di servizio della piattaforma di streaming. Utilizzate gli screenshot solo per scopi personali ed evitate di condividerli o distribuirli senza autorizzazione.
È illegale screenshottare i contenuti di Hulu?
Catturare schermate di contenuti di Hulu per uso personale è generalmente consentito e non è esplicitamente illegale. Tuttavia, è importante comprendere e rispettare i termini di servizio e le leggi sul copyright quando si ha a che fare con materiale protetto.
Come altre piattaforme di streaming, Hulu fornisce il suo servizio in base a termini e condizioni specifici delineati nei suoi termini di servizio. Questi termini di solito vietano la distribuzione, la riproduzione o la condivisione non autorizzata di contenuti protetti da copyright senza un’adeguata autorizzazione. In genere è accettabile fare screenshot dei contenuti di Hulu per uso personale entro i limiti del fair use.
L’uso corretto è una dottrina legale che consente un uso limitato di materiale protetto da copyright senza ottenere l’autorizzazione del titolare del copyright. È un concetto soggettivo e varia a seconda delle circostanze, dello scopo e della natura dell’utente. Per determinare l’uso corretto si considerano fattori quali lo scopo dell’uso, la quantità e la sostanzialità della parte utilizzata e l’effetto sul mercato dell’opera originale.









