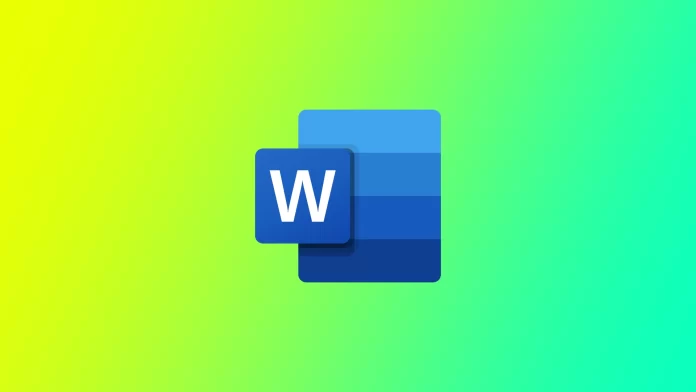Vi è mai capitato di stampare un’intera pagina di un documento Word e di rendervi conto che dovete creare altre pagine dello stesso tipo? Nel caso di Word, può essere molto più facile di quanto si pensi, anche se per molti utenti potrebbe non essere ovvio. Voglio mostrarvi alcuni modi per farlo con diverse versioni di documenti e su diversi dispositivi.
Come duplicare una pagina in un documento Word a pagina singola
La duplicazione di una pagina in un documento Word a pagina singola è un processo semplice che può essere realizzato in pochi passaggi. Ecco i passaggi da seguire:
- Per prima cosa, aprire il documento Word di una sola pagina che si desidera duplicare.
- Una volta aperto il documento, selezionare l’intera pagina che si desidera duplicare. È possibile farlo facendo clic in un punto qualsiasi della pagina e premendo “Ctrl+A” sulla tastiera. In questo modo si selezionerà tutto il contenuto della pagina.
- Una volta selezionata la pagina, è necessario copiarla. È possibile farlo premendo “Ctrl+C” sulla tastiera o facendo clic con il pulsante destro del mouse sul contenuto selezionato e scegliendo “Copia” dal menu contestuale.
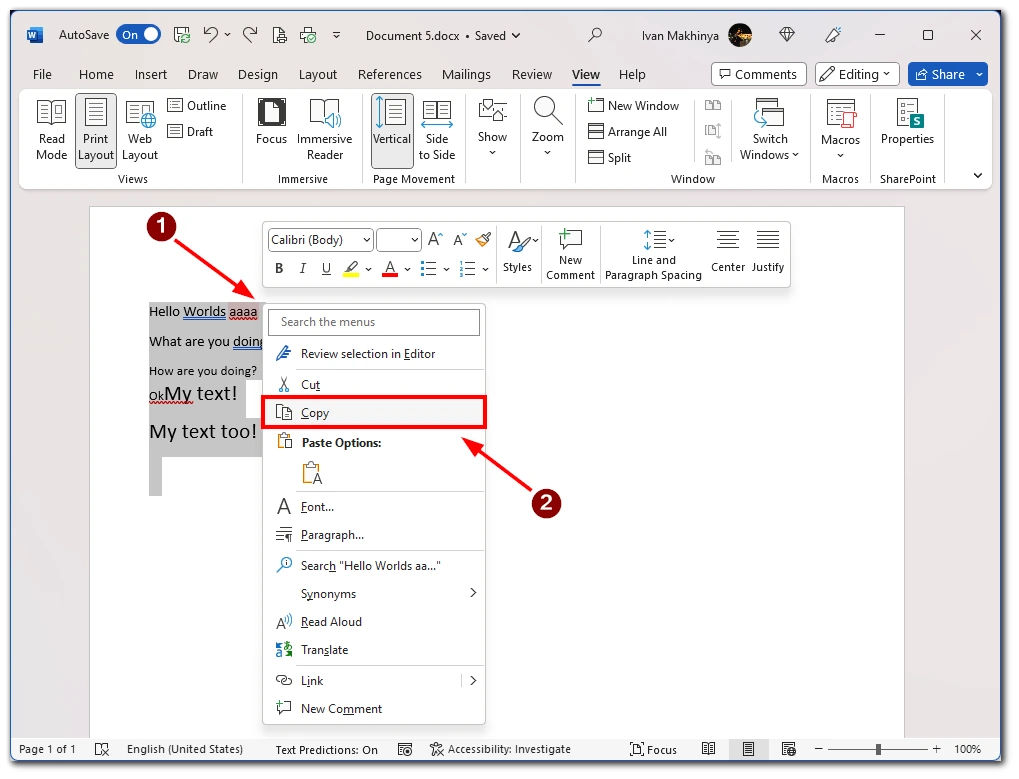
- Quindi, inserire una nuova pagina nel documento in cui si desidera che appaia la pagina duplicata. A tale scopo, fare clic sull’opzione “Inserisci” sopra la barra degli strumenti, quindi su “Pagine” e selezionare “Pagina vuota”. In questo modo verrà creata una nuova pagina vuota.
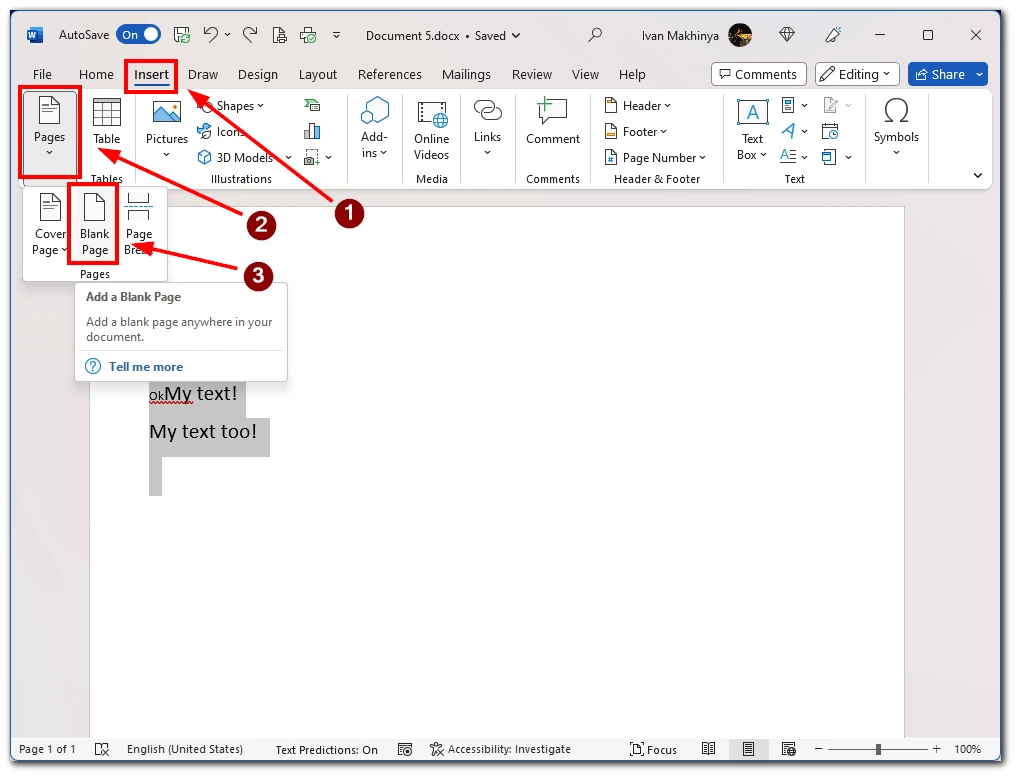
- Una volta selezionata la nuova pagina bianca, è necessario incollarvi la pagina copiata. Per farlo, premere “Ctrl+V” sulla tastiera o fare clic con il pulsante destro del mouse sulla nuova pagina bianca e scegliere “Incolla” dal menu contestuale. La pagina copiata apparirà ora sulla nuova pagina bianca.
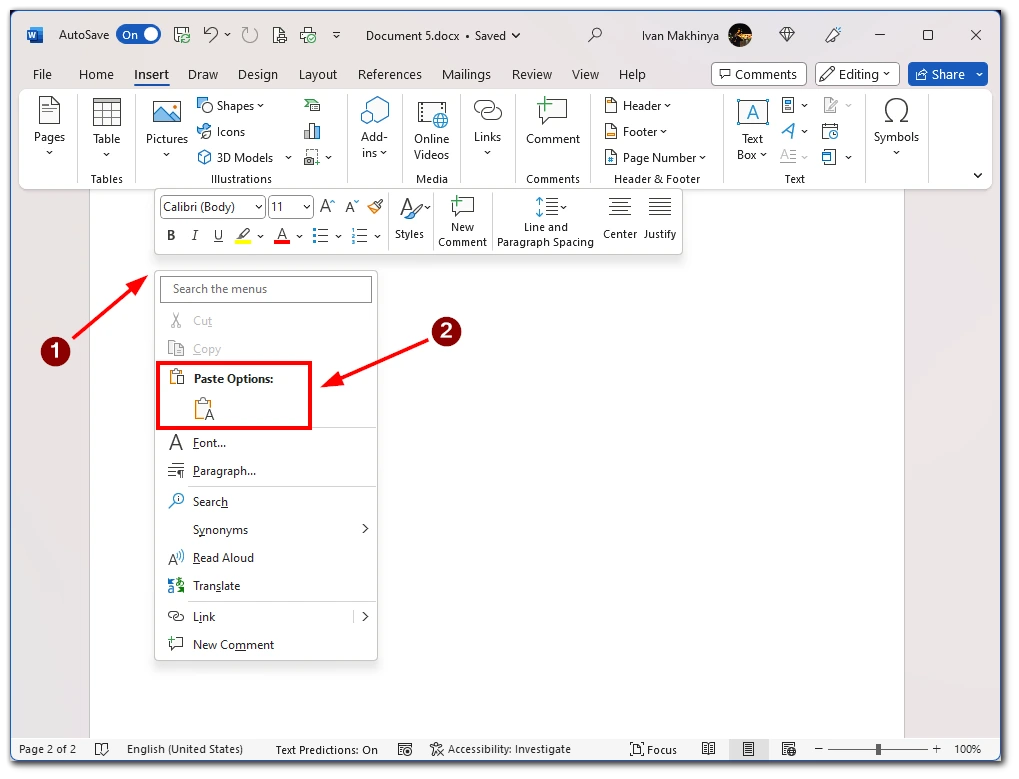
Infine, è necessario salvare il documento con la pagina duplicata. È possibile farlo facendo clic sul pulsante “Salva” nella barra degli strumenti di accesso rapido o premendo “Ctrl+S” sulla tastiera. In questo modo si salverà il documento con la pagina duplicata.
Come duplicare una pagina in un documento Word a più pagine
Ma cosa fare se avete un documento con molte pagine e dovete copiarne solo una? In questo caso, la combinazione di tasti “Ctrl + A” non funziona. Dovrete selezionare il testo manualmente. Ecco i passaggi da seguire:
- Per prima cosa, aprire il documento Word a più pagine da cui si desidera duplicare una pagina.
- Individuare la pagina che si desidera duplicare e selezionare tutto il testo da duplicare. A tale scopo, fare clic con il pulsante sinistro del mouse all’inizio della pagina e trascinarlo verso il basso fino a selezionare tutto il testo necessario.
- Una volta selezionate le pagine che si desidera duplicare, è necessario copiarle. È possibile farlo facendo clic con il tasto destro del mouse su una delle pagine selezionate e scegliendo “Copia” dal menu contestuale. In alternativa, è possibile premere “Ctrl+C” sulla tastiera.
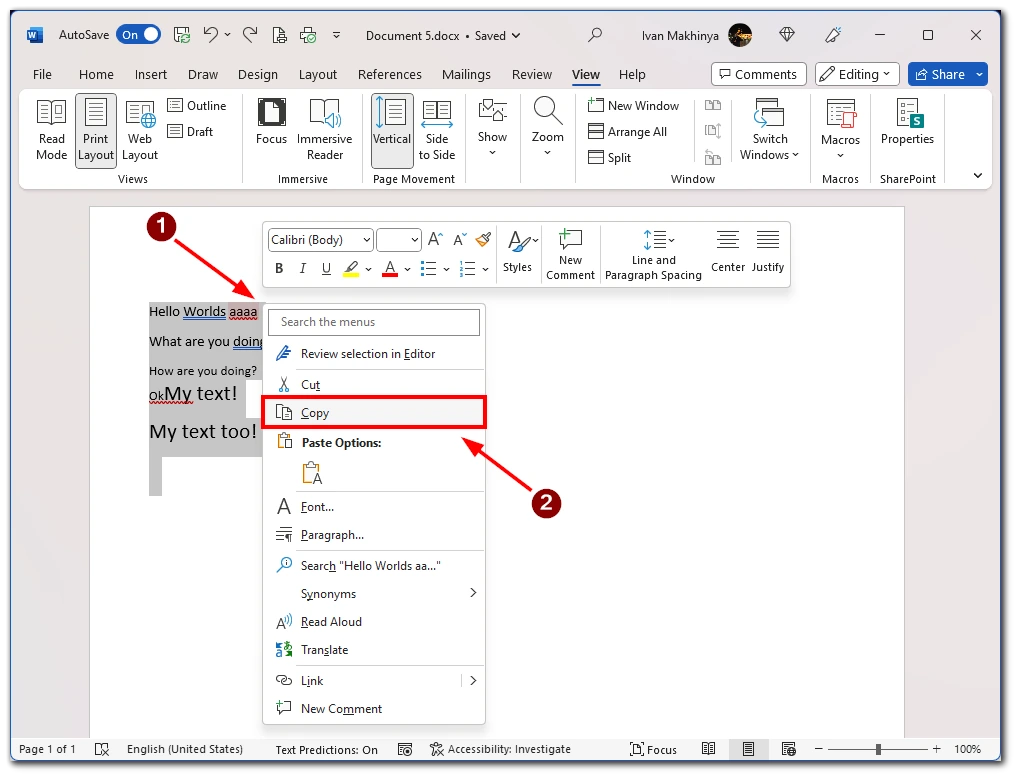
- Successivamente, è necessario inserire una nuova pagina nel documento in cui si desidera che appaiano le pagine duplicate. A tale scopo, spostare il cursore alla fine della pagina esistente in cui si desidera che appaiano le pagine duplicate e premere “Ctrl+Invio” sulla tastiera. In questo modo si crea una nuova pagina vuota.
- Una volta selezionata la nuova pagina bianca, è necessario incollarvi le pagine copiate. Per farlo, fare clic con il pulsante destro del mouse sulla nuova pagina bianca e scegliere “Incolla” dal menu contestuale. In alternativa, è possibile premere “Ctrl+V” sulla tastiera. Le pagine copiate appariranno sulla nuova pagina bianca.
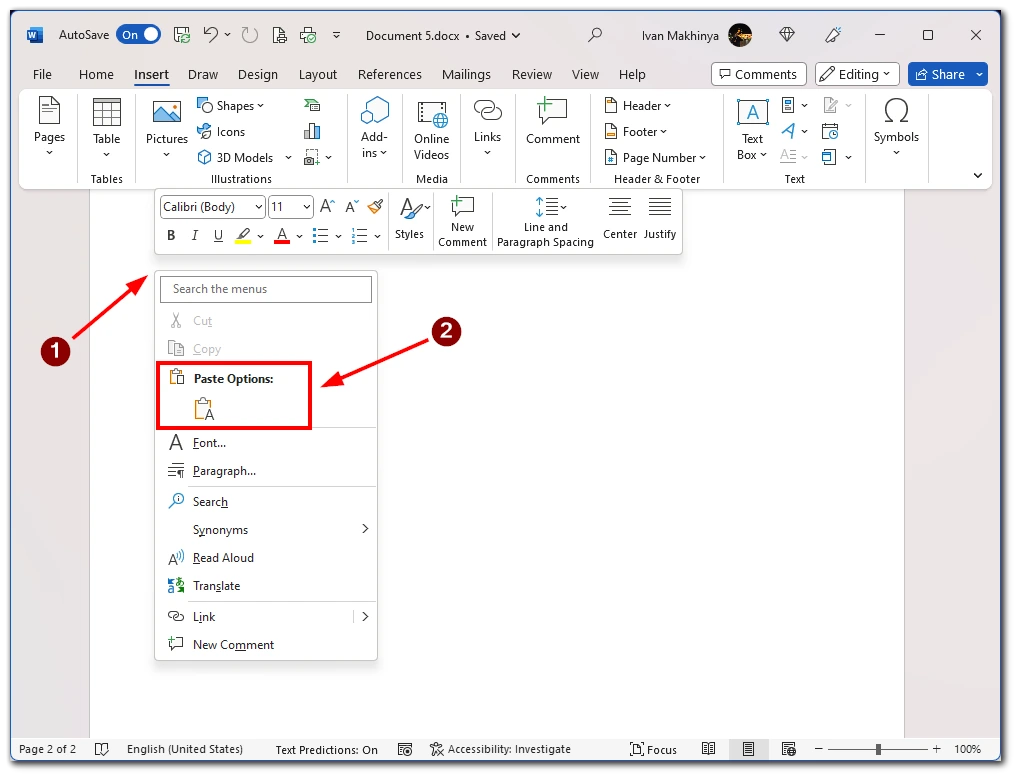
In conclusione, la duplicazione di una pagina in un documento Word di più pagine può essere eseguita in modo rapido e semplice utilizzando il Riquadro di navigazione. Seguendo i passaggi descritti sopra, è possibile duplicare qualsiasi pagina del documento risparmiando tempo e fatica.
Come duplicare una pagina nell’applicazione mobile di Word
Se avete bisogno di modificare un documento in movimento, l’applicazione mobile di Microsoft Word può aiutarvi. Per duplicare una pagina in Word, è necessario copiare manualmente il testo e incollarlo nella nuova pagina. Ecco i passaggi da seguire:
- Aprire il documento da cui si desidera duplicare una pagina nell’applicazione mobile.
- Una volta aperto il documento, andare alla pagina che si desidera duplicare.
- Quando la pagina che si desidera duplicare è sullo schermo, selezionarla toccando e tenendo premuto il testo o l’immagine finché non appare un menu. Toccare “Seleziona tutto” per selezionare l’intero documento o utilizzare le maniglie per selezionare una parte specifica della pagina.
- Una volta selezionata la pagina che si desidera duplicare, è necessario copiarla. Per farlo, toccare il pulsante “Copia” nel menu contestuale che appare.
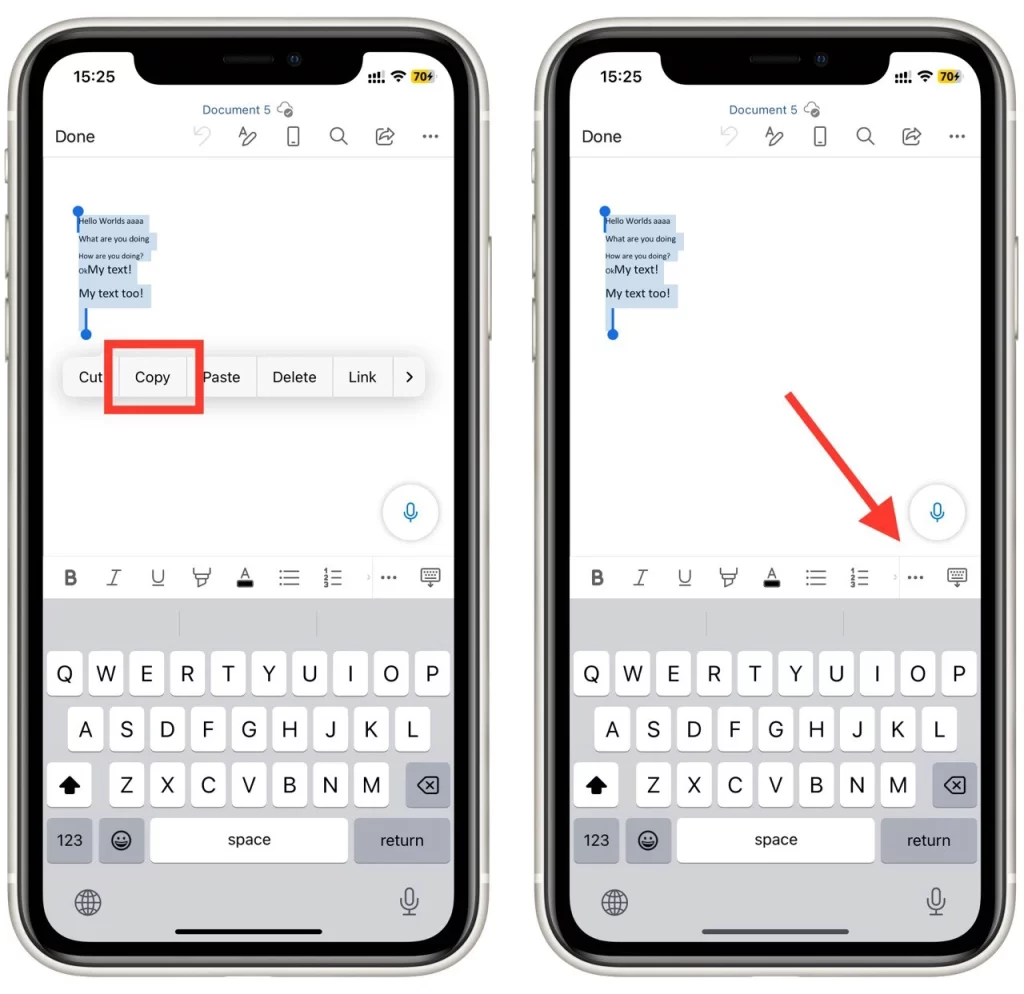
- Quindi, inserire una nuova pagina nel documento in cui si desidera che appaia la pagina duplicata. A tale scopo, andare alla fine della pagina esistente dove si desidera che appaia la pagina duplicata, quindi toccare il pulsante “tre puntini” nella barra degli strumenti e poi toccare “Home” a sinistra per aprire il menu a discesa e selezionare l’opzione “Inserisci”.
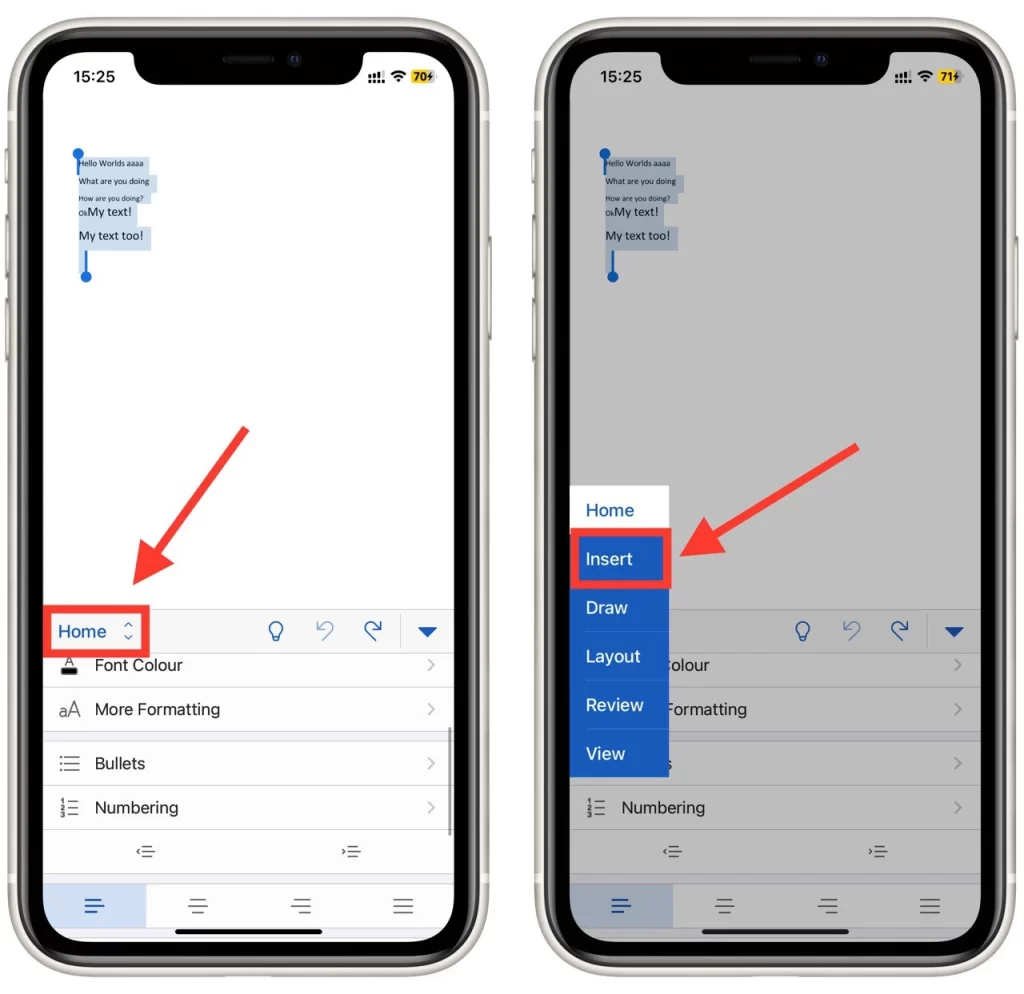
- Nel menu “Inserisci”, toccare il pulsante “Pagina” per aggiungere una nuova pagina vuota.
- Una volta selezionata la nuova pagina bianca, è necessario incollarvi la pagina copiata. A tale scopo, toccare e tenere premuto sulla nuova pagina bianca finché non appare un menu contestuale. Toccare il pulsante “Incolla” nel menu contestuale visualizzato. La pagina copiata apparirà sulla nuova pagina bianca.
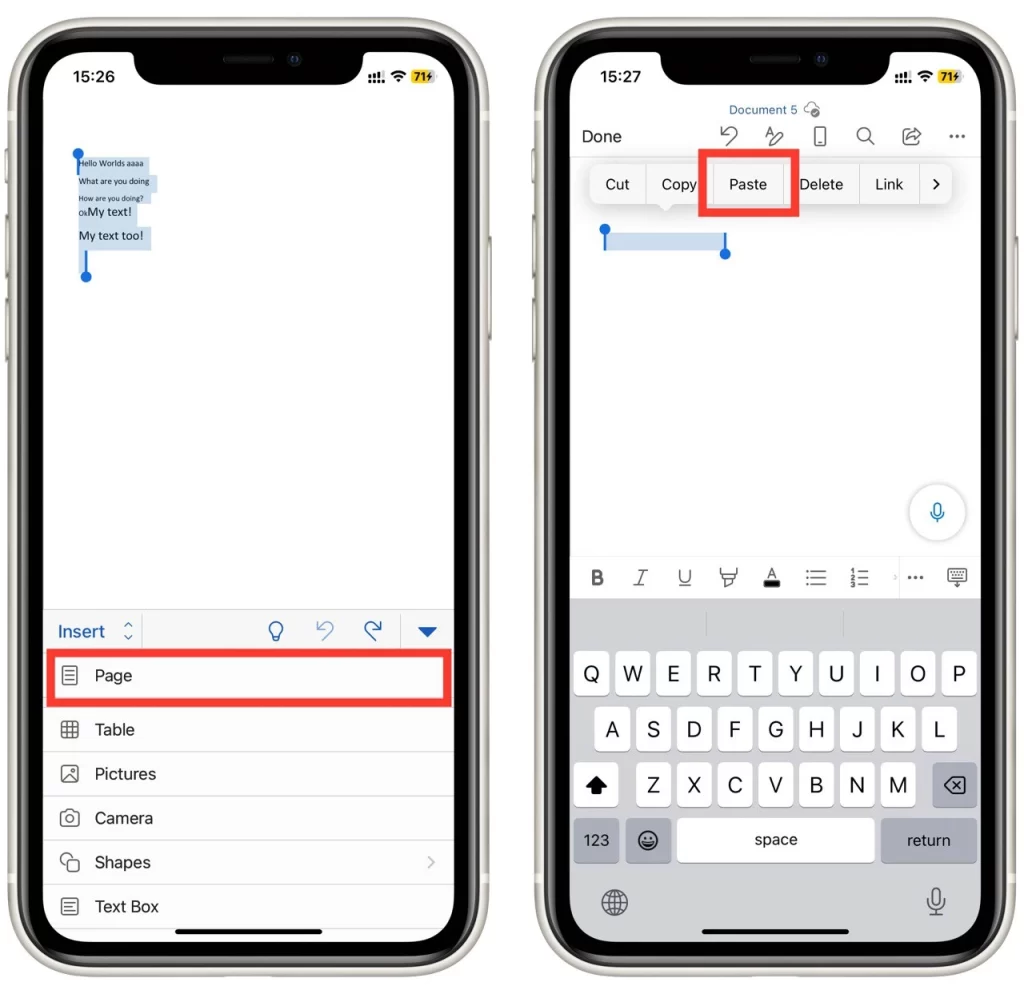
Infine, è necessario salvare il documento con la pagina duplicata. A tale scopo, toccare il pulsante “Salva” nella barra degli strumenti o selezionare “Salva” dal menu File. In questo modo si salverà il documento con la pagina duplicata.
Come stampare più copie di una pagina in Word
Se sono necessarie più copie di una singola pagina, non è necessario creare un documento con più duplicati di quella pagina. È possibile selezionare più copie durante la stampa. In questo modo, è sufficiente una sola pagina che verrà stampata più volte. Ecco i passaggi da seguire:
- Per prima cosa, aprite il documento Word che contiene la pagina di cui volete stampare più copie.
- Una volta aperto il documento, accedere alla finestra di dialogo di stampa selezionando “File” dal menu in alto.
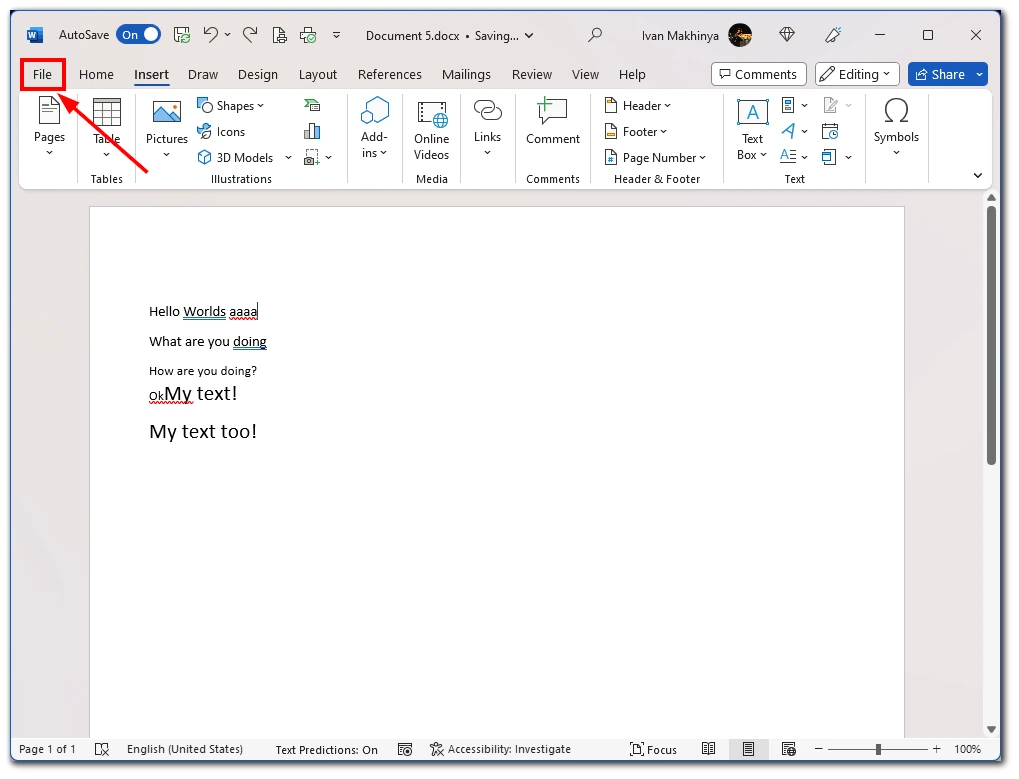
- Quindi selezionare “Stampa” dal menu a discesa. In alternativa, è possibile utilizzare la scorciatoia da tastiera “Ctrl+P” per aprire la finestra di dialogo di stampa.
- Nella finestra di dialogo di stampa, individuare la sezione “Copie” e inserire il numero di copie che si desidera stampare nel campo “Numero di copie”. È anche possibile utilizzare le frecce per aumentare o diminuire il numero di copie.
- Selezionare quindi “Stampa pagina corrente” nella sezione Impostazioni. Per selezionare la pagina corrente, scorrere le pagine fino a trovare quella desiderata sul lato destro della finestra.
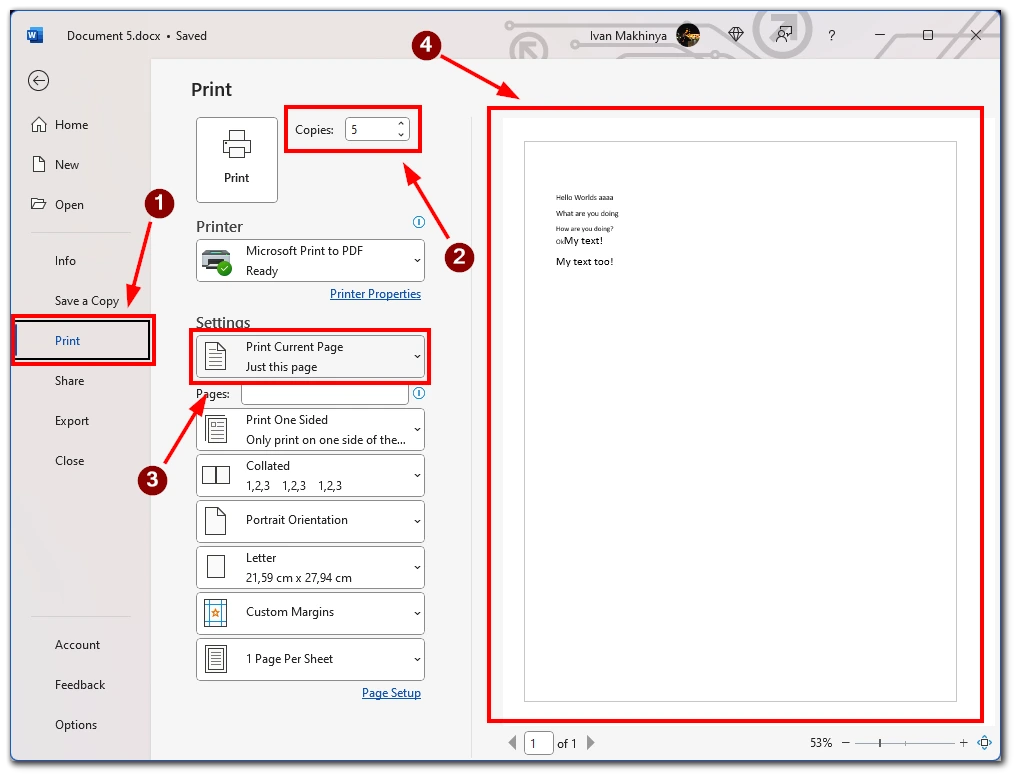
- Selezionare quindi la stampante da utilizzare per la stampa del documento. A tale scopo, fare clic sul menu a discesa “Stampante” e selezionare la stampante desiderata. Se sul computer è installata una sola stampante, questa potrebbe essere già selezionata per impostazione predefinita.
- A seconda della stampante e del tipo di documento che si sta stampando, potrebbe essere necessario scegliere altre impostazioni di stampa, come il formato della carta, l’orientamento o la qualità. Queste opzioni si trovano solitamente nella finestra di dialogo di stampa sotto le opzioni “Proprietà della stampante” o “Avanzate”.
- Dopo aver impostato il numero di copie e le altre impostazioni di stampa, fare clic sul pulsante “Stampa” per avviare la stampa del documento. La stampante stamperà la pagina selezionata per il numero di volte specificato.
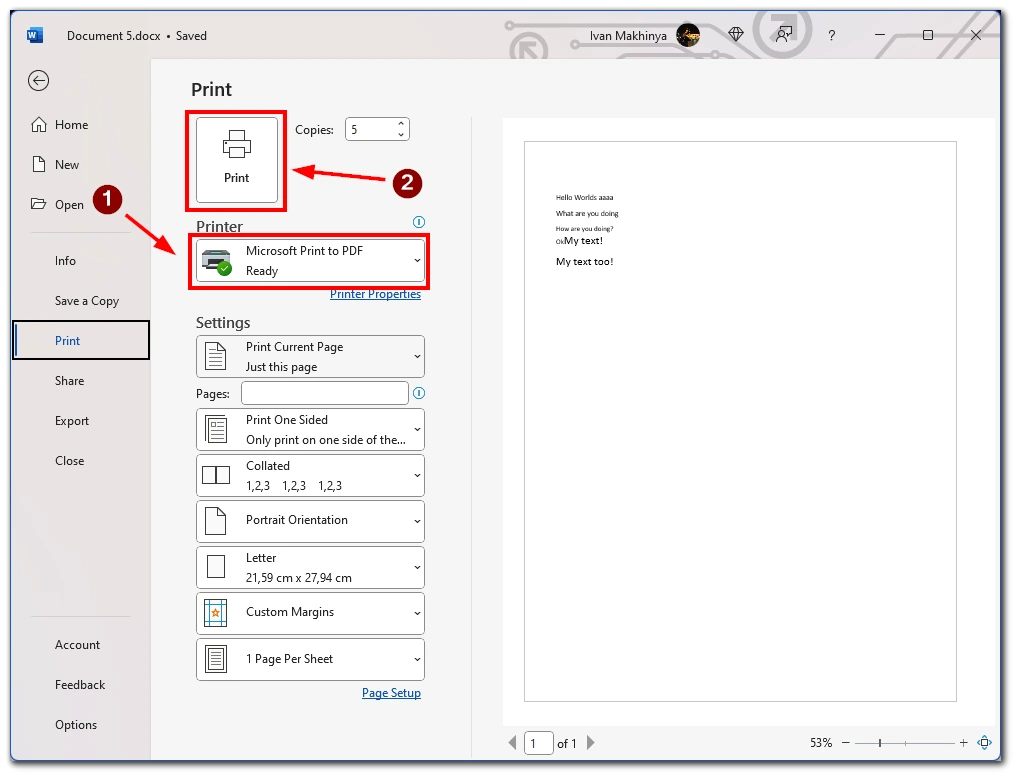
In conclusione, la stampa di più copie di una singola pagina in Word è un processo semplice che può essere completato in modo facile e veloce. Seguendo i passaggi descritti sopra, è possibile stampare più copie di qualsiasi pagina del documento e risparmiare tempo e fatica.