La luminosità automatica è una funzione che regola automaticamente la luminosità del display in base alla luce ambientale. Sebbene questa funzione possa essere utile in alcune situazioni, può anche essere fastidiosa se si preferisce controllare la luminosità da soli. Fortunatamente, disattivare la luminosità automatica in Windows 11 è una procedura semplice. È possibile farlo in Windows 11 direttamente dalle Impostazioni, ma in alternativa è possibile utilizzare il Pannello di controllo nel caso di Windows 10 o se il metodo delle Impostazioni non funziona.
Come disattivare la luminosità automatica su Windows 11
In Windows 11, disabilitare la luminosità automatica sul computer è molto semplice. È possibile farlo direttamente dalle Impostazioni di sistema utilizzando le impostazioni del display. Per farlo, è necessario:
- Aprire l’applicazione Impostazioni di Windows. Per aprire l’app Impostazioni di Windows, fare clic sulle icone Start e Impostazioni. In alternativa, è possibile premere il tasto Windows + I sulla tastiera per aprire l’app Impostazioni.
- Nell’applicazione Impostazioni, fare clic sull’opzione Sistema.
- Nelle impostazioni di sistema, fare clic sull’opzione Display sul lato sinistro della finestra.
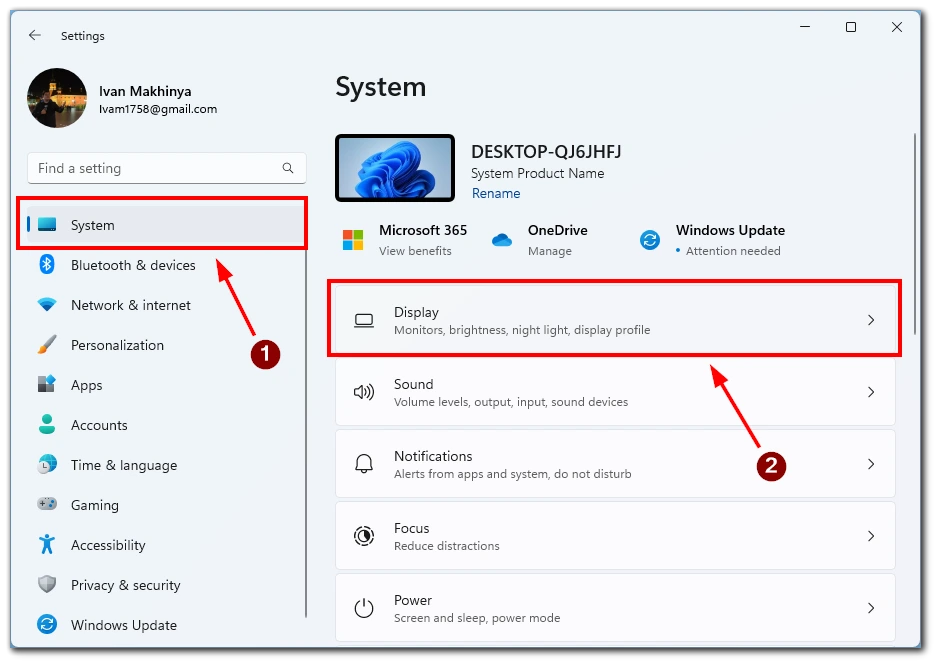
- Nelle impostazioni del display, scorrere fino alla sezione “Luminosità”. Quindi, disattivare l’opzione “Contribuisci a migliorare la batteria ottimizzando i contenuti visualizzati e la luminosità” per disattivare la luminosità automatica sul dispositivo Windows 11.
- Successivamente, andare su Impostazioni di sistema e selezionare Alimentazione e batteria.
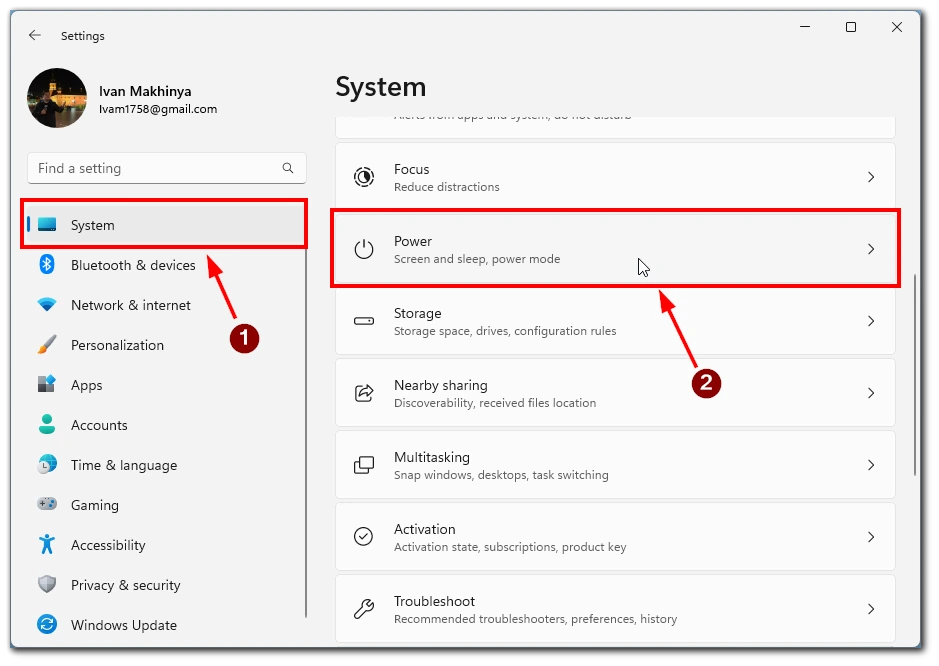
- Qui dovrete trovare e selezionare Battery Saver.
- Nella finestra successiva, attivare l’interruttore accanto a “Abbassa la luminosità dello schermo quando si usa il risparmio batteria“.
Una volta completati questi passaggi, la luminosità automatica sarà disattivata sul dispositivo Windows 11 e sarà possibile regolare manualmente la luminosità del display secondo le necessità. Se non viene visualizzata l’opzione “Contribuisci a migliorare la batteria ottimizzando i contenuti visualizzati e la luminosità” nelle impostazioni del display, è possibile che il dispositivo non supporti la luminosità automatica. Inoltre, questa funzione non funziona se si utilizza un monitor esterno; funziona solo sui computer con monitor incorporato, come i portatili.
Come disattivare la luminosità automatica su Windows 11/10 utilizzando il Pannello di controllo
Il Pannello di controllo è una funzione classica di Windows che consente agli utenti di personalizzare varie impostazioni sui loro dispositivi. Ecco i passaggi per disattivare la luminosità automatica utilizzando il Pannello di controllo su Windows 11 o 10:
- Per aprire il Pannello di controllo, fare clic sul pulsante Start e cercare “Pannello di controllo”. In alternativa, è possibile premere il tasto Windows + X sulla tastiera e selezionare “Pannello di controllo” dall’elenco delle opzioni.
- Accedere alla sezione “Hardware e suoni” del Pannello di controllo.
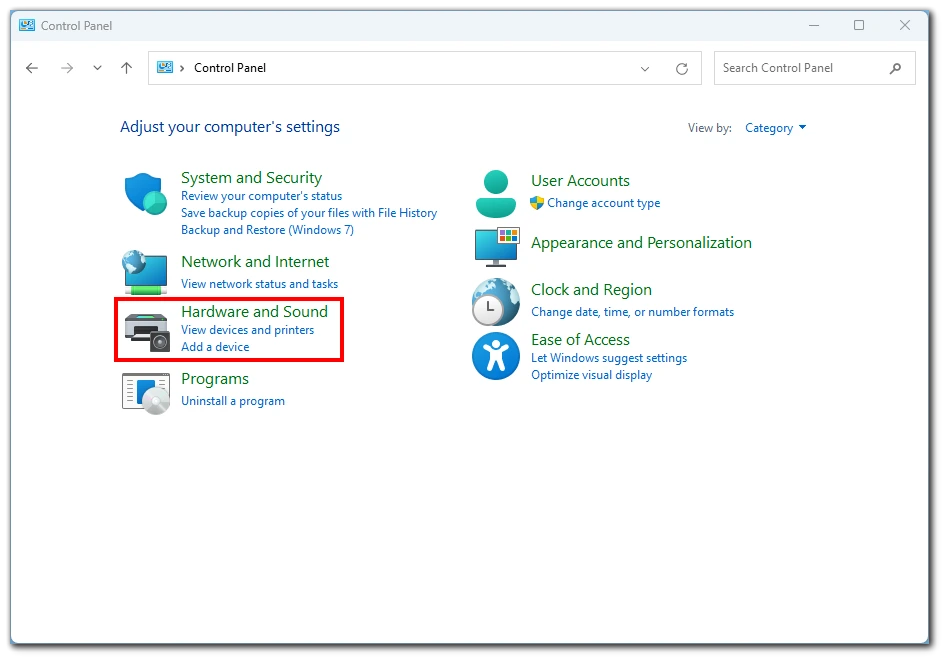
- Successivamente, fare clic sull’icona “Opzioni di alimentazione” per accedere alle impostazioni di alimentazione del dispositivo.
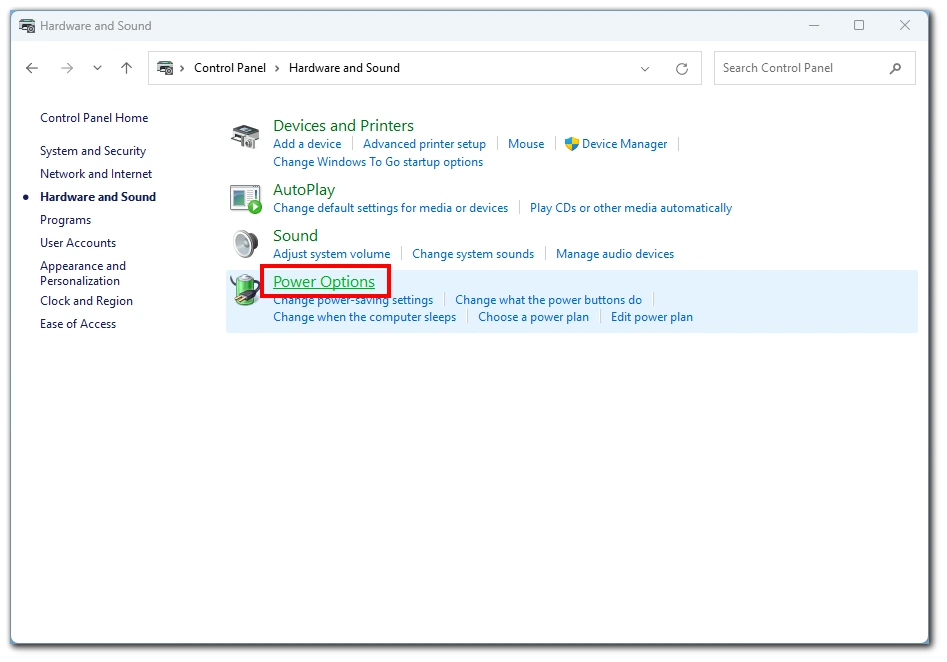
- Quindi, fare clic sul link “Modifica impostazioni piano” per il piano energetico attualmente selezionato sul dispositivo. Per impostazione predefinita, di solito è selezionato il piano energetico “Bilanciato”.
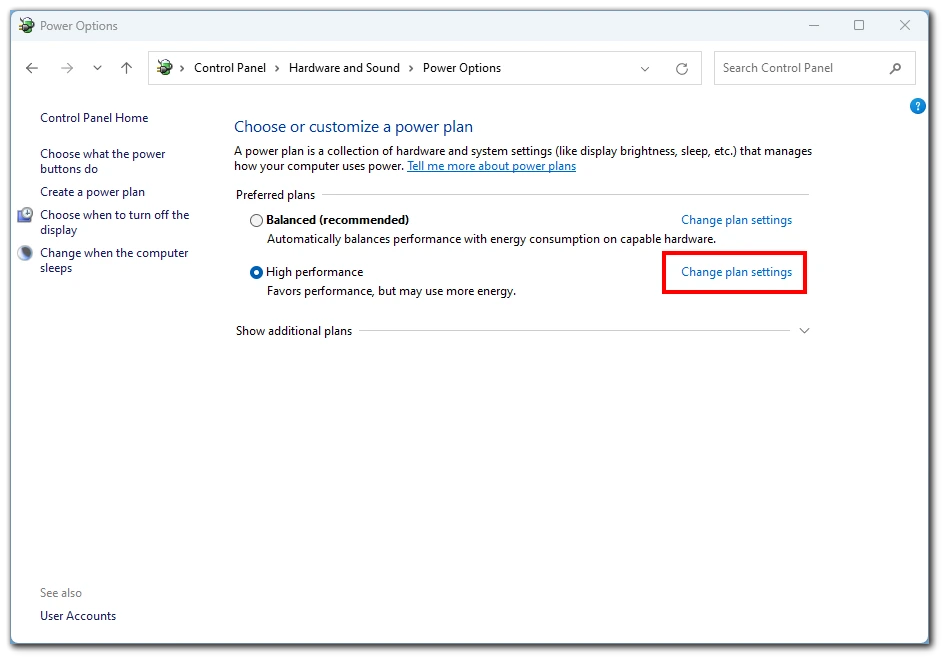
- Nella finestra successiva, fare clic sul link “Modifica impostazioni avanzate di alimentazione” per accedere alle impostazioni avanzate di alimentazione del dispositivo.
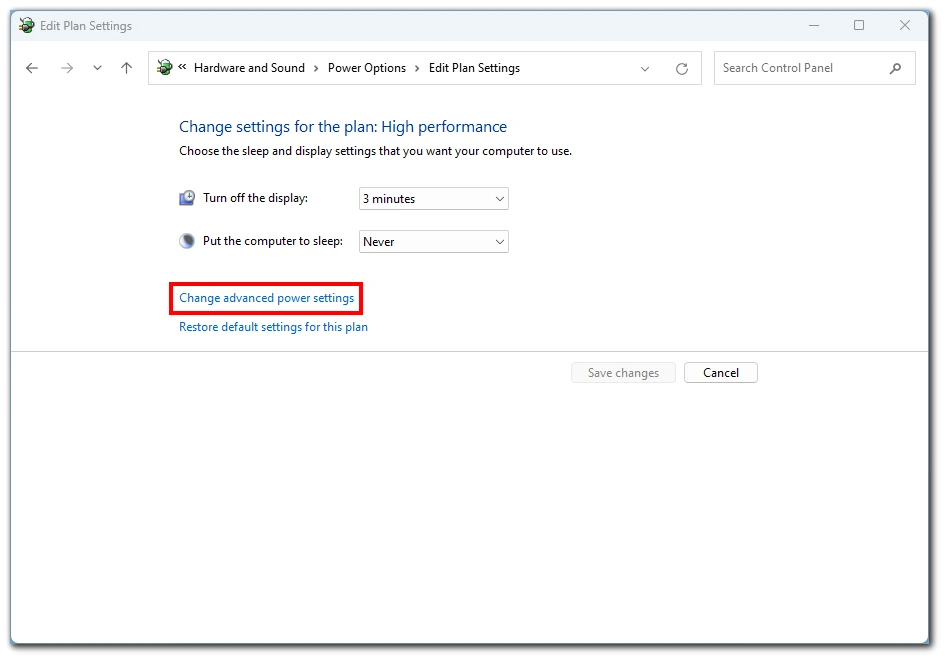
- Nella categoria “Display”, individuare l’opzione “Abilita luminosità adattiva” ed espanderla. Quindi, impostare le impostazioni “A batteria” e “Collegato” su “Off” per disabilitare la luminosità automatica sul dispositivo.
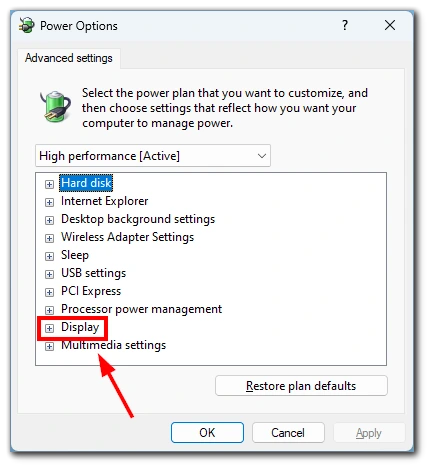
Una volta disattivata la luminosità automatica, fare clic sul pulsante “Applica” e poi sul pulsante “OK” per salvare le modifiche apportate alle impostazioni di alimentazione. Dopo aver seguito questi passaggi, la luminosità automatica dovrebbe essere disattivata sul dispositivo Windows 11 o 10 e sarà possibile regolare manualmente la luminosità del display secondo le necessità.
Perché non è possibile visualizzare la levetta della luminosità automatica in Windows 11
La luminosità adattiva è una funzione che consente al dispositivo Windows di regolare automaticamente la luminosità dello schermo in base alle condizioni di illuminazione dell’ambiente. Questa funzione è disponibile su molti computer portatili, tablet e PC desktop all-in-one dotati di sensori di luminosità integrati. Il sensore di luce misura la luce ambientale intorno al dispositivo e regola la luminosità dello schermo di conseguenza. Ad esempio, se si utilizza il computer portatile in una stanza poco illuminata, la luminosità dello schermo si riduce automaticamente per agevolare la vista.
Tuttavia, è importante notare che non tutti i dispositivi supportano la luminosità adattiva. Se il dispositivo non dispone di un sensore di luminosità integrato, non sarà possibile utilizzare questa funzione. Inoltre, se si utilizza un monitor esterno con il dispositivo, non è possibile visualizzare i controlli per la luminosità adattiva nelle impostazioni di Windows.
Il controllo della luminosità adattiva dei contenuti (CABC) è un’altra funzione supportata da alcuni dispositivi Windows. CABC regola la luminosità dello schermo in base al contenuto che si sta visualizzando sullo schermo. Ad esempio, se si visualizza un’immagine scura, CABC riduce la luminosità dello schermo per risparmiare la batteria. D’altra parte, se si sta visualizzando un’immagine o un video luminoso, CABC aumenterà la luminosità dello schermo per facilitarne la visione.
Perché dovreste disattivare la luminosità automatica su Windows 11
Ci sono alcuni motivi per cui si potrebbe desiderare di disattivare la luminosità automatica in Windows 11. Ecco alcuni dettagli sul perché potrebbe essere una buona idea:
- Luminosità incoerente: Se si lavora su un computer portatile o un tablet con la luminosità automatica attivata, si può notare che la luminosità dello schermo cambia frequentemente e in modo incoerente, il che può distrarre e rendere più difficile la concentrazione. Il sensore di luminosità del dispositivo può rilevare piccole variazioni dell’illuminazione ambientale e regolare la luminosità di conseguenza. Disattivando la luminosità automatica, è possibile garantire un’esperienza visiva più uniforme.
- Durata della batteria: Anche se la luminosità automatica può aiutare a risparmiare la batteria regolando la luminosità dello schermo in base alle condizioni di illuminazione ambientale, non è sempre perfetta. A volte le regolazioni della luminosità possono essere troppo drastiche o non necessarie, il che può far consumare più batteria rispetto a un livello di luminosità costante. È possibile prolungare la durata della batteria del dispositivo regolando manualmente la luminosità a un livello confortevole e disattivando la luminosità automatica.
- Precisione del colore: La luminosità automatica può talvolta influire sulla precisione del colore del display. Le regolazioni del sensore di luce possono alterare la temperatura del colore dello schermo. Disattivando la luminosità automatica e regolando manualmente le impostazioni di luminosità e temperatura del colore, è possibile garantire che il display mostri i colori nel modo più accurato possibile.
- Monitor esterni: Come già detto, la luminosità automatica si applica solo ai dispositivi con schermo incorporato. Se si utilizza un monitor esterno con il dispositivo Windows 11, non si vedranno i controlli per la luminosità adattiva nelle Impostazioni. Ciò significa che il monitor esterno potrebbe non avere lo stesso livello di luminosità del display integrato, il che può distrarre e rendere più difficile lavorare in modo efficace. Disattivando la luminosità automatica, è possibile regolare manualmente i livelli di luminosità su entrambi gli schermi in modo che si adattino meglio l’uno all’altro.
In sintesi, la disattivazione della luminosità automatica in Windows 11 può contribuire a garantire un’esperienza visiva più uniforme, a prolungare potenzialmente la durata della batteria del dispositivo, a migliorare l’accuratezza dei colori e a rendere più semplice l’utilizzo di monitor esterni. Sebbene la luminosità automatica possa essere utile in alcune situazioni, non è sempre perfetta e potrebbe non essere necessaria per tutti.









