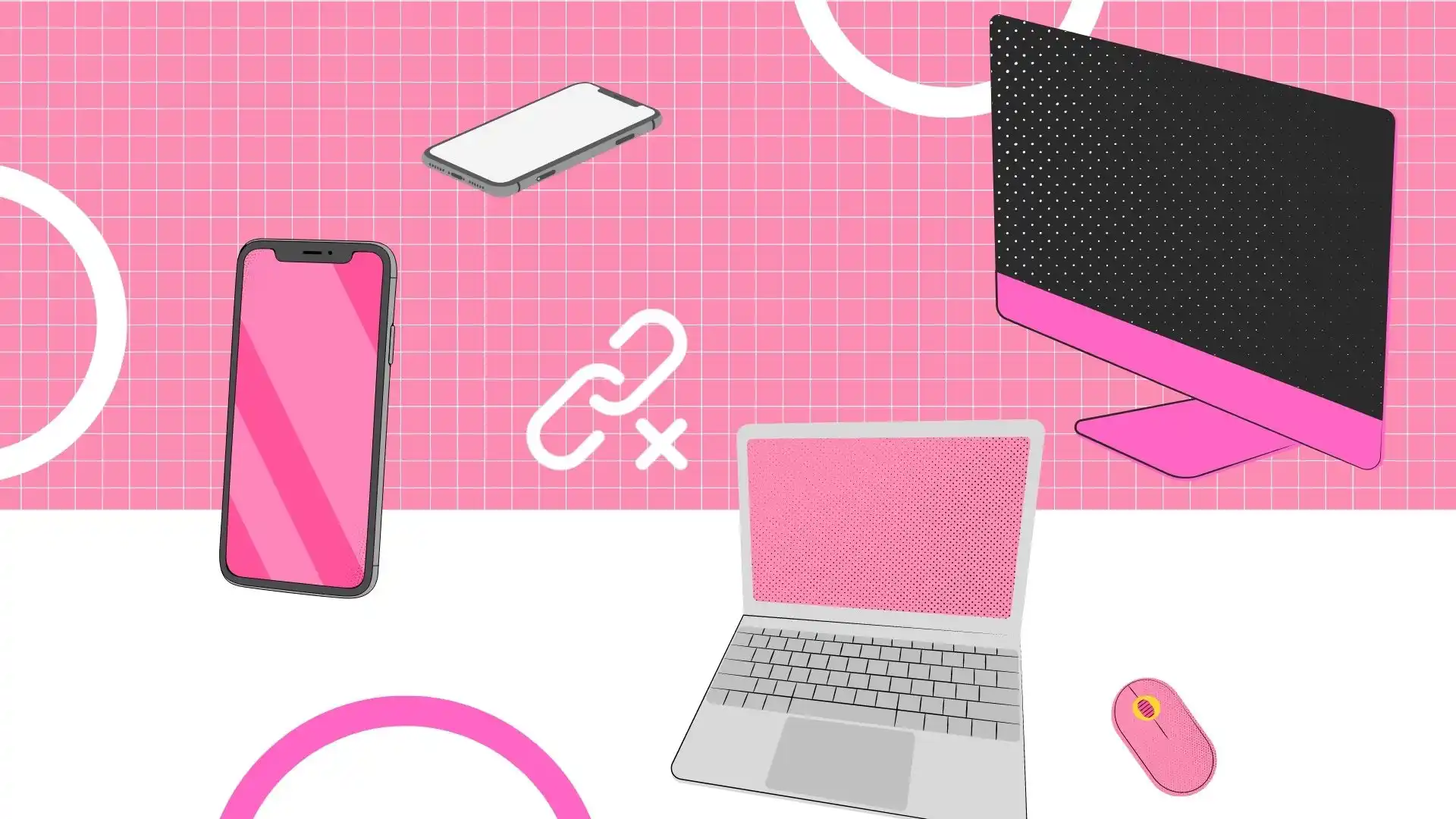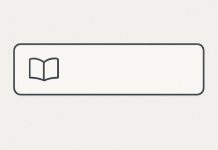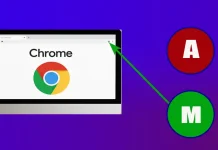La sincronizzazione primaria tra i dispositivi Apple, come iPhone e Mac, avviene tramite un ID Apple. Questo ID collega i dispositivi all’interno di un ecosistema sicuro, facilitando lo scambio automatico di dati e aggiornamenti. La disconnessione dall’ID Apple su qualsiasi dispositivo interrompe questa sincronizzazione, un passaggio utile quando si trasferisce la proprietà del dispositivo.
Oltre a ciò, le impostazioni di sincronizzazione individuali possono essere regolate per un controllo più granulare. Le opzioni includono la disattivazione di servizi e app specifici, iMessage, Hotspot di iPhone, AirDrop, la disconnessione dal Finder su Mac e la disattivazione di Handoff e iCloud. Le sezioni seguenti forniscono indicazioni dettagliate sulla gestione di queste impostazioni per controllare in modo efficace la sincronizzazione da iPhone a Mac.
Opzioni di sincronizzazione iPhone e Mac
- Integrazione iCloud: questa funzionalità sincronizza automaticamente i dati essenziali (contatti, calendari, note, segnalibri di Safari, foto) su tutti i dispositivi Apple collegati allo stesso ID Apple. Le modifiche apportate su un dispositivo si riflettono prontamente sugli altri, mantenendo coerenza e aggiornamento nell’ecosistema dell’utente. La sincronizzazione avviene tramite i server Apple, richiedendo una connessione Internet.
- Funzionalità AirDrop: AirDrop offre una soluzione wireless semplice per la condivisione di file tra dispositivi Apple nelle vicinanze. Consente il trasferimento di vari tipi di file (foto, video, documenti) senza cavi o software esterni, rendendolo ideale per una rapida condivisione di file locale, indipendentemente dalla disponibilità di Internet.
- Handoff: Handoff crea una transizione fluida tra i dispositivi Apple, consentendo a un’attività avviata su uno (ad esempio, comporre un’e-mail su un iPhone) di essere continuata su un altro (ad esempio, completare l’e-mail su un Mac). Questa funzionalità migliora la continuità del flusso di lavoro e l’esperienza dell’utente su tutti i dispositivi, che in genere operano tramite i server Apple.
- Connettività Bluetooth: il Bluetooth consente una connessione wireless tra un iPhone e un Mac. Questa connettività può essere utilizzata per il trasferimento di file o per condividere la connessione Internet dell’iPhone. Tuttavia, il suo utilizzo si è evoluto verso il collegamento di periferiche come le cuffie, mentre altri metodi sono diventati preferibili per le interazioni da dispositivo a dispositivo.
- Internet e l’ecosistema Apple: Internet funge da connettore universale all’interno dell’ecosistema Apple, consentendo l’accesso e l’interazione con i dispositivi indipendentemente dalla loro posizione fisica. Questa connettività globale è fondamentale per la funzionalità di iCloud, AirDrop e altri servizi Apple, garantendo integrazione e accessibilità complete in tutta la gamma di prodotti Apple.
Rimuovi il tuo dispositivo dall’ID Apple
Scollegare un iPhone o Mac da un ID Apple comporta la dissociazione del dispositivo dal tuo account ID Apple. Questa azione revoca l’accesso del dispositivo ai servizi iCloud collegati al tuo account, inclusi iCloud Drive, Foto di iCloud e backup di iCloud. Inoltre, il dispositivo perderà l’accesso ai servizi dipendenti dall’ID Apple come iMessage, FaceTime e gli acquisti sull’App Store.
Questo processo è essenziale per gestire i dispositivi collegati al tuo ID Apple. Ti consente di stabilire quali dispositivi possono accedere ai tuoi dati e utilizzare i servizi ID Apple. Gli scenari tipici per la rimozione di un dispositivo dal tuo ID Apple includono:
- Preparazione di un dispositivo per la vendita o come regalo.
- Risoluzione dei problemi relativi all’ID Apple.
- Gestisci la gamma di dispositivi collegati al tuo account.
Come rimuovere iPhone dall’ID Apple?
Per rimuovere un iPhone dal tuo ID Apple, puoi seguire questi passaggi:
- Su iPhone, apri l’app ” Impostazioni “.
- Tocca il tuo nome nella parte superiore del menu Impostazioni.
- Scorri verso il basso e seleziona ” Esci “.
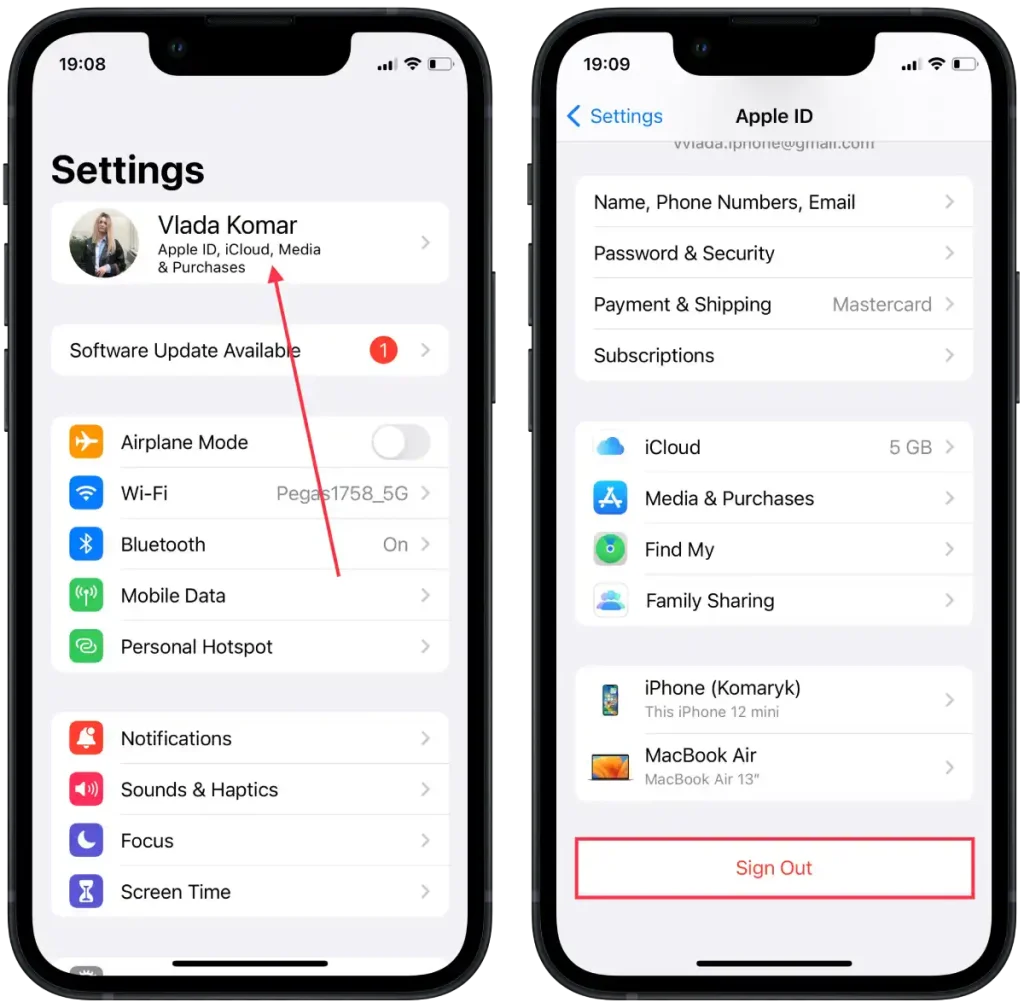
- Inserisci la password del tuo ID Apple quando richiesto.
- Tocca “Disattiva” per disattivare le funzionalità Trova il mio iPhone e iCloud sul dispositivo.
- Ti verranno presentate le opzioni per conservare una copia dei tuoi dati sull’iPhone o eliminarli. Scegli l’opzione che si adatta alle tue preferenze.
- Tocca ” Esci ” per confermare e rimuovere l’iPhone dal tuo ID Apple.
Seguendo questi passaggi rimuoverai il tuo iPhone dal tuo ID Apple, il che significa che il dispositivo non sarà più associato al tuo account ID Apple.
Come rimuovere il Mac dall’ID Apple?
Per rimuovere un Mac dal tuo ID Apple, puoi seguire questi passaggi:
- Sul tuo Mac, fai clic sul menu Apple situato nell’angolo in alto a sinistra dello schermo.
- Selezionare ” Impostazioni di sistema ” dal menu a discesa.
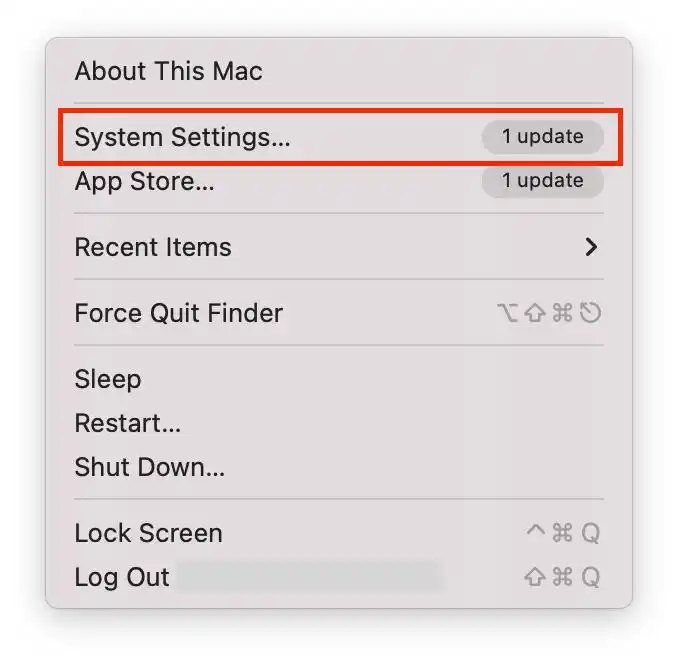
- Nella finestra Impostazioni di sistema, fai clic su ” ID Apple “.
- Fare clic su ” Esci “.
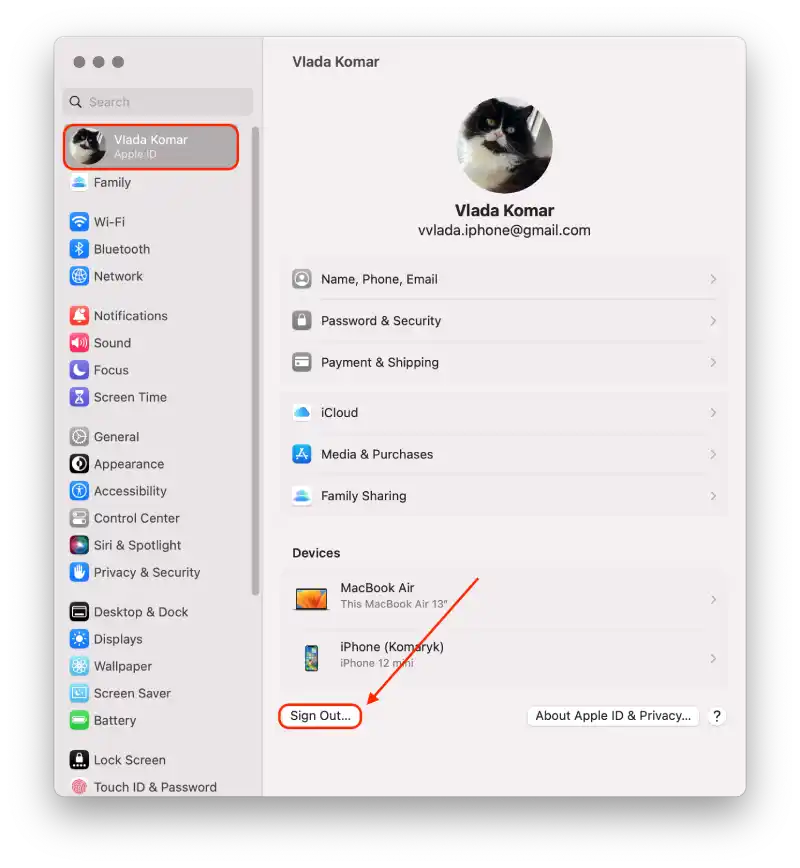
Come rimuovere iPhone dall’ID Apple su Mac?
Per rimuovere un iPhone da un ID Apple su un Mac, devi seguire questi passaggi:
- Il primo passo è fare clic sull’icona Apple e aprire Impostazioni di sistema sul tuo Mac.
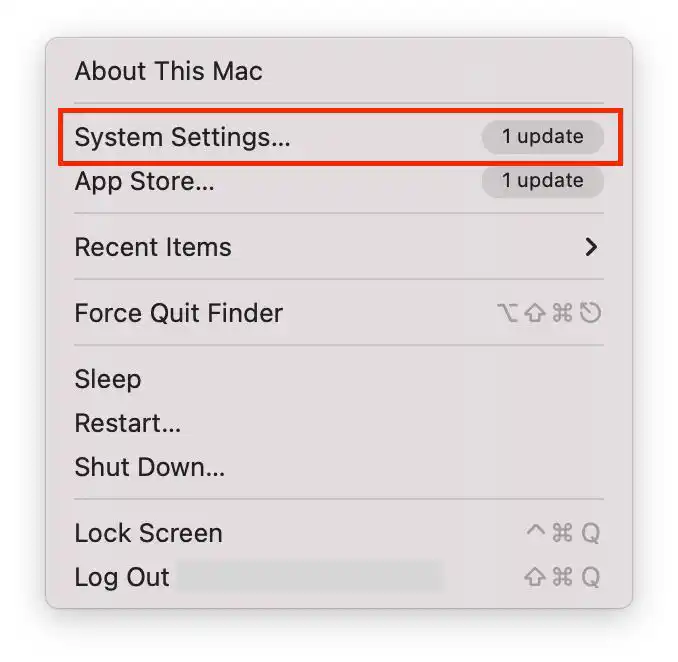
- Successivamente, fai clic sul pulsante ID Apple .
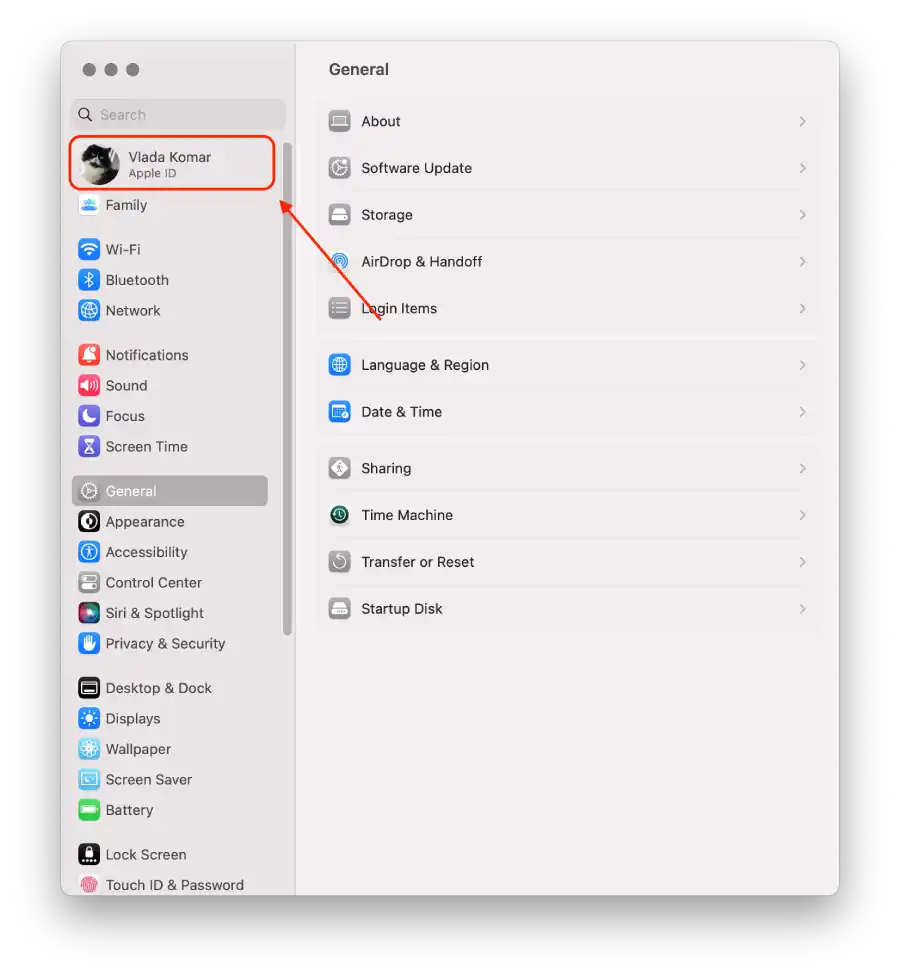
- Quindi nell’elenco dei dispositivi, seleziona iPhone.
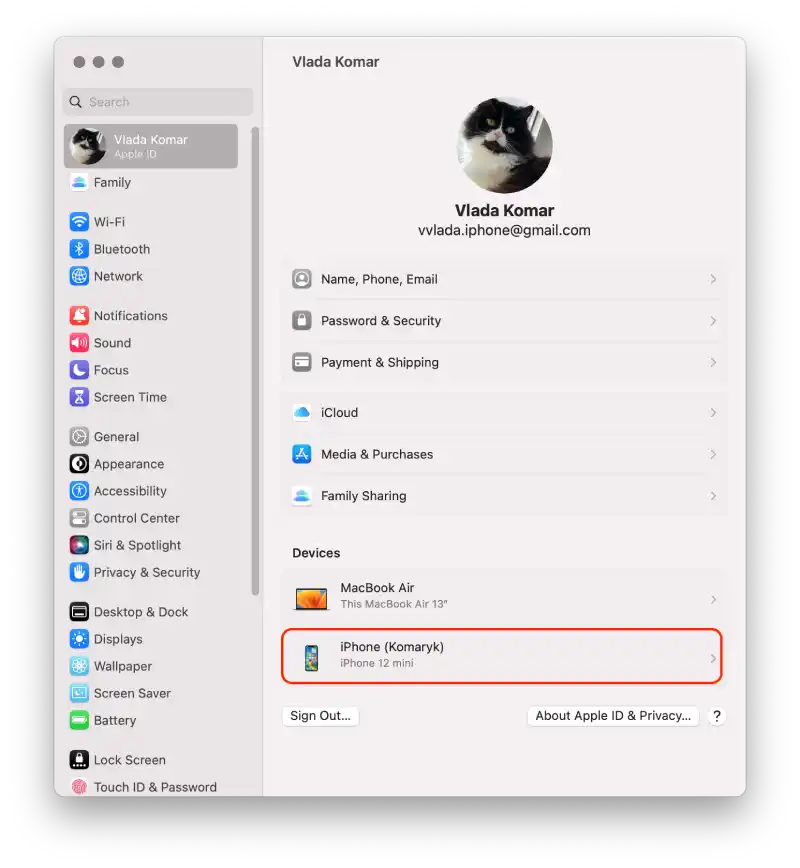
- E fai clic su Rimuovi dall’account .
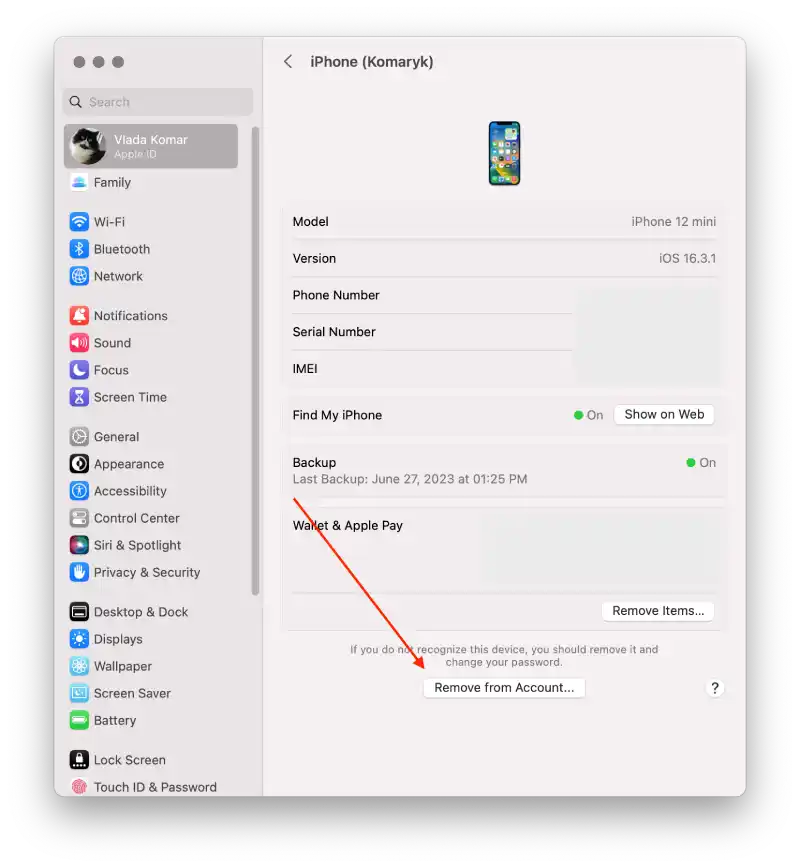
Con questi passaggi, puoi rimuovere l’iPhone dal tuo account ID Apple. Puoi eliminare qualsiasi dispositivo seguendo gli stessi passaggi, ma devi inserire la password per confermarla.
Come rimuovere il Mac dall’ID Apple su iPhone?
Per rimuovere il Mac da un ID Apple su un iPhone, devi seguire questi passaggi:
- Il primo passo è aprire le impostazioni del tuo iPhone .
- Successivamente, tocca l’ID Apple in alto.
- Successivamente, seleziona il dispositivo .
- quindi su Rimuovi dall’account .
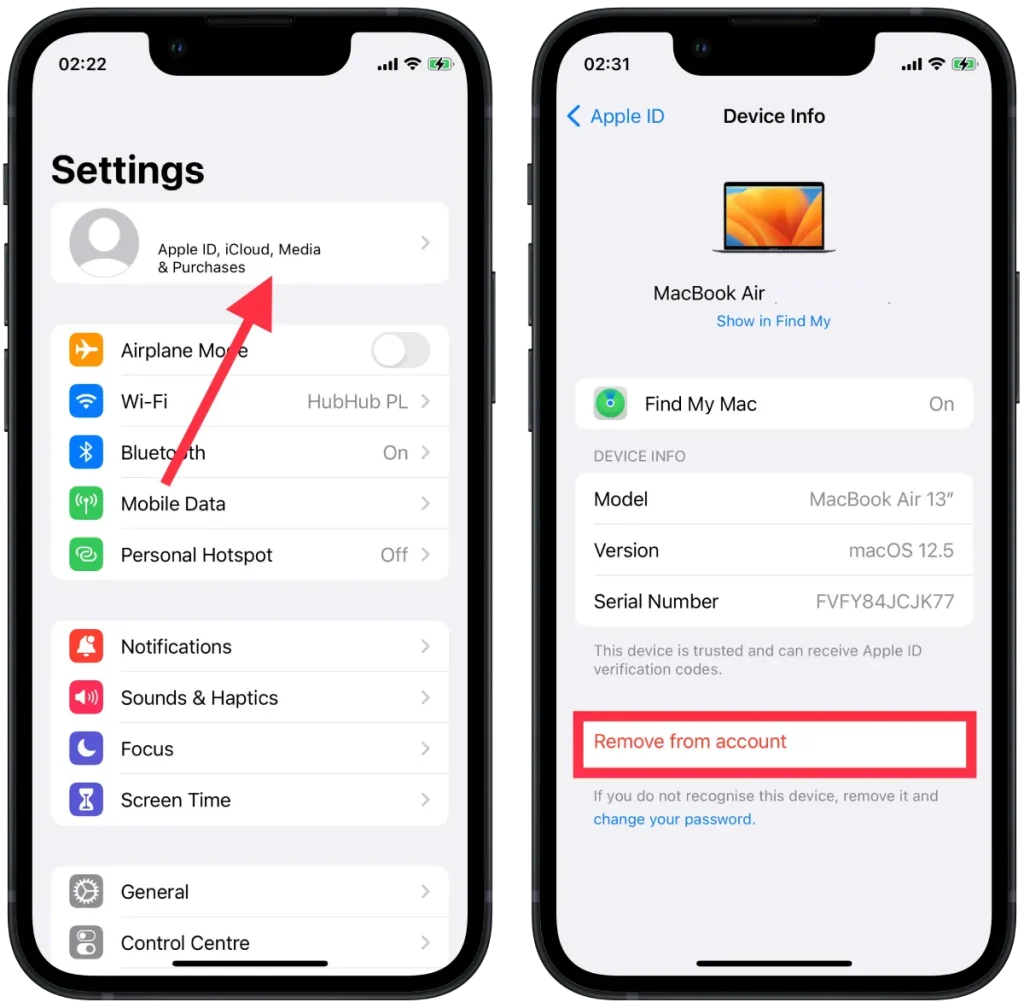
Dopo questi passaggi, il Mac non si sincronizzerà più.
Come disabilitare AirDrop tra iPhone e Mac?
Un modo per sincronizzare il Mac da un iPhone è tramite AirDrop. In questo modo, non scollegherai permanentemente i dispositivi l’uno dall’altro. Limiterai solo alcune delle azioni.
Per disattivare AirDrop tra iPhone e Mac, procedi nel seguente modo:
- Il primo passo è aprire il Finder sul tuo Mac.
- Il passaggio successivo è aprire la sezione AirDrop .
- Quindi seleziona Consentimi di essere scoperto da: a Nessuno .
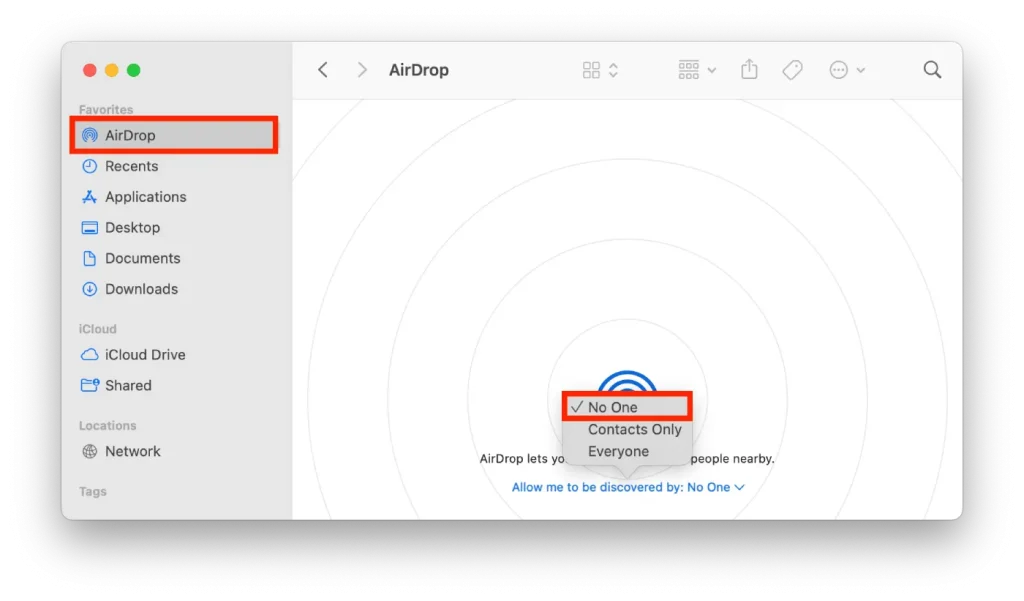
Queste azioni ti permetteranno di non togliere la posizione dell’iPhone utilizzando AirDrop sul tuo Mac.
Per disabilitare AirDrop tra il tuo iPhone e il Mac sul tuo iPhone, segui questi passaggi:
- Il primo passo è aprire le impostazioni sul tuo iPhone.
- Successivamente, seleziona la sezione Generale .
- Quindi tocca AirDrop .
- Il passo successivo è selezionare Ricezione disattivata .
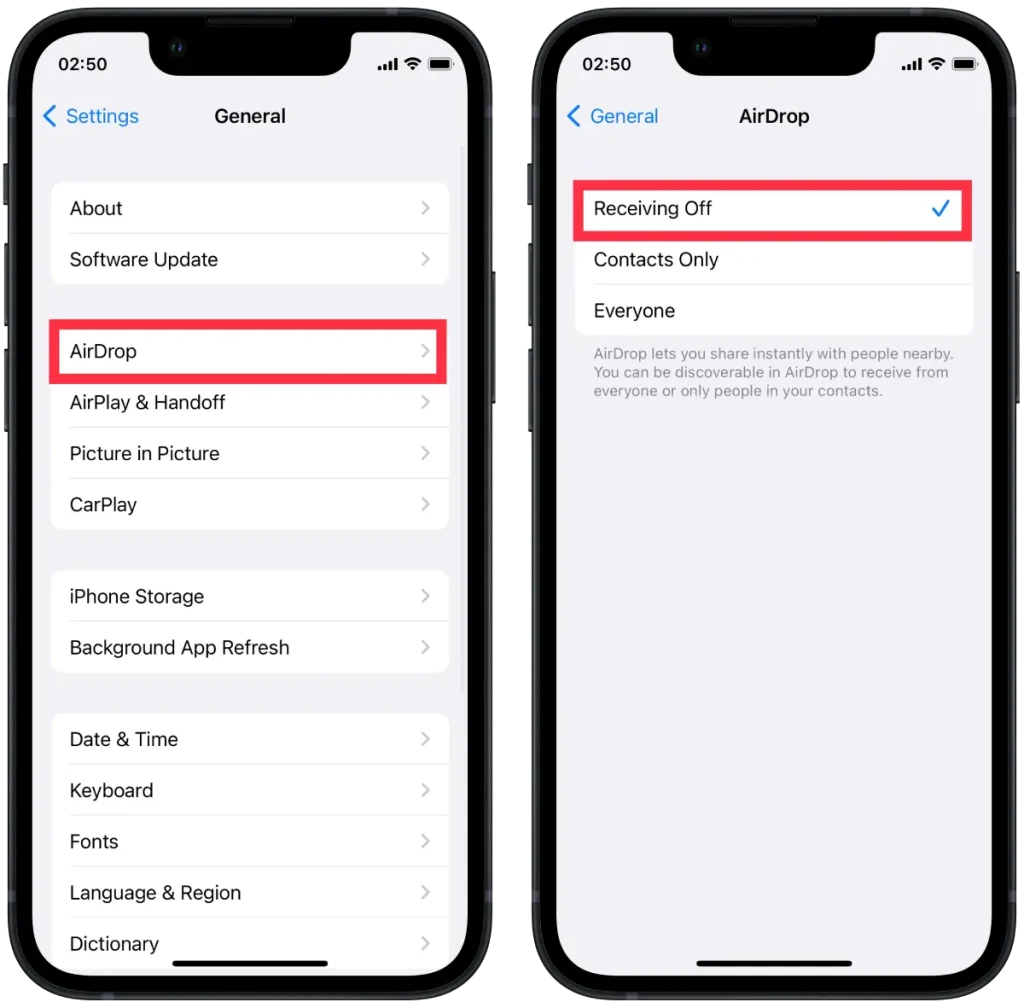
Dopo questi passaggi, non sarai più in grado di inviare facilmente file, foto e altri elementi dal tuo Mac all’iPhone e viceversa.
Come disconnettere il tuo iPhone dal Finder su un Mac?
Se hai configurato il Finder per rilevare il tuo dispositivo iOS tramite Wi-Fi, dovrai utilizzare le impostazioni del tuo Mac per disconnettere il tuo iPhone dal Finder. Se non lo hai ancora fatto, scollegalo dal cavo USB. Per disconnettere il tuo iPhone dal Finder su un Mac, segui questi passaggi:
- Il primo passo è aprire il Finder sul tuo Mac.
- Successivamente, in Posizioni, seleziona il tuo iPhone .
- Quindi, non appena si apre la nuova finestra, devi deselezionare Mostra questo iPhone quando sei connesso al Wi-Fi .
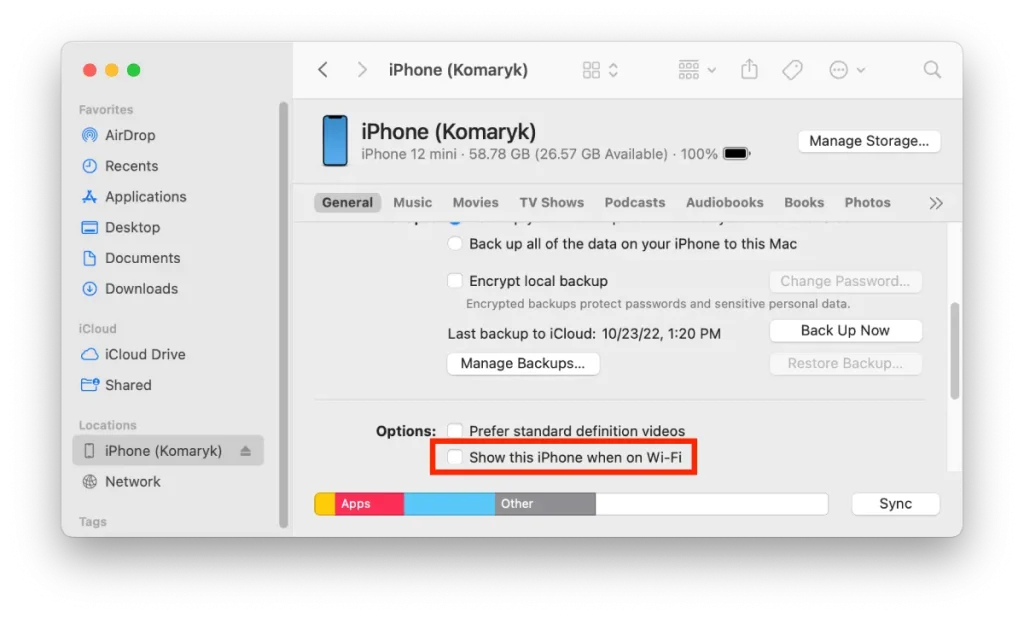
Dopo questi passaggi, non sarai in grado di utilizzare il Finder per trasferire file tra i tuoi dispositivi Mac e iPhone.
Come disabilitare Handoff tra iPhone e Mac?
Handoff apre molte possibilità sui tuoi dispositivi Apple. Funziona in modo che tu possa iniziare a fare qualcosa sul tuo iPhone e continuare sul tuo Mac. Tutto quello che devi fare è cliccare sull’icona del programma che stai utilizzando nel Dock.
Questa funzione supporta un gran numero di app, sia standard che di terze parti. Quindi, se devi desincronizzare il tuo iPhone dal Mac, devi anche disabilitare questa funzione in modo che tutte le tue azioni su un dispositivo non vengano trasmesse all’altro.
Per disabilitare Handoff tra iPhone e Mac, devi seguire questi passaggi:
- Il primo passo è aprire le impostazioni sul tuo iPhone.
- Successivamente, seleziona la sezione Generale .
- Successivamente, devi toccare la sezione AirPlay e Handoff.
- Allora sarebbe meglio se trascinassi il cursore sulla sezione Handoff .
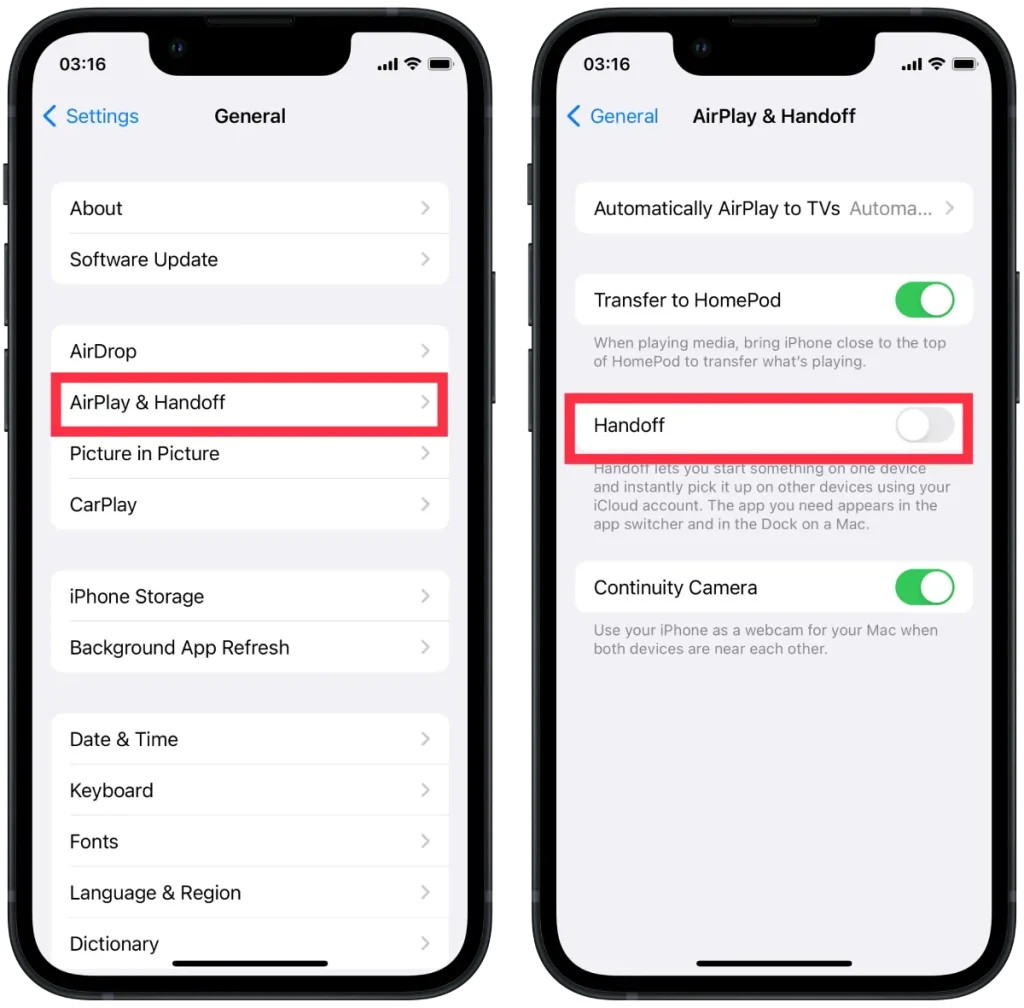
Per disabilitare Handoff, segui questi passaggi sul Mac:
- Il primo passo è fare clic sull’icona Apple in alto e selezionare Impostazioni di sistema .
- Successivamente, seleziona la sezione Generale e fai clic su “ Handoff e Airdrop “.
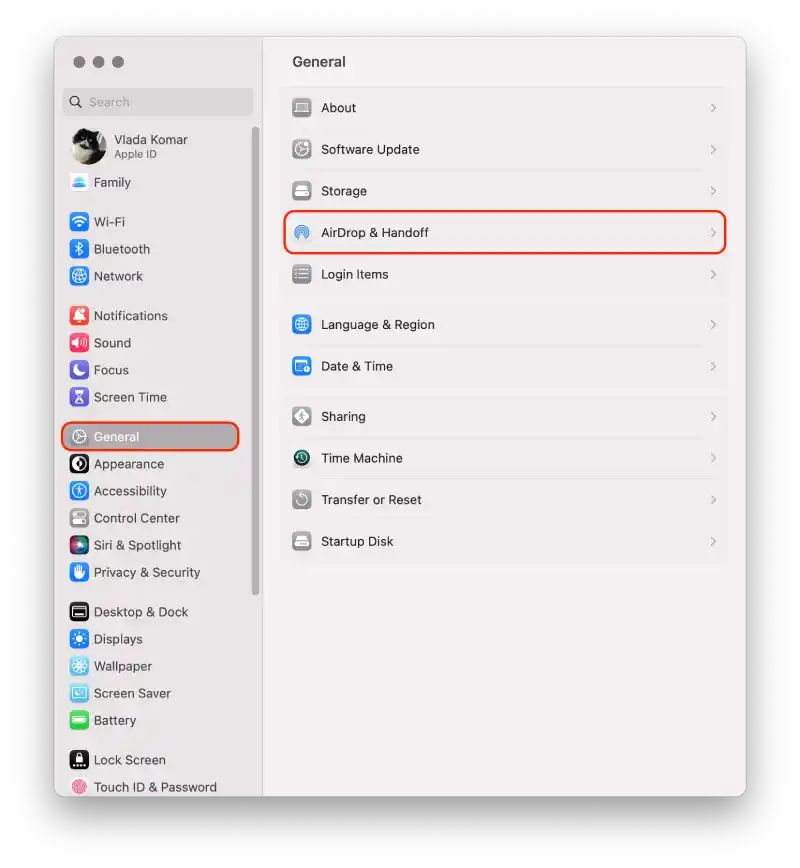
- Quindi si aprirà una nuova finestra e dovrai scorrere verso il basso e deselezionare Consenti trasferimento tra questo Mac e i tuoi dispositivi iCloud .
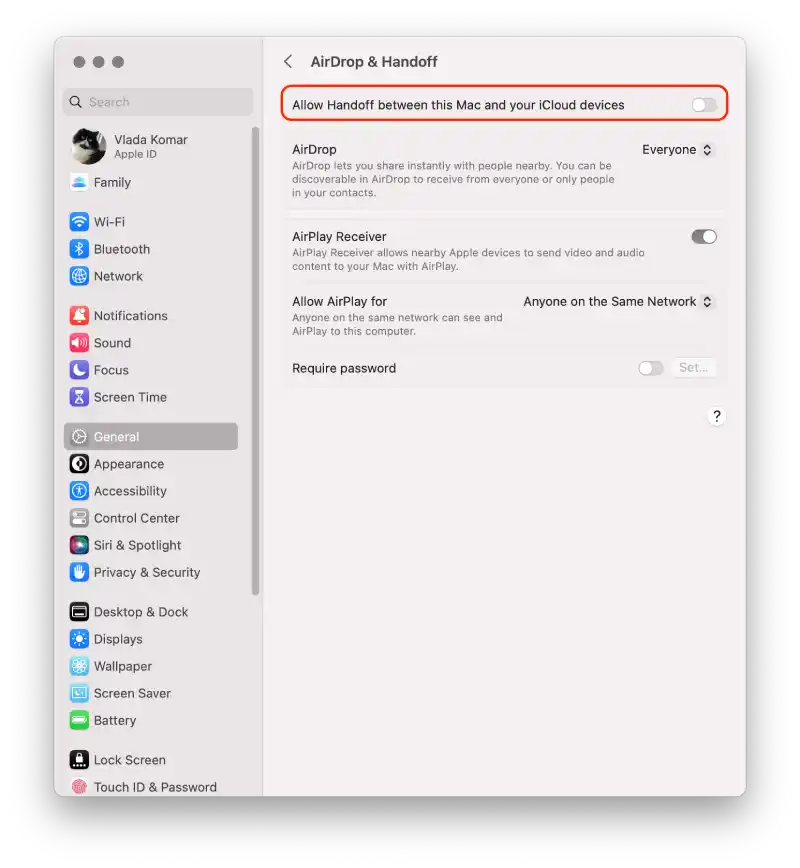
Dopo questi passaggi, le tue azioni non saranno più sincronizzate. Se devi ripristinare questa funzionalità, dovrai selezionare le caselle di controllo su entrambi i dispositivi. Perché basta spegnerne uno, ma per accenderlo servono sia il Mac che l’iPhone.
Come disattivare la sincronizzazione iCloud tra iPhone e Mac?
iCloud è il servizio basato su cloud di Apple che ti consente di archiviare e sincronizzare dati (come contatti, calendari, note, foto e altri file) tra diversi dispositivi Apple, inclusi iPhone e Mac. Quando la sincronizzazione è abilitata, le modifiche apportate ai tuoi dati sul tuo iPhone o Mac si riflettono automaticamente sull’altro dispositivo tramite il cloud iCloud. Se desideri conservare alcuni dati su un solo dispositivo, puoi disattivare la sincronizzazione iCloud tra iPhone e Mac.
Per disabilitare la sincronizzazione iCloud tra iPhone e Mac utilizzando iPhone, devi seguire questi passaggi:
- Sul tuo iPhone, vai su ” Impostazioni “.
- Tocca il tuo nome nella parte superiore dello schermo.
- Scorri verso il basso e trova la sezione ” iCloud “.
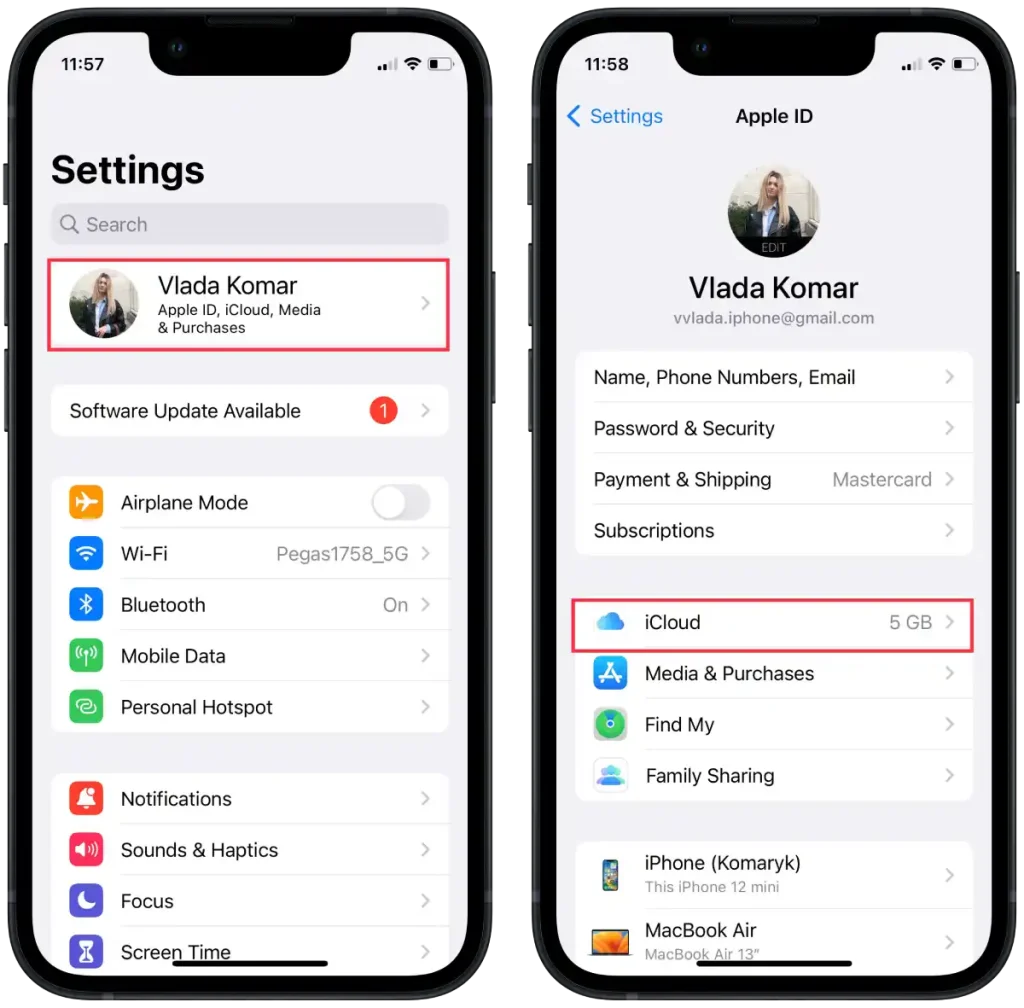
- Nella sezione ” App che utilizzano iCloud ” tocca “Mostra tutto”.
- Nella nuova finestra disattiva gli interruttori accanto alle app per cui desideri disattivare la sincronizzazione.
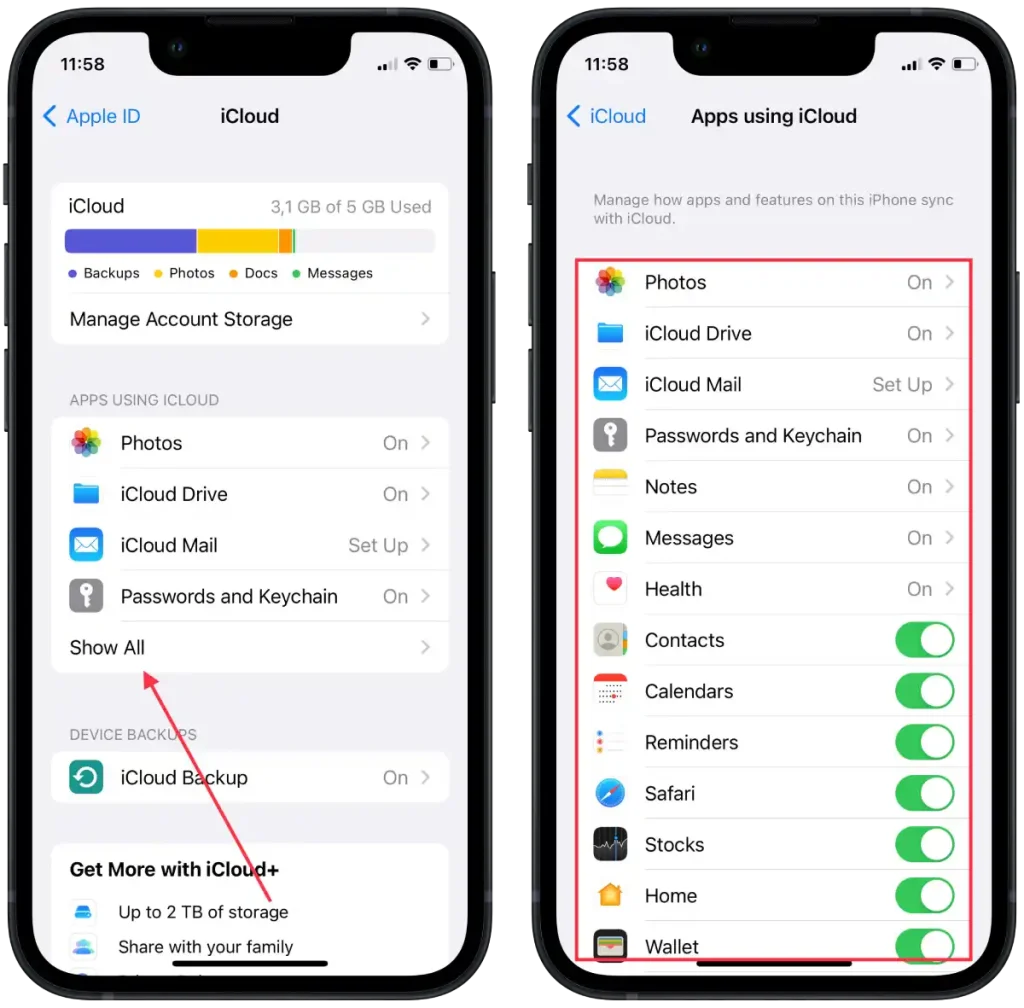
Se lo desideri, disattiva anche l’interruttore accanto a “Foto” per impedire la sincronizzazione delle foto. Dopo aver completato questi passaggi, la sincronizzazione di iCloud verrà disabilitata per le app e i dati selezionati sul tuo iPhone.
Per disabilitare la sincronizzazione iCloud tra iPhone e Mac utilizzando mac, devi seguire questi passaggi:
- Sul tuo Mac, fai clic sul menu Apple nell’angolo in alto a sinistra dello schermo.
- Seleziona ” Impostazioni di sistema ” dal menu a discesa.
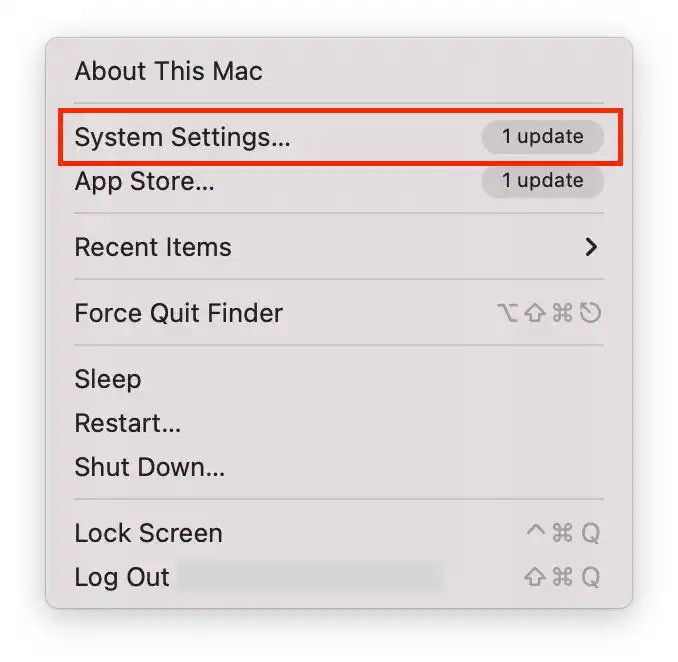
- Quindi fare clic su ” ID Apple “.
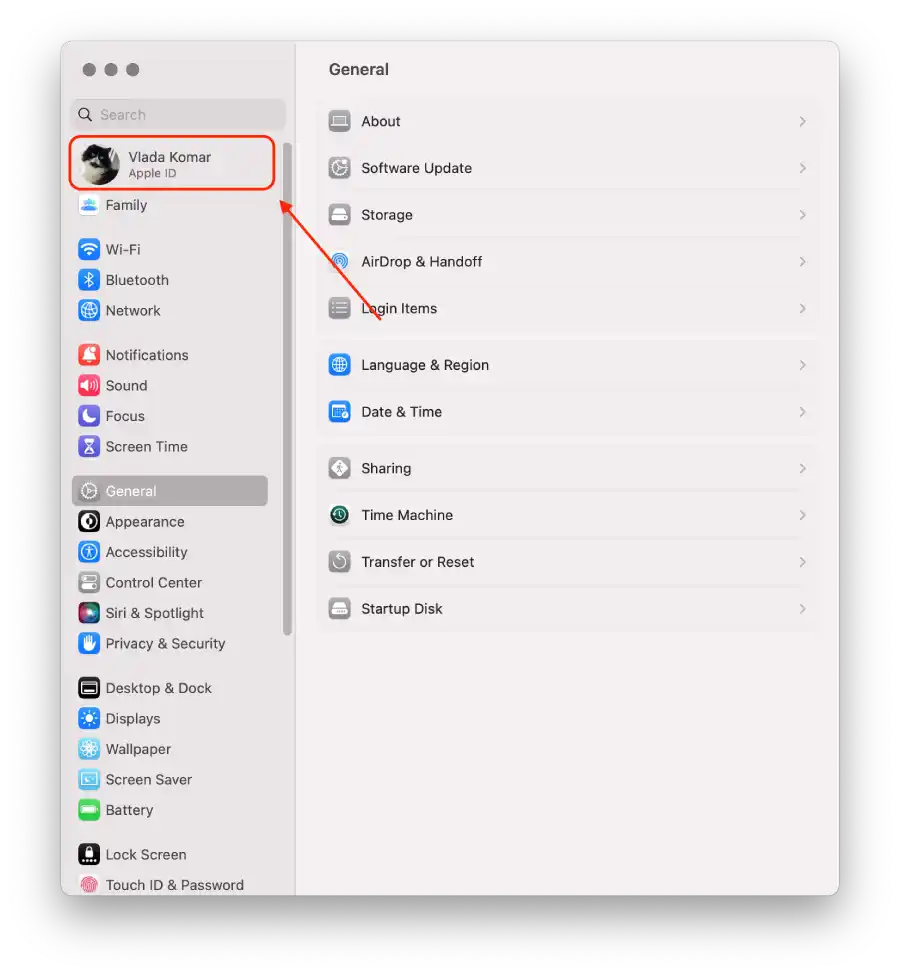
- Seleziona ” iCloud “.
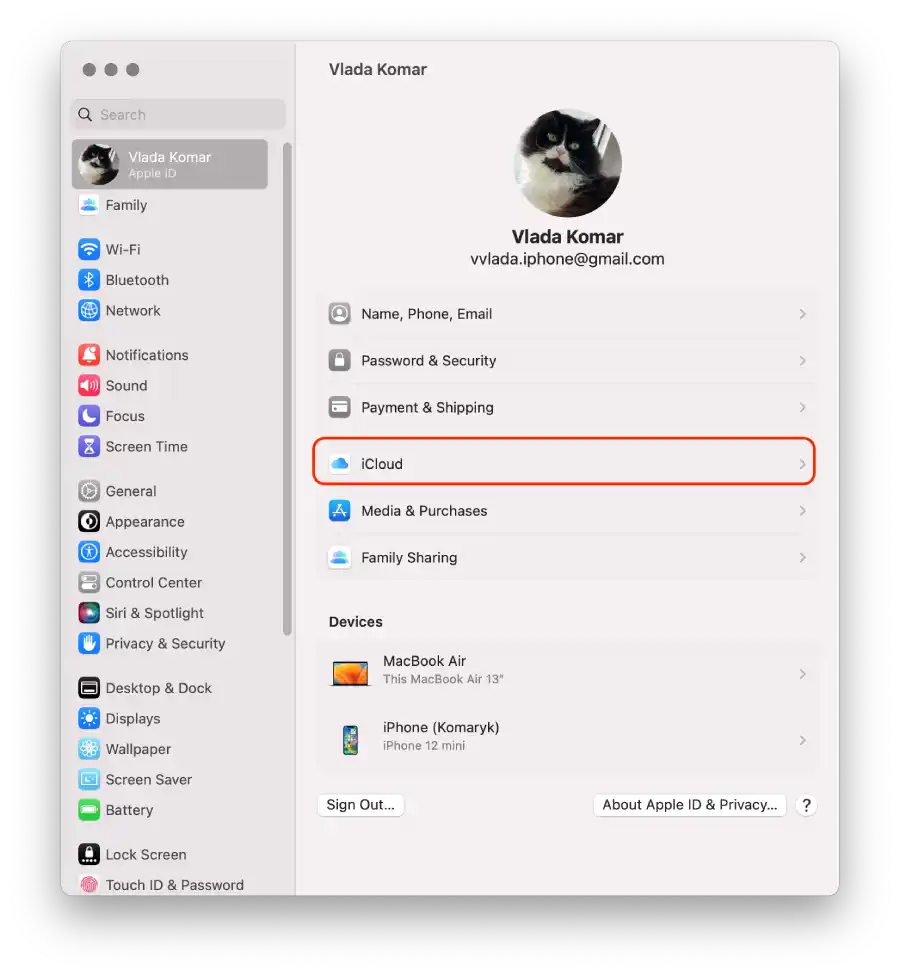
- Vedrai un elenco di app e servizi che possono essere sincronizzati con iCloud, trascina i dispositivi di scorrimento accanto alle app e ai servizi per i quali desideri disattivare la sincronizzazione.
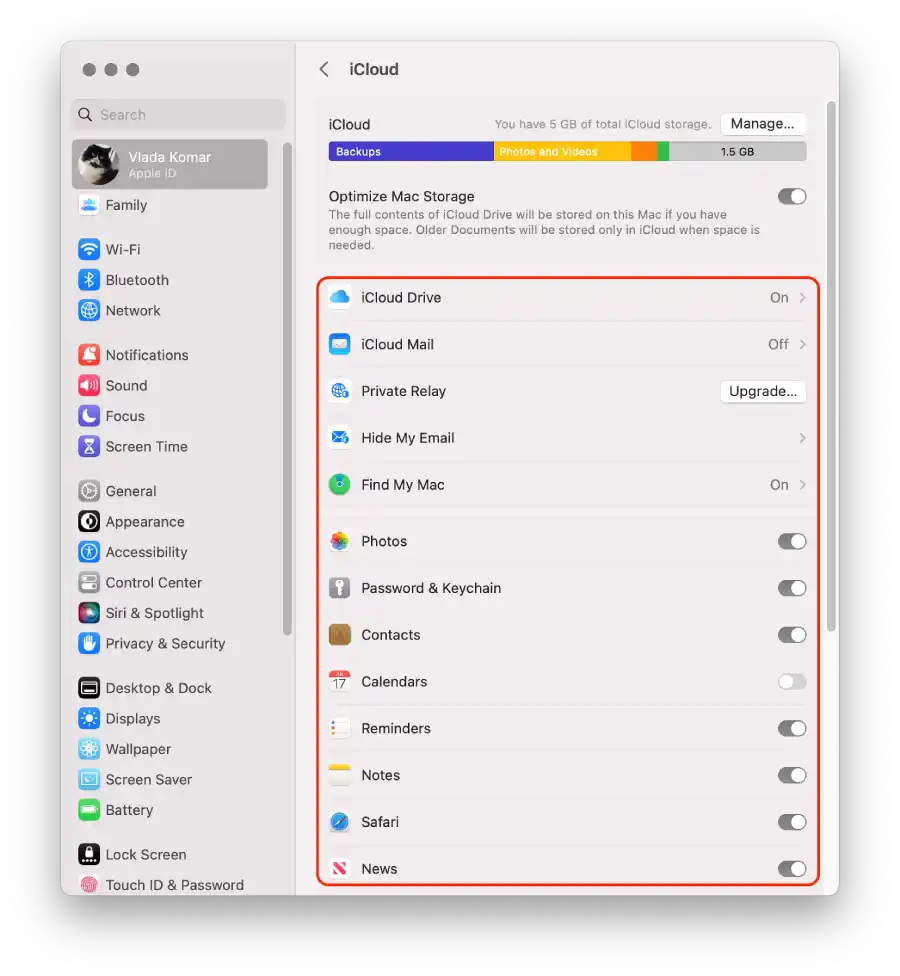
Dopo questi passaggi, la sincronizzazione di iCloud verrà disabilitata per le app e i dati selezionati sul tuo iPhone e Mac.
Come disattivare la sincronizzazione di iMessage tra iPhone e Mac?
La sincronizzazione di iMessage ti consente di inviare e ricevere messaggi senza problemi sui tuoi dispositivi iPhone, iPad e Mac. Se abilitato, i messaggi inviati o ricevuti su un dispositivo vengono automaticamente sincronizzati e vengono visualizzati su tutti gli altri dispositivi utilizzando lo stesso ID Apple. Questa funzionalità ti garantisce di rimanere aggiornato sulle tue conversazioni e di continuarle senza problemi da qualsiasi dispositivo. Tuttavia, disabilitare la sincronizzazione di iMessage significa che i messaggi verranno recapitati e accessibili solo dal dispositivo su cui li ricevi e non verranno sincronizzati sugli altri dispositivi.
Per disattivare la sincronizzazione di iMessage tra iPhone e Mac utilizzando iPhone, devi seguire questi passaggi:
- Apri l’app ” Impostazioni ” sul tuo iPhone.
- Scorri verso il basso e tocca ” Messaggi “.
- Nelle impostazioni Messaggi, tocca ” Invia e ricevi “.
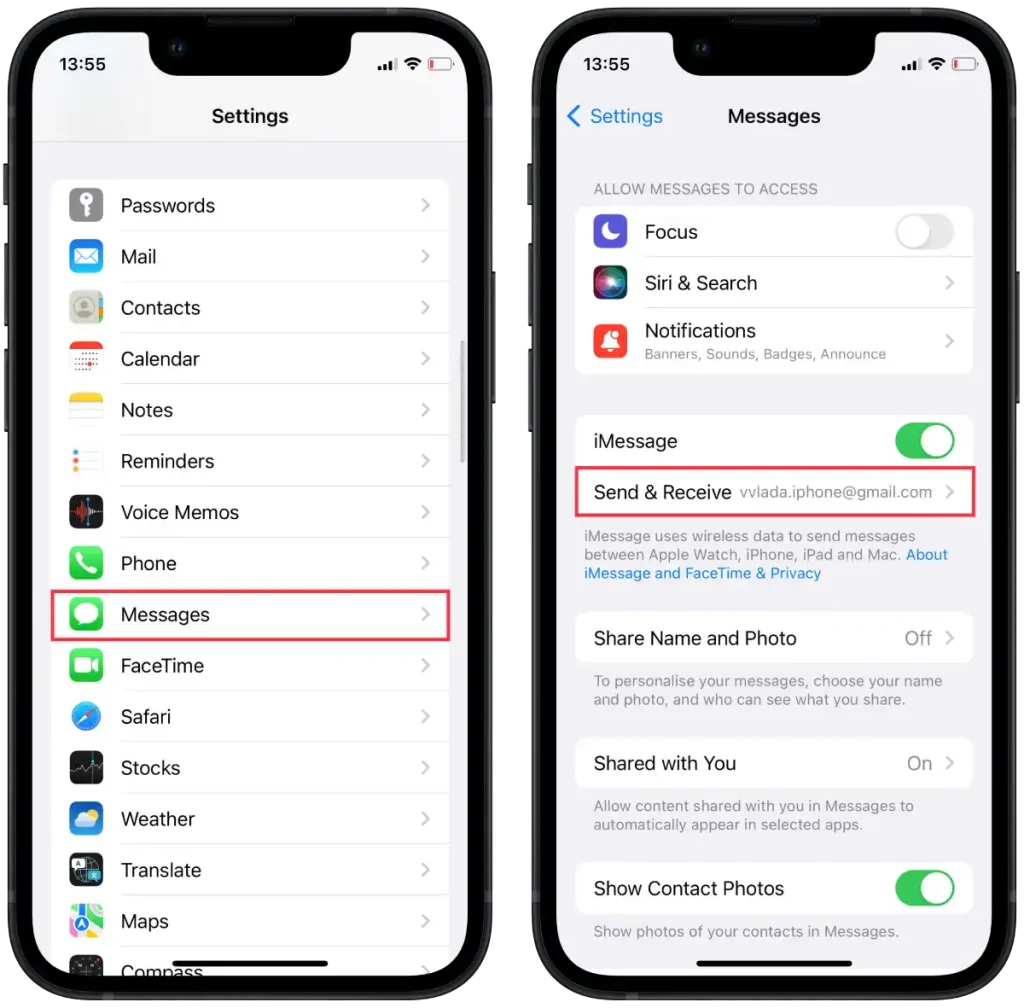
- In questa sezione troverai un elenco di numeri di telefono e indirizzi e-mail associati al tuo ID Apple.
- Per disabilitare la sincronizzazione di iMessage, deseleziona semplicemente la casella accanto all’indirizzo email di cui desideri disabilitare la sincronizzazione.
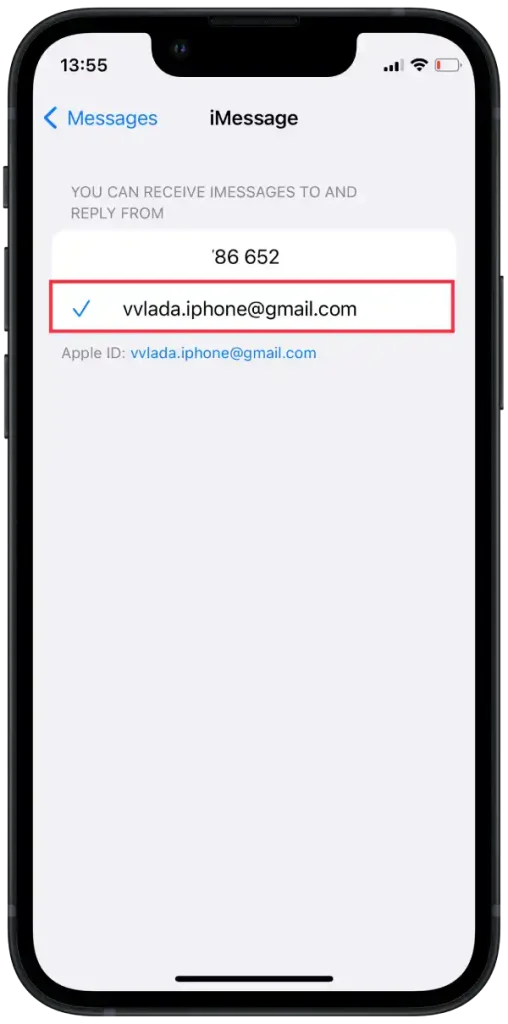
Per disattivare la sincronizzazione di iMessage tra iPhone e Mac utilizzando Mac devi seguire questi passaggi:
- Sul tuo Mac, fai clic sull’app ” Messaggi ” nel Dock o avviala dalla cartella Applicazioni.
- Nella barra dei menu in alto, clicca su “Messaggi” e poi seleziona “ Impostazioni ”.
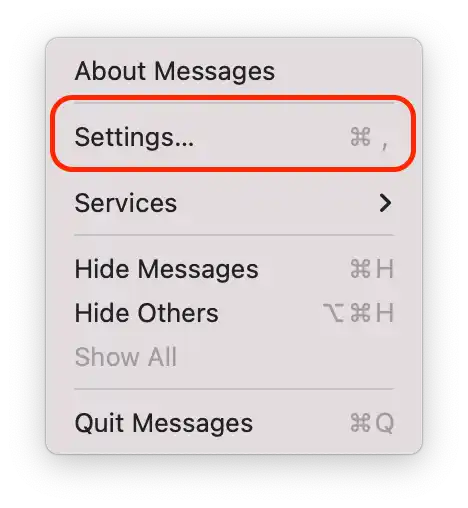
- Nella finestra Impostazioni, vai alla scheda “ iMessage ”.
- Deseleziona la casella accanto al tuo indirizzo email nella sezione “Puoi essere raggiunto per i messaggi a” per disabilitare la sincronizzazione di iMessage.
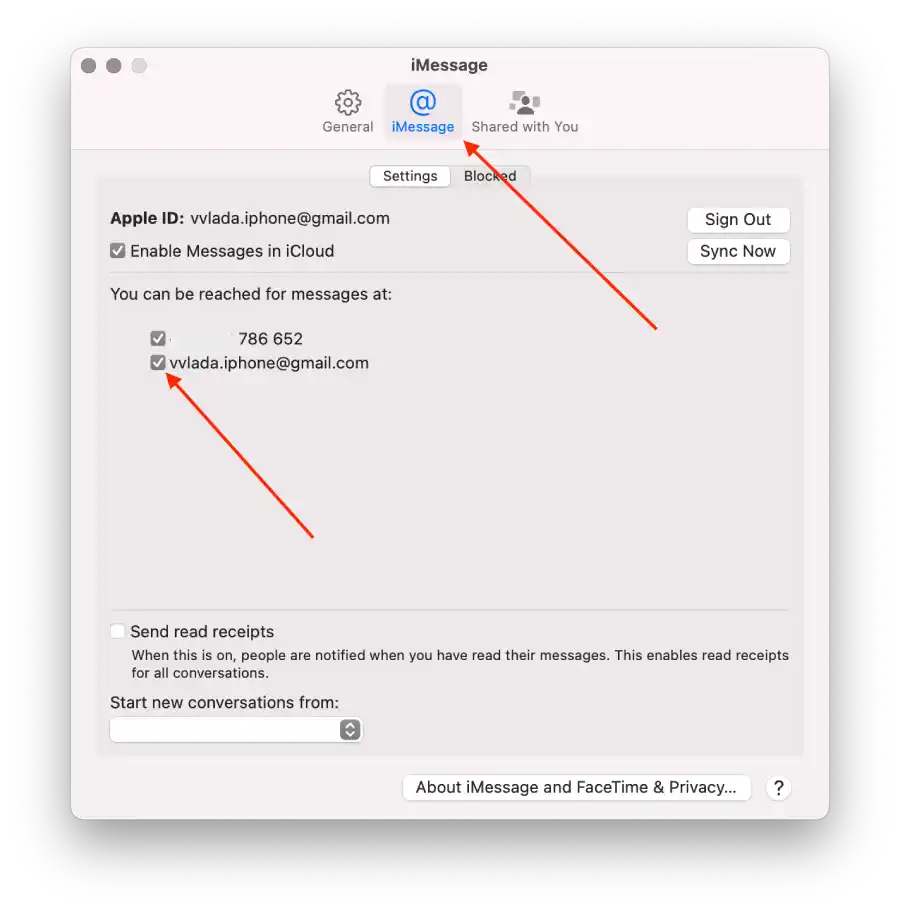
Ciò disabilita la sincronizzazione di iMessage tra il tuo iPhone e Mac. Ciò significa che quando ricevi un messaggio sul tuo iPhone, non verrà più sincronizzato e visualizzato automaticamente sul tuo Mac e viceversa.
Come disconnettere il Mac dall’hotspot dell’iPhone?
L’utilizzo dell’hotspot di un iPhone ti consente di condividere la connessione dati cellulare del tuo iPhone con altri dispositivi, come il tuo Mac, in modo che possano accedere a Internet. Quando abiliti la funzione hotspot sul tuo iPhone, trasforma il tuo iPhone in una rete Wi-Fi e il tuo Mac può connettersi ad esso come se fosse una normale rete Wi-Fi.
Disconnettere il tuo Mac dall’hotspot del tuo iPhone significa che il tuo Mac non sarà più connesso alla rete dati cellulare del tuo iPhone. Ciò impedisce al tuo Mac di utilizzare la connessione dati del tuo iPhone per accedere a Internet o eseguire attività relative alla rete. È utile quando non hai più bisogno di utilizzare la rete hotspot del tuo iPhone o desideri conservare l’utilizzo dei dati cellulari del tuo iPhone.
Per disconnettere il tuo Mac dall’hotspot del tuo iPhone, utilizzando Mac, puoi seguire questi passaggi:
- Sul tuo Mac, fai clic sul menu Apple nell’angolo in alto a sinistra dello schermo.
- Seleziona ” Impostazioni di sistema ” dal menu a discesa.
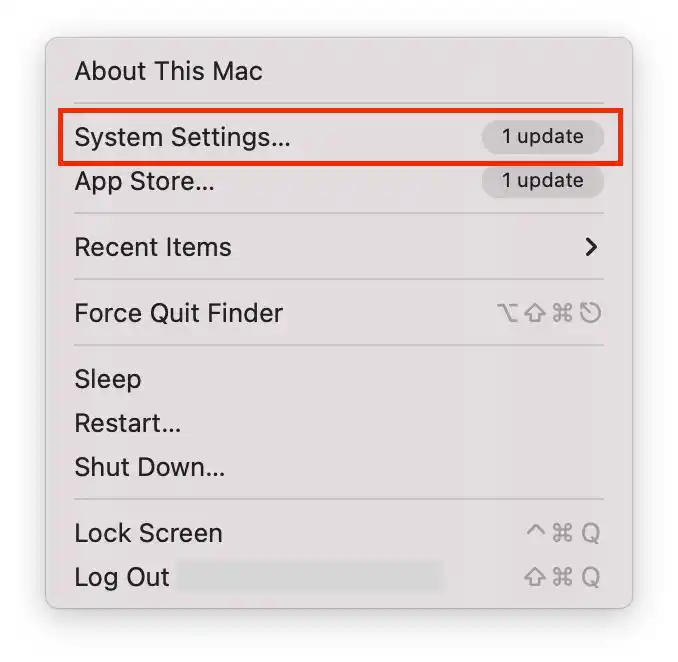
- Seleziona la sezione ” Rete ” e fai clic sulla sezione ” Wi-Fi “.
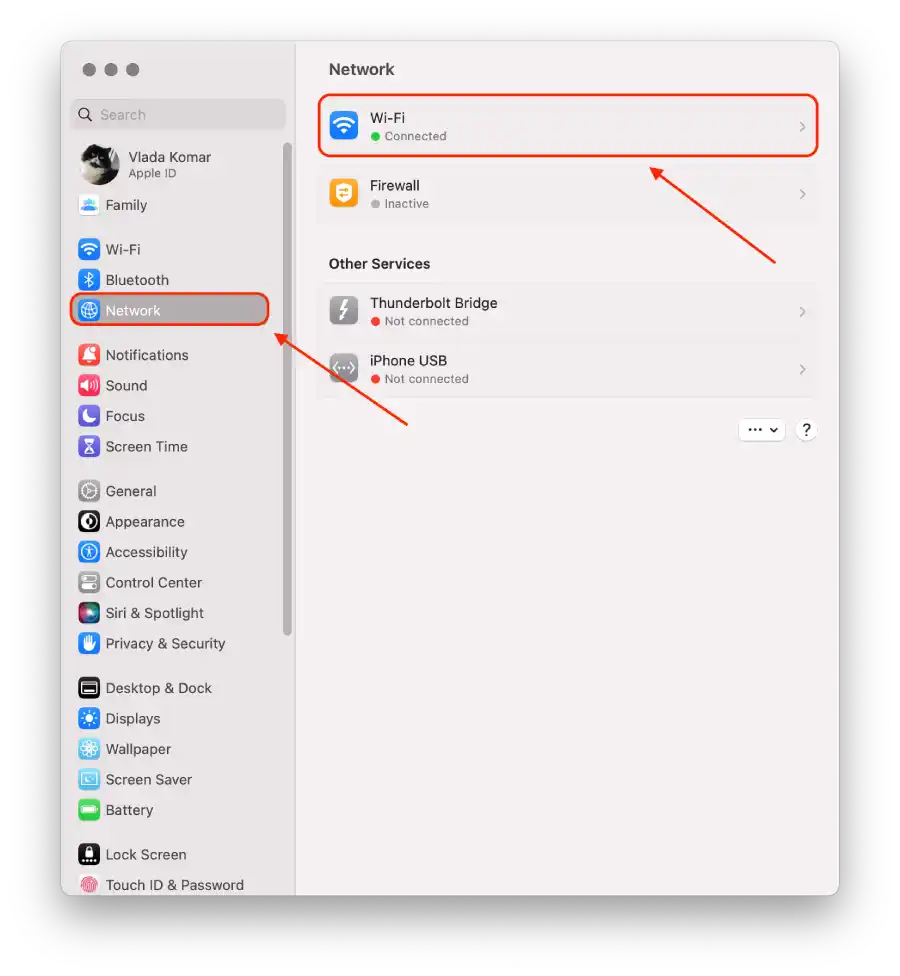
- Deseleziona la casella accanto a ” Chiedi di partecipare agli hotspot “.
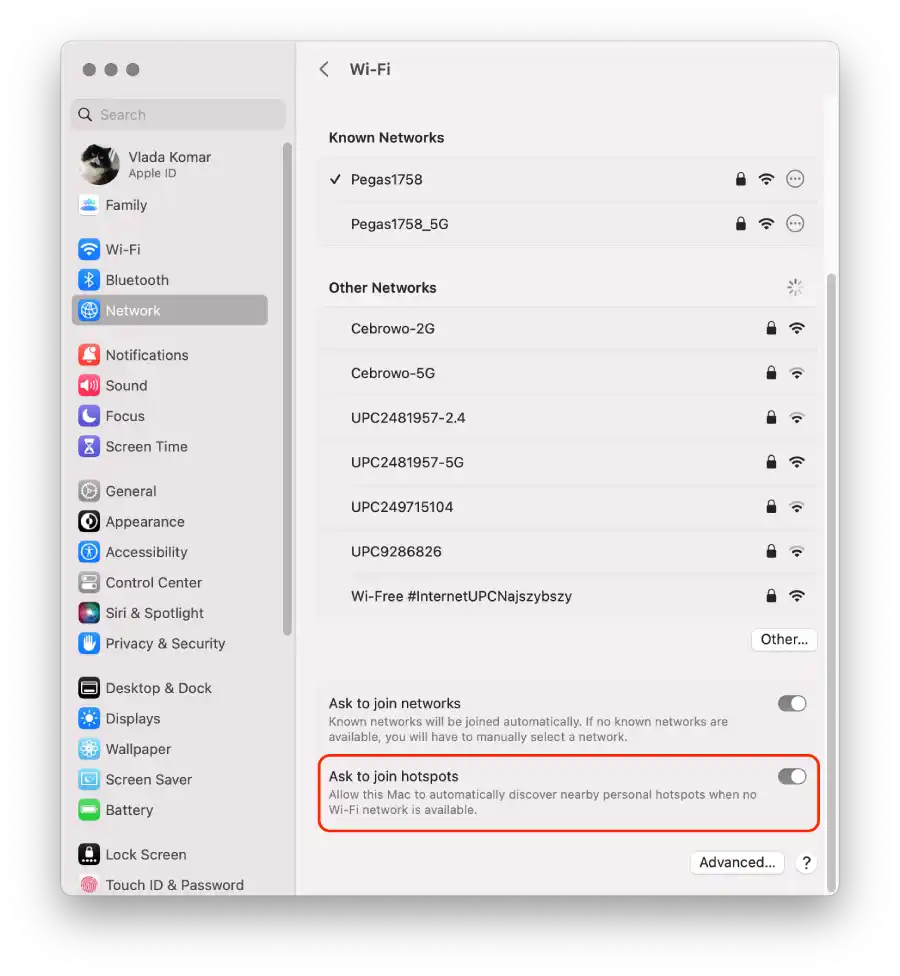
L’unica opzione su iPhone è disattivare l’opzione “Consenti ad altri di partecipare”. Se trascini l’interruttore su questa opzione, nessuno sarà in grado di connettersi al tuo hotspot.
Come disattivare la sincronizzazione delle chiamate tra iPhone e Mac?
La sincronizzazione delle chiamate è una funzionalità che ti consente di effettuare e ricevere chiamate telefoniche sul tuo Mac utilizzando la rete cellulare del tuo iPhone. Se abilitato, le chiamate in arrivo sul tuo iPhone squilleranno anche sul tuo Mac e potrai rispondere o rifiutare la chiamata dal tuo Mac, utilizzando il microfono e gli altoparlanti per la comunicazione. Tuttavia, disabilitare la sincronizzazione delle chiamate significa che le chiamate telefoniche saranno accessibili solo sul dispositivo su cui le ricevi e non saranno sincronizzate o disponibili sugli altri tuoi dispositivi.
Per disattivare la sincronizzazione delle chiamate tra il tuo iPhone e il Mac, utilizzando iPhone puoi seguire questi passaggi:
- Apri l’app ” Impostazioni ” sul tuo iPhone.
- Scorri verso il basso e tocca ” Telefono “.
- Nelle impostazioni del telefono, tocca ” Chiamate su altri dispositivi “.
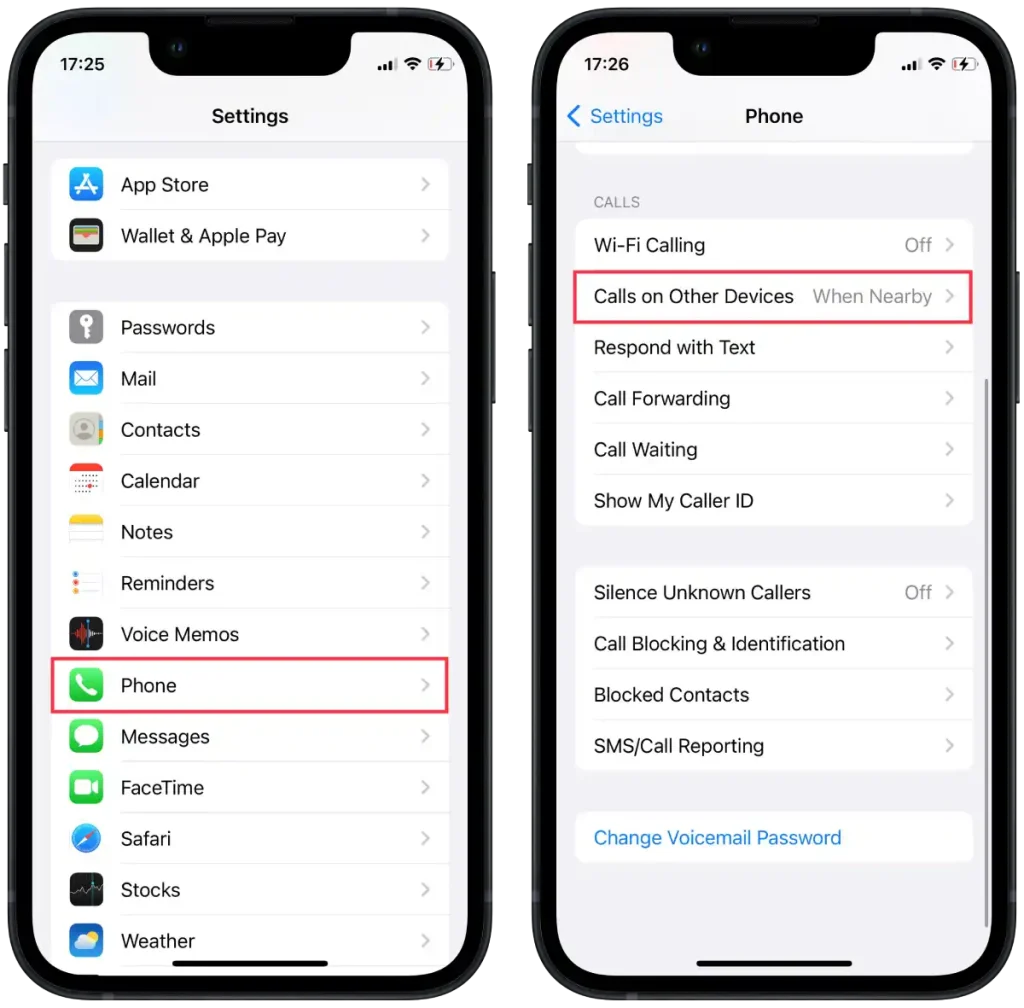
- Vedrai una sezione intitolata ” Consenti chiamate attive “. In questa sezione troverai un elenco dei tuoi dispositivi su cui hai effettuato l’accesso con lo stesso ID Apple.
- Per disabilitare la sincronizzazione delle chiamate, disattiva l’interruttore accanto al tuo dispositivo Mac.
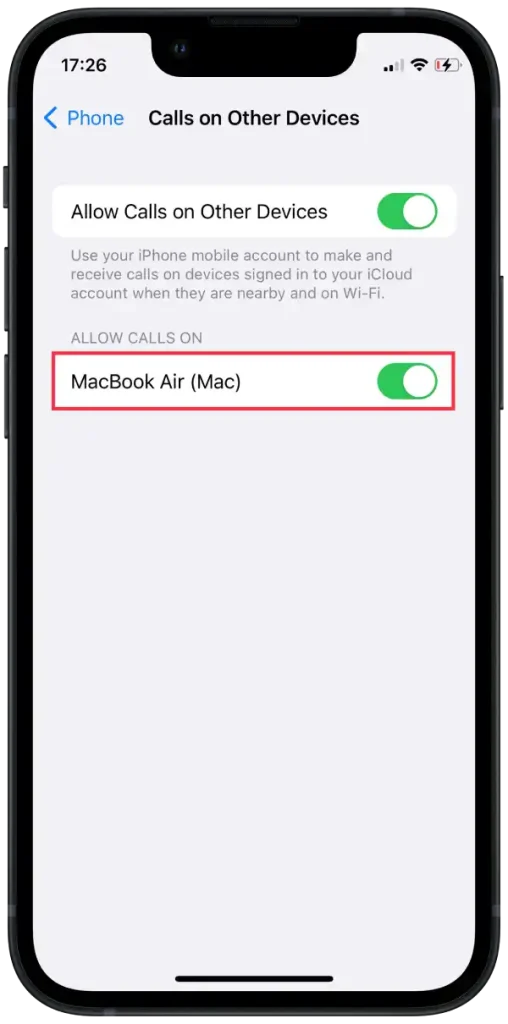
Per disattivare la sincronizzazione delle chiamate tra il tuo iPhone e il Mac, utilizzando Mac puoi seguire questi passaggi:
- Sul Mac, apri l’ app FaceTime .
- Nella parte superiore dello schermo, fai clic su FaceTime e seleziona ” Impostazioni “.
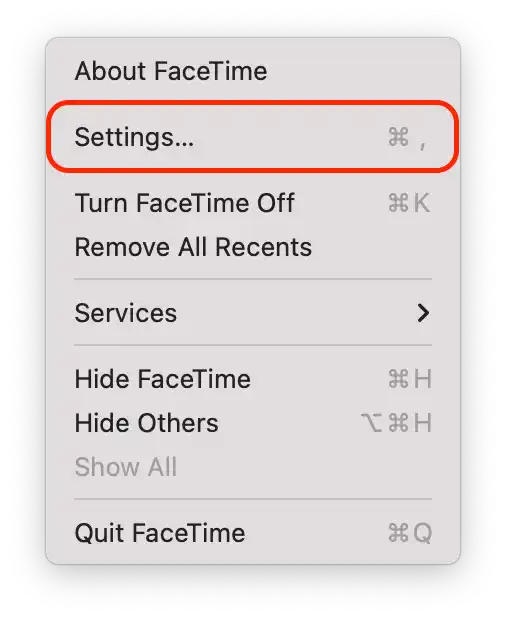
- Quindi deseleziona ” Chiamate da iPhone “.
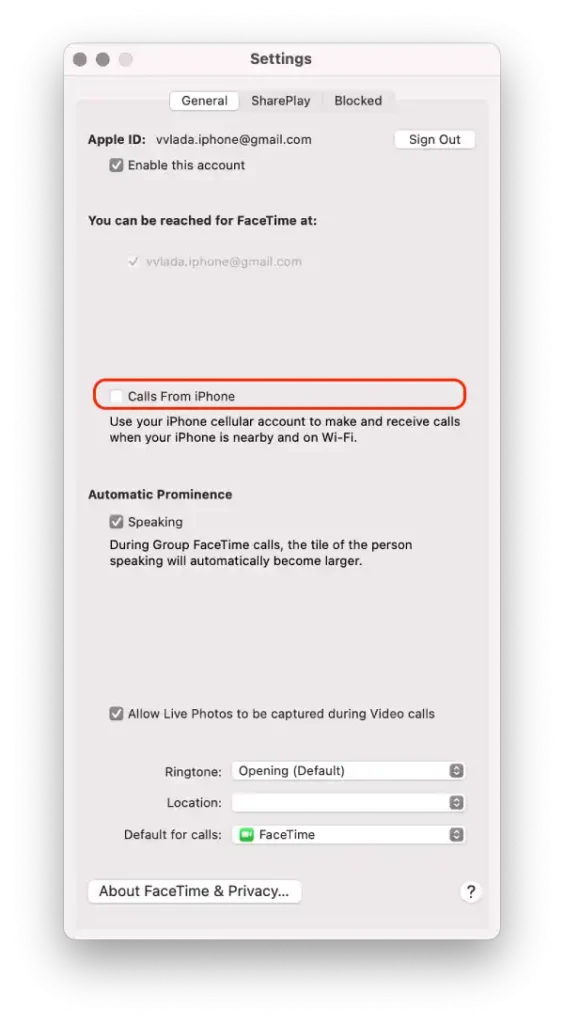
Dopo questi passaggi, disabiliterai la sincronizzazione delle chiamate tra il tuo iPhone e il Mac. Ciò significa che quando ricevi una telefonata sul tuo iPhone, questa non verrà più sincronizzata e visualizzata automaticamente sul tuo Mac.
Come interrompere la sincronizzazione delle foto tra iPhone e Mac?
La sincronizzazione delle foto tra il tuo iPhone e il Mac si riferisce al processo di condivisione e aggiornamento automatico della libreria di foto su entrambi i dispositivi utilizzando iCloud. Quando Foto di iCloud è abilitato, tutte le foto scattate o salvate sul tuo iPhone verranno caricate su iCloud e quindi scaricate e archiviate sul tuo Mac. Allo stesso modo, le foto aggiunte o modificate sul tuo Mac verranno caricate su iCloud e scaricate sul tuo iPhone. Questa sincronizzazione garantisce che l’intera libreria di foto rimanga coerente e accessibile su entrambi i dispositivi.
Interrompere la sincronizzazione delle foto tra il tuo iPhone e il Mac significa che le nuove foto scattate o salvate sul tuo iPhone non verranno più caricate e scaricate automaticamente sul tuo Mac e viceversa. Le foto esistenti nella tua libreria fotografica rimarranno su ciascun dispositivo separatamente ed eventuali modifiche o aggiunte future alla tua libreria fotografica non si rifletteranno sull’altro dispositivo. Disattivare la sincronizzazione delle foto può essere utile se preferisci gestire e archiviare le tue foto separatamente su ciascun dispositivo o se desideri risparmiare spazio di archiviazione sul tuo iPhone o Mac.
Per interrompere la sincronizzazione delle foto tra il tuo iPhone e il Mac, utilizzando iPhone puoi seguire questi passaggi:
- Apri l’app ” Impostazioni ” sul tuo iPhone.
- Scorri verso il basso e tocca ” Foto “.
- Nelle impostazioni di Foto, disattiva l’interruttore accanto a ” Foto di iCloud “.
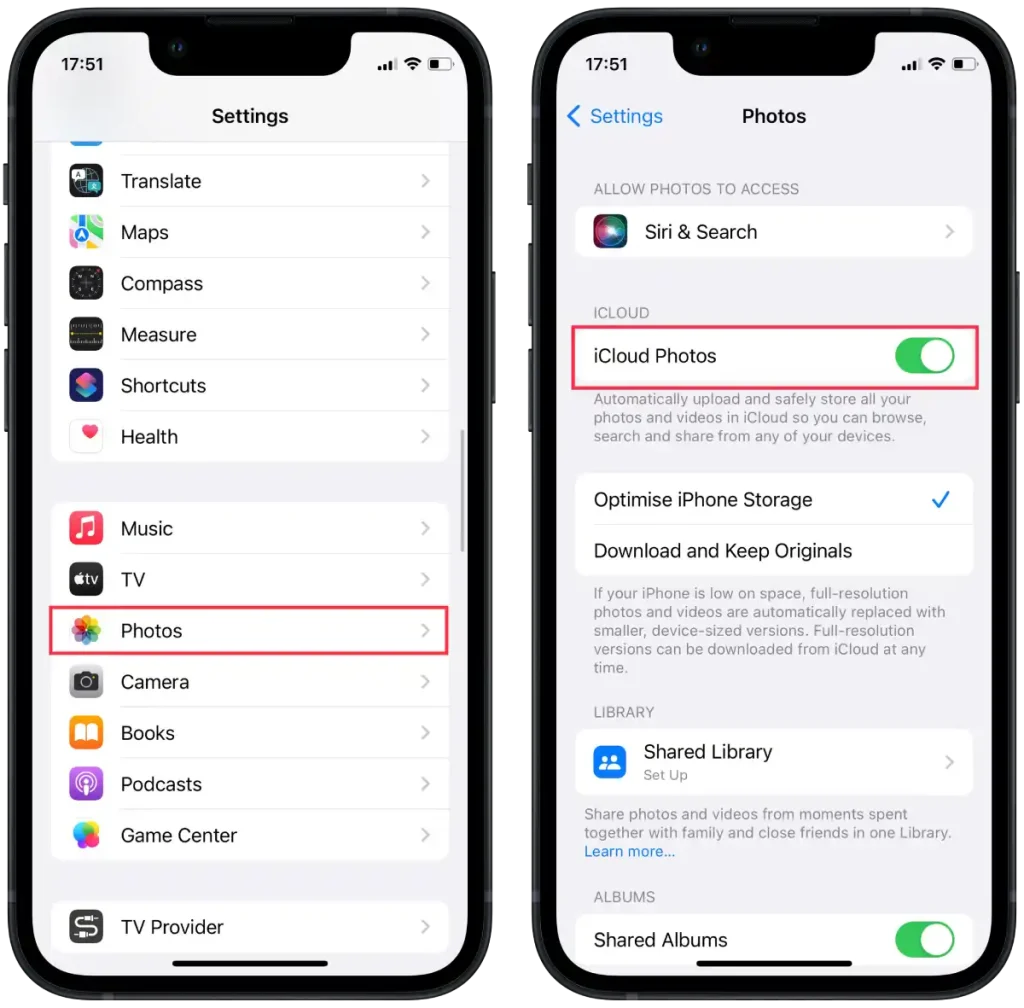
Per interrompere la sincronizzazione delle foto tra il tuo iPhone e il Mac, utilizzando Mac puoi seguire questi passaggi:
- Apri l’app Foto sul tuo Mac.
- Nella barra dei menu nella parte superiore dello schermo, fai clic su “ Foto ” e seleziona “ Impostazioni ”.
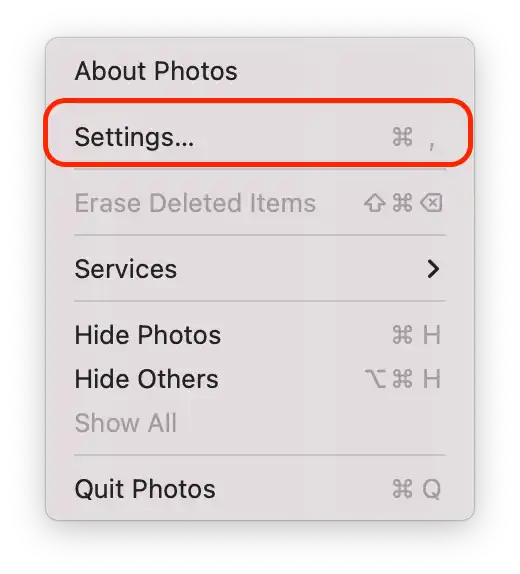
- Nella finestra Impostazioni, vai alla scheda “ iCloud ”.
- Deseleziona la casella accanto a ” Foto di iCloud “.
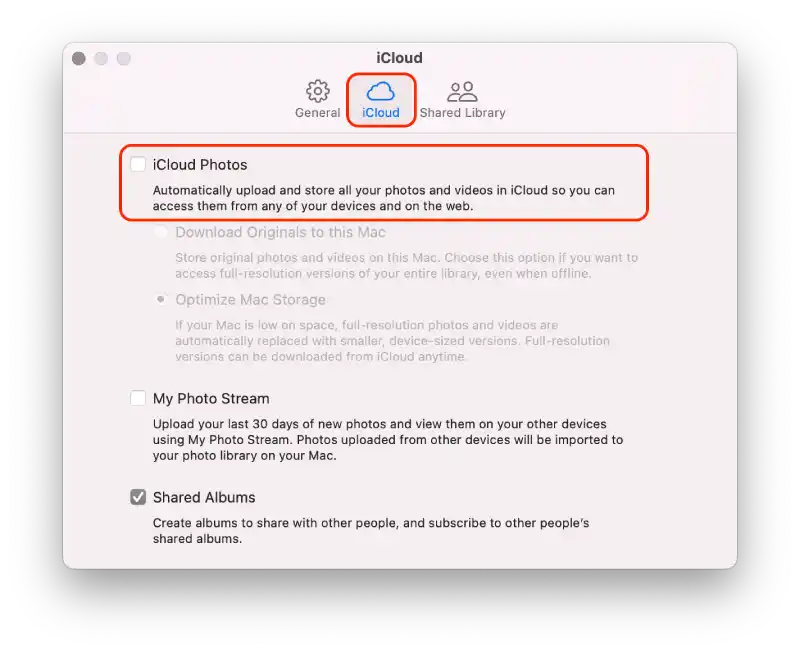
Dopo aver seguito questi passaggi, la sincronizzazione delle foto tra il tuo iPhone e il Mac verrà interrotta.
Come impedire la sincronizzazione delle note tra iPhone e Mac?
La sincronizzazione delle note tra il tuo iPhone e il Mac si riferisce al processo di mantenimento delle note aggiornate e accessibili su entrambi i dispositivi utilizzando iCloud. Quando la sincronizzazione delle note è abilitata, tutte le note create, modificate o eliminate sul tuo iPhone verranno sincronizzate con iCloud e quindi scaricate sul tuo Mac, assicurandoti di poter accedere e gestire le tue note senza problemi su entrambi i dispositivi. Allo stesso modo, qualsiasi modifica apportata alle note sul tuo Mac verrà caricata su iCloud e riflessa sul tuo iPhone.
Interrompere la sincronizzazione delle note tra il tuo iPhone e il Mac significa che le nuove note create o le modifiche apportate alle note esistenti su un dispositivo non verranno sincronizzate o aggiornate sull’altro dispositivo. Ogni dispositivo manterrà il proprio set di note separato e qualsiasi modifica apportata alle note verrà riflessa solo localmente sul dispositivo su cui sono state apportate le modifiche.
Per impedire la sincronizzazione delle note tra il tuo iPhone e il Mac, utilizzando iPhone puoi seguire questi passaggi:
- Sul tuo iPhone, vai su ” Impostazioni “.
- Tocca il tuo nome nella parte superiore dello schermo.
- Scorri verso il basso e trova la sezione ” iCloud “.
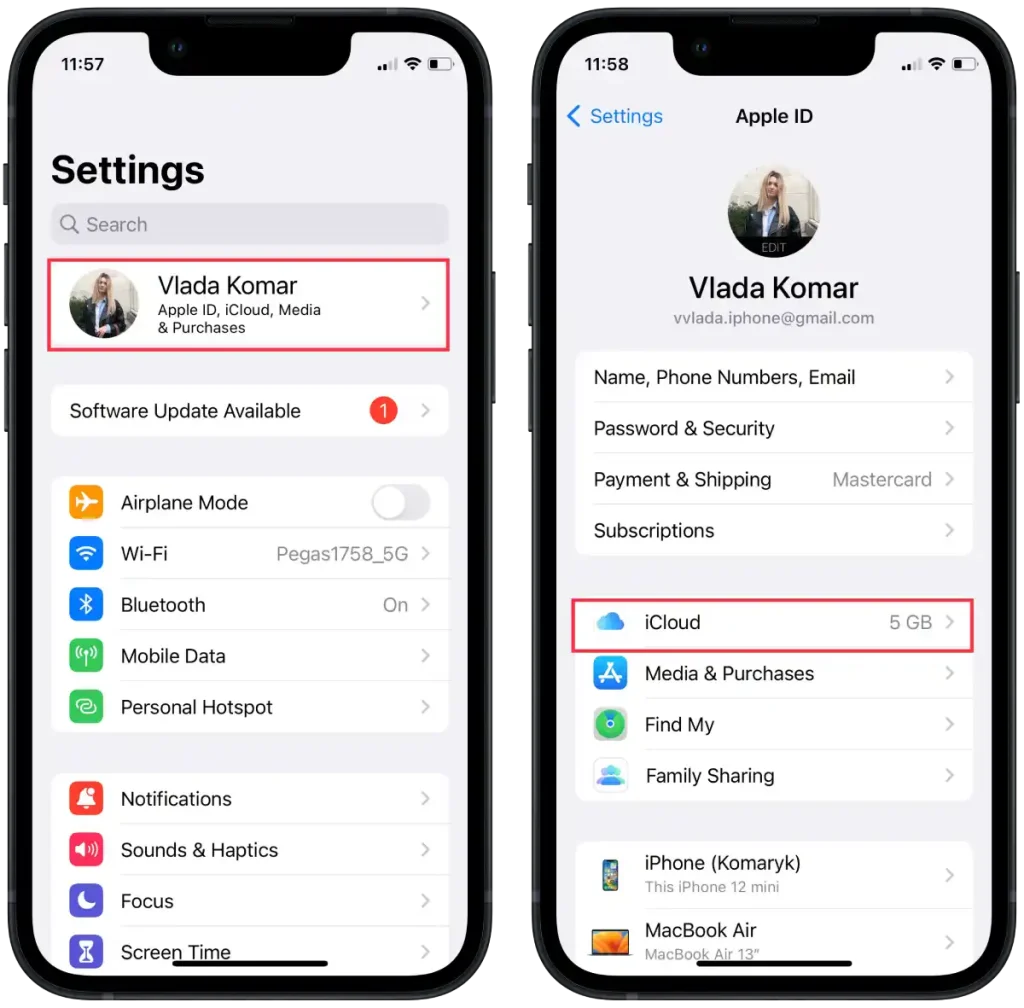
- Nella sezione ” App che utilizzano iCloud ” tocca ” Mostra tutto “.
- Dall’elenco, seleziona ” Note “.
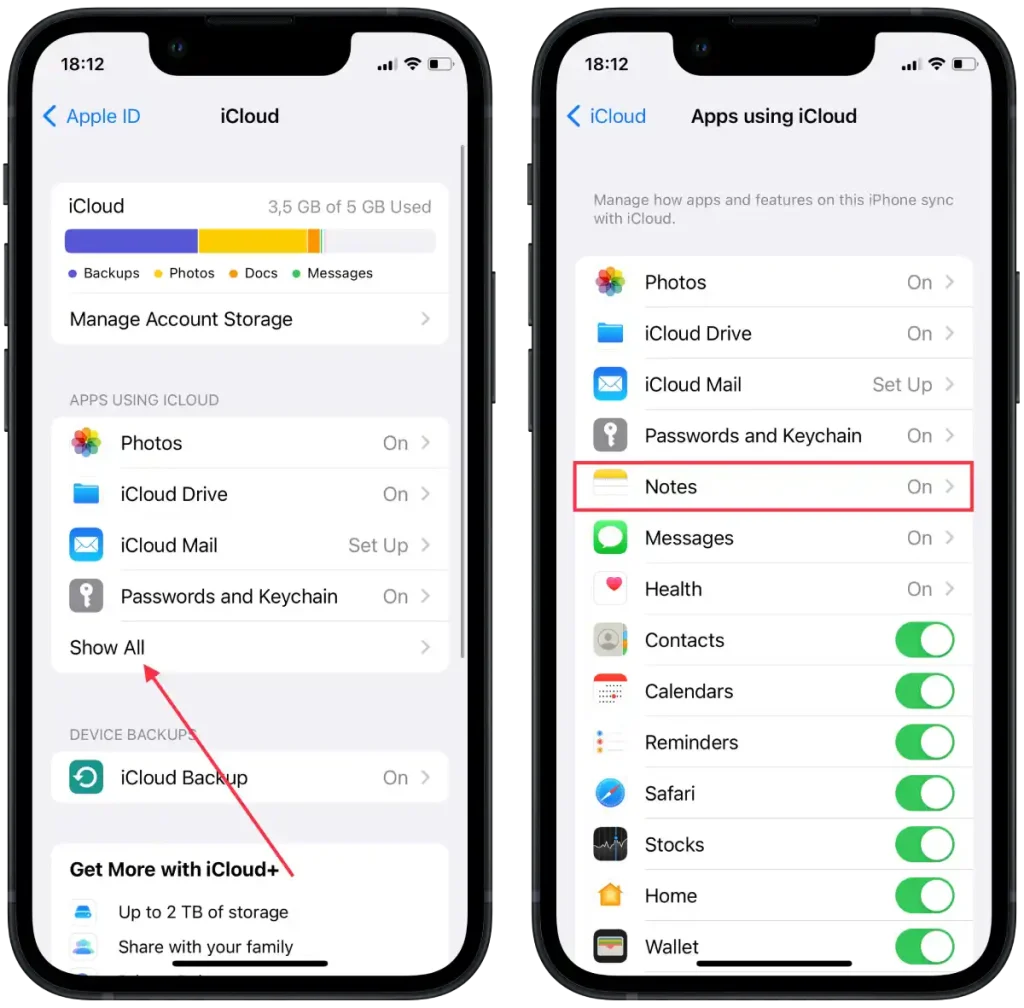
- Nella nuova finestra, tocca ” Sincronizza questo iPhone “.
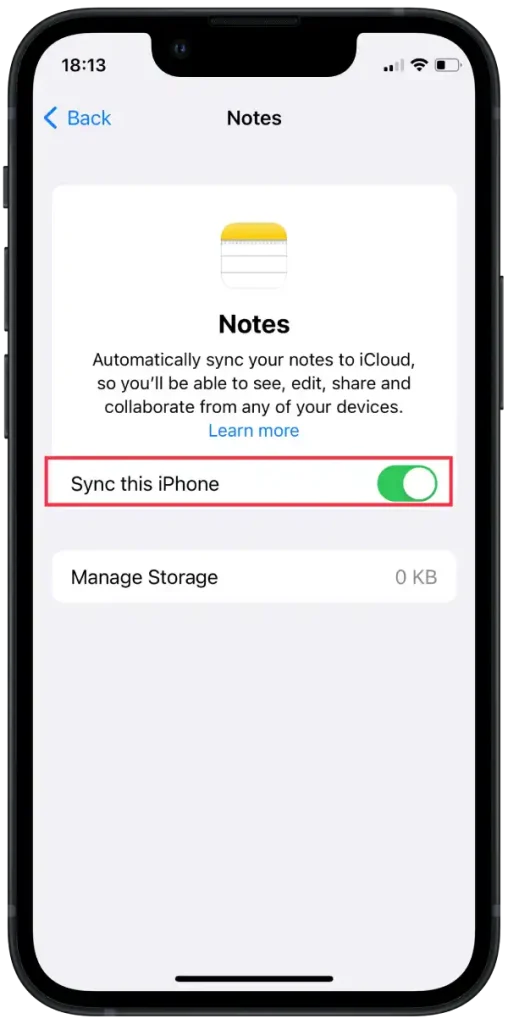
Per impedire la sincronizzazione delle note tra il tuo iPhone e il Mac, utilizzando Mac puoi seguire questi passaggi:
- Sul tuo Mac, fai clic sul menu Apple nell’angolo in alto a sinistra dello schermo.
- Seleziona ” Impostazioni di sistema ” dal menu a discesa.
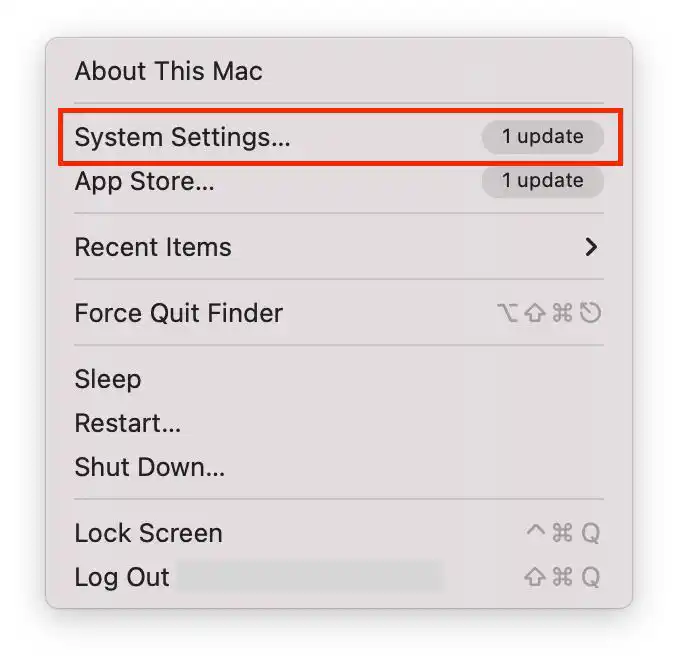
- Quindi fare clic su ” ID Apple “.
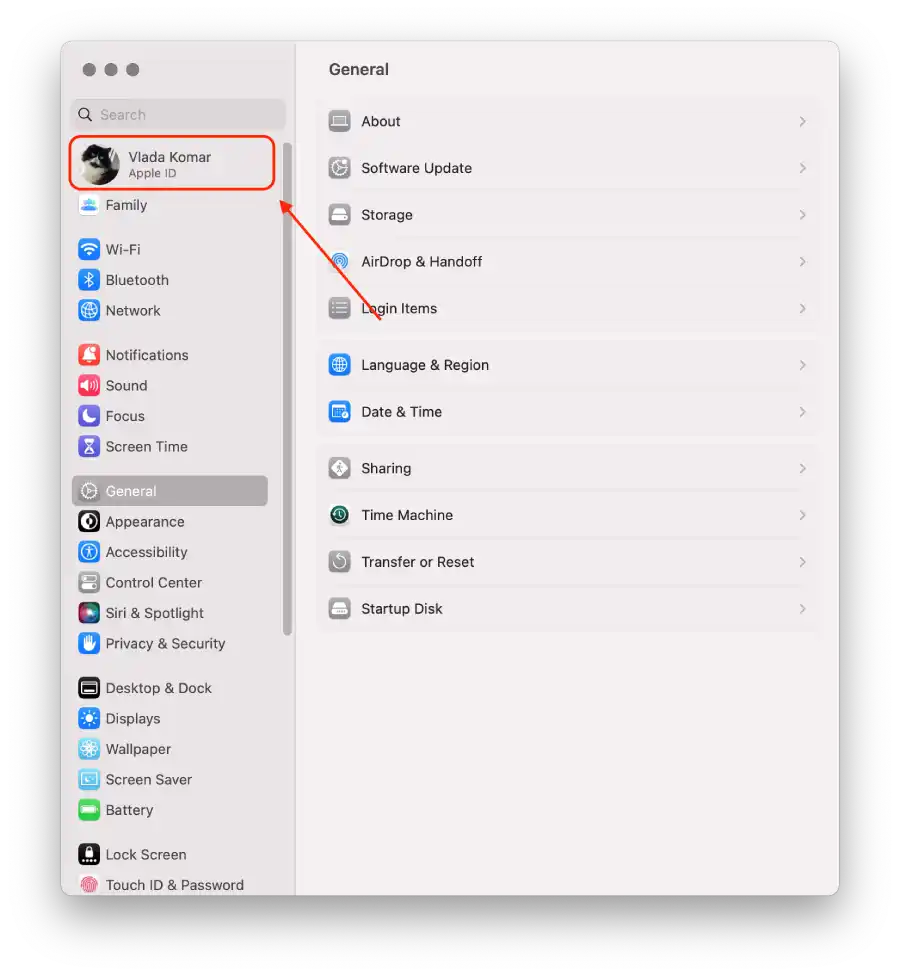
- Seleziona ” iCloud “.
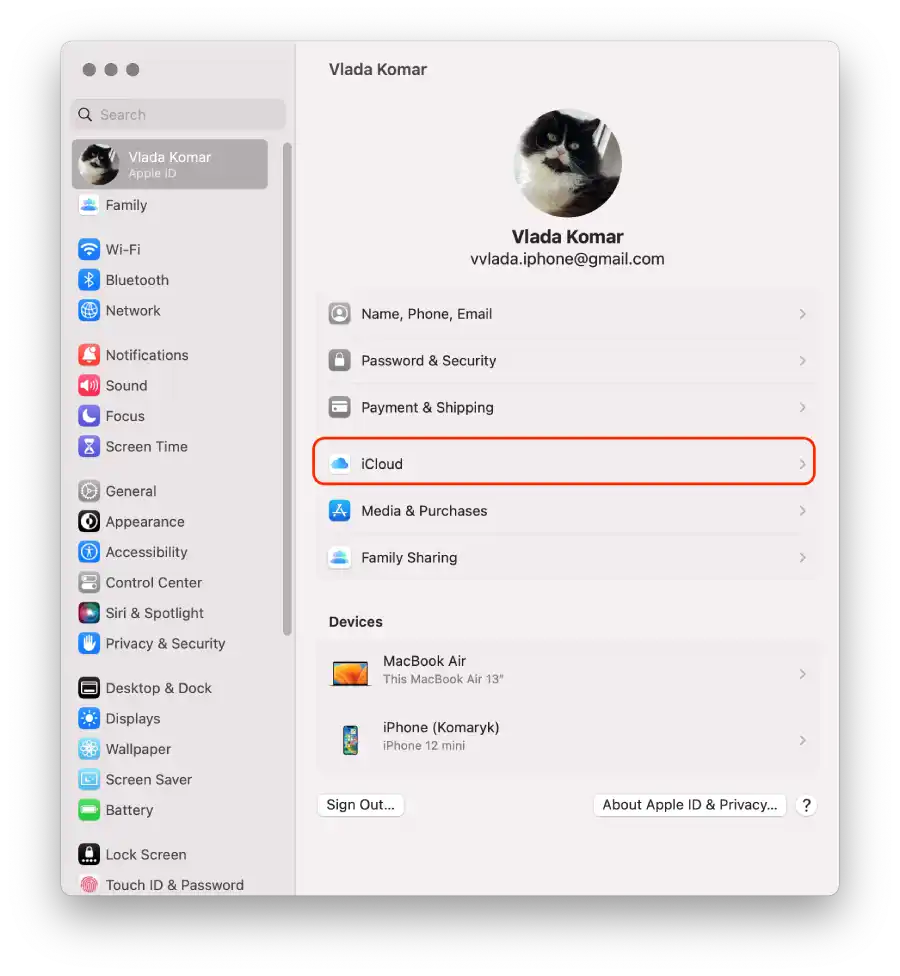
- Trascina il cursore Note .
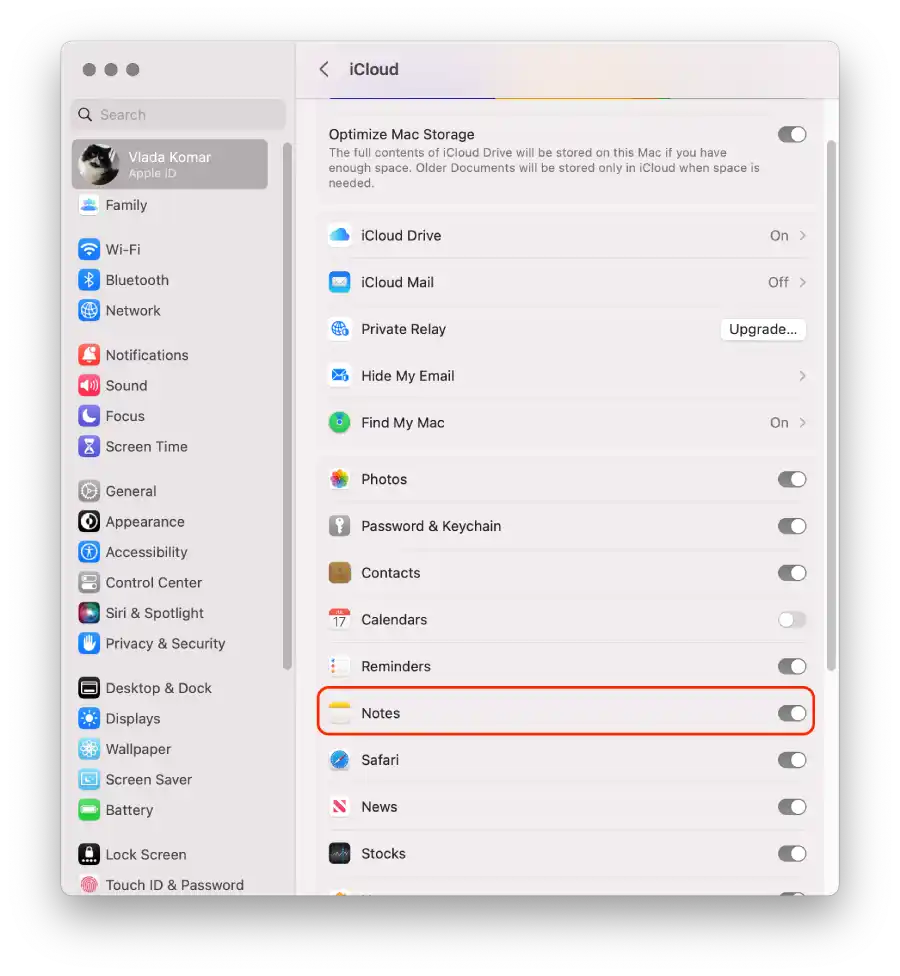
Dopo aver completato questi passaggi, la sincronizzazione delle note tra il tuo iPhone e il Mac verrà interrotta.
Come disconnettere l’accoppiamento Bluetooth tra iPhone e Mac?
L’accoppiamento Bluetooth tra iPhone e Mac consente ai due dispositivi di stabilire una connessione wireless. Quando accoppi il tuo iPhone al Mac tramite Bluetooth, consenti loro di condividere dati, ad esempio il trasferimento di file, la condivisione di connessioni Internet o l’utilizzo del tuo iPhone come dispositivo di input Bluetooth per il tuo Mac.
Disabilitare l’accoppiamento Bluetooth può essere utile negli scenari in cui non è più necessario utilizzare l’iPhone come dispositivo di input Bluetooth per il Mac o quando desideri disconnettere la connessione wireless tra i due dispositivi per preservare la durata della batteria o evitare interazioni indesiderate.
Per disconnettere l’accoppiamento Bluetooth tra il tuo iPhone e il Mac, utilizzando iPhone puoi seguire questi passaggi:
- Apri l’app ” Impostazioni ” sul tuo iPhone.
- Scorri verso il basso e tocca ” Bluetooth “.
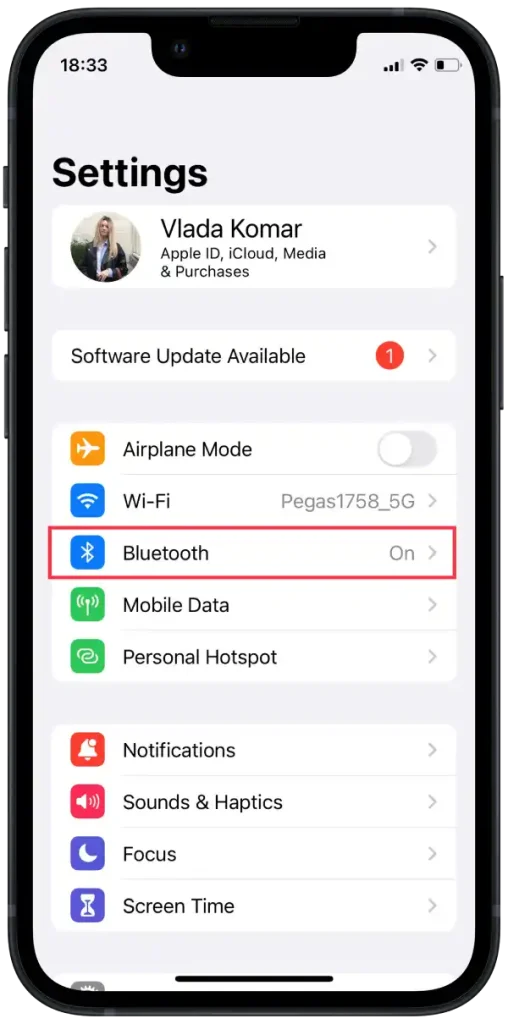
- Nelle impostazioni Bluetooth, vedrai un elenco di dispositivi accoppiati.
- Trova il tuo dispositivo Mac nell’elenco e tocca l’ icona blu “i” accanto ad esso.
- Nella pagina dei dettagli del dispositivo, tocca “Dimentica questo dispositivo” o “Disconnetti” per disconnettere l’accoppiamento Bluetooth.
Per disconnettere l’accoppiamento Bluetooth tra il tuo iPhone e il Mac, utilizzando il Mac puoi seguire questi passaggi:
- Sul tuo Mac, fai clic sull’icona Bluetooth situata nella barra dei menu nell’angolo in alto a destra dello schermo.
- Dal menu a discesa, seleziona ” Impostazioni Bluetooth “.
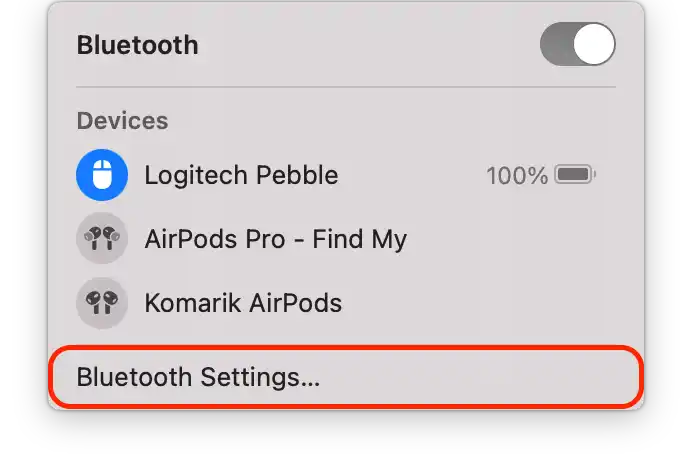
- Nelle impostazioni Bluetooth, vedrai un elenco di dispositivi accoppiati.
- Fai clic sull’icona blu “i” accanto ad essa.
- Fare clic su “Dimentica questo dispositivo” o “Disconnetti” per disconnettere l’accoppiamento Bluetooth.
Dopo aver eseguito questi passaggi, l’accoppiamento Bluetooth tra il tuo iPhone e il Mac verrà disabilitato.