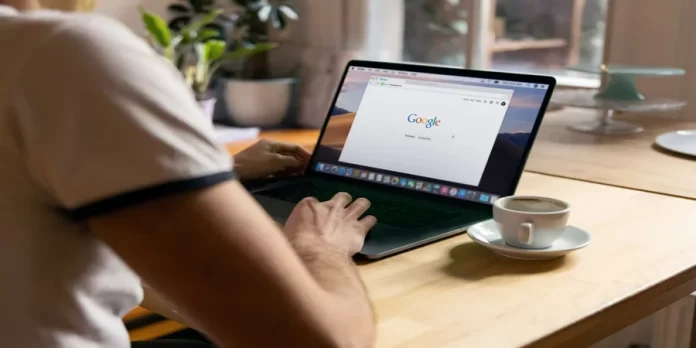Se vi ritrovate a creare sempre lo stesso schema di documento, potete risparmiare moltissimo tempo con un modello. È possibile creare facilmente un modello in Google Docs.
Di cosa avete bisogno per creare un modello in Google Docs?
I modelli sono un modo per semplificare la vostra vita produttiva. Invece di creare sempre lo stesso documento, è possibile utilizzare un modello e inserire le informazioni necessarie. Google Docs mette a disposizione un gran numero di modelli che spaziano da curriculum, lettere, proposte di progetti e altro ancora.
D’altra parte, cosa succede se si desidera utilizzare un proprio modello? Se si utilizza la versione a pagamento di Google Docs, è possibile farlo. Tuttavia, nella versione gratuita, lo strumento Modelli non consente di caricare modelli personalizzati. Con un po’ di creatività, è possibile utilizzare facilmente i propri modelli personalizzati.
Sebbene Google Docs offra un’ampia varietà di modelli tra cui scegliere per gli account gratuiti, non sono adatti a tutti. Per creare un modello personalizzato da utilizzare più volte, dovrete ricorrere a questo piccolo workaround.
Ecco come creare un modello in Google Docs.
Cosa c’è da sapere sui modelli di Google Docs
Per creare un documento di testo utilizzando il modello, è necessario seguire questo link. Una volta fatto ciò, nella finestra che si apre, è possibile scegliere uno dei modelli. In primo luogo, vi verrà chiesto di utilizzare i modelli di base. Tuttavia, sarà possibile aprire altri modelli facendo clic sul pulsante “Galleria dei modelli”.
È bene sapere che tutti i modelli esistenti sono suddivisi in categorie. Una volta scelto il modello giusto per voi dalla categoria desiderata, basta fare clic su di esso. Il documento verrà creato automaticamente. Sarà progettato esattamente come mostrato nella miniatura del modello selezionato.
Il documento sarà già pieno di dati (testo, numeri, immagini). Sono stati aggiunti in modo da poter vedere come apparirà il documento dopo l’uso del modello.
In fondo, dovrete modificare solo il contenuto del documento creato. Potrete sostituire i dati astratti del modello con quelli che desiderate che il vostro documento finale contenga. Non sarà necessario modificare le impostazioni visive. Dovrete solo modificare gli aspetti che non sembrano ancora perfetti.
Di cosa avete bisogno per creare un modello di Google Docs?
L’unica cosa di cui avete bisogno è un account Google e alcuni modelli personalizzati con cui lavorare. Non importa quale strumento si utilizzi per creare questi modelli, purché si possa copiare e incollare il contenuto del modello. Ciò significa che potete creare i vostri modelli da Google Docs stesso o crearli localmente con uno strumento come LibreOffice.
Se i modelli sono stati creati con un’applicazione locale, è importante non caricarli su Google Drive. Se si creano file di modelli in Google Drive, è sufficiente aprire i file per copiare e incollare il contenuto.
È anche possibile utilizzare uno dei modelli disponibili nella Galleria dei modelli di Google Docs. A tale scopo, seguite i passaggi indicati di seguito:
- Innanzitutto, aprite uno dei modelli presenti nella Galleria dei modelli di Google Docs.
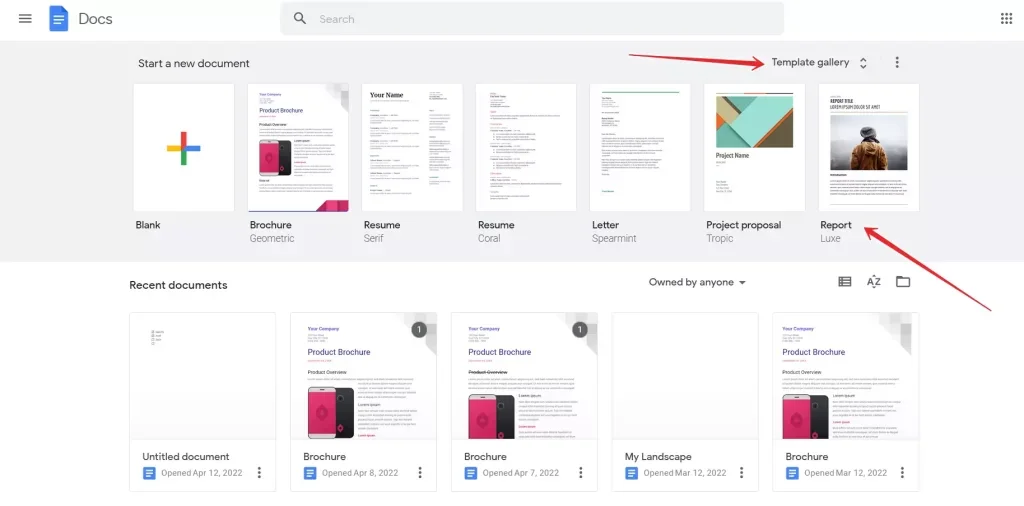
- Modificare il modello per adattarlo alle proprie esigenze.
- Successivamente, rinominare il modello facendo clic sul nome corrente nell’angolo in alto a sinistra e inserendo un nuovo nome.
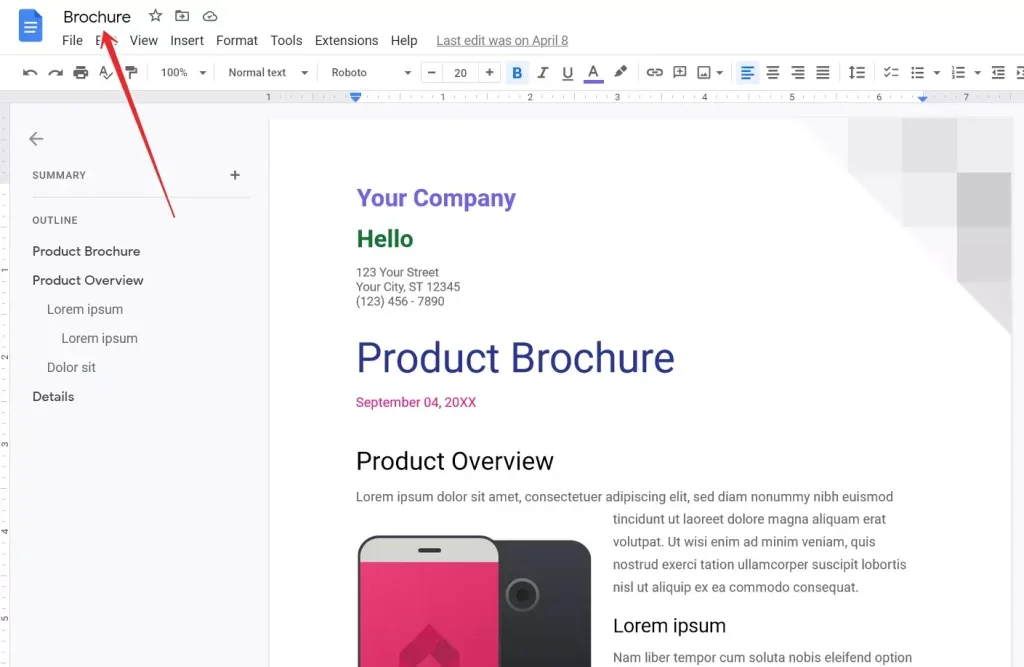
- Quindi, utilizzare il tasto “Invio” o “Indietro” sulla tastiera per salvare il nome.
- Infine, chiudere il file.
Dopo aver chiuso il file del modello modificato, questo verrà automaticamente salvato nella directory principale di Google Drive.
Come creare una cartella modello in Google Drive
La prima cosa da fare è creare una cartella per ospitare i modelli. Se volete creare una cartella di modelli in Google Drive, dovete seguire questi passaggi:
- Accedere al proprio account Google e andare su Google Drive.
- Assicuratevi di essere nella cartella principale (non in una sottocartella).
- In questa directory, fare clic sul pulsante “Unità personale” e selezionare l’opzione “Nuova cartella”.
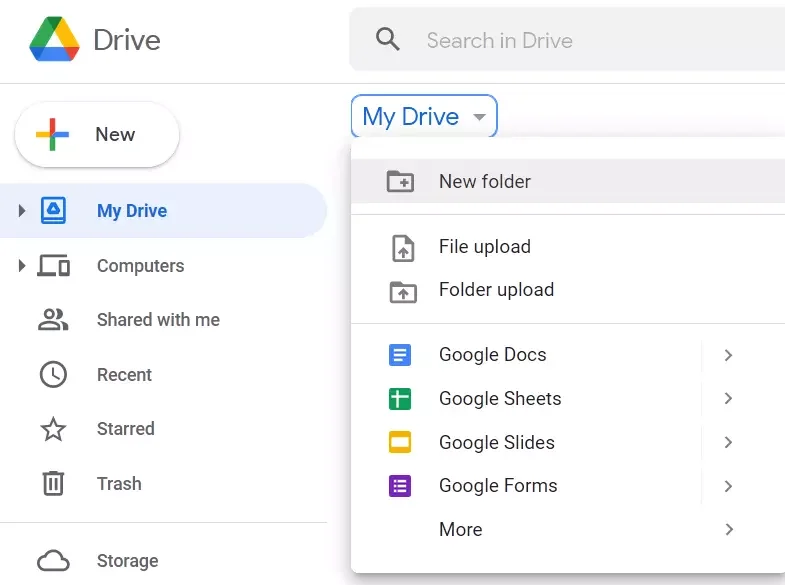
- Infine, nominare questa nuova cartella “Modelli” e fare clic su “Crea”.
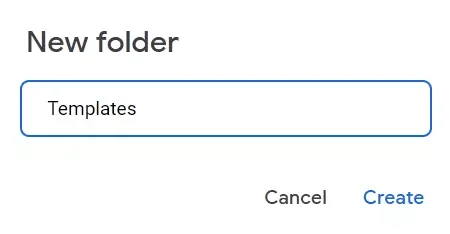
Se sono stati creati nuovi modelli dalla Galleria dei modelli di Google Docs, è necessario fare clic e trascinarli nella nuova cartella “Modelli”. Una volta fatto questo, navigare nella cartella appena creata facendo doppio clic su di essa.
Come aggiungere un modello in Google Docs
Se volete aggiungere un modello in Google Docs, dovete seguire questi passaggi:
- All’inizio, fare clic su “Nuovo” e poi selezionare Google Docs nella cartella “Modelli”. In questo modo verrà creato un file di documento vuoto.
- Quindi, aprire il modello da aggiungere a un’applicazione locale (come MS Office o LibreOffice).
- Quando si apre questo file, selezionare tutti i contenuti del modello premendo “Ctrl + A”.
- Successivamente, copiare il testo selezionato premendo contemporaneamente “Ctrl + C”.
- Infine, tornare al Google Doc vuoto e incollare il contenuto del modello premendo “Ctrl + V”.
Dopo aver incollato il contenuto, rinominare il nuovo modello (come si è fatto in precedenza).
Come utilizzare un modello personalizzato in Google Docs
Si potrebbe pensare che per utilizzare i nuovi modelli aggiunti sia sufficiente aprirne uno e riempire gli spazi vuoti necessari. Non è così. Occorre invece eseguire le seguenti operazioni:
- Passare alla cartella “Templates” e fare clic con il pulsante destro del mouse sul modello che si desidera utilizzare.
- Fare clic su “Crea copia”. In questo modo verrà creata una copia del modello che si desidera utilizzare. Il nuovo documento apparirà nella cartella “Modelli” e il nome del file inizierà con “Copia di”.
- Fare clic con il tasto destro del mouse sul nome del file e scegliere “Rinomina”. Assegnate al documento un nome univoco e potrete aprirlo e iniziare ad aggiungere contenuti.
Poiché è stata fatta una copia del modello di documento originale, il modello è ancora intatto e può essere copiato tutte le volte che è necessario.