Windows 11 non dispone di una funzione di account ospite integrata, che è stata rimossa dal sistema operativo. Tuttavia, è ancora possibile creare un nuovo account utente in Windows 11 attraverso l’app Impostazioni, che può essere personalizzata in base alle proprie esigenze.
La creazione di un nuovo account utente può essere utile in diversi scenari. Ad esempio, se si condivide il computer con altri membri della famiglia, è possibile creare account separati per ciascuna persona, per garantire che i file e le impostazioni siano tenuti separati. Si può anche creare un nuovo account per un amico o un collega che ha bisogno di utilizzare temporaneamente il computer senza concedergli l’accesso completo ai file e alle impostazioni personali.
Windows 11 ha un account ospite integrato?
Windows 11 non dispone di una funzione di account ospite integrata. Microsoft ha rimosso questa funzione in Windows 11, probabilmente perché ha riscontrato che non veniva utilizzata molto spesso e non era essenziale per la maggior parte degli utenti.
Invece di un account ospite, Windows 11 offre la possibilità di aggiungere utenti al computer come membri della famiglia o altre persone. Questi account utente possono essere personalizzati con varie impostazioni e autorizzazioni e si possono impostare controlli parentali per limitare l’accesso a determinati contenuti e app.
Come creare un account ospite in Windows 11 tramite le Impostazioni
Come accennato in precedenza, Windows 11 non dispone di una funzione dedicata all’account ospite. Tuttavia, è possibile creare un nuovo account attraverso l’app Impostazioni. Ecco come fare:
- Aprire l’applicazione Impostazioni facendo clic sul menu Start e sull’icona dell’ingranaggio.
- Nell’applicazione Impostazioni, fare clic sulla scheda Account.
- Nella sezione Account, fare clic sull’opzione Altri utenti.
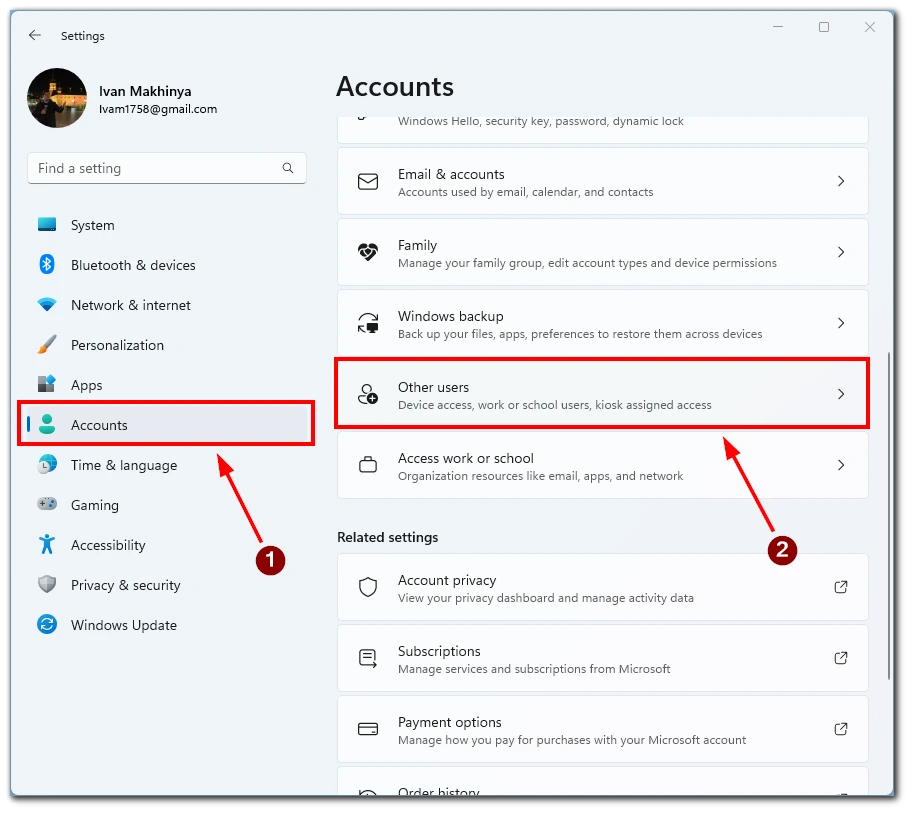
- Quindi fare clic sul pulsante Aggiungi account.
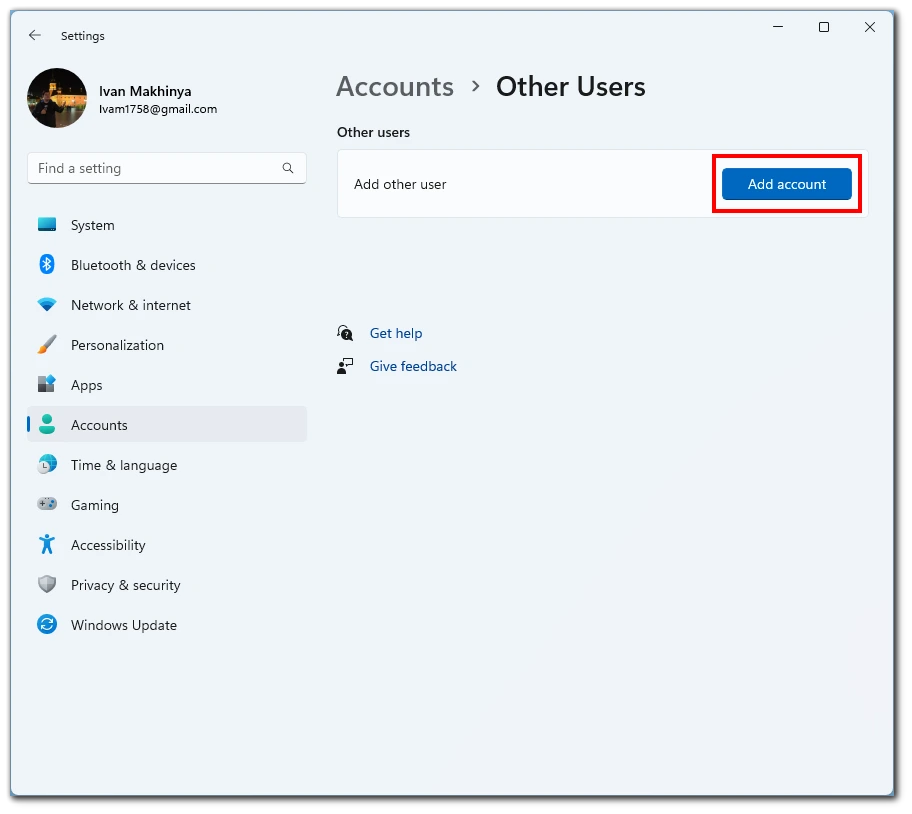
- Nella finestra “Aggiungi un account”, fare clic sul pulsante Non ho le informazioni di accesso di questa persona. Pulsante.
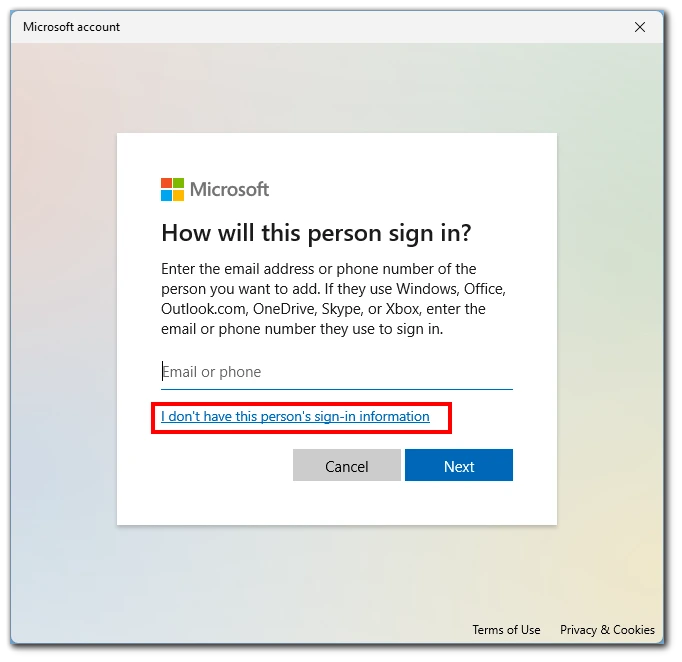
- Quindi, scegliere Aggiungi un utente senza account Microsoft.
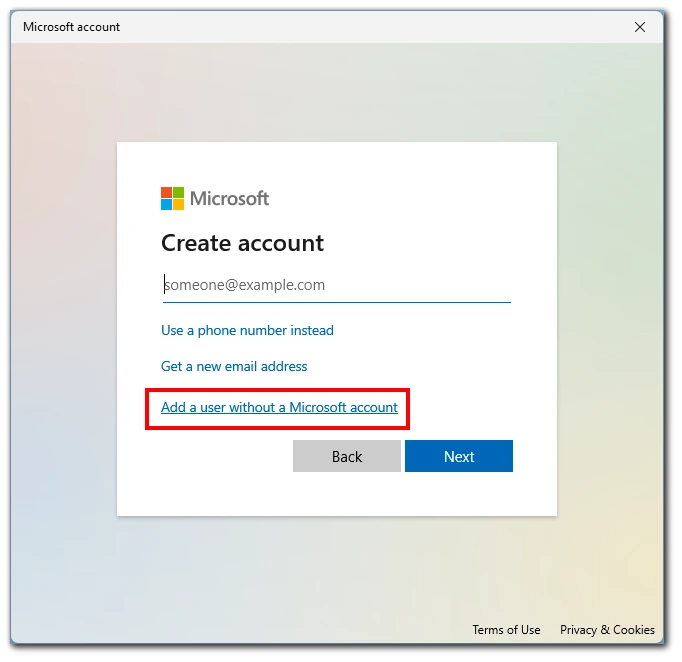
- Compilare il nome utente e la password e premere Avanti. Si consiglia di creare un account locale con un nome generico come “Guest” per evitare confusione.
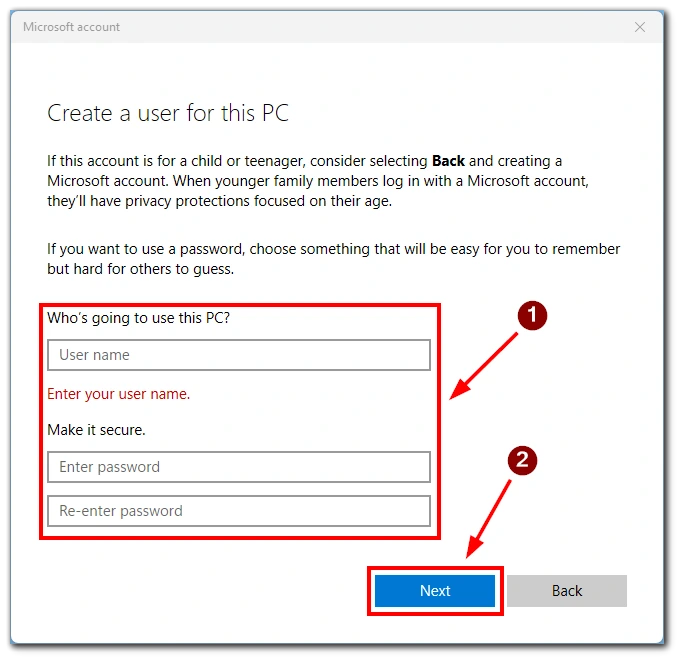
È quindi possibile accedere all’account ospite utilizzando il menu Start. Per impostazione predefinita, questo account verrà aggiunto all’utente standard. Ciò significa che l’utente non può aprire finestre come amministratore o apportare modifiche alla configurazione del computer senza la password dell’account amministratore. È inoltre possibile aggiungere un account Microsoft a questo account e impostare restrizioni di età per limitare i contenuti non sicuri.
Come creare un account ospite in Windows 11 tramite il Prompt dei comandi
Sebbene Windows 11 non disponga di una funzione di account ospite, è comunque possibile creare un account utente con accesso limitato utilizzando il Prompt dei comandi. Questo metodo può essere utile per impostare account temporanei per gli ospiti o per creare account per dispositivi condivisi con accesso limitato. In questa sezione vi illustreremo come creare un account utente tramite Prompt dei comandi in Windows 11.
- Aprire il Prompt dei comandi con privilegi di amministratore.
- Nella finestra del prompt dei comandi, digitate il seguente comando e premete Invio: net user guest /add /active:noQuesto comando creerà un nuovo account utente chiamato “guest” e lo imposterà come inattivo, cioè non potrà essere utilizzato finché non sarà attivato.
- Quindi, digitate il seguente comando e premete Invio per impostare una password per l’account ospite: net user guest *Nota che per motivi di sicurezza non apparirà nulla sullo schermo quando digitate la password. Digitare la password e premere Invio.
- Per attivare l’account guest, digitare il seguente comando e premere Invio:net user guest /active:yes In questo modo si abilita l’account guest e lo si rende disponibile all’uso.
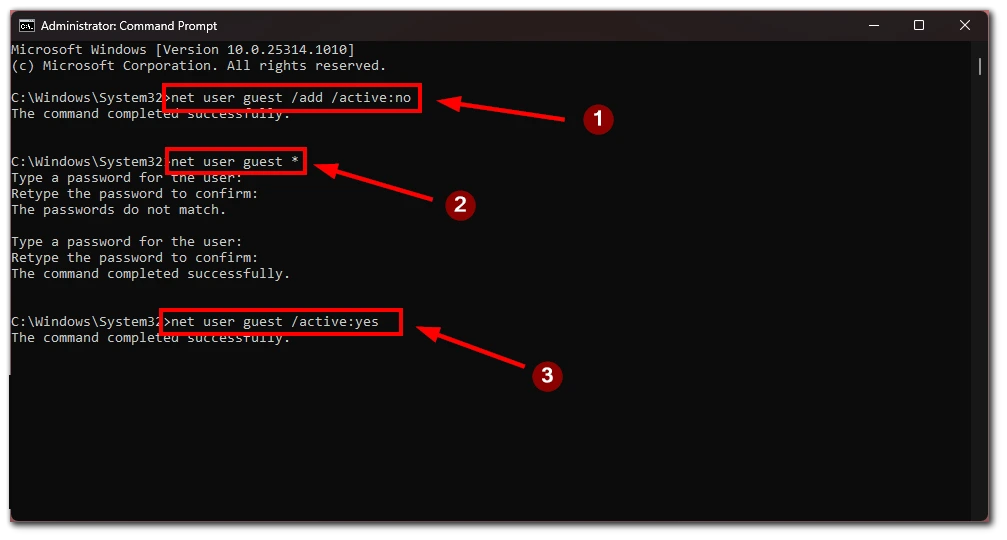
Seguendo questi passaggi, è possibile creare un account utente di tipo ospite con accesso limitato in Windows 11 utilizzando il Prompt dei comandi. Tuttavia, ricordate che questo metodo non offre lo stesso livello di personalizzazione della creazione di un nuovo account utente tramite l’app Impostazioni e che è necessaria una certa conoscenza del Prompt dei comandi per completare il processo.
Come eliminare un account in Windows 11
Se si desidera eliminare un account utente in Windows 11, è possibile farlo tramite l’applicazione Impostazioni o il Prompt dei comandi. Prima, però, è necessario uscire dall’account che si desidera eliminare. Non è possibile eliminare un account in cui si è attualmente collegati:
Tramite le impostazioni:
- Aprire l’applicazione Impostazioni premendo il tasto Windows + I.
- Cliccare su Conti nel menu di sinistra.
- Selezionare Altri utenti dalle opzioni a destra.
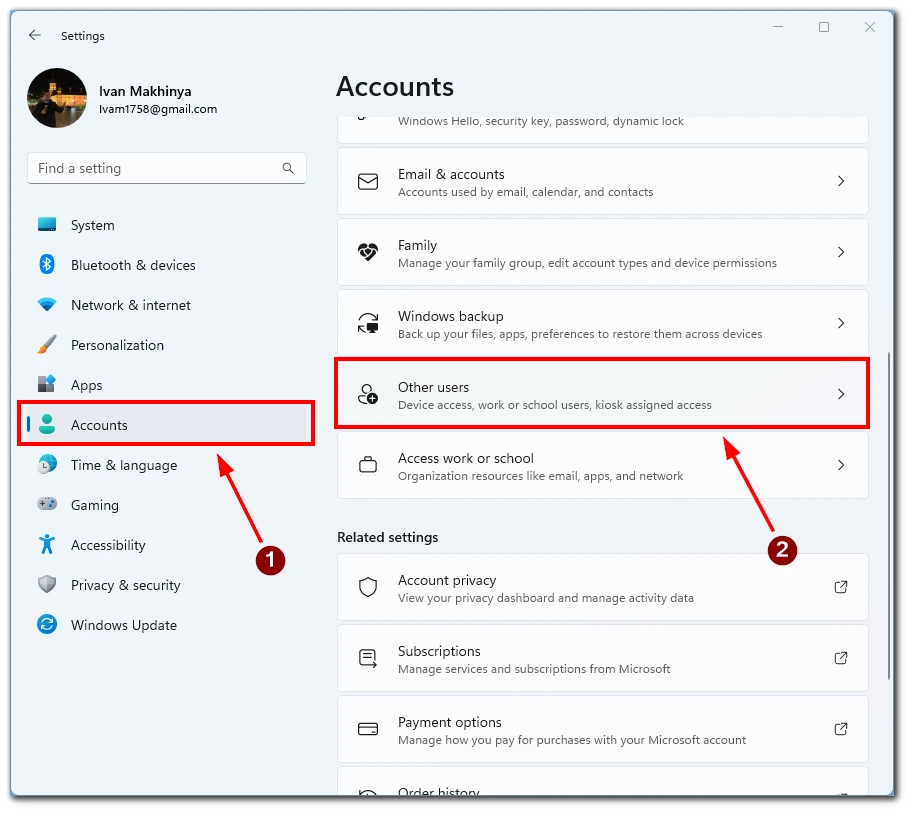
- Fare clic sull’account utente che si desidera eliminare e selezionare Rimuovi.
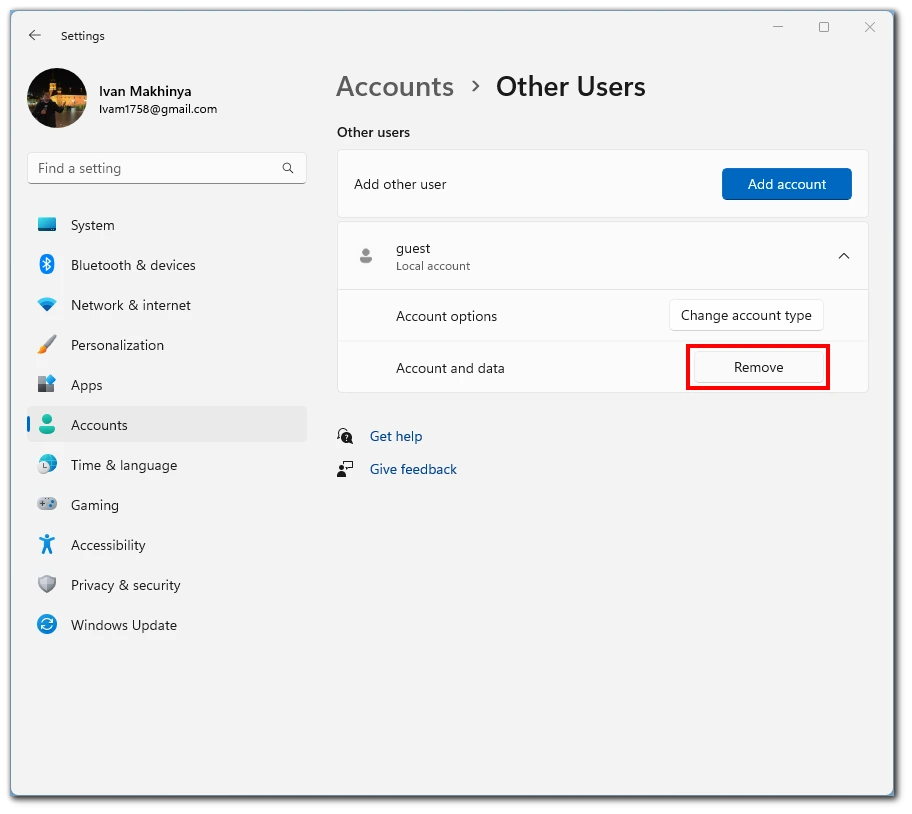
- Confermare la cancellazione cliccando su Elimina account e dati.
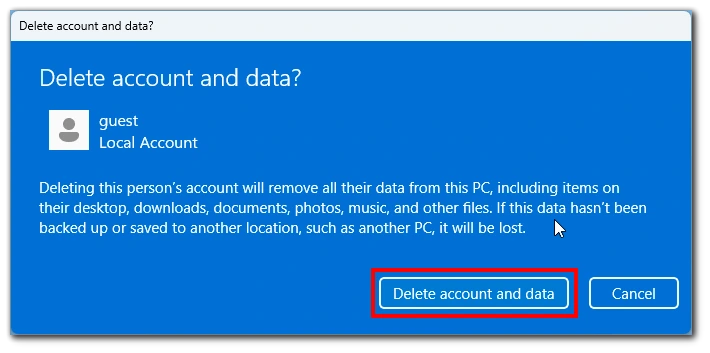
Se l’account è un account Microsoft, verrà richiesto di accedere con la password dell’account Microsoft per completare l’eliminazione.
Tramite il prompt dei comandi:
- Aprire il Prompt dei comandi con privilegi di amministratore.
- Digitare il comando seguente e premere Invio per elencare tutti gli account utente del sistema:net userNota il nome dell’account che si desidera eliminare.
- Digitare il comando seguente e premere Invio per eliminare l’account utente: net user <username> /delete Sostituire “<username>” con il nome dell’account che si desidera eliminare.
- Confermare l’eliminazione premendo Invio.
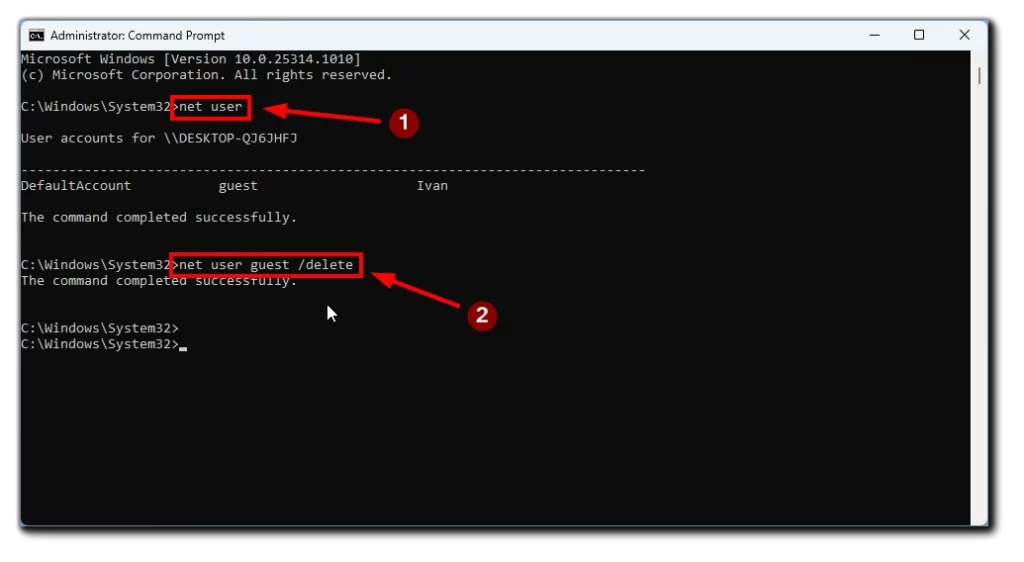
Quando si elimina un account, tutti i dati e i file dell’utente vengono eliminati. Assicuratevi di eseguire il backup di tutti i file importanti prima di eliminare un account. In conclusione, l’eliminazione di un account utente in Windows 11 è una procedura semplice che può essere eseguita tramite l’app Impostazioni o il Prompt dei comandi. Se state eliminando un account con dati importanti, eseguite il backup dei dati prima di procedere.










