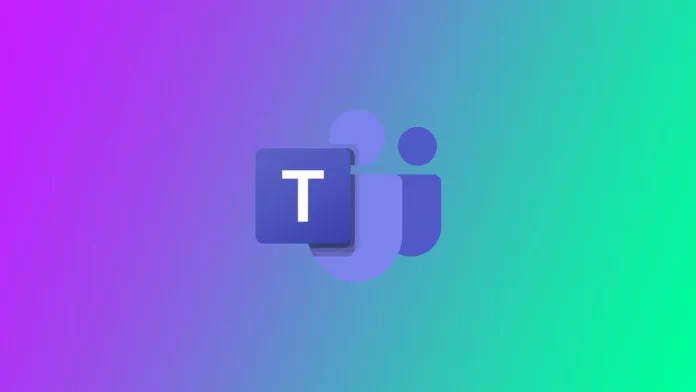Microsoft Teams è un ottimo servizio che ha aiutato molte persone in tutto il mondo durante il periodo della pandemia. La piattaforma offre l’opportunità di creare riunioni video per diverse occasioni. Tuttavia, Microsoft Teams è abbastanza completo, ma non riesce a fornire tutte le funzioni necessarie agli utenti. Ad esempio, la funzione di cronologia delle chiamate è un po’ limitata. È possibile accedere solo ai dati delle chiamate dirette per 30 giorni. Come utente, non è possibile rivedere le registrazioni delle chiamate più vecchie di 30 giorni.
Come controllare la cronologia delle chiamate in Microsoft Teams
Se si desidera visualizzare la cronologia delle chiamate in Microsoft Teams, è necessario seguire i passaggi indicati nella sezione seguente:
Come controllare la cronologia delle chiamate in Microsoft Teams su PC
- Prima di tutto, è necessario fare clic sull’icona Chiamate, che si trova sul lato sinistro dell’applicazione. L’icona dell’applicazione può essere ridotta a icona se si utilizzano molte funzioni dell’applicazione. Fare clic sui tre punti per aprire i pulsanti nascosti.
- Toccare Chiamate è il tasto del portatile.
- Successivamente, cercare Cronologia. Verrà visualizzato il registro delle chiamate. È possibile vedere quando e a chi sono state fatte o ricevute le chiamate.
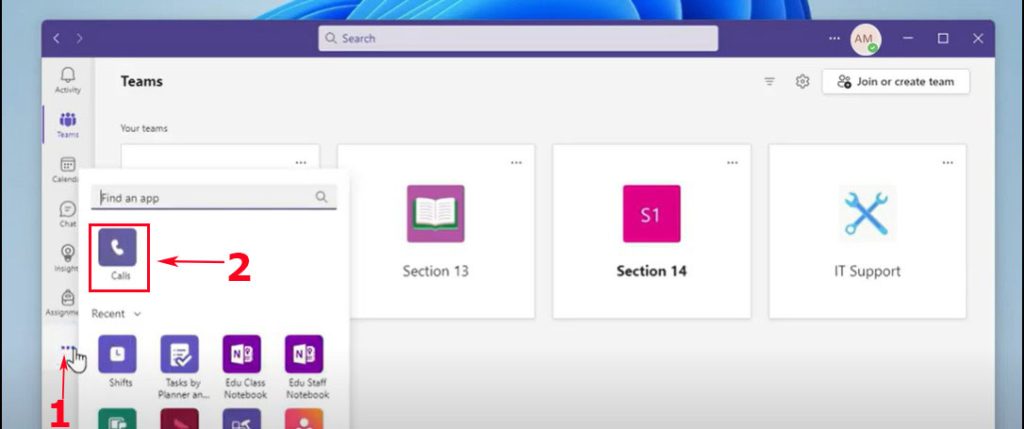
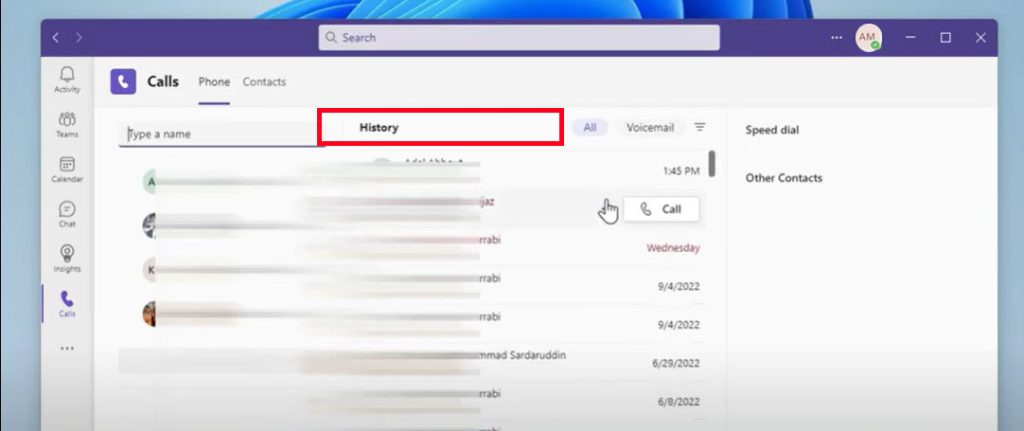
Come controllare la cronologia delle chiamate in Microsoft Teams sul telefono
È possibile controllare il registro delle chiamate anche nell’applicazione mobile. Il principio è lo stesso del PC.
- Aprire l’applicazione Microsoft Teams.
- Premete i tre punti (Altro) in basso; si apriranno i pulsanti nascosti.
- Toccare il pulsante delle chiamate.
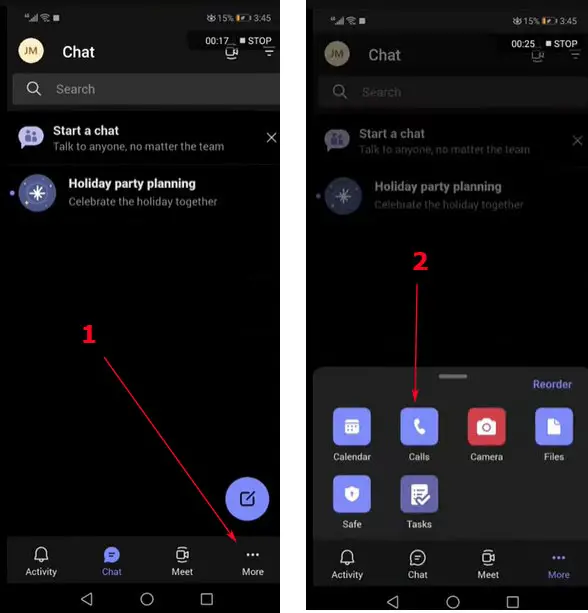
Verrà visualizzato un elenco delle chiamate effettuate. Trovate le informazioni che vi interessano.
Come controllare la cronologia delle chiamate in Microsoft Teams se siete un amministratore.
Nel caso in cui siate un amministratore, per visualizzare la cronologia delle cal, dovrete seguire i passi indicati nella sezione sottostante:
- Prima di tutto, è necessario aprire il Teams Admin Center.
- Successivamente, si deve toccare Utenti.
- Per completare il processo, è necessario scegliere e toccare l’account su cui si desidera visualizzare la cronologia delle chiamate e quindi toccare l’opzione “Cronologia chiamate“.
Tenete presente che la funzione di cronologia delle chiamate è disponibile solo per gli utenti di Microsoft 365 che dispongono anche di una licenza Business Voice o Enterprise Voice. È possibile solo visualizzare i dati della cronologia delle chiamate, non è possibile eliminare le voci.
Come utilizzare Teams sul vostro dispositivo mobile per effettuare chiamate
Come chiamare tramite il Dialpad
- Prima di tutto, è necessario visualizzare l’intero menu. Per farlo, è necessario scorrere verso l’alto, trovare e fare clic su Chiamate.
- Poi, si deve fare clic sull’icona telefono+. In questo modo, si accede al tastierino numerico.
- Quando si apre il tastierino di selezione, si deve inserire il numero di telefono a 10 cifre che si sta chiamando, ad esempio: 467-891-3098 e poi premere sull’icona del telefono.
Come chiamare tramite la Rubrica
- Prima di tutto, è necessario visualizzare l’intero menu. Per farlo, è necessario scorrere verso l’alto e trovare e fare clic su Chiamate.
- Poi, si deve fare clic sull’icona telefono+. In questo modo, si accede al tastierino numerico.
- È necessario premere sulla scheda Persone. In questo modo, si potrà accedere alla Rubrica.
- Successivamente, nel campo A si deve digitare il nome della persona che si desidera chiamare.
- Alla fine, vedrete l’icona del telefono accanto al nome dell’utente, dovrete fare clic su di essa.
Cosa si può fare in Microsoft Teams con M365 Manager Plus.
M365 Manager Plus è una soluzione amministrativa completa per Microsoft 365 che offre un’ampia gamma di attributi per gestire facilmente Microsoft Teams da un’unica console di facile utilizzo.
Reportistica dettagliata. Ottenete informazioni approfondite sulle dimensioni dei team, sull’attività degli utenti, sull’utilizzo dei dispositivi e molto altro ancora, grazie a rapporti completi e preconfigurati.
Delega dell’help desk. Create ruoli personalizzati per l’help desk e delegate la gestione dei team, l’auditing e altro ancora a utenti non amministratori per ridurre il carico di lavoro degli amministratori.
Monitoraggio 24×7. Assicurate il monitoraggio 24 ore su 24 delle funzionalità e degli endpoint di Microsoft Teams.
Gestione in blocco. Create, aggiornate ed eliminate team, canali, membri del team, criteri del team e altro ancora, in blocco, importando un semplice file CSV.
Allarme immediato. Ricevete avvisi istantanei per eventi acuti via e-mail. Configurate profili di avviso personalizzati per le attività di Microsoft Teams.
Audit granulare. Individuate attività o eventi insoliti controllando la creazione di team, l’accesso di utenti, la creazione di canali e altro ancora.
Automazione delle attività. Automatizzate le attività di gestione ripetitive con criteri di automazione personalizzati per risparmiare tempo e migliorare la produttività.