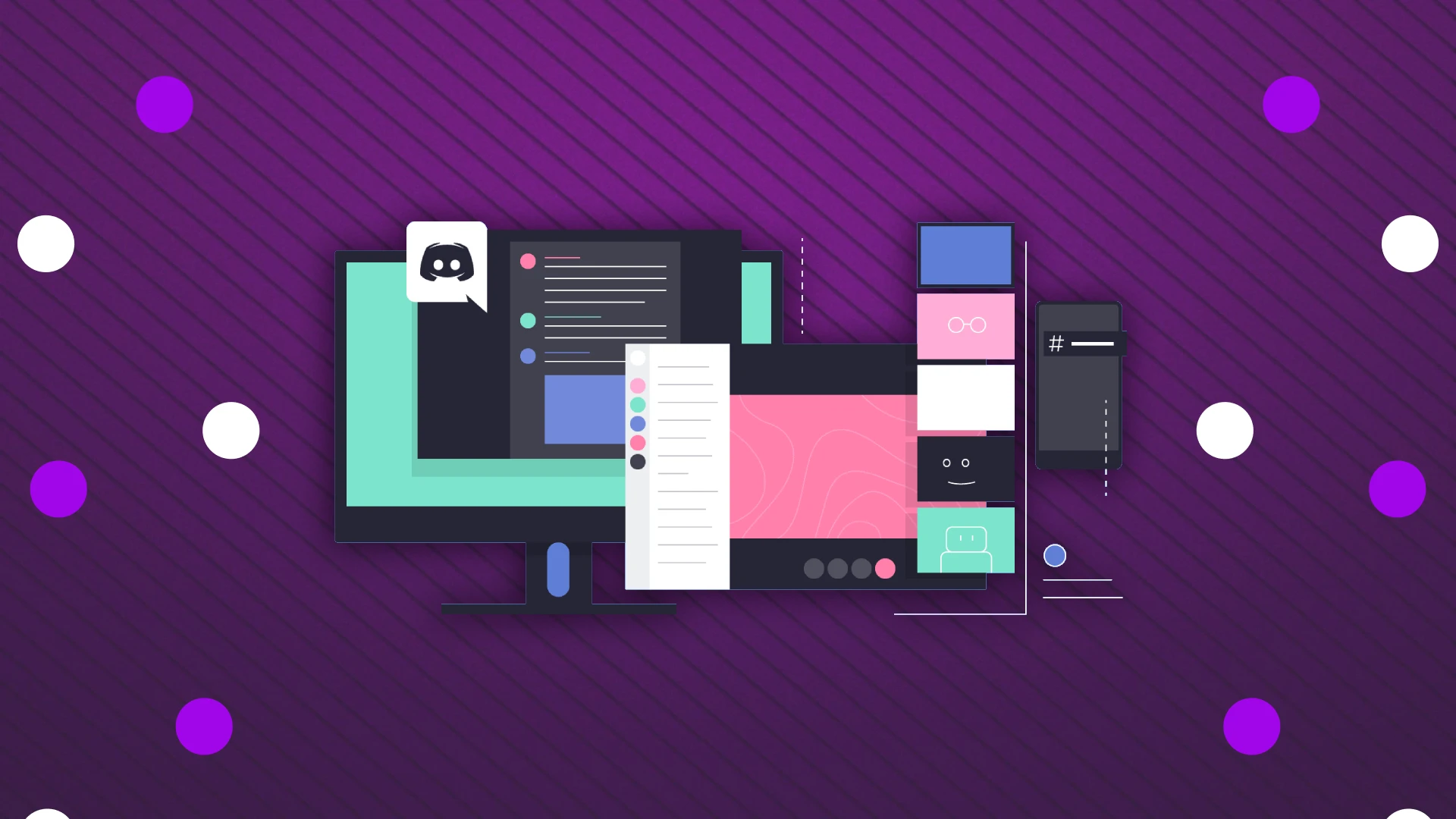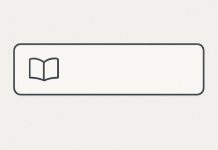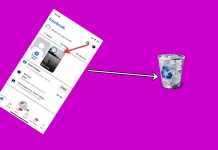La condivisione dello schermo è una funzionalità straordinaria di Discord che ti consente di trasmettere l’intero schermo o un’applicazione specifica. Ciò è particolarmente utile quando nascondi informazioni irrilevanti alla persona con cui stai comunicando.
Discord fornisce due metodi principali di condivisione dello schermo: tramite una chiamata vocale o all’interno di un canale server. Il processo per entrambi è sostanzialmente simile. Fai clic sul pulsante ” Condividi il tuo schermo “, scegli lo schermo o l’applicazione che desideri condividere, quindi fai clic su ” Vai in diretta “.
Discord offre anche impostazioni di qualità regolabili per la condivisione dello schermo, che vanno da una risoluzione da 720p a 1440p e un frame rate da 15 a 60 FPS. Tuttavia, queste opzioni avanzate sono esclusive per gli utenti con un abbonamento Nitro. Gli utenti standard senza questo abbonamento sono limitati allo streaming a 720p e ad un frame rate massimo di 15/30 FPS.
Per la maggior parte degli utenti queste impostazioni di base sono sufficienti. Tuttavia, un abbonamento Nitro può avvantaggiare coloro che trasmettono spesso in streaming a un pubblico più vasto e richiedono una qualità di streaming più elevata.
Ecco una guida approfondita su come utilizzare la funzione di condivisione dello schermo su Discord.
Come condividere lo schermo in una chiamata vocale su Discord
Oltre a quanto detto sopra, vorrei anche aggiungere che puoi condividere lo schermo non solo tramite l’app desktop Discord ma anche sul tuo dispositivo mobile. Quindi diamo un’occhiata a come farlo in entrambi i modi.
Per condividere il tuo schermo in una chiamata vocale su Discord, segui questi passaggi concisi:
- Partecipa a una chiamata vocale su Discord.
- Cerca l’icona “Condividi il tuo schermo”, in genere situata nella parte inferiore dell’interfaccia di chiamata.
- Fare clic su questa icona per visualizzare una finestra in cui selezionare l’intero schermo o una finestra specifica dell’applicazione per la condivisione.
- Scegli la schermata o l’applicazione desiderata che desideri condividere.
- Seleziona la risoluzione dello streaming e la frequenza dei fotogrammi. Tieni presente che impostazioni più elevate potrebbero richiedere un abbonamento Discord Nitro.
- Fai clic su “Vai in diretta” per iniziare a condividere lo schermo con altri partecipanti alla chiamata.
Ora descriviamo in dettaglio come farlo su diversi dispositivi con visualizzazione negli screenshot.
Trasmissione dello schermo: chiamata vocale in Discord su PC
- Dopo aver avviato una chiamata vocale, fai clic sul pulsante Condividi il tuo schermo .
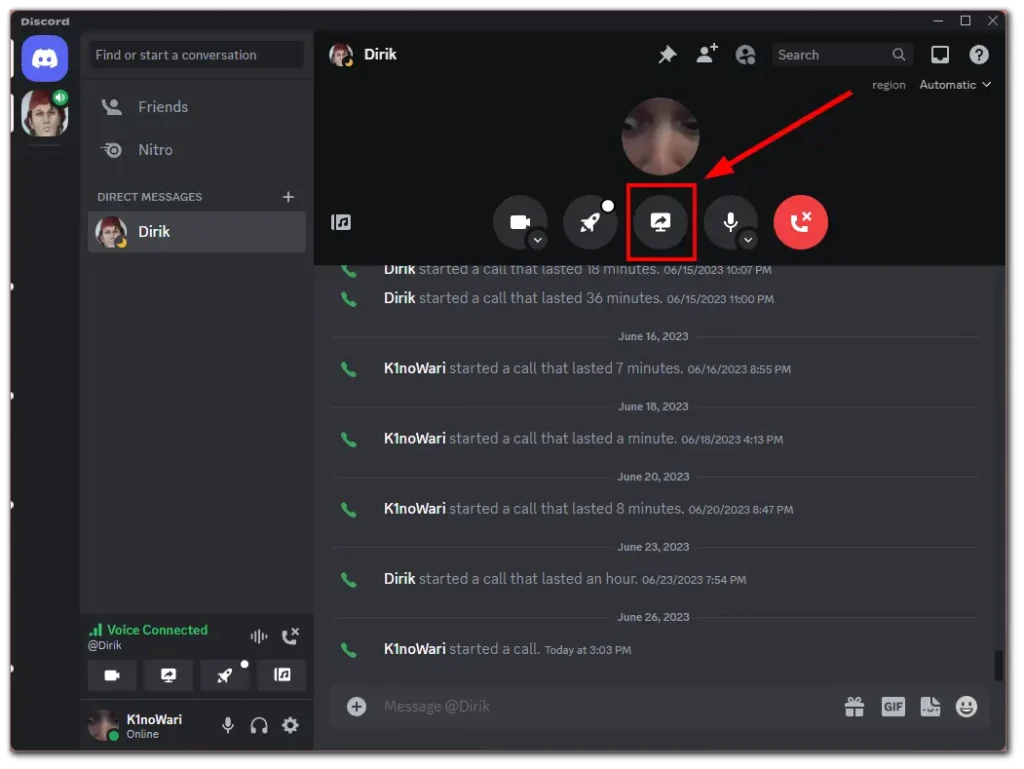
- Seleziona lo schermo o l’applicazione di cui desideri eseguire lo streaming.
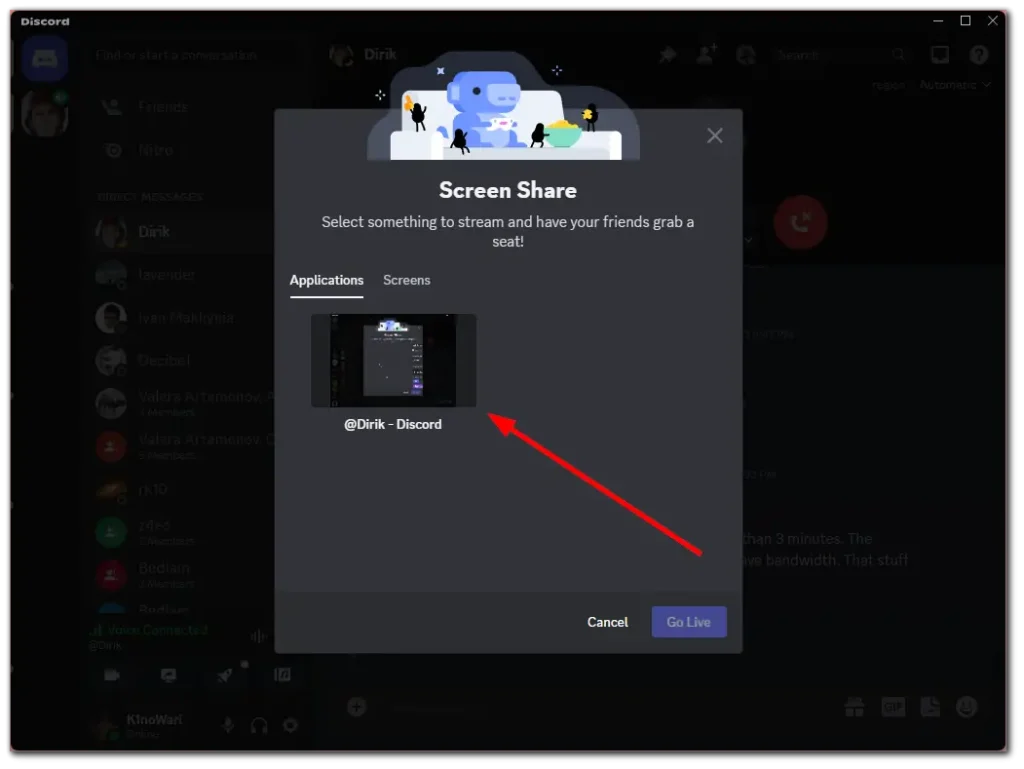
- Regola le impostazioni di qualità e fai clic su Vai in diretta .
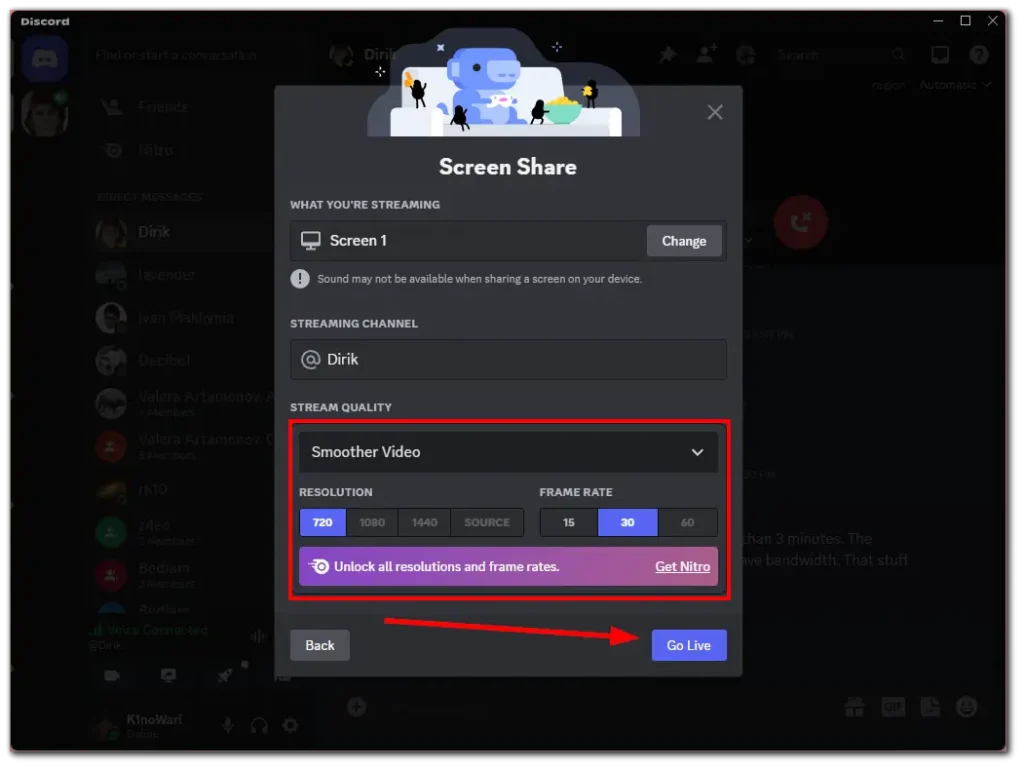
- Per interrompere la condivisione dello schermo, torna su Discord e fai clic sul pulsante Interrompi streaming .
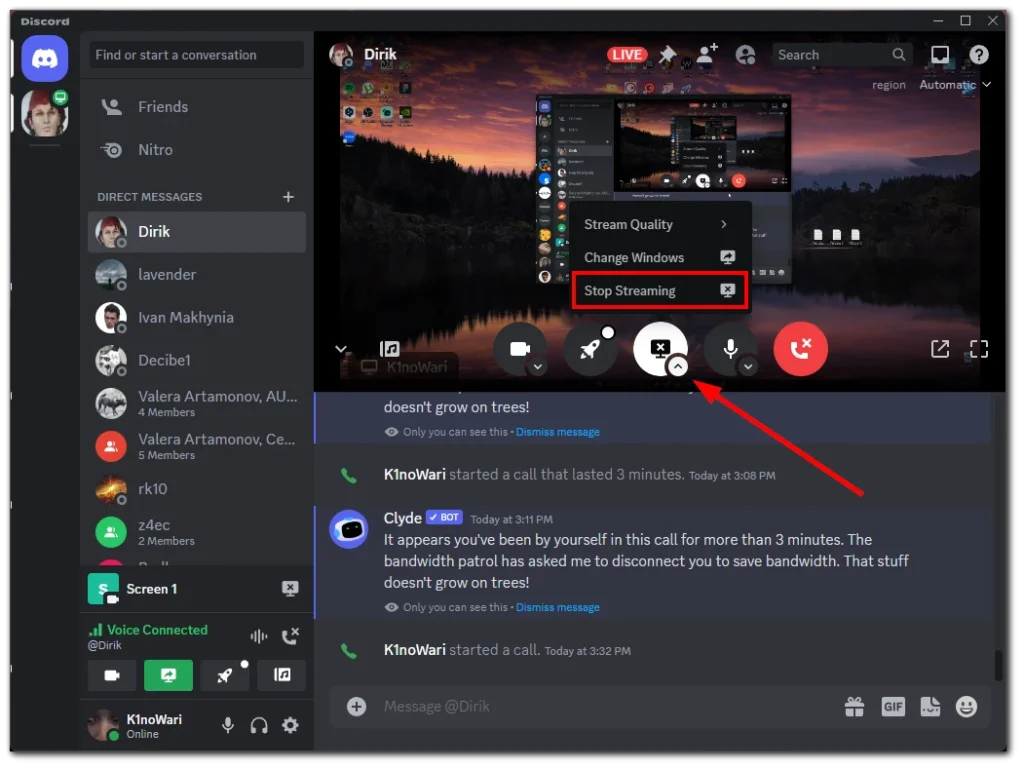
Trasmissione dello schermo: chiamata vocale in Discord sul cellulare
- Dopo aver avviato una chiamata vocale, apri le opzioni aggiuntive dal basso e tocca Condividi il tuo schermo .
- Successivamente, tocca Avvia trasmissione .
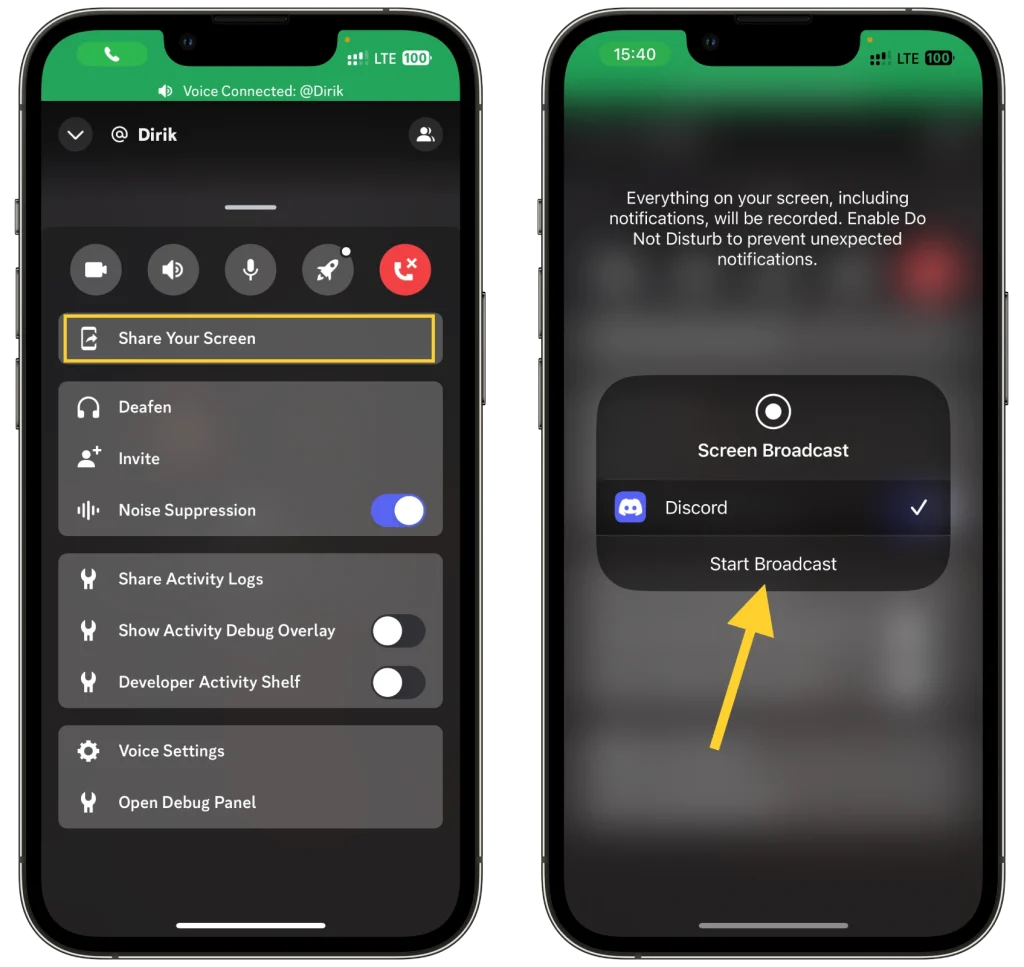
- Per interrompere la condivisione dello schermo, torna all’app Discord e tocca Interrompi condivisione .
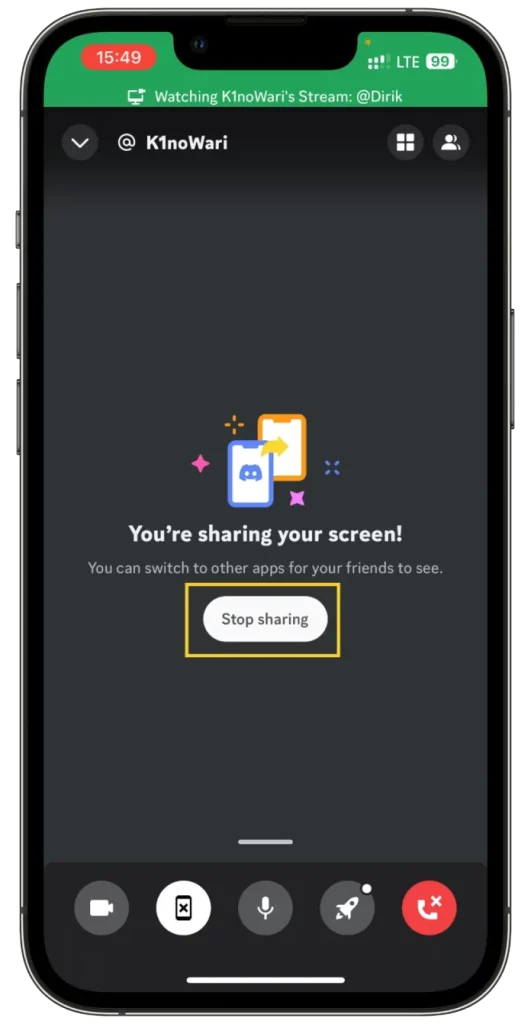
Ciò terminerà la sessione di condivisione dello schermo e il tuo schermo non sarà più visibile durante la chiamata vocale.
Come condividere il tuo schermo in un canale server su Discord
Ecco la stessa situazione di cui sopra ma con una leggera differenza.
Se è il tuo server, non avrai problemi. Ma se accedi al server di qualcun altro, potresti non avere il permesso di condividere il tuo schermo. Tienilo quindi a mente e, in caso di dubbi, contatta l’amministratore prima di iniziare lo streaming.
Per condividere il tuo schermo in un canale server su Discord, segui questi semplici passaggi:
- Passa al server su cui desideri condividere lo schermo.
- Unisciti a un canale vocale all’interno del server.
- Una volta nel canale vocale, individua e fai clic sull’icona “Condividi il tuo schermo”. Di solito si trova nella parte inferiore dell’interfaccia Discord.
- Apparirà una finestra che ti chiede di selezionare l’intero schermo o una finestra specifica dell’applicazione per la condivisione.
- Scegli lo schermo o l’applicazione che desideri trasmettere in streaming.
- Seleziona la risoluzione di streaming e il frame rate preferiti. Tieni presente che impostazioni di qualità superiore potrebbero essere disponibili esclusivamente per gli abbonati Discord Nitro.
- Fai clic su “Vai in diretta” per iniziare a trasmettere il tuo schermo agli altri nel canale.
Diamo un’occhiata a come funziona su desktop e dispositivi mobili.
Trasmissione dello schermo Discord: nel canale del server sul PC
- Vai al server e inserisci il canale vocale.
- Quindi fare clic sul pulsante Condividi il tuo schermo in basso a sinistra.
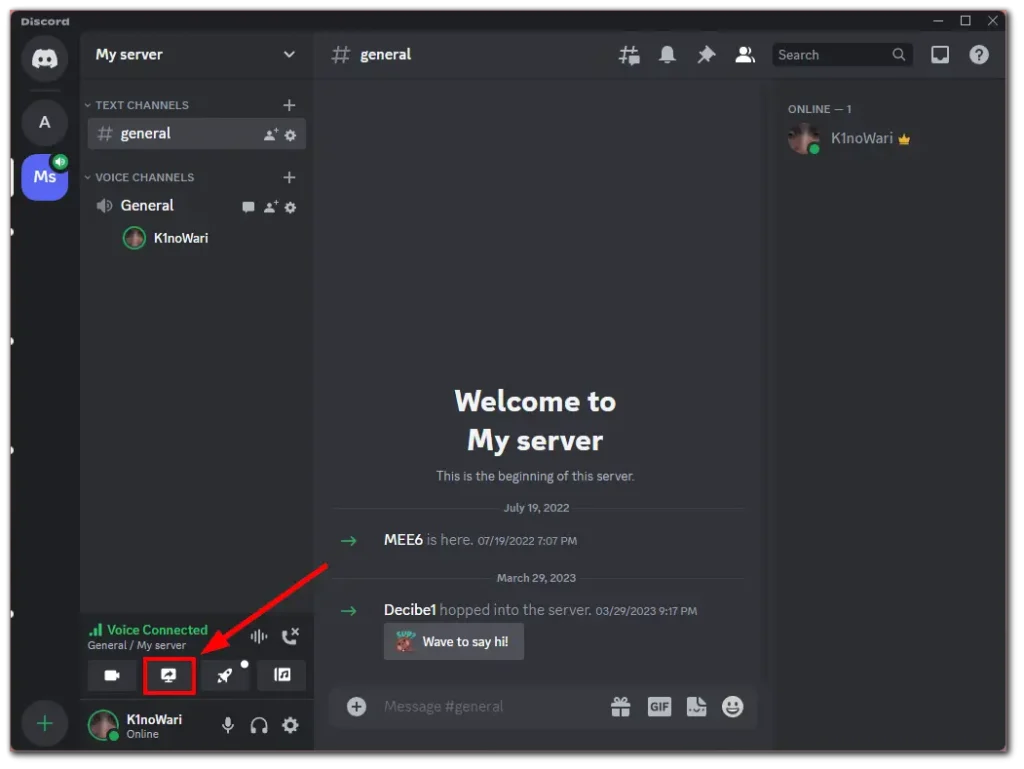
- Successivamente, nello stesso modo mostrato sopra, seleziona lo schermo o la finestra dell’app di cui desideri trasmettere in streaming, scegli la frequenza fotogrammi e la risoluzione e fai clic su Vai in diretta .
- Per interrompere la condivisione dello schermo, fai clic sul pulsante Interrompi streaming , proprio come in una chiamata vocale.
Trasmissione dello schermo Discord: nel canale del server sul cellulare
Per trasmettere il tuo schermo su Discord mentre sei su un canale server utilizzando un dispositivo mobile, segui questi passaggi:
- Apri l’app Discord : avvia l’app Discord sul tuo dispositivo mobile.
- Passa al server : vai al server in cui desideri condividere lo schermo.
- Unisciti a un canale vocale : inserisci un canale vocale all’interno di quel server.
- Avvia condivisione schermo : una volta nel canale vocale, troverai un’opzione per condividere il tuo schermo. Questo è solitamente rappresentato da un’icona sullo schermo o sul monitor.
- Seleziona le opzioni di condivisione dello schermo : toccando questa icona, potrebbe essere necessario selezionare quale parte dello schermo del telefono desideri condividere o confermare l’azione di condivisione dello schermo. Tieni presente che le opzioni esatte potrebbero variare a seconda del dispositivo e della versione dell’app.
- Trasmetti il tuo schermo : dopo aver selezionato e confermato le opzioni, lo schermo del tuo cellulare inizierà a trasmettere agli altri membri nel canale vocale.
- Interrompi condivisione : per terminare la sessione di condivisione dello schermo, è sufficiente fare clic sul pulsante Interrompi o uscire dal canale vocale.
Ricorda, le prestazioni e la qualità della condivisione dello schermo potrebbero dipendere dalle capacità del tuo dispositivo e dalla tua connessione Internet. Inoltre, l’interfaccia dell’app mobile Discord può variare leggermente tra i dispositivi iOS e Android, quindi alcuni passaggi potrebbero essere leggermente diversi.
Come gestire il tuo streaming su Discord
Durante la sessione di streaming, puoi modificare diversi parametri. Diamo uno sguardo più da vicino a cosa puoi fare:
- Per prima cosa, fai clic sulla piccola icona a forma di freccia sotto il pulsante di condivisione dello schermo evidenziato. Lì avrai alcune opzioni.
- Qualità dello streaming: se hai un abbonamento Nitro, puoi modificare la frequenza fotogrammi e la risoluzione dello streaming.
- Cambia Windows: se più monitor sono collegati al tuo computer, puoi selezionare lo schermo specifico che desideri condividere. In alternativa, puoi scegliere di condividere una finestra dell’app specifica.
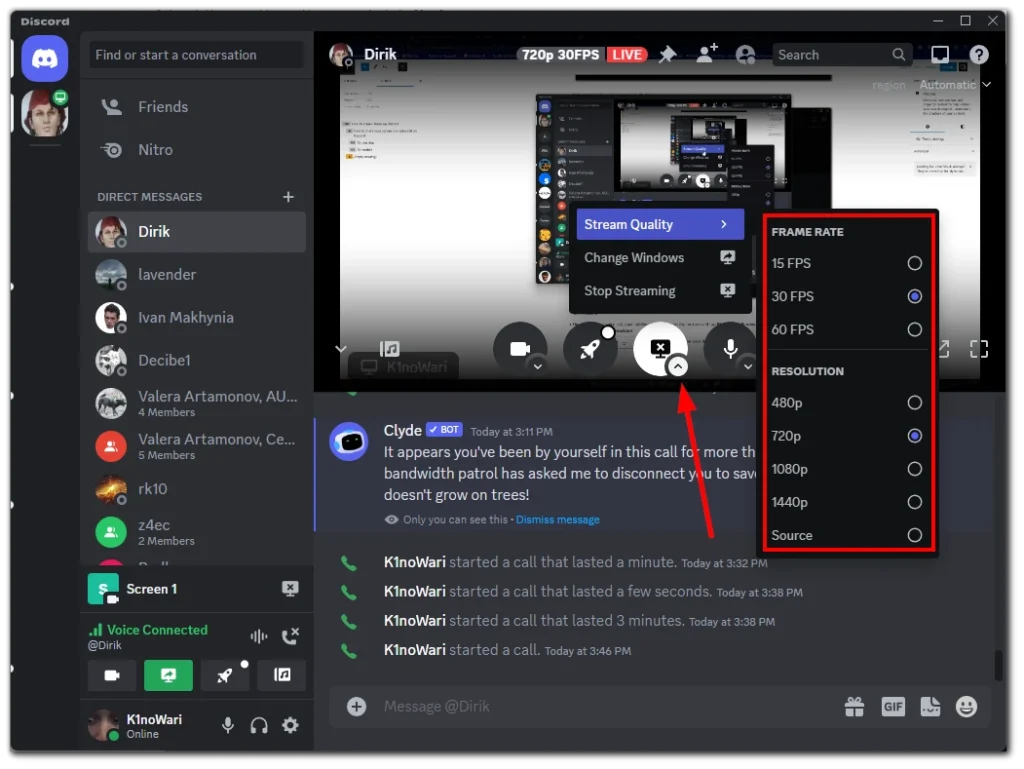
Queste opzioni sono disponibili solo per l’app desktop Discord.
Come consentire la condivisione dello schermo su un server Discord
Puoi consentire o vietare la condivisione dello schermo separatamente per ciascun canale vocale sul tuo server Discord. Ecco come:
- Vai al tuo server, evidenzia il canale vocale e fai clic sull’icona a forma di ingranaggio per aprire le sue impostazioni.
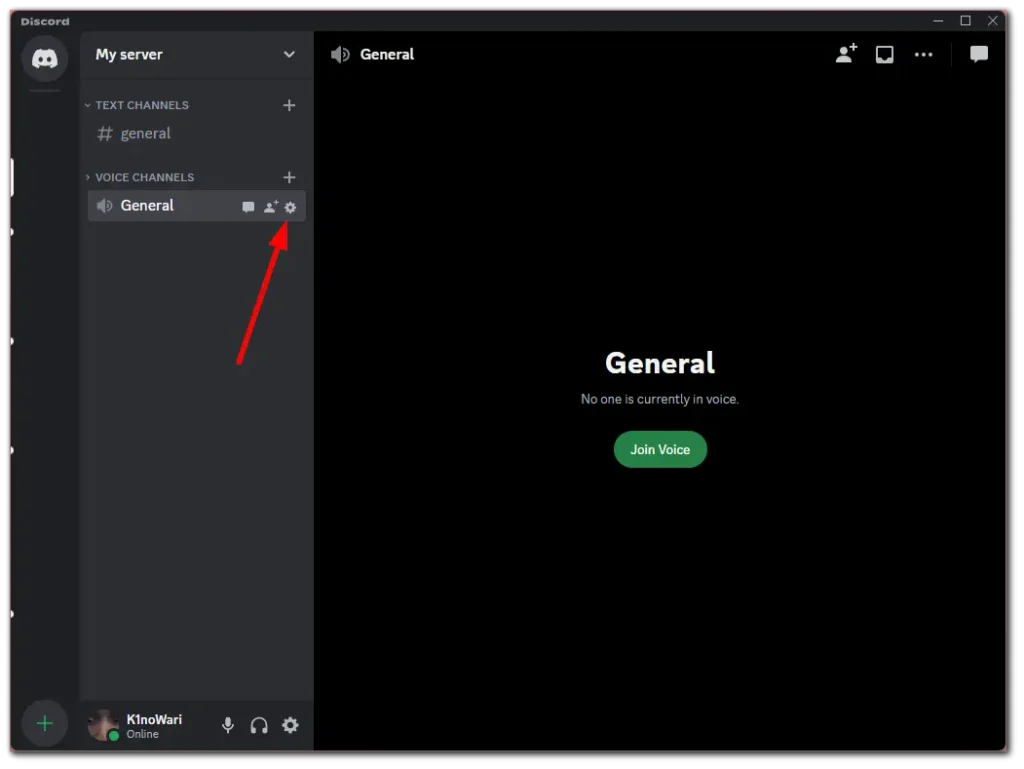
- Successivamente, vai alla scheda Autorizzazioni e scorri verso il basso fino a Video .
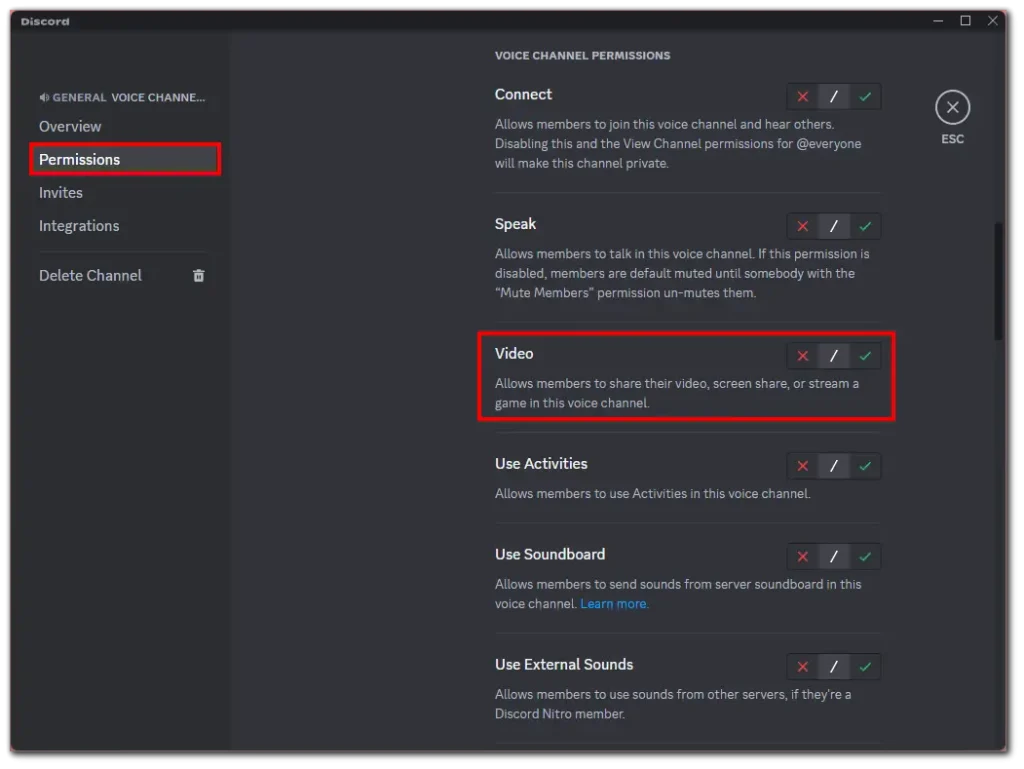
- Per disabilitare questa autorizzazione per i membri del server, fare clic sull’icona della croce rossa. Per consentirlo, fare clic sul segno di spunta verde.
- Infine, fai clic su Salva modifiche .
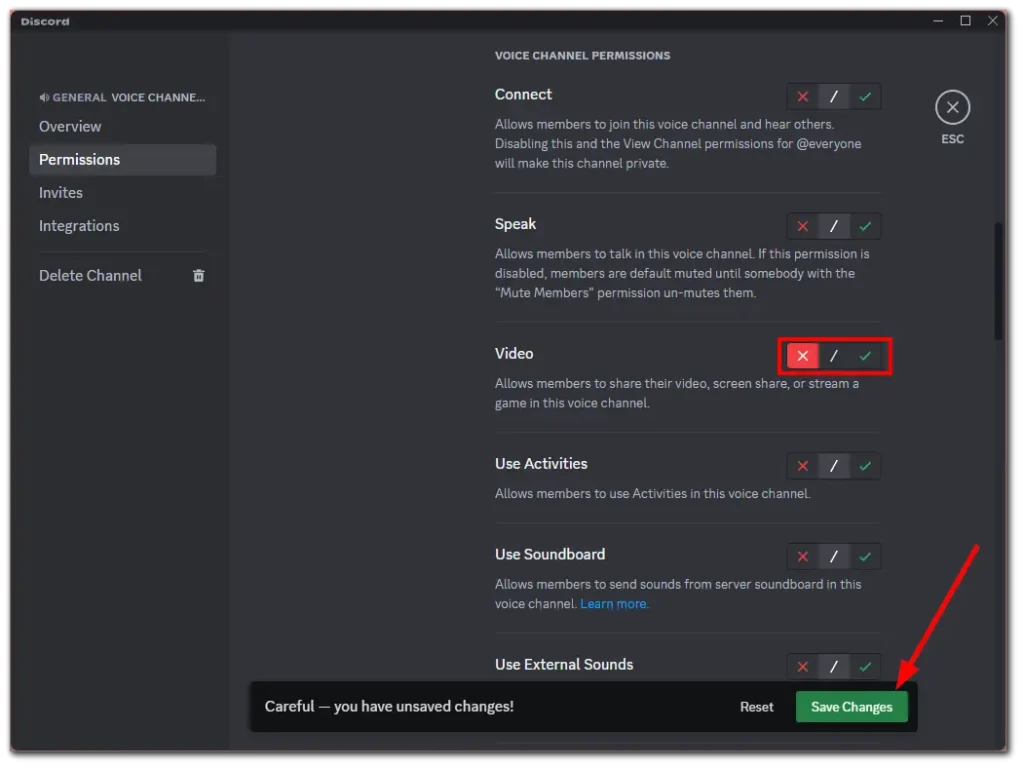
Una volta completati questi passaggi, chiedi a qualcuno di avviare la condivisione dello schermo sul tuo server per verificare se tutto funziona bene.
È sicuro condividere lo schermo su Discord?
La condivisione dello schermo su Discord è generalmente sicura se utilizzata secondo le linee guida previste dalla piattaforma. Tuttavia, prestare attenzione e adottare alcune precauzioni è essenziale per proteggere la privacy e la sicurezza. Ecco alcuni fattori da considerare:
- Partecipanti affidabili: assicurati di condividere lo schermo con persone o gruppi di cui ti fidi. Condividi il tuo schermo solo con persone che conosci o con persone che hanno un motivo legittimo per visualizzare i tuoi contenuti. Evita la condivisione dello schermo con estranei o su server pubblici in cui non hai familiarità con i partecipanti.
- Canali vocali privati: utilizza i canali vocali di Discord per la condivisione dello schermo anziché i canali pubblici. I canali vocali privati limitano l’accesso a un gruppo specifico, riducendo il rischio che persone non autorizzate si uniscano alla sessione.
- Limita le informazioni sensibili: fai attenzione ai contenuti che condividi sullo schermo. Evita di visualizzare informazioni sensibili o personali, come password, dettagli finanziari o conversazioni personali, poiché potrebbero essere acquisite e condivise inavvertitamente.
- Controlla le tue impostazioni: controlla le tue impostazioni Discord e assicurati che le opzioni di condivisione dello schermo siano configurate in base alle tue preferenze. Ad esempio, puoi scegliere se includere l’audio nella condivisione dello schermo o attivare gli overlay per la chat vocale. Modifica queste impostazioni in base alle tue esigenze e al livello di privacy desiderato.
- Mantieni aggiornato il tuo client Discord: aggiorna regolarmente il tuo client Discord per assicurarti di disporre delle patch di sicurezza e dei miglioramenti delle funzionalità più recenti. Discord rilascia frequentemente aggiornamenti per risolvere le vulnerabilità e migliorare l’esperienza complessiva dell’utente.
- Attenzione ai collegamenti o ai download dannosi: evita di fare clic su collegamenti sospetti o di scaricare file da fonti non attendibili durante una sessione di condivisione dello schermo. Prestare attenzione e diffidare di potenziali tentativi di phishing o malware mascherati da contenuti innocui.
- Rispetta la privacy degli altri: se partecipi alla condivisione dello schermo di qualcun altro, rispetta la sua privacy e astieniti dall’acquisire o condividere informazioni sensibili senza il suo consenso.
Sebbene Discord disponga di misure di sicurezza per proteggere la privacy degli utenti, è essenziale rimanere vigili e assumersi la responsabilità delle proprie azioni durante la condivisione dello schermo.
Come posso condividere il mio schermo su Discord senza schermo nero?
Per condividere il tuo schermo su Discord senza incontrare una schermata nera, puoi seguire questi passaggi:
- Aggiorna Discord e driver video : assicurati di avere la versione più recente di Discord e che i driver della scheda video siano aggiornati.
- Esegui Discord come amministratore : prova a eseguire Discord con privilegi di amministratore. Fare clic con il tasto destro sull’icona Discord e selezionare “Esegui come amministratore”.
- Disabilita accelerazione hardware : nelle impostazioni di Discord, vai alla sezione “Aspetto” e disabilita l’opzione “Accelerazione hardware”.
- Controlla le impostazioni dello schermo : assicurati che la risoluzione dello schermo che stai condividendo non sia troppo alta per la trasmissione. In alcuni casi, una risoluzione troppo alta può causare problemi.
- Condividi una finestra specifica anziché l’intero schermo : invece di condividere l’intero schermo, prova a condividere una finestra specifica dell’applicazione.
- Riavvia Discord e il computer : se il problema persiste, prova a riavviare Discord e, se necessario, riavvia il computer.
- Controlla firewall e antivirus : assicurati che il tuo firewall o programma antivirus non stia bloccando Discord.
- Contatta il supporto Discord : se nessuno di questi metodi funziona, contatta il team di supporto Discord per ricevere assistenza.
Questi passaggi dovrebbero aiutare a risolvere le cause più comuni di una schermata nera quando si tenta di condividere lo schermo su Discord.
Come posso consentire a Discord di condividere il mio schermo su Mac?
Per abilitare la condivisione dello schermo in Discord quando usi un Mac, segui questi passaggi:
Controlla l’autorizzazione alla registrazione dello schermo:
- Vai alle “Preferenze di Sistema” del tuo Mac (che si trovano nel menu Apple nell’angolo in alto a sinistra dello schermo).
- Seleziona “Sicurezza e privacy”.
- Fare clic sulla scheda “Privacy”.
- Scorri verso il basso e seleziona “Registrazione schermo” dall’elenco a sinistra.
- Vedrai un elenco di app che hanno richiesto l’autorizzazione per registrare il tuo schermo. Trova Discord in questo elenco e seleziona la casella. Se Discord non è nell’elenco, potrebbe essere necessario aprire l’app e provare a condividere lo schermo per attivare la richiesta di autorizzazione.
Potrebbe essere necessario sbloccare le impostazioni facendo clic sull’icona del lucchetto nell’angolo in basso a sinistra della finestra e inserendo la password dell’amministratore.
Riavvia Discord: una volta ottenute queste autorizzazioni, esci da Discord ( puoi utilizzare la scorciatoia da tastiera Comando + Q ) e riaprilo. Ciò garantirà che le autorizzazioni vengano applicate.
Avvia la condivisione dello schermo in Discord:
- Partecipa a una chiamata vocale o a un canale server in Discord.
- Fai clic sull’icona “Condividi il tuo schermo” (di solito si trova nell’angolo in basso a sinistra della finestra Discord).
- Scegli di condividere l’intero schermo o solo una finestra specifica.
- Seleziona lo schermo o la finestra dell’app desiderata e fai clic su “Vai in diretta” per avviare la condivisione.
Controlla le impostazioni del tuo Mac per ulteriori autorizzazioni: se riscontri ancora problemi, controlla altre impostazioni rilevanti in “Sicurezza e privacy” nelle Preferenze di Sistema, ad esempio assicurando che Discord disponga delle autorizzazioni di accesso necessarie.
Ricorda che dopo aver aggiornato le impostazioni di sicurezza o privacy, spesso è necessario riavviare l’app o anche il Mac affinché le modifiche abbiano effetto.