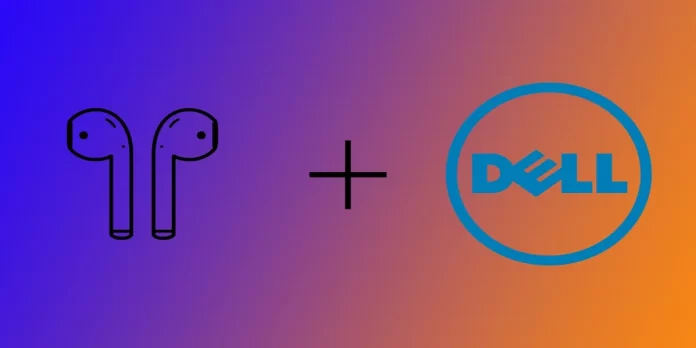Avete recentemente acquistato un nuovo portatile Dell Windows per sostituire il vostro vecchio Mac e avete a portata di mano i vostri AirPods? Non preoccupatevi. Gli AirPods supportano tutti i dispositivi Windows, proprio come i dispositivi Apple. Collegare gli AirPods a un laptop Dell è facile e la procedura è la stessa di qualsiasi altro auricolare Bluetooth. Va notato che non è così conveniente come nel caso dei dispositivi Apple, perché Windows non fa parte del famoso “ecosistema Apple”. Tuttavia, vi mostrerò come collegare gli AirPods a Windows 10 o 11 e come far funzionare il loro microfono insieme all’audio.
Come aggiungere gli AirPods a un portatile Dell con Windows 11
Se sul portatile Dell è installato Windows 11 e c’è un adattatore Bluetooth attivo, collegare gli AirPods sarà molto semplice. Prima di configurare gli AirPods, assicurarsi che la custodia di ricarica sia carica e che entrambi gli AirPods siano nella custodia di ricarica. A tal fine, sono necessari i seguenti elementi:
- Fate clic sul pulsante Start nella barra delle applicazioni di Windows 11 e fate clic su Impostazioni (icona a forma di ingranaggio) per aprire le impostazioni di Windows 11.
- Fare clic su “Bluetooth e dispositivi” nel riquadro sinistro della finestra Impostazioni.
- Assicurarsi che la levetta Bluetooth sia accesa. Se è spento, fare clic su di esso per accenderlo.
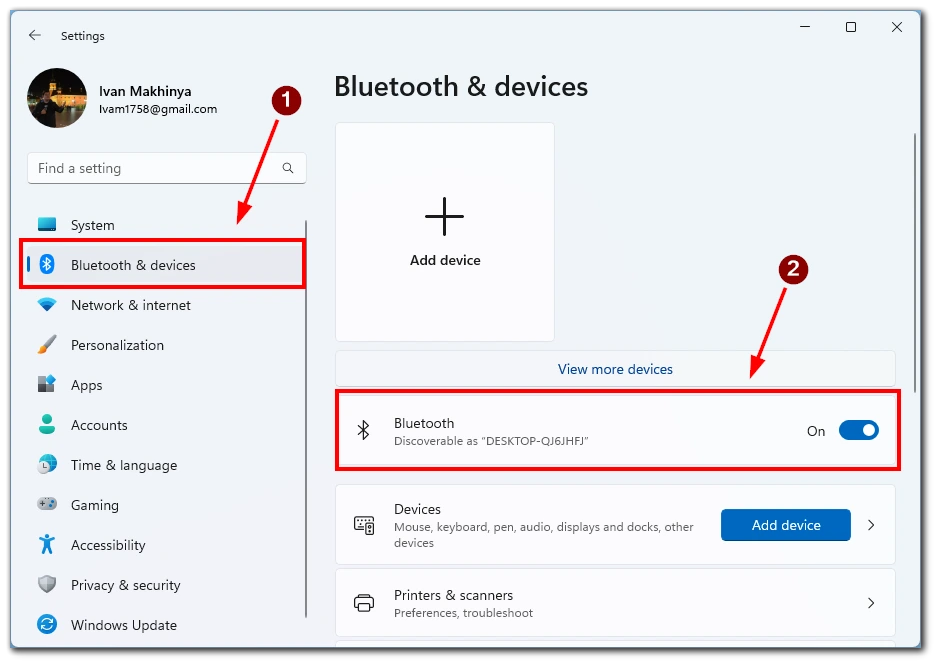
- Tenere premuto il piccolo pulsante sul retro della custodia AirPods finché la luce LED sulla parte anteriore della custodia non inizia a lampeggiare in bianco.
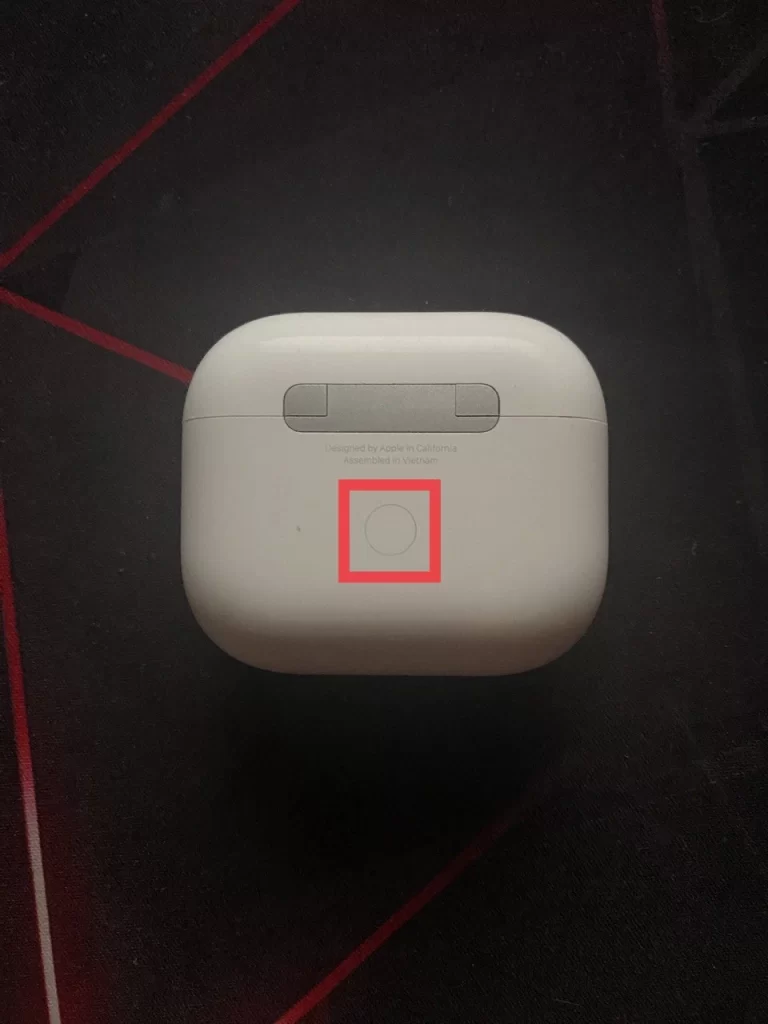
- Tornare alla sezione “Bluetooth e dispositivi” della finestra Impostazioni di Windows 11.
- Fare clic su “Aggiungi dispositivo”.
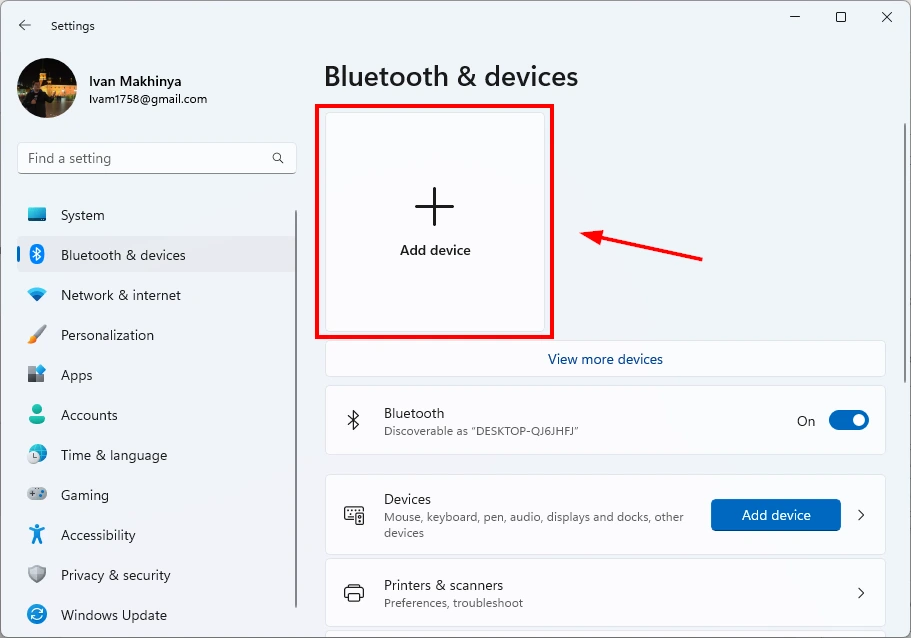
- Nella finestra “Aggiungi un dispositivo” che appare, selezionare “Bluetooth”.
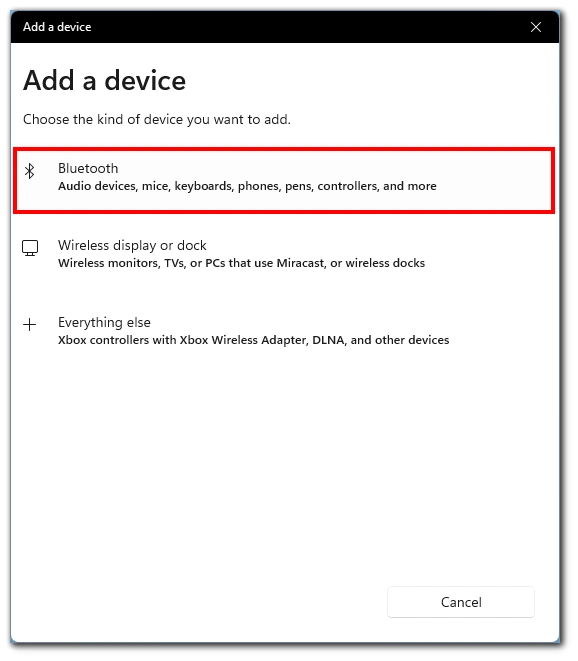
- Il portatile Dell cercherà ora i dispositivi Bluetooth disponibili. Selezionare gli AirPods dall’elenco dei dispositivi disponibili.
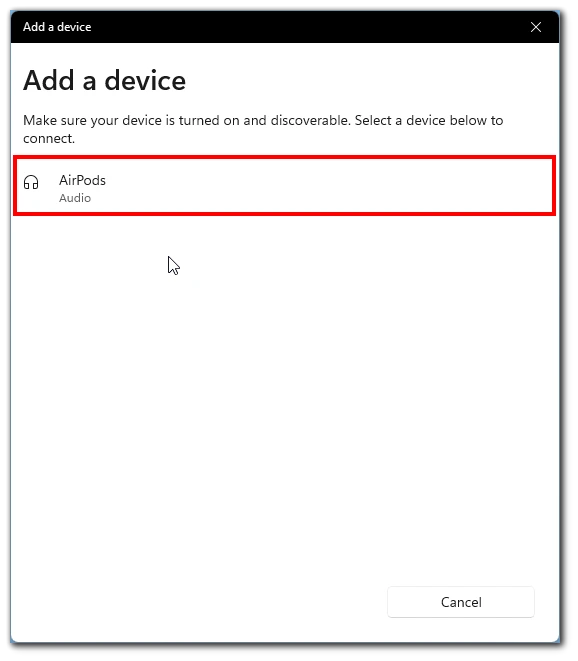
- Seguire le istruzioni sullo schermo per completare il processo di accoppiamento.
Dopo aver collegato correttamente gli AirPods al portatile Dell, è possibile testare la connessione riproducendo musica o telefonando. In questo caso, fare clic sull’icona dell’altoparlante in basso a destra della barra delle applicazioni e selezionare gli AirPods dall’elenco.
Come aggiungere gli AirPods a un portatile Dell su Windows 10
Se il vostro portatile Dell ha un vecchio Windows 10, non preoccupatevi: gli AirPods sono supportati da Windows 10. I passi da seguire sono molto simili alle istruzioni per Windows 11. Innanzitutto, inserite entrambi gli AirPods in una custodia di ricarica e poi seguite questi passaggi:
- Aprite l’app Impostazioni in Windows 10. A tale scopo, è possibile premere contemporaneamente i tasti Windows + I.
- Una volta aperta l’applicazione Impostazioni, passare all’opzione “Dispositivi”.
- Sotto l’opzione “Dispositivi”, accertarsi che la funzione Bluetooth sia attivata. Se non lo è, attivare l’interruttore per accenderlo.
- Selezionare “Aggiungi Bluetooth o altri dispositivi”.
- Nella schermata “Aggiungi un dispositivo”, selezionare “Bluetooth” come tipo di dispositivo da aggiungere.
- Estrarre gli AirPods dalla custodia e premere il pulsante sul retro finché la luce LED non inizia a lampeggiare.
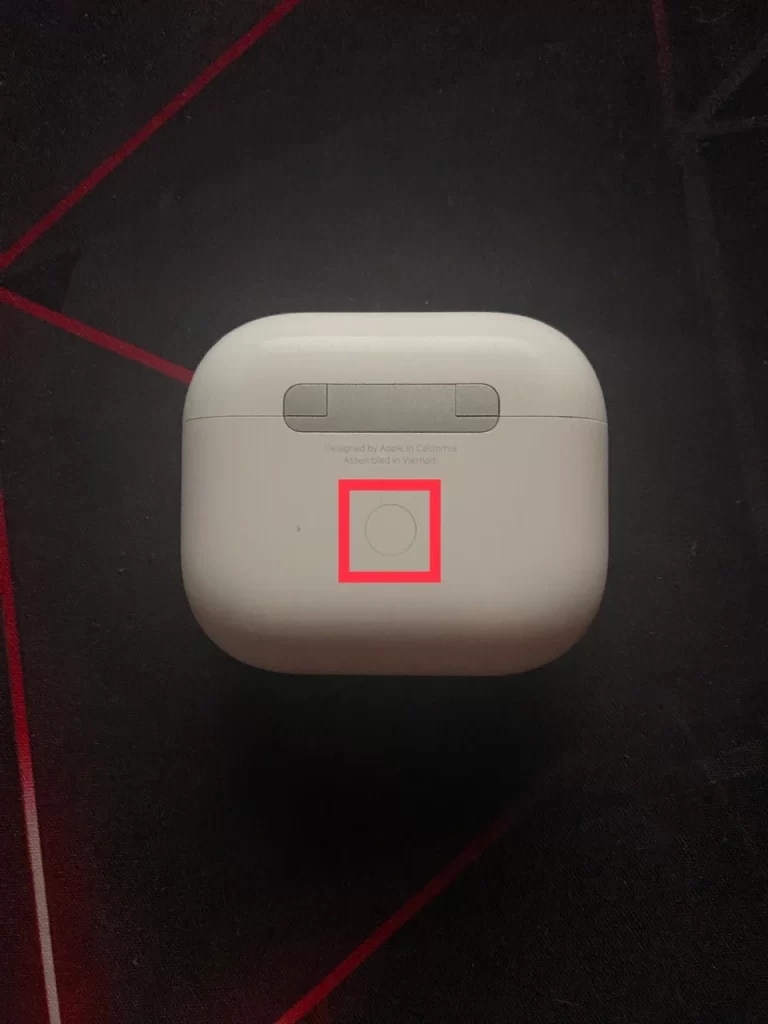
- Il PC Windows 10 cercherà i dispositivi disponibili. Una volta che i vostri AirPods appaiono nell’elenco, selezionateli per iniziare l’accoppiamento. Attendere il completamento del processo di accoppiamento.
Dopo l’accoppiamento, gli AirPods appariranno come dispositivi collegati sul PC Windows 10. Riceverete anche una notifica che conferma che il dispositivo è pronto. Una volta che gli AirPods sono accoppiati e collegati al PC Windows 10, è possibile usufruire dell’audio wireless e delle chiamate in vivavoce.
Come attivare il microfono degli AirPods collegati a un laptop Dell
Se si utilizzano gli AirPods con il portatile Dell e si desidera utilizzare la funzione microfono, potrebbe essere necessario attivarla manualmente. Molti utenti hanno riscontrato che il microfono non passa automaticamente ad AirPods quando gli auricolari sono collegati al laptop. A tal fine, è necessario
- Prima di attivare il microfono, assicurarsi che gli AirPods siano collegati correttamente al portatile Dell. Accoppiare gli AirPods seguendo la procedura descritta in precedenza.
- Una volta collegati gli AirPods al portatile Dell, accedere alle impostazioni audio. A tal fine, accedere a Impostazioni, scegliere “Sistema” e “Suono” dall’elenco.
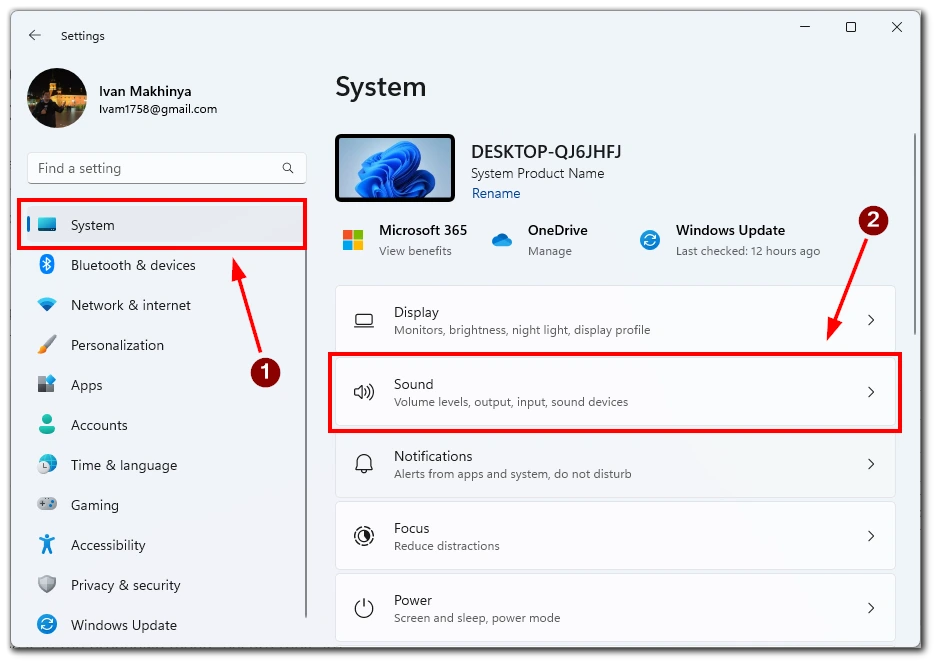
- Nelle impostazioni audio, individuare la sezione “Ingresso” e selezionare gli AirPods dal menu a discesa come dispositivo di ingresso. Se gli AirPods non compaiono nel menu a discesa, accertarsi che siano collegati correttamente al portatile Dell e riprovare.
- Dopo aver selezionato gli AirPods come dispositivo di ingresso, è possibile testare il microfono parlando al loro interno. Dovreste vedere il contatore del suono rispondere alla vostra voce. In caso contrario, verificare che gli AirPods siano correttamente collegati e selezionati come dispositivo di input.
- Se il volume del microfono è troppo basso, è possibile regolare le impostazioni audio spostando il cursore del volume del microfono in basso.
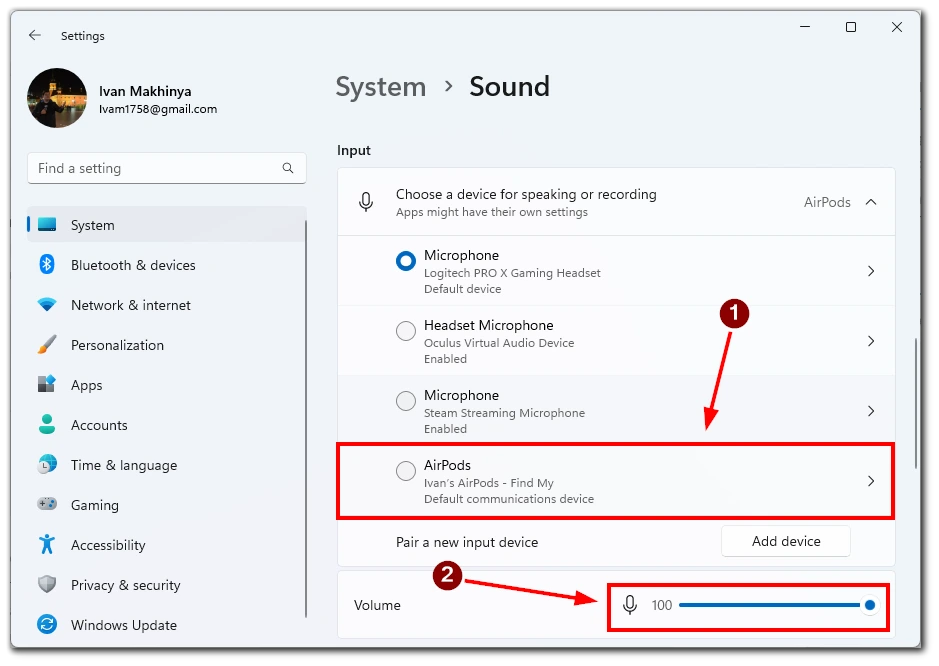
Una volta abilitato il microfono e regolate le impostazioni, è possibile utilizzare gli AirPods per le chiamate o le registrazioni. Selezionare gli AirPods come dispositivo di input in qualsiasi applicazione con cui si desidera utilizzarli.
In conclusione, abilitare il microfono sugli AirPods collegati a un laptop Dell è semplice. Basta seguire questi passaggi per selezionare gli AirPods come dispositivo di input e regolare le impostazioni del microfono per iniziare a usare gli AirPods per le chiamate o le registrazioni sul portatile Dell.
Risoluzione dei problemi di connessione degli AirPods a un laptop Dell
Collegare gli AirPods a un laptop Dell è un modo comodo per godere dell’audio wireless senza cavi. Tuttavia, ci sono casi in cui il collegamento di AirPods a un laptop Dell può essere problematico. In questa guida, esamineremo alcuni dei problemi più comuni che si possono incontrare quando si collegano gli AirPods a un laptop Dell e come risolverli.
Gli AirPods non si collegano a un laptop Dell
Se gli AirPods non si collegano al portatile Dell, accertarsi che il portatile sia compatibile con la tecnologia Bluetooth e che sia attivato. Se il portatile non è dotato di Bluetooth, potrebbe essere necessario acquistare un adattatore Bluetooth. Se il portatile Dell e gli AirPods continuano a non connettersi, provare a resettarli seguendo questi passaggi:
- Inserire gli AirPods nella custodia di ricarica e chiudere il coperchio.
- Tenere premuto il pulsante sul retro della custodia per almeno 15 secondi fino a quando il LED lampeggia in ambra.
- Avvicinate gli AirPods al portatile Dell e provate a collegarli di nuovo.
Tuttavia, è necessario tenere presente che questa operazione comporta il reset degli AirPods. Potrebbe essere necessario ricollegarli a tutti i dispositivi precedentemente collegati.
Scarsa qualità audio
Se la qualità dell’audio è scarsa quando si utilizzano gli AirPods con il portatile Dell, provare a eseguire le seguenti operazioni:
- Avvicinate il portatile agli AirPods. Il Bluetooth ha una portata limitata, quindi la qualità dell’audio potrebbe peggiorare se ci si allontana troppo.
- Rimuovere eventuali altri dispositivi Bluetooth che potrebbero interferire con la connessione.
- Assicurarsi che gli AirPods siano completamente carichi. La scarsa durata della batteria può causare problemi audio.
- Pulire gli AirPods per rimuovere eventuali detriti che potrebbero bloccare il suono.
Si noti inoltre che il problema potrebbe verificarsi in assenza dei driver più recenti. In questo caso, è necessario collegare gli AirPods a qualsiasi dispositivo con connessione a Internet e attendere qualche minuto. Dovrebbero aggiornare automaticamente il firmware.
Gli AirPods si scollegano spesso
Se gli AirPods continuano a disconnettersi dal portatile Dell, provare a eseguire le seguenti operazioni:
- Assicuratevi che gli AirPods siano completamente carichi.
- Rimuovere eventuali altri dispositivi Bluetooth che potrebbero interferire con la connessione.
- Avvicinate il portatile agli AirPods.
- Resettare gli AirPods inserendoli nella custodia di ricarica e tenendo premuto il pulsante sul retro fino a quando la luce LED lampeggia in ambra.
- Aggiornare i driver Bluetooth del portatile Dell.
Gli AirPods non vengono visualizzati come dispositivo
Se gli AirPods non vengono visualizzati come dispositivo sul portatile Dell, provare a eseguire le seguenti operazioni:
- Assicurarsi che gli AirPods siano in modalità di accoppiamento tenendo premuto il pulsante sul retro della custodia finché la luce LED non lampeggia in bianco.
- Avvicinate gli AirPods al portatile Dell.
- Riavviare il portatile Dell e riprovare.
- Resettare gli AirPods inserendoli nella custodia di ricarica e tenendo premuto il pulsante sul retro fino a quando la luce LED lampeggia in ambra.
In conclusione, il collegamento degli AirPods a un laptop Dell può talvolta essere problematico, ma questi passaggi per la risoluzione dei problemi possono aiutare a risolvere la maggior parte dei problemi. Seguendo questi passaggi, è possibile ascoltare l’audio wireless dagli AirPods senza problemi di connettività.