La calibrazione del monitor consiste nella regolazione e nell’allineamento delle impostazioni di colore e luminosità dello schermo per garantire una riproduzione dei colori più accurata possibile. Si tratta di regolare le impostazioni del colore del monitor in base agli standard industriali per rendere realistici i colori che si vedono sullo schermo.
Il processo di calibrazione prevede di solito la visualizzazione di campioni di colore sullo schermo e la regolazione delle impostazioni del monitor finché i campioni non corrispondono all’immagine di riferimento. In questo modo si garantisce che i colori sul monitor corrispondano agli standard, consentendo di vedere colori accurati su dispositivi e piattaforme diverse.
In questo articolo descriverò innanzitutto i passaggi per la calibrazione del monitor. Poi, nella sezione successiva, spiegherò le raccomandazioni per ogni elemento da calibrare. Inoltre, illustrerò i profili colore predefiniti del Mac.
Come si calibra il colore del display del Mac?
La calibrazione del colore è un processo importante per garantire l’accuratezza dei colori sul display del Mac. Di seguito descriverò i passaggi da seguire. Nella sezione successiva, inoltre, scriverò le raccomandazioni e i requisiti per ogni sezione. Per calibrare il display del Mac, è necessario seguire questi passaggi:
- Cliccate sull’icona Apple nell’angolo superiore sinistro dello schermo e selezionate “Impostazioni di sistema“.
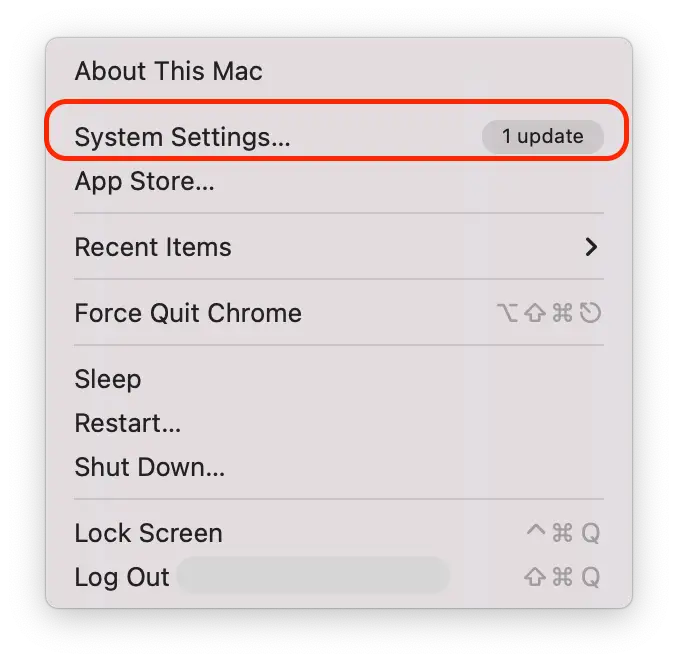
- Aprire quindi la sezione “Display” sul lato sinistro dello schermo.
- Fare clic su “Profilo colore“.
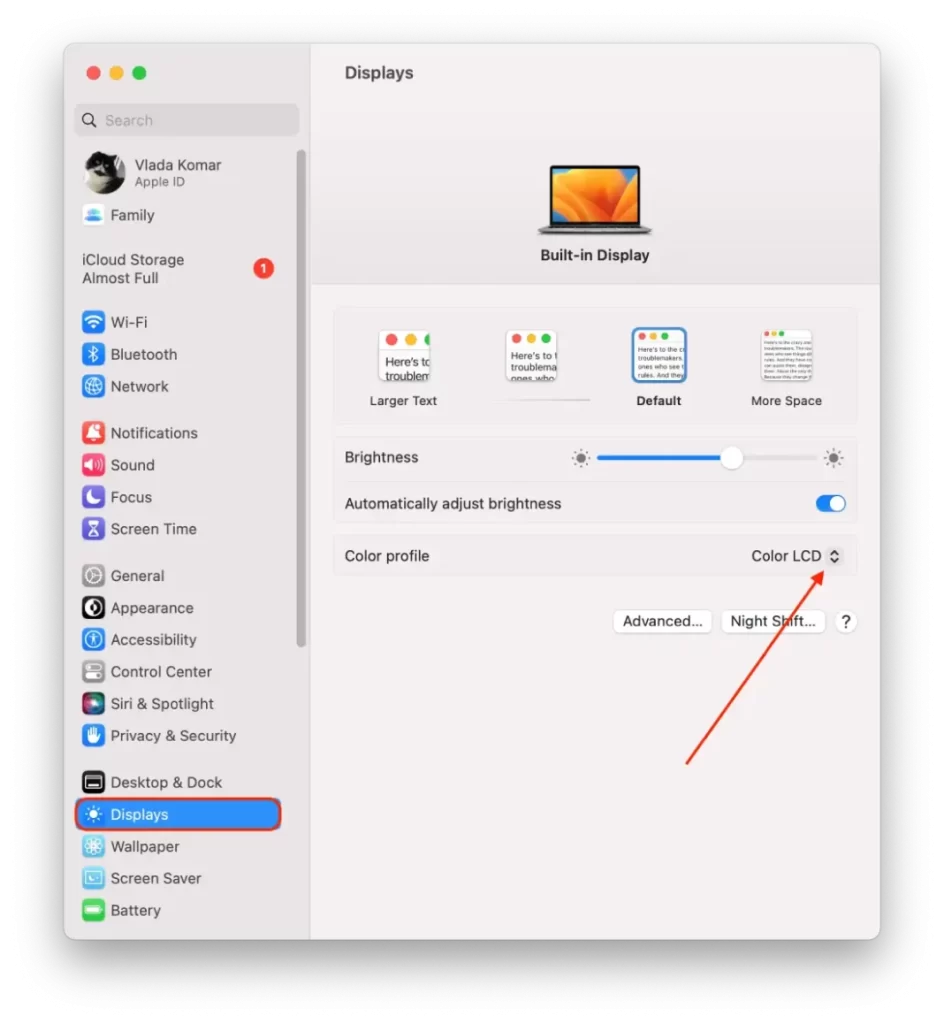
- Dall’elenco a discesa selezionare l’opzione “Personalizza“.
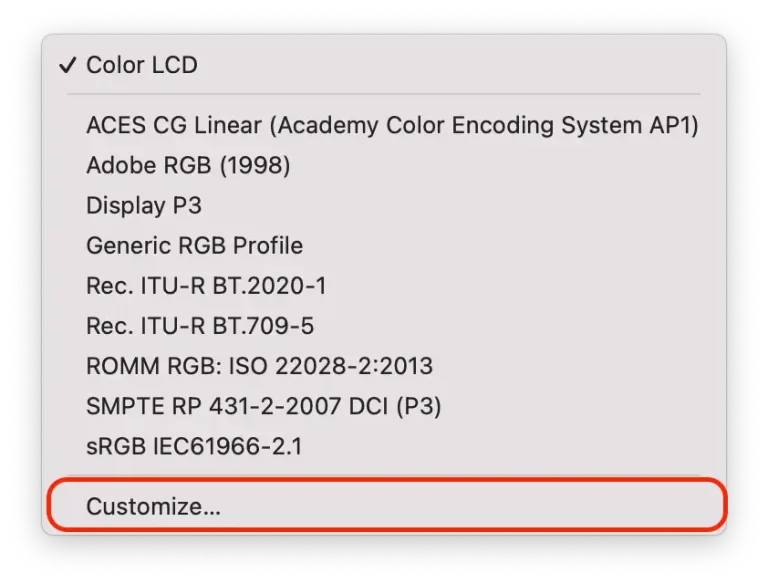
- Quindi, tenere premuto il pulsante “Opzione” e fare clic sull’icona “+”. Se si tiene premuto il tasto “Opzione” e si fa contemporaneamente clic su “+”, verranno visualizzate altre opzioni per la personalizzazione del display.
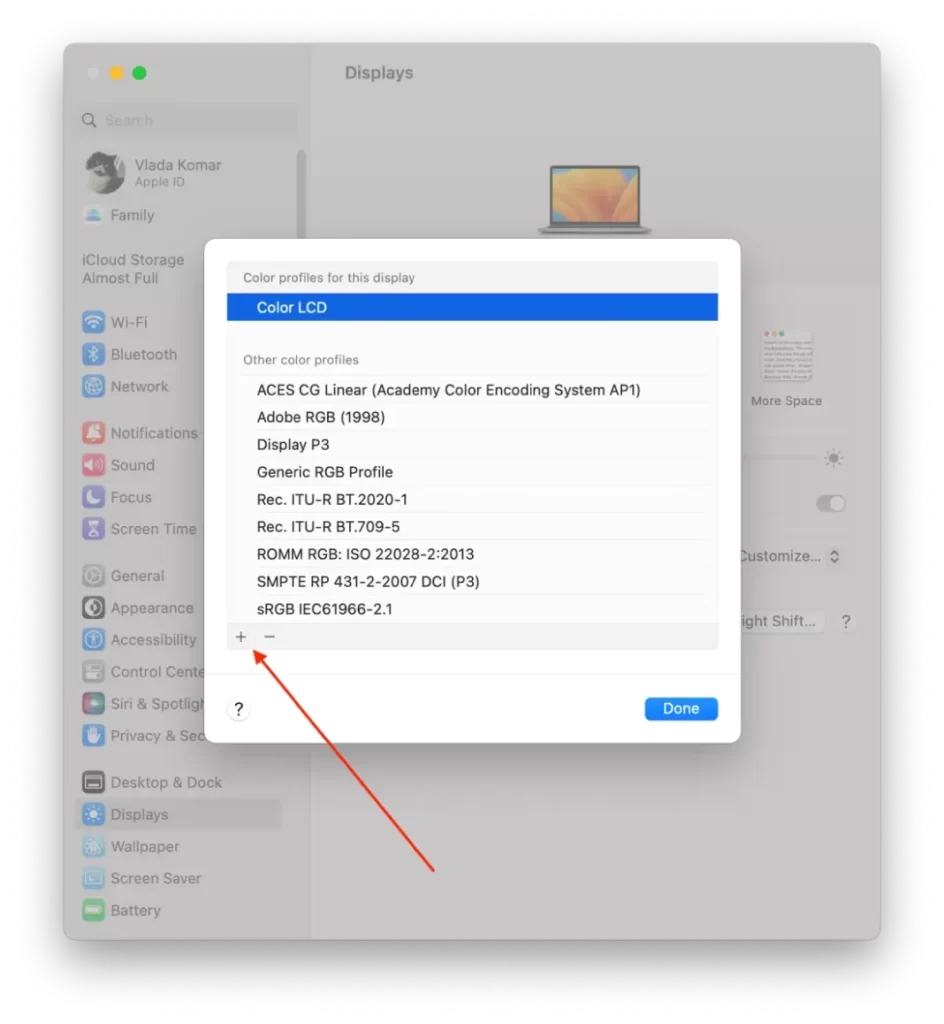
- Quindi, in una nuova finestra, leggere l’introduzione e fare clic su “Continua“.
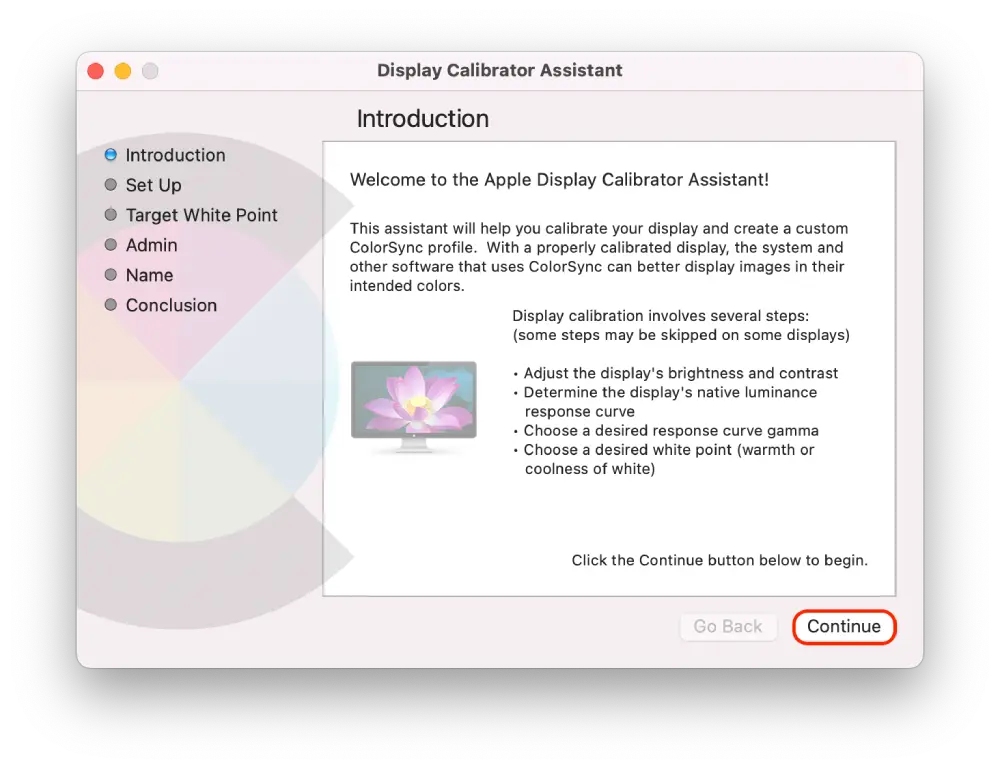
- Regolate il cursore sinistro finché la luminosità del logo Apple non corrisponde a quella dello sfondo. Quindi regolate il cursore destro fino a quando la forma del logo Apple è neutra rispetto allo sfondo. E fate clic su “Continua“.
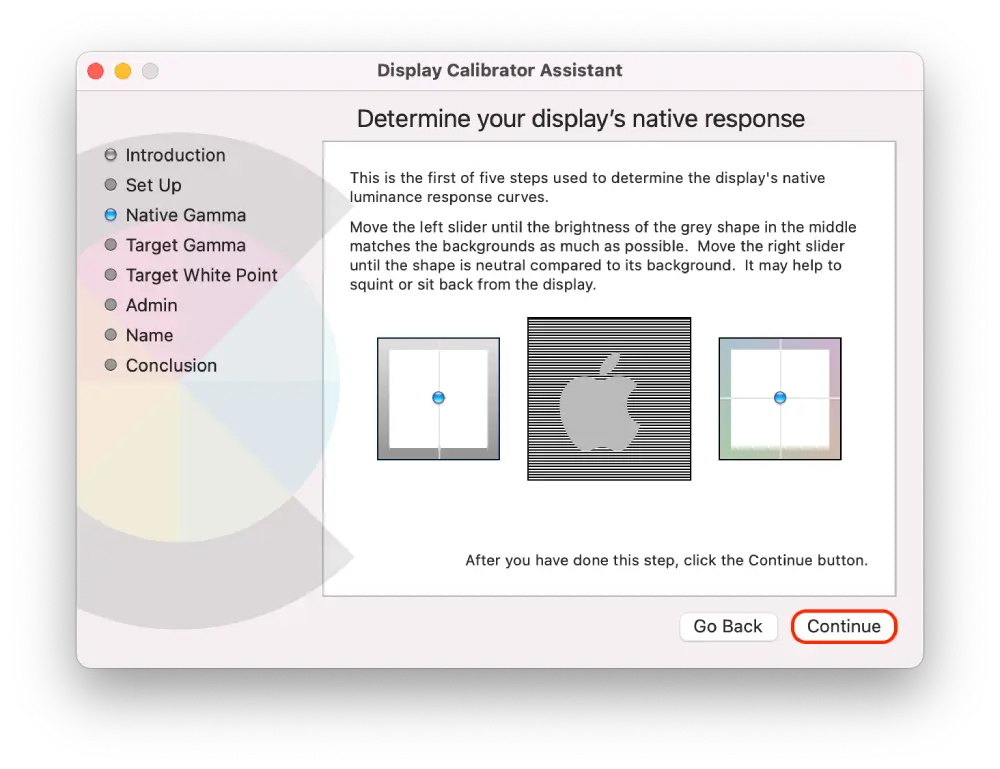
- Quindi spostare il cursore fino a raggiungere il contrasto desiderato e fare clic su “Continua“. (È anche possibile selezionare la casella di controllo “Usa gamma nativa”).
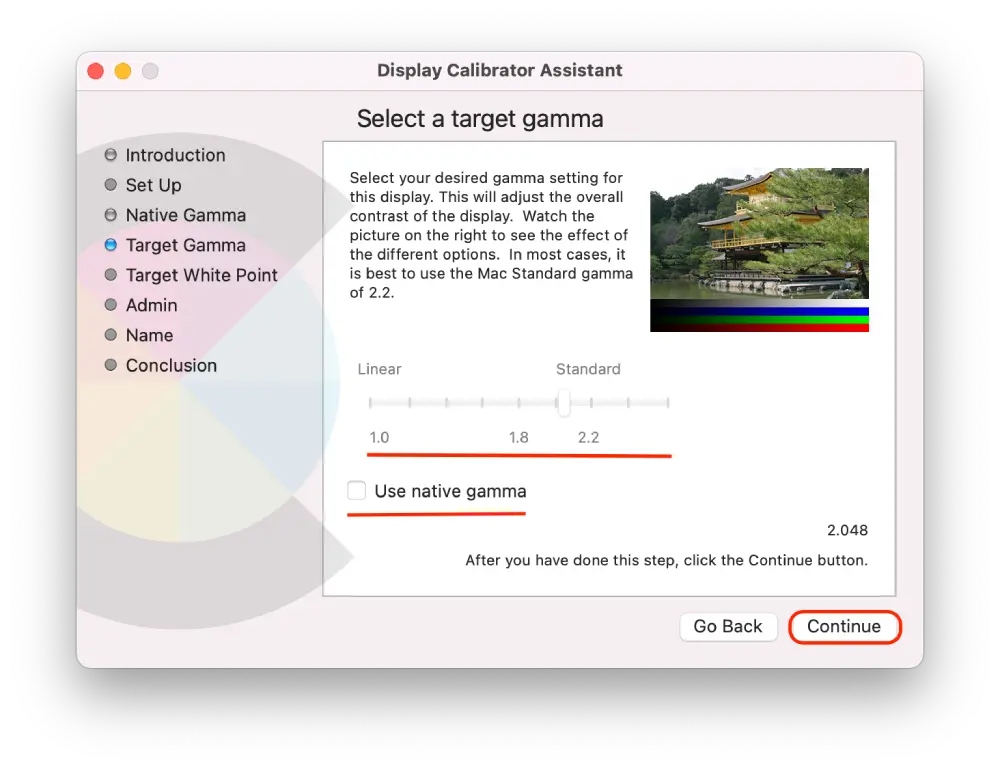
- A questo punto, regolare la tonalità complessiva del colore del display utilizzando il cursore.
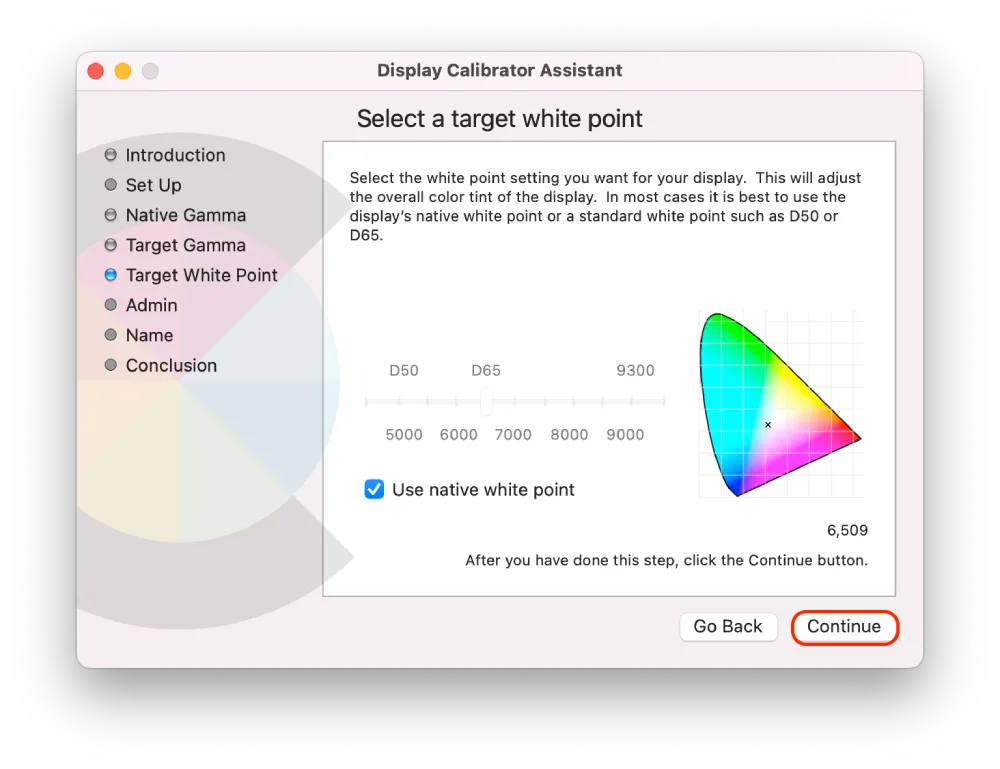
- Se si desidera consentire ad altri utenti di vedere il display calibrato, selezionare la casella.
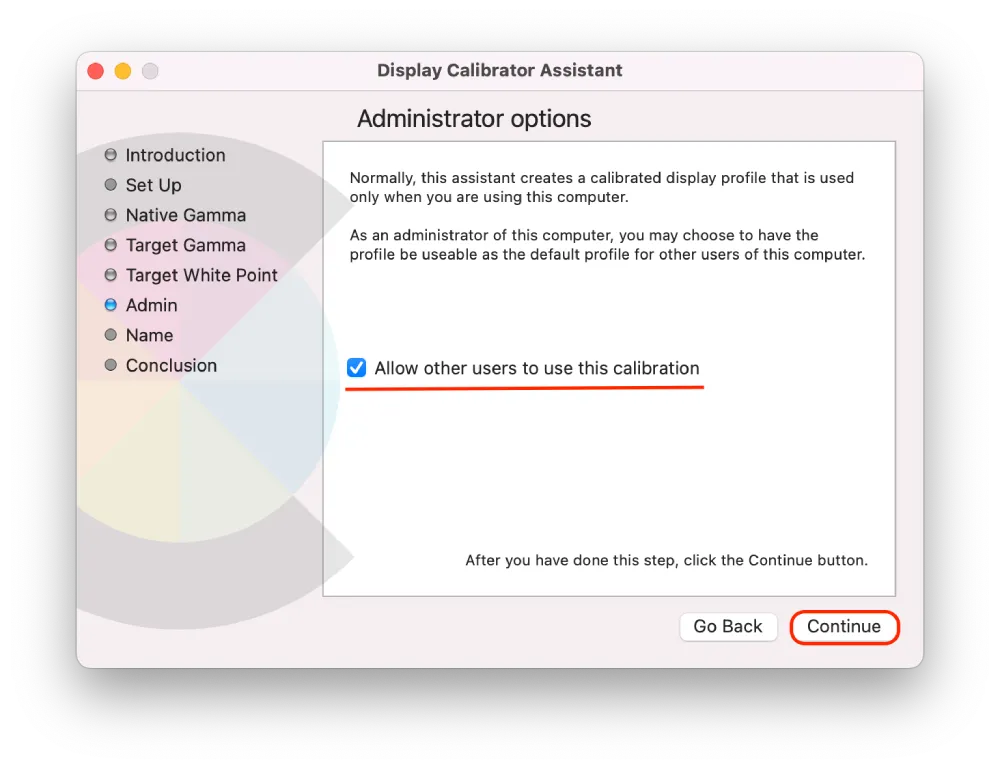
- Quindi date un nome al vostro profilo e fate clic su “Continua“.
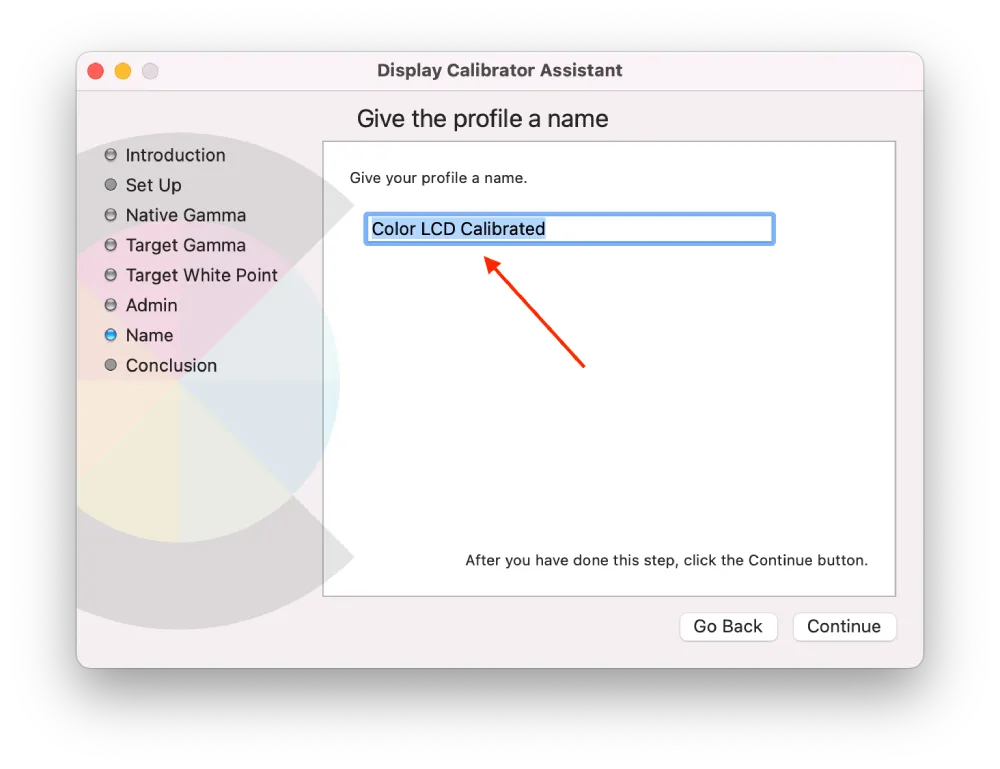
- Una nuova finestra mostrerà tutte le impostazioni. Fare clic su “Fatto” per completare l’operazione.
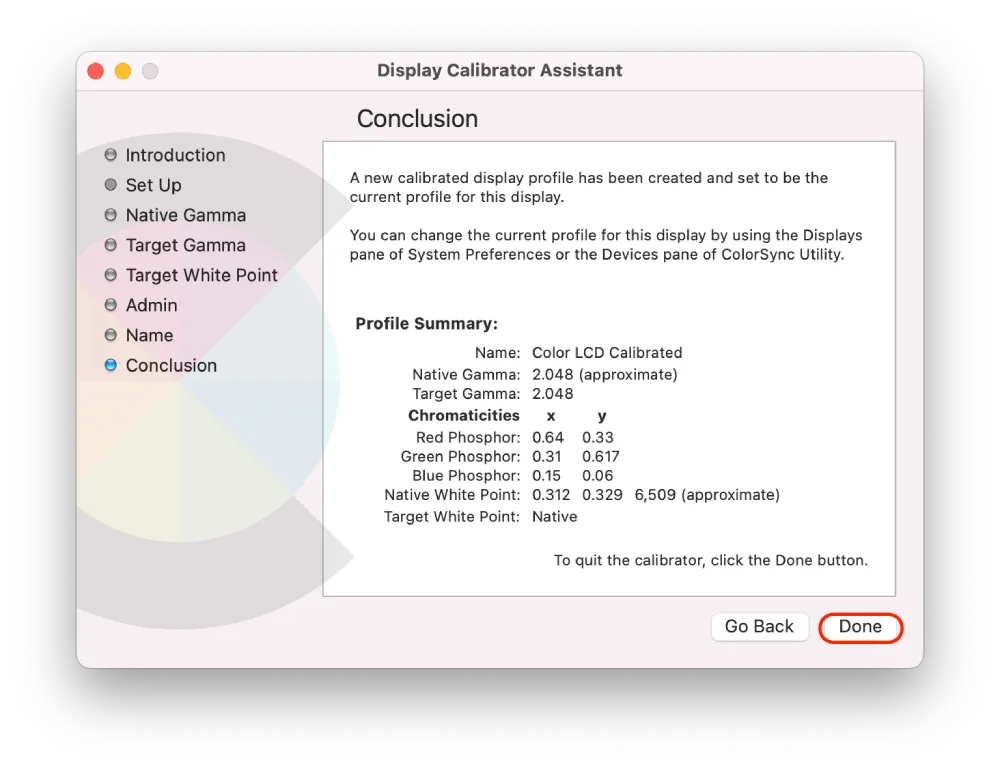
Se è la prima volta che lo fate, non preoccupatevi: ogni nuova finestra contiene brevi indicazioni per farlo.
Dopo questi passaggi, si otterrà una rappresentazione più accurata dei colori, rendendo più facile la modifica di foto, video e altri materiali visivi.
Come calibrare correttamente ogni opzione?
Quando si apre l’Assistente calibratore schermo, vengono visualizzate tre opzioni da configurare in base alle proprie esigenze. Di seguito descriverò alcune raccomandazioni per ciascuna opzione quando si calibra lo schermo sulla gamma di origine, sulla gamma di destinazione e sul punto di bianco:
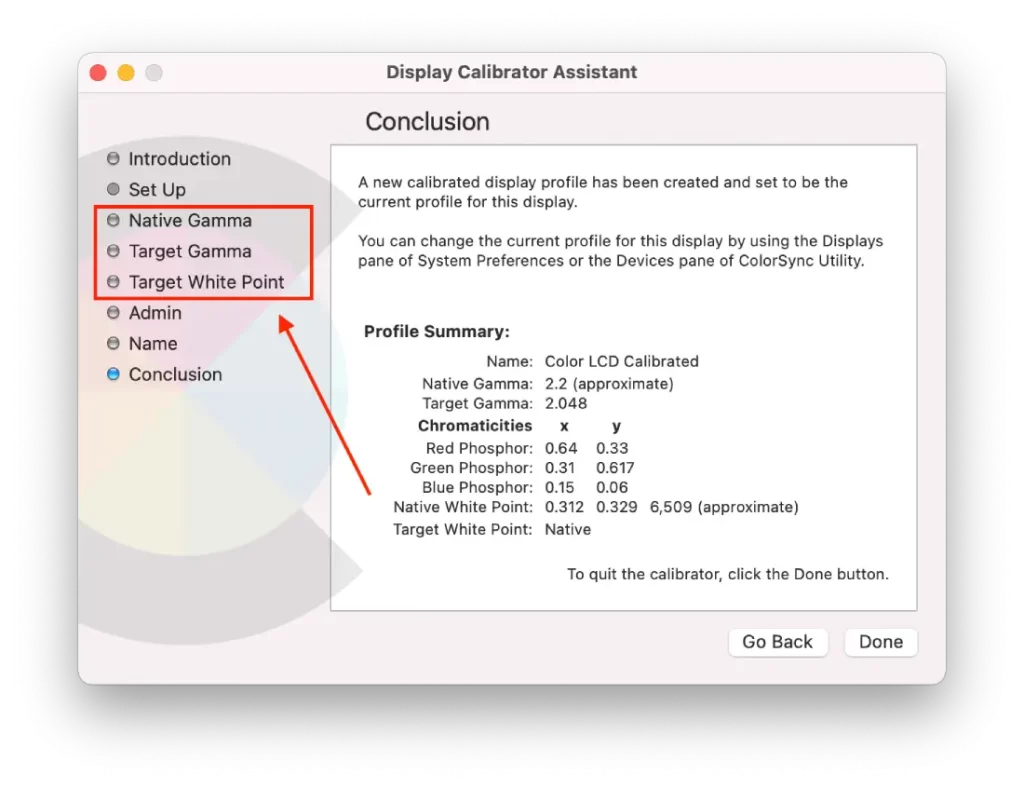
Gamma nativa
- Per uno schermo Mac, l’impostazione Native Gamma consigliata è solitamente 2,2. Questa impostazione è quella predefinita per la maggior parte degli schermi, ma è importante verificare il modello specifico. Questa impostazione è quella predefinita per la maggior parte degli schermi, ma è importante controllare due volte il proprio modello specifico per esserne certi.
- Regolare la gamma fino a visualizzare tutte le sfumature in un’immagine in scala di grigi. Dovreste essere in grado di distinguere tra le tonalità più scure e quelle più chiare senza alcuna sfumatura o perdita di dettagli.
- Se si lavora in una stanza poco illuminata, potrebbe essere necessario regolare leggermente la gamma per compensare le condizioni di scarsa illuminazione.
- Fare attenzione a non rendere il display troppo luminoso o troppo scuro, per non affaticare gli occhi e compromettere la capacità di vedere i dettagli.
- Per questa impostazione è utile strizzare gli occhi o allontanarsi di almeno un metro dal display.
Gamma target
- Scegliere un valore gamma adatto al proprio caso d’uso. Ad esempio, se si lavora con le foto, si può scegliere un valore gamma di 2,2. Se si lavora con i video, è meglio scegliere un valore gamma di 2,4. Se si lavora con i video, è meglio scegliere un valore di gamma di 2,4.
- Il valore gamma di destinazione è una preferenza personale, quindi potrebbe essere necessario sperimentare diversi valori per trovare quello che funziona meglio per voi.
Punto bianco di destinazione
- Il punto di bianco consente di regolare la temperatura del colore del display in base alle condizioni di illuminazione del luogo di lavoro.
- L’impostazione del punto di bianco è solitamente misurata in gradi Kelvin (K), con valori più bassi che indicano colori più caldi e valori più alti che indicano colori più freddi.
- I valori del punto di bianco più comuni sono 6500K (D65), considerato bianco neutro, e 5000K (D50), considerato bianco caldo.
- Quando si calibra il display, scegliere un valore del punto di bianco che corrisponda alle condizioni di illuminazione dell’ambiente di lavoro.
- Il grigio neutro deve apparire come neutro, senza alcun colore visibile.
- Fare attenzione a non rendere il punto di bianco troppo caldo o troppo freddo per non compromettere la precisione del colore.
È opportuno utilizzare i profili colore predefiniti su un Mac?
L’opportunità di utilizzare i profili colore predefiniti sul Mac dipende dal caso d’uso e dalle esigenze specifiche. Nel mio caso, ad esempio, non è una necessità. Ma circa sei mesi fa, quando ho aperto le impostazioni di visualizzazione per interesse, ho trovato molto più piacevole lavorare sul mio Mac.
Per la maggior parte degli utenti, i profili colore predefiniti di un Mac sono sufficienti per l’uso quotidiano, come la visualizzazione di pagine Web, la visione di video o la modifica di documenti. I profili predefiniti, come sRGB o Display P3, sono progettati per fornire colori accurati e coerenti tra i dispositivi e le piattaforme.
Tuttavia, se si è un fotografo, un videografo o un grafico professionista, potrebbe essere necessario utilizzare profili di colore più specializzati.
Quali sono i profili colore integrati nel Mac che potrebbero essere utili per i fotografi o i videografi?
Per i fotografi e i videografi, il Mac ha diversi profili colore integrati che possono adattarsi alle vostre esigenze specifiche.
Adobe RGB (1998)
Questo profilo colore è stato progettato per la stampa professionale e i flussi di lavoro di progettazione grafica. Offre una gamma di colori più ampia rispetto a sRGB e viene spesso utilizzato nei monitor e nelle stampanti di fascia alta. Se si lavora con software di editing fotografico o video professionale, come Adobe Photoshop o Lightroom, questo profilo può essere una buona scelta.
DCI-P3
Questo profilo di colore è stato progettato specificamente per l’uso nei flussi di lavoro del cinema digitale. Offre una gamma di colori più ampia rispetto a sRGB e viene spesso utilizzato nei software di editing video professionali, come Final Cut Pro.
Display P3
È un profilo di colore più recente che viene utilizzato per i nuovi display Mac, come quelli dei MacBook Pro e degli iMac Pro. Offre una gamma di colori più ampia rispetto a sRGB, che può essere utile per l’editing di foto e video professionali.
Ma, a mio parere, non sono perfetti. Ho testato ciascuno di essi e sono giunto alla conclusione che è meglio creare il proprio profilo per essere più comodi a lavorare. Se non volete occuparvene, non sono male.









