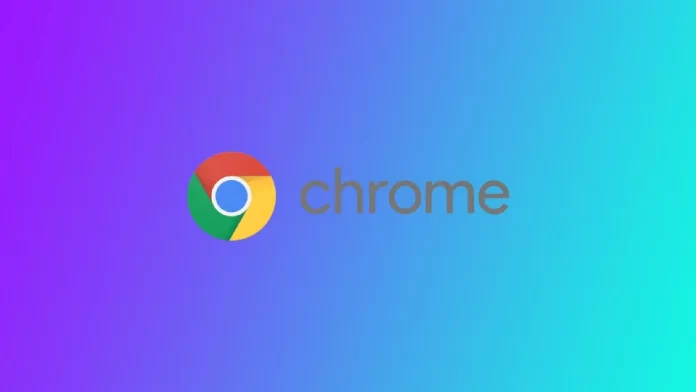Il blocco dei siti web in Chrome può essere un modo efficace per aumentare la produttività, evitare distrazioni e mantenere la concentrazione quando si utilizza il computer. Tuttavia, perché è necessario bloccare determinati siti web in Chrome? Sì, ad esempio si possono bloccare alcuni siti web per i bambini, ma è molto più semplice attivare la modalità sicura nel browser. Un’altra possibilità è quella di condividere un computer e di evitare che qualcuno possa vedere la cronologia dei siti visitati e aprirli. Potete cancellare la cronologia di navigazione o utilizzare la modalità in incognito, ma se ve ne dimenticate, qualcuno può rintracciare i siti che avete visitato. È possibile bloccare tali siti in Chrome e sbloccarli quando è necessario visitarli.
Esistono diversi modi per bloccare i siti web in Chrome, dall’utilizzo delle funzioni integrate all’installazione di estensioni di terze parti. Vale la pena notare che esistono diversi metodi per diversi dispositivi. È necessario trovare istruzioni specifiche per il proprio dispositivo. In questo articolo troverete questi metodi per bloccare i siti web nel vostro browser.
- Bloccare i siti web su Chrome desktop
- Bloccate i siti web su Chrome su iPhone usando Screen Time
- Bloccare i siti web su Chrome su Android
- Blocco dei siti web su tutti i browser del router
Come bloccare i siti web su Chrome desktop utilizzando l’estensione
Bloccare i siti web su Chrome desktop utilizzando un’estensione è un metodo popolare ed efficace per aumentare la produttività ed evitare le distrazioni. Questo metodo è adatto a qualsiasi computer, sia esso un Mac, un PC Windows o un Chromebook. Nel caso di un’estensione, le istruzioni sono le stesse. Ecco una guida dettagliata, passo dopo passo, su come fare:
- Aprire il browser Chrome e accedere al Chrome Web Store.
- Nel Chrome Web Store, cercate un’estensione per il blocco dei siti web. Sono disponibili molte opzioni, come “Block Site“, “StayFocusd“, “Site Blocker” e altre ancora.
- Scegliete quello più adatto alle vostre esigenze e fate clic su “Aggiungi a Chrome” per installarlo.
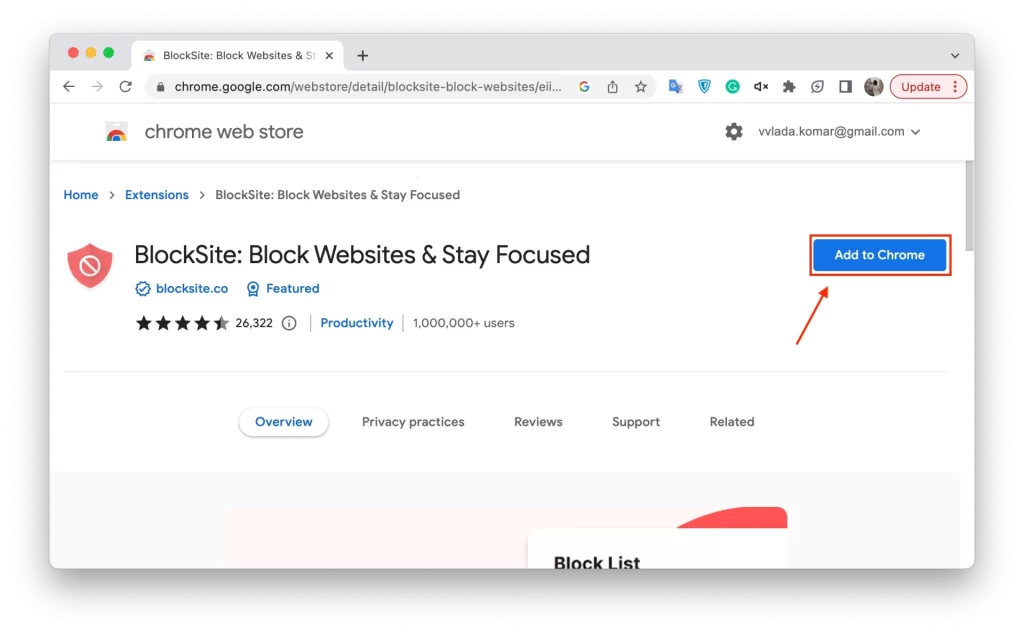
- Dopo aver fatto clic su “Aggiungi a Chrome”, apparirà un pop-up che chiederà di confermare l’installazione. Fare clic su “Aggiungi estensione” per continuare.
- Una volta installata l’estensione, fare clic sulla sua icona nell’angolo in alto a destra del browser. In questo modo si aprirà l’estensione e si potrà iniziare a bloccare i siti web.
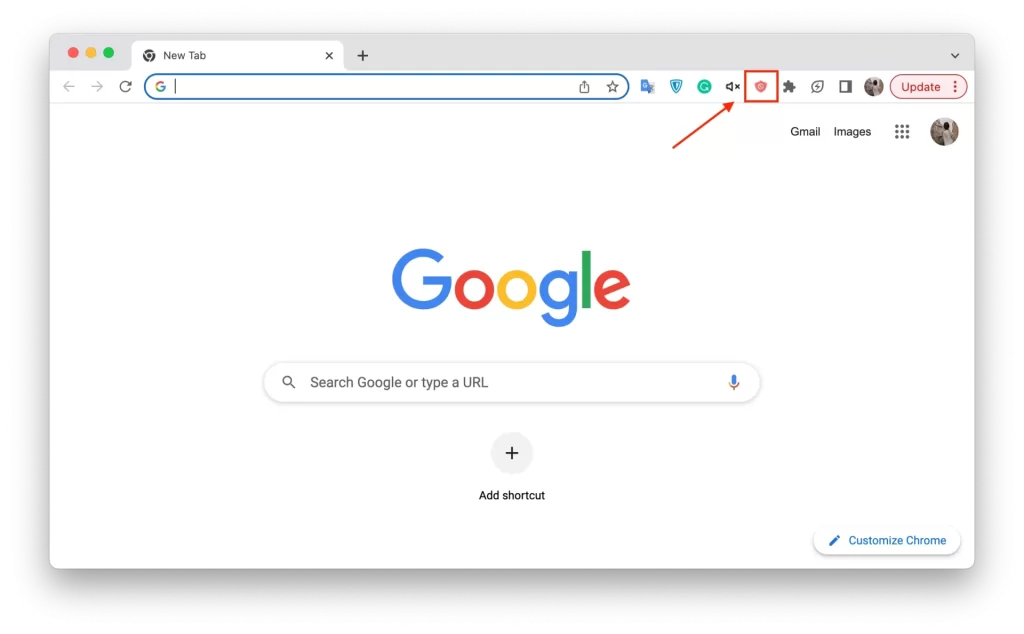
- Per bloccare un sito web, fare clic sull’icona dell’estensione e selezionare “Blocca siti“. Si aprirà una nuova schermata in cui è possibile inserire l’URL del sito web che si desidera bloccare. Inserire l’URL e fare clic sul pulsante “+” per aggiungerlo alla lista di blocco.
La maggior parte delle estensioni per il blocco dei siti web consente di personalizzare le impostazioni. È possibile scegliere di bloccare i siti web in determinate ore del giorno, impostare una password per impedire le modifiche all’elenco di blocco o addirittura bloccare intere categorie di siti web, come i social media o i giochi.
Dopo aver configurato la blocklist e personalizzato le impostazioni, è il momento di testare il blocco. Provate ad accedere al sito web che avete bloccato. Se il blocco funziona correttamente, si dovrebbe ricevere un messaggio o vedere una pagina vuota al posto del sito web.
Come bloccare i siti web su Chrome su iPhone utilizzando l’ora dello schermo
Screen Time è una funzione integrata in iOS che consente di impostare limiti di tempo e di limitare l’accesso a specifiche app e siti web. Questa funzione funziona anche su iPadOS. Seguendo la procedura descritta di seguito, è possibile personalizzare facilmente le restrizioni dei siti web e bloccarli su Chrome, aiutandovi a rimanere concentrati e produttivi.
- Aprite l’app Impostazioni sull’iPhone e toccate “Tempo di schermo“. Se non avete mai impostato Screen Time, vi verrà richiesto di farlo. Seguire le istruzioni sullo schermo per configurarlo.
- Una volta attivata la funzione Screen Time, verrà richiesto di impostare un codice di accesso. Questo codice di accesso sarà necessario per apportare qualsiasi modifica alle impostazioni di Screen Time, quindi assicuratevi di ricordarlo.
- In Tempo di schermo, toccare “Limitazioni dei contenuti e della privacy“. Se questa funzione è disattivata, verrà richiesto di attivarla.
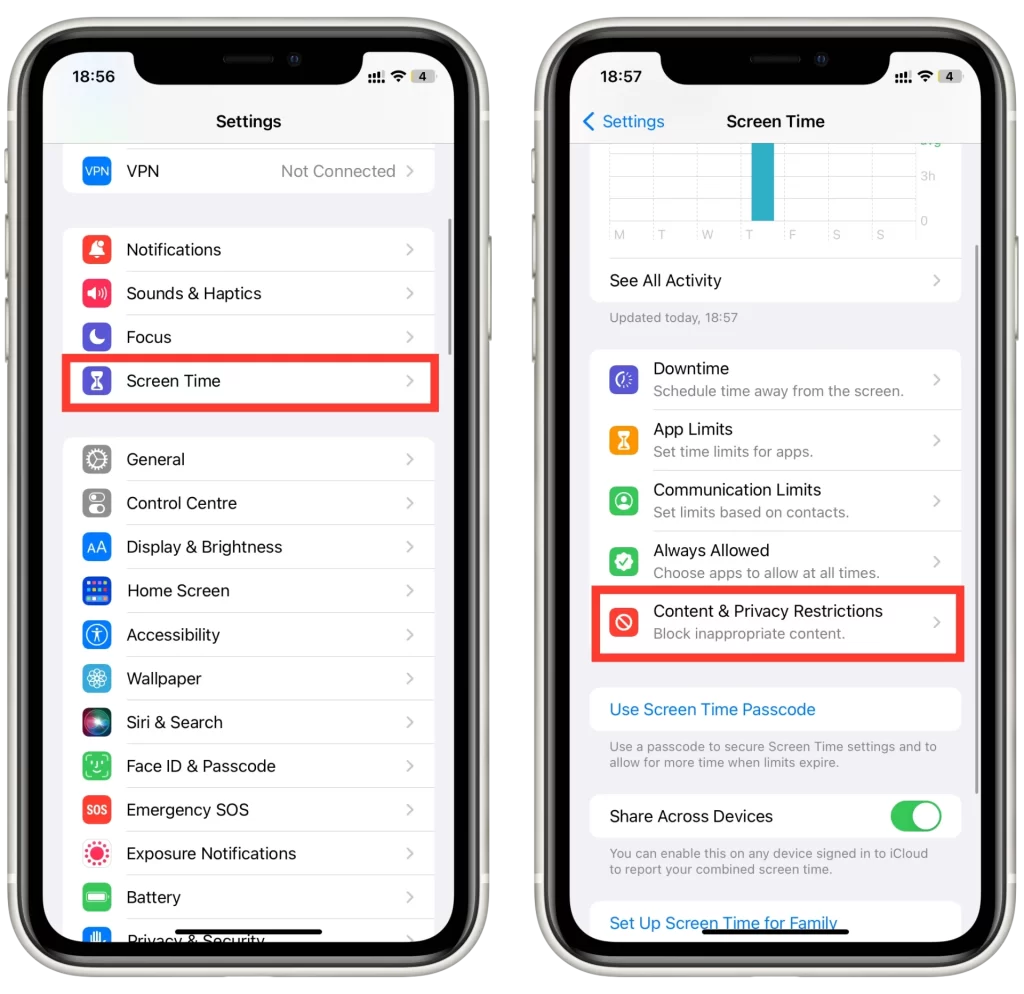
- Una volta abilitato, toccare “Restrizioni dei contenuti” e quindi “Contenuti Web“.
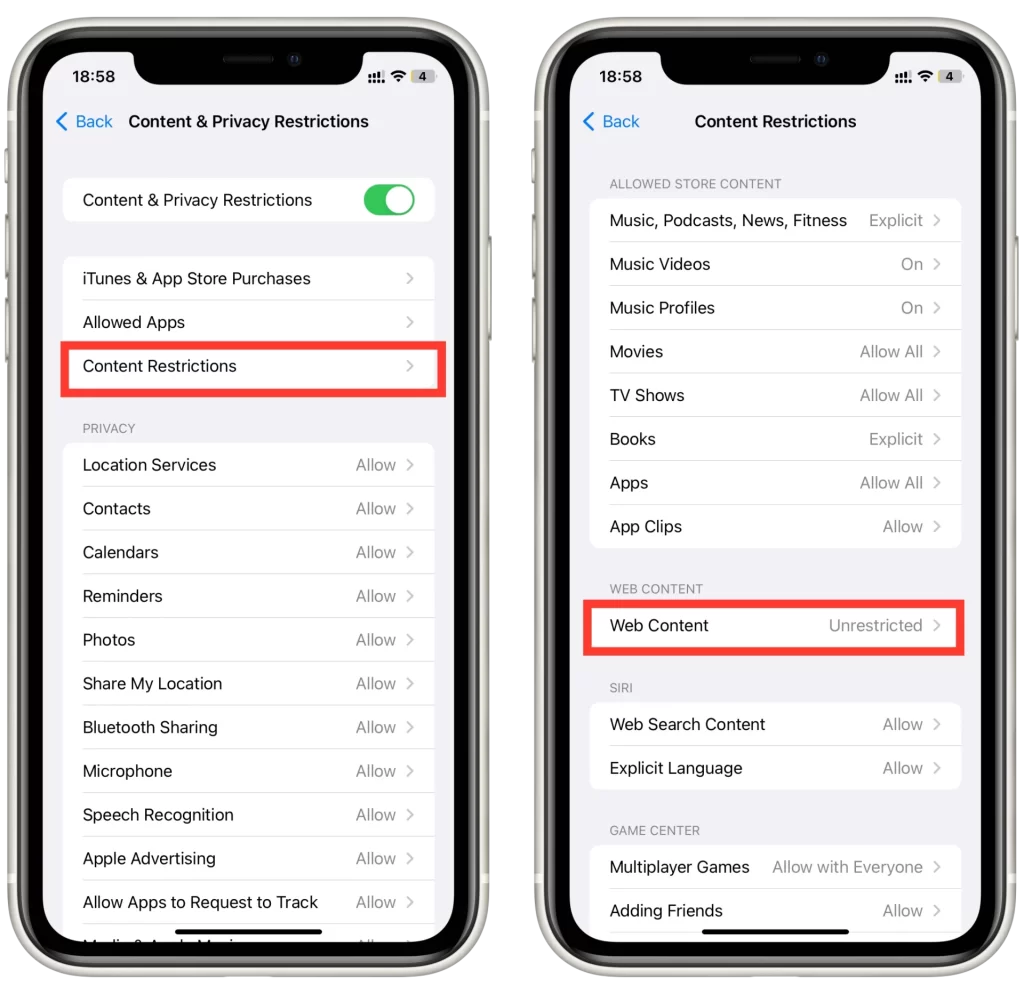
- In “Contenuti Web”, toccare “Limita siti web per adulti“. In questo modo si attiva la lista di blocco predefinita dei siti web per adulti. Se si desidera bloccare siti web specifici, toccare “Aggiungi sito web” e inserire l’URL del sito web che si desidera bloccare. È possibile aggiungere più siti web all’elenco di blocco.
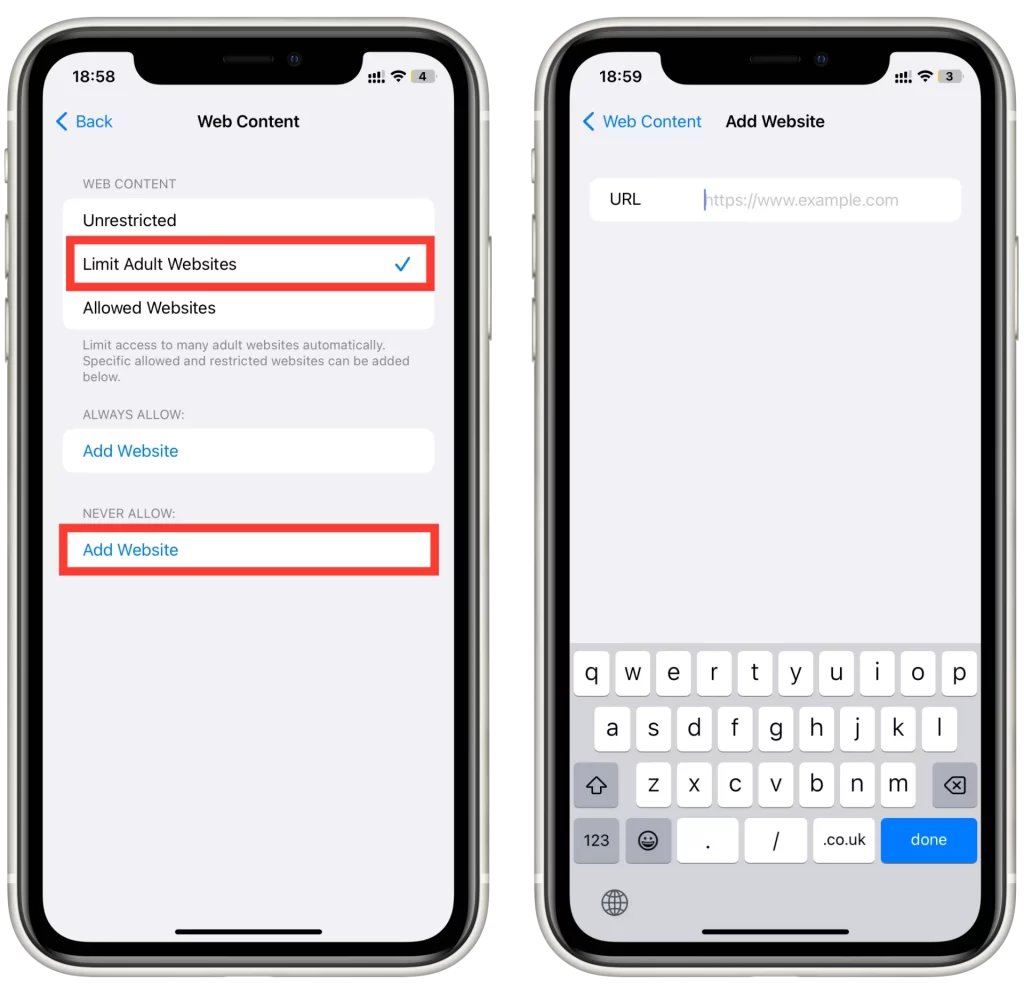
È anche possibile scegliere di consentire l’accesso solo a siti web specifici aggiungendoli all’elenco “Only Allow”. Una volta terminata la configurazione della blocklist e la personalizzazione delle impostazioni, è importante testare il blocco per assicurarsi che funzioni correttamente. A tal fine, provate ad accedere al sito web che avete bloccato su Chrome. Se il blocco è stato impostato correttamente, dovrebbe apparire un messaggio che indica che il sito è stato bloccato.
Come bloccare i siti web in Chrome su Android
Il blocco dei siti web su Chrome su Android può essere facilmente ottenuto utilizzando applicazioni di terze parti come BlockSite. Ecco una guida passo passo su come bloccare i siti web su Chrome su Android utilizzando BlockSite:
- Andare su Google Play Store e scaricare l’applicazione BlockSite. Una volta completata l’installazione, aprire l’app.
- Toccare l’icona “+” nell’angolo in basso a destra dello schermo per aggiungere siti web all’elenco di blocco. È possibile inserire l’URL del sito web o scegliere dall’elenco precaricato di siti web popolari. BlockSite consente di aggiungere più siti web all’elenco di blocco.
- Una volta aggiunti tutti i siti web da bloccare, toccare “Fatto“.
- Dopo aver personalizzato le impostazioni, attivare la lista di blocco facendo clic sull’interruttore “On/Off” situato nell’angolo in alto a destra dello schermo.
BlockSite offre diverse modalità di blocco tra cui scegliere, tra cui il blocco delle app e il blocco dei siti web. Per bloccare i siti web su Chrome, selezionare la modalità di blocco dei siti web.
Per verificare che i siti web siano stati bloccati con successo, aprite Chrome e provate ad accedere a uno dei siti web presenti nell’elenco di blocco. Se il blocco funziona correttamente, BlockSite visualizzerà un messaggio che indica che il sito è stato bloccato.
Come bloccare i siti web utilizzando un router
Bloccare i siti web su Chrome utilizzando le restrizioni del router è un modo efficace per limitare l’accesso a siti web specifici per tutti i dispositivi connessi alla rete domestica. Ecco una guida passo passo su come bloccare i siti web su Chrome utilizzando le restrizioni del router:
- Per accedere alle impostazioni del router, collegarsi alla rete del router inserendo l’indirizzo IP del router nel browser web di un dispositivo collegato alla rete domestica. L’indirizzo IP del router è riportato nella documentazione del router stesso o effettuando una ricerca online del modello del router.
- La posizione delle impostazioni di controllo parentale varia a seconda del modello di router. Cercate la scheda o l’opzione “Controllo genitori“, “Restrizioni di accesso” o “Filtro contenuti“. Se non riuscite a trovarla, consultate la documentazione del router.
- Una volta individuate le impostazioni del controllo parentale, passare alla sezione di blocco dei siti web. Qui è possibile aggiungere gli URL dei siti web che si desidera bloccare. Alcuni router consentono di bloccare i siti web per categorie, come i social media o i siti di gioco.
- Dopo aver aggiunto i siti web all’elenco di blocco e aver personalizzato le impostazioni, salvare le modifiche. A seconda del modello di router, potrebbe essere necessario riavviare il router per rendere effettive le modifiche.
Per verificare che i siti web siano stati bloccati correttamente, aprite Chrome su un dispositivo connesso alla rete domestica e provate ad accedere a uno dei siti web presenti nell’elenco di blocco. Se il blocco funziona correttamente, dovrebbe essere visualizzato un messaggio che indica che il sito web è stato bloccato.
In conclusione, bloccare i siti web su Chrome utilizzando le restrizioni del router è un modo efficace per limitare l’accesso a siti web specifici per tutti i dispositivi collegati alla rete domestica. Seguendo questi passaggi, è possibile aggiungere facilmente siti web all’elenco di blocco, personalizzare le impostazioni e garantire che le distrazioni siano ridotte al minimo per aumentare la produttività.
Perché potrebbe essere necessario bloccare i siti web su Chrome
Ci sono vari motivi per cui potrebbe essere necessario bloccare i siti web su Chrome. Ecco alcuni dei motivi più comuni:
- Produttività: Alcuni siti web, come quelli dei social media, delle notizie, dello streaming video e dei giochi, possono distrarre molto e compromettere la produttività. Se vi accorgete di passare troppo tempo su questi siti e fate fatica a concentrarvi sul lavoro o sullo studio, potreste prendere in considerazione l’idea di bloccarli su Chrome.
- Controllo parentale: In qualità di genitori, potreste voler limitare l’accesso a determinati siti web per i vostri figli, per assicurarvi che non siano esposti a contenuti inappropriati. Il blocco dei siti web su Chrome può essere un modo efficace per controllare i contenuti a cui i vostri figli hanno accesso.
- Sicurezza: Alcuni siti web possono essere potenzialmente dannosi e possono esporre il dispositivo a virus, malware e attacchi di phishing. Bloccando questi siti web, è possibile proteggere il dispositivo da queste minacce e garantire la sicurezza online.
- Dipendenza: Alcune persone possono avere una dipendenza da alcuni siti web, come quelli dedicati al gioco d’azzardo o agli adulti, e potrebbero voler limitare il loro accesso a questi siti per evitare la dipendenza.
- Motivi personali: Il blocco di alcuni siti web può essere motivato da ragioni personali, ad esempio per evitare fattori scatenanti che potrebbero influire sulla vostra salute mentale, o per limitare l’accesso a siti web che ritenete inutili o improduttivi.
In generale, il blocco dei siti web su Chrome può essere uno strumento utile per migliorare la produttività, garantire la sicurezza online e limitare l’accesso a contenuti inappropriati. Utilizzando i vari metodi disponibili, come le estensioni del browser, le restrizioni del router o lo Screen Time su iPhone, è possibile personalizzare facilmente le impostazioni per adattarle alle proprie esigenze specifiche.