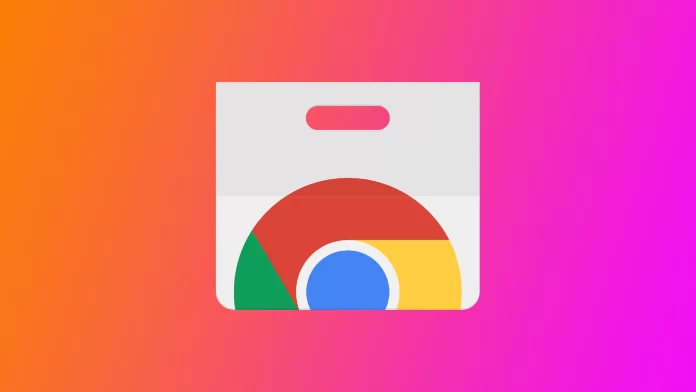Google Chrome è un popolare browser web noto per la sua velocità, versatilità e per la vasta gamma di estensioni. Sebbene le estensioni migliorino l’esperienza di navigazione, in alcuni casi è necessario avviare Chrome senza di esse, per risolvere problemi o migliorare le prestazioni. Tuttavia, non esiste una funzione integrata per aprire Chrome senza estensioni. Per questo motivo, è necessario ricorrere ad alcuni trucchi per utilizzare Chrome senza estensioni.
Come avviare Google Chrome senza estensioni utilizzando la finestra di esecuzione
Avviare Google Chrome senza estensioni utilizzando la finestra Esegui è un metodo semplice che consente di avviare il browser senza alcuna estensione installata. Seguite le istruzioni passo passo riportate di seguito per avviare Google Chrome senza estensioni utilizzando la finestra Esegui su Windows:
- Prima di procedere, chiudere tutte le finestre o le schede di Chrome esistenti per garantire un avvio pulito senza estensioni.
- Per aprire la finestra Esegui, premere il tasto Windows + R. In alternativa, è possibile utilizzare la ricerca del menu Start, digitare “Esegui” nella barra di ricerca e fare clic sull’applicazione “Esegui” nei risultati della ricerca.
- Nella finestra di dialogo Esegui, è necessario inserire un comando che indichi a Google Chrome di avviarsi senza estensioni abilitate. Digitate il seguente comando nel campo di testo:
“C:´Programmi´Google´Chrome´Application’chrome.exe” –disabilita-estensioni
Includere uno spazio tra “chrome.exe” e “-disable-extensions”. Inoltre, se avete Windows 64x, sostituite “Program Files” con “Program Files (x86)”.
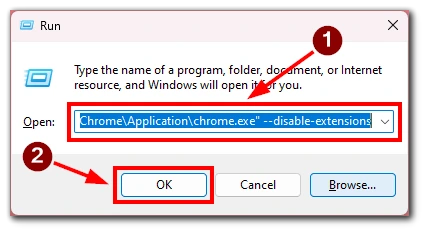
- Dopo aver inserito il comando, fate clic sul pulsante “OK” o premete Invio. A questo punto Google Chrome si avvierà senza le estensioni installate.
Se il percorso di installazione di Chrome è diverso o se si utilizza una versione diversa di Windows, il comando potrebbe variare leggermente. Tuttavia, il comando “chrome.exe -disable-extensions” dovrebbe funzionare nella maggior parte dei casi.
Seguendo questi passaggi, è possibile avviare facilmente Google Chrome senza estensioni utilizzando la finestra Esegui di Windows. Questo metodo offre un modo rapido e comodo per avviare Chrome in modo pulito, consentendo di risolvere i problemi legati alle estensioni o di sperimentare un ambiente di navigazione semplificato.
Come avviare sempre Google Chrome senza estensioni
Se si preferisce avviare sempre Google Chrome senza estensioni, è possibile modificare le proprietà di Chrome o creare un collegamento separato. In questo modo potrete assicurarvi che il browser si avvii sempre senza estensioni. Ecco i passaggi dettagliati per farlo:
- Individuare il collegamento utilizzato per avviare Google Chrome. Potrebbe trovarsi sul desktop, sulla barra delle applicazioni o nel menu Start.
- Fare clic con il tasto destro del mouse sul collegamento a Chrome e selezionare “Proprietà” dal menu contestuale. Verrà visualizzata una finestra delle proprietà.
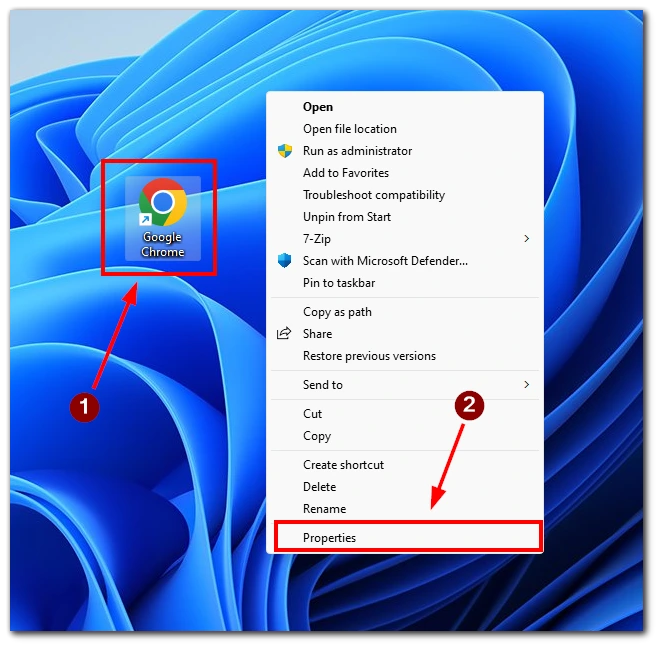
- Nella finestra delle proprietà, passare alla scheda “Shortcut”.
- Successivamente, individuare il campo “Target”. Dovrebbe visualizzare il percorso del file eseguibile di Chrome (chrome.exe) racchiuso tra virgolette.
- Alla fine del testo nel campo “Target”, fuori dalle virgolette di chiusura, aggiungere uno spazio seguito dal flag: –disable-extensions
- Ad esempio, il target modificato dovrebbe avere il seguente aspetto: “C:\Program Files\Google\Chrome\Application\chrome.exe” –disable-extensions
- Fare clic sul pulsante “Applica” e poi su “OK” per salvare le modifiche.
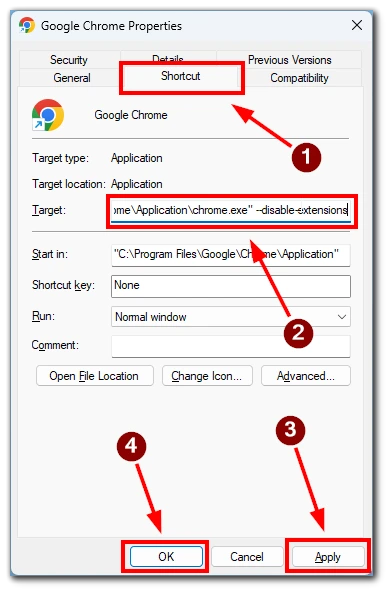
Ora, ogni volta che si utilizza questo collegamento modificato per avviare Google Chrome, questo si avvierà senza alcuna estensione abilitata. Inoltre, se non si desidera modificare il collegamento principale, è possibile creare e modificare una copia. In questo modo, si avrà un collegamento che esegue Chrome con le estensioni e uno che esegue Chrome senza estensioni.
Come disattivare o rimuovere le estensioni di Google Chrome
Google Chrome offre modi semplici per disattivare o rimuovere le estensioni in base alle proprie preferenze. Sia che si voglia disabilitare temporaneamente o rimuovere completamente un’estensione dal browser, seguire le istruzioni dettagliate riportate di seguito per gestire efficacemente le estensioni di Chrome.
- Avviare Google Chrome e fare clic sull’icona del menu a tre punti nell’angolo superiore destro della finestra del browser.
- Nel menu a discesa, passare il mouse su “Altri strumenti” e selezionare “Estensioni”.
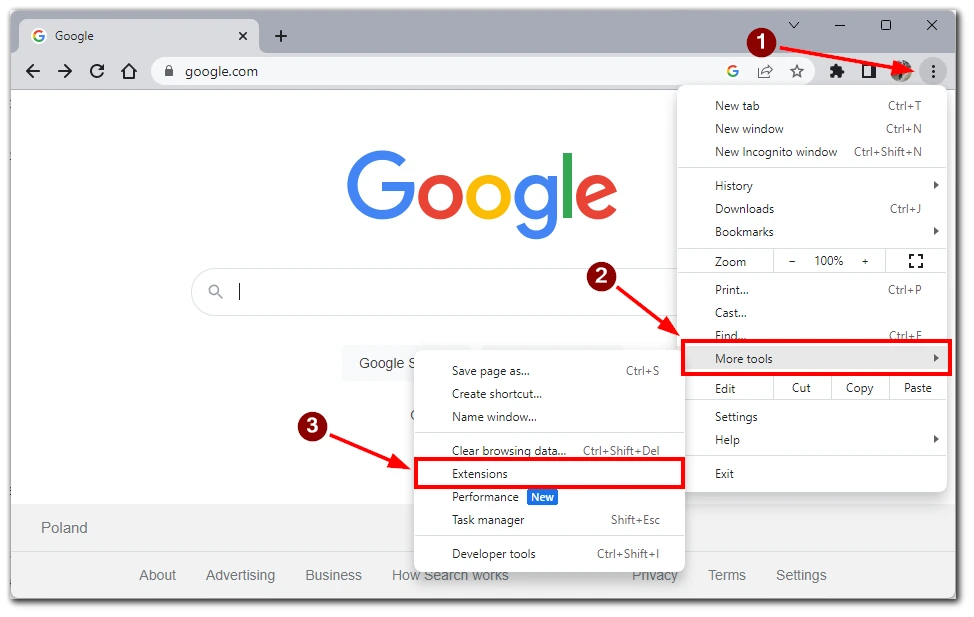
- Nella pagina delle impostazioni delle estensioni viene visualizzato un elenco di tutte le estensioni installate. Individuare l’estensione che si desidera disattivare.
- Per disattivare l’estensione, disattivare l’interruttore o deselezionare la casella accanto al nome dell’estensione. Questa azione disabiliterà l’estensione, impedendole di funzionare e di influenzare la vostra esperienza di navigazione.
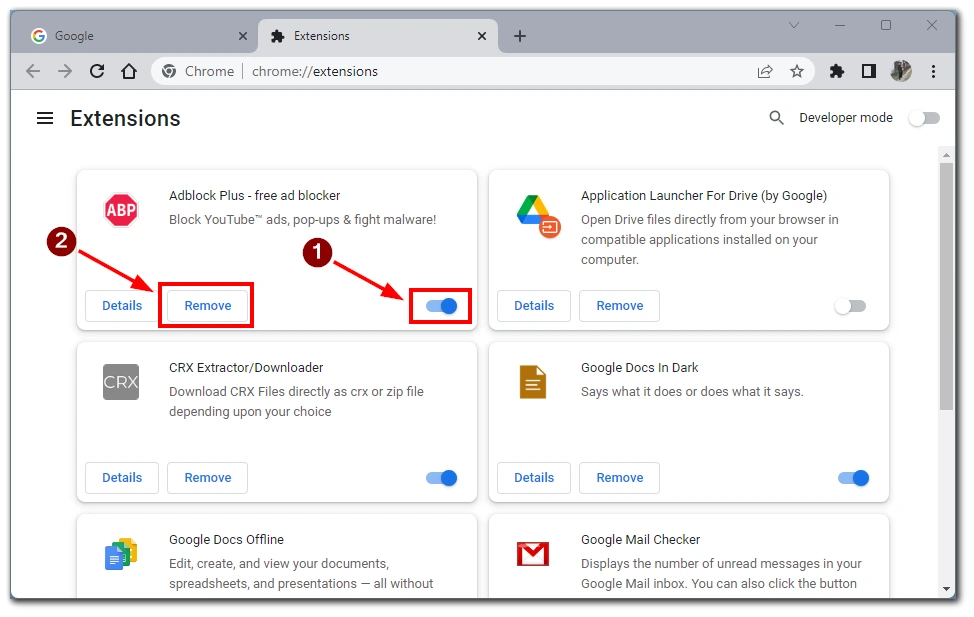
Una volta disattivata l’estensione, chiudere la pagina delle impostazioni delle estensioni. Le modifiche avranno effetto immediato e l’estensione rimarrà disattivata fino a quando non si deciderà di riattivarla.
Se si desidera rimuovere l’estensione in modo permanente, fare clic sul pulsante “Rimuovi”. In questo modo l’estensione verrà rimossa da Chrome. Per riattivarla, è necessario scaricare e installare nuovamente l’estensione.
Come ripristinare le impostazioni predefinite di Google Chrome
Se avete accumulato troppe estensioni e rimuoverle una per una non è un’opzione, potete ripristinare le impostazioni predefinite del browser e rimuovere tutte le estensioni contemporaneamente. Questo processo ripristinerà varie impostazioni del browser, tra cui le pagine di avvio, i motori di ricerca, le estensioni e così via. Seguite le istruzioni dettagliate riportate di seguito per ripristinare le impostazioni predefinite di Google Chrome.
- Avviare Google Chrome e fare clic sull’icona del menu a tre punti nell’angolo superiore destro della finestra del browser.
- Dal menu a tendina, passare il mouse su “Impostazioni” e fare clic su di esso.
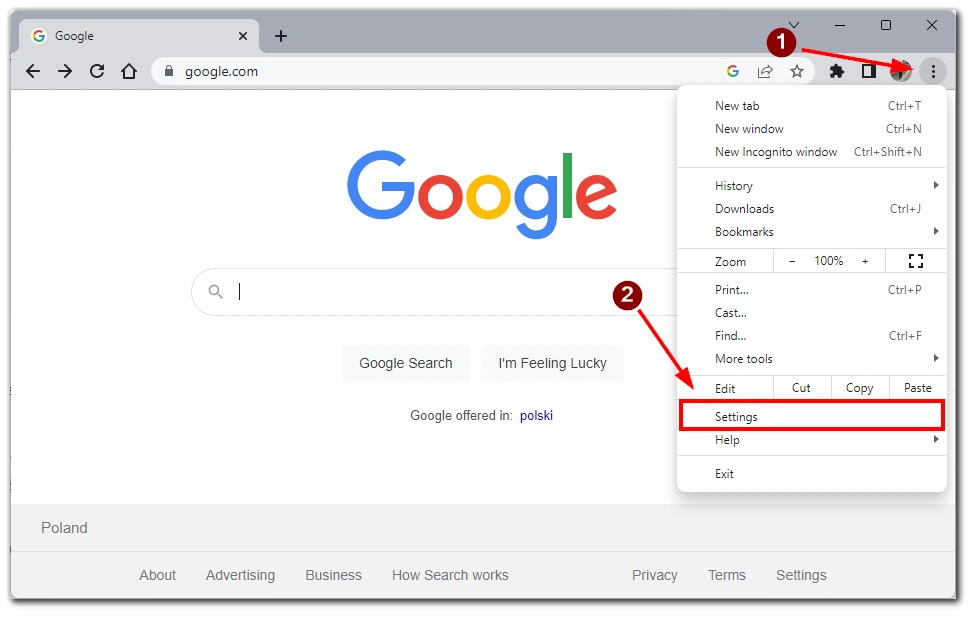
- Scorrete verso il basso e trovate la sezione “Ripristina impostazioni” sul lato sinistro della finestra. Questa sezione contiene le opzioni per ripristinare le impostazioni predefinite di Chrome.
- Nella sezione “Ripristino delle impostazioni”, fare clic sull’opzione “Ripristina le impostazioni predefinite”. Verrà visualizzata una finestra di dialogo di conferma.
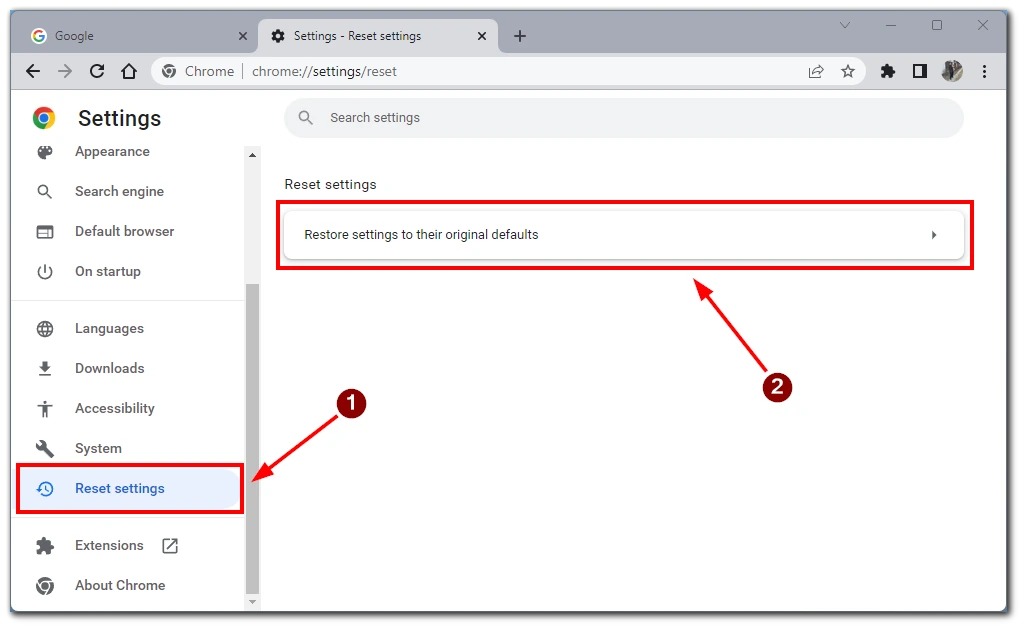
Leggere attentamente le informazioni contenute nella finestra di dialogo di conferma, in quanto spiegano cosa accadrà quando si ripristina Chrome. Se volete procedere, fate clic sul pulsante “Ripristina impostazioni”.
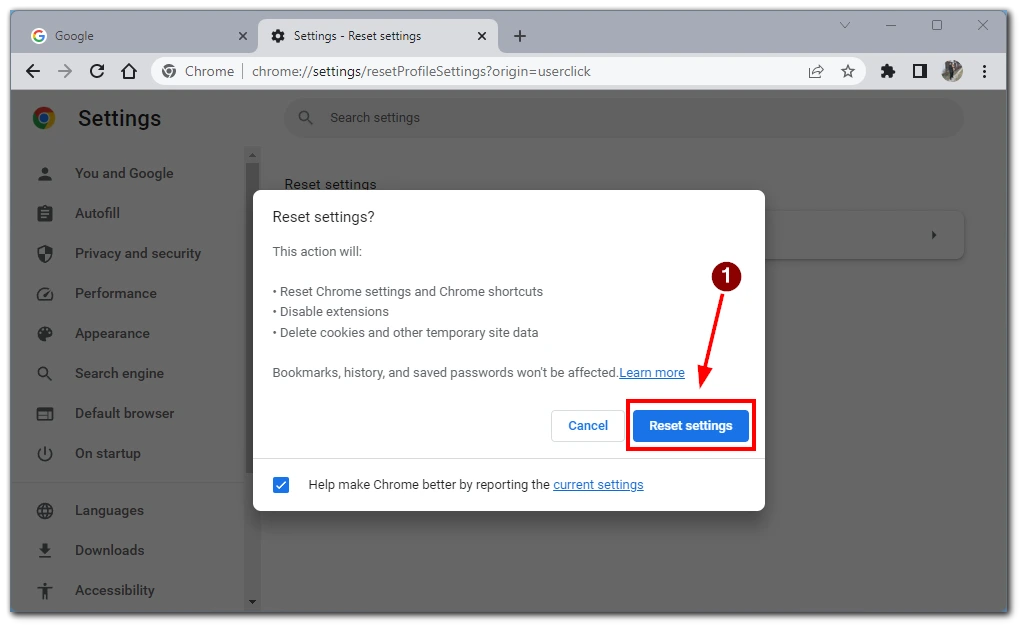
Chrome inizierà il processo di ripristino delle impostazioni predefinite. L’operazione potrebbe richiedere alcuni istanti. Durante questo processo, Chrome si chiuderà e si riaprirà automaticamente.
Nota: il ripristino delle impostazioni predefinite di Chrome rimuove la cronologia di navigazione, i cookie e altri dati salvati. Tuttavia, non eliminerà i segnalibri. Se si desidera conservare i segnalibri, esportarli prima.
Seguendo questi passaggi, è possibile ripristinare facilmente le impostazioni predefinite di Google Chrome. Questo processo può aiutare a risolvere vari problemi o a fare tabula rasa per una nuova esperienza di navigazione.