Nei sistemi operativi odierni si presta molta attenzione alla sicurezza del sistema. Ciò si applica a vari sistemi di protezione e a varie “salvaguardie”, che sono necessarie per avvisare l’utente di possibili minacce o modifiche e per ottenere il suo consenso. A questo scopo viene utilizzato un servizio speciale chiamato Controllo dell’account utente. Tuttavia, molti utenti si chiedono se esista un modo per disabilitare il Controllo dell’account utente sui loro computer Windows 11.
Cosa occorre per disattivare o attivare il Controllo dell’account utente (UAC) in Windows 11
Con il progredire della tecnologia, i nostri computer domestici stanno diventando sistemi sempre più complessi e sofisticati, in grado di gestire processi molto articolati. Tutto questo è possibile grazie a un sistema operativo adeguato, in grado di sfruttare al meglio le potenzialità del computer.
Tuttavia, con l’evoluzione dei sistemi operativi, si presentano molti problemi. La maggior parte di essi riguarda la sicurezza e l’ottimizzazione del sistema operativo. Il fatto è che quando gli utenti hanno accesso ai controlli del sistema, molte persone non sono attente al loro sistema, ad esempio installando malware o riempiendo il computer di processi non necessari.
Per ridurre al minimo il rischio di queste intrusioni dannose e per avvertire gli utenti, gli sviluppatori hanno ideato diversi sistemi di protezione. Di solito, sono incorporati automaticamente nei sistemi e si attivano quando l’utente cerca di apportare modifiche al sistema.
Questo vale anche per i sistemi operativi più recenti, come ad esempio Windows 11. Questa funzione è chiamata Controllo dell’account utente (UAC). Tuttavia, i vari avvisi e pop-up possono essere fonte di distrazione. Per questo gli utenti spesso si chiedono se sia possibile disattivare queste funzioni. Windows 11 dispone di questa funzione, che richiede solo pochi minuti.
Che cos’è l’UAC e come funziona?
La funzione Controllo dell’account utente è stata aggiunta per la prima volta a Windows Vista. È un componente della tecnologia di sicurezza di Windows. Il suo scopo è proteggere il computer da programmi dannosi e filtrare meglio i processi che apportano modifiche al PC.
A tale scopo, limita i diritti di qualsiasi programma al livello di un normale utente. Per questo motivo, quando si tenta di apportare modifiche di qualsiasi tipo, viene visualizzata una finestra in cui l’utente deve consentire al programma di effettuare le modifiche. Solo i programmi di cui ci si fida otterranno i privilegi amministrativi.
Si tratta di un modo piuttosto comodo per tenere il sistema al sicuro da tutti i tipi di programmi non definiti. Il sistema chiede l’autorizzazione ogni volta che si esegue questa operazione e se non si è sicuri della sicurezza del processo, si può semplicemente negare l’autorizzazione.
Questa funzione è attivata di default nel sistema operativo e fa parte del suo sistema di sicurezza.
Tuttavia, molti utenti si accorgono che quando lavorano con molti programmi diversi, le continue notifiche che chiedono i diritti possono essere molto fastidiose e distraenti. In questo caso, in Windows 11 è disponibile un’opzione per disattivare questa funzione.
Come disattivare il Controllo dell’account utente in Windows 11
In realtà è abbastanza semplice disabilitare questa funzione sul computer Windows 11. Per farlo è necessario disporre di un account di amministratore che può essere utilizzato per apportare modifiche al sistema. La prossima cosa da fare è:
- Per prima cosa, aprire le Impostazioni con Win+I.
- Quindi è necessario digitare Controllo account utente nella barra di ricerca e selezionare Modifica impostazioni controllo account utente.
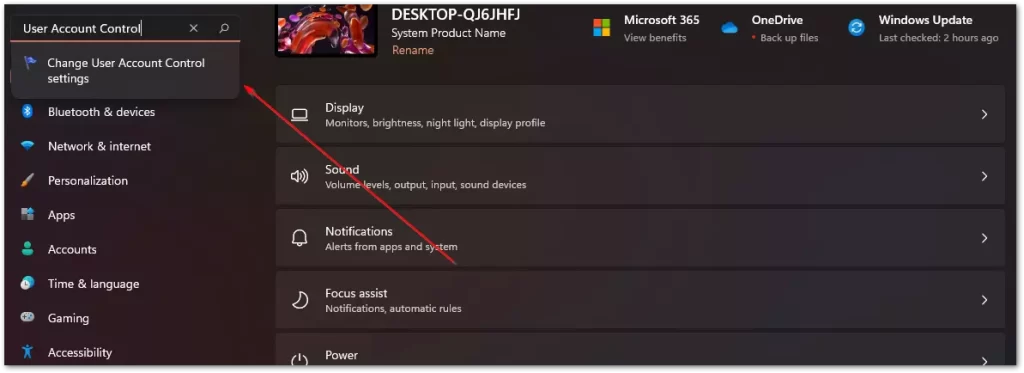
- Verrà visualizzato un dispositivo di scorrimento, che dovrà essere trascinato fino alla fine per ottenere Never Notify.
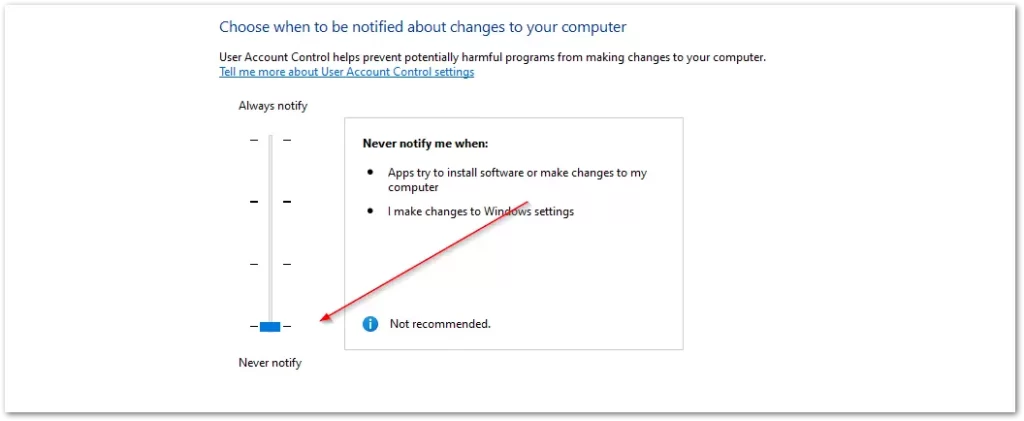
- Quindi, fare clic su OK.
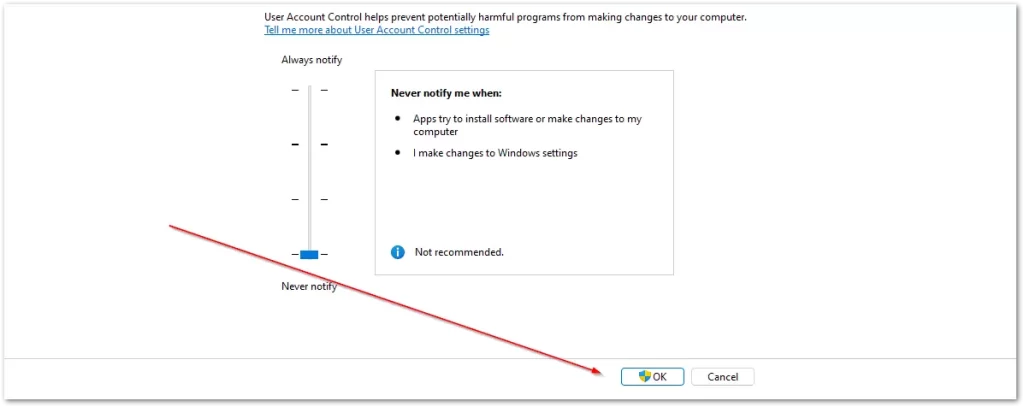
In questo modo si disattiva completamente la funzione di controllo dell’account utente sul PC. Prima che le applicazioni apportino modifiche al sistema, Windows non vi avviserà più chiedendovi l’autorizzazione. Come potete vedere, si tratta di un’operazione piuttosto semplice.
Come attivare il Controllo dell’account utente
Se questa funzione è già stata disattivata o è disattivata di default per qualche motivo, è sufficiente ripetere i passaggi dell’istruzione precedente. Al punto 3, è sufficiente trascinare il cursore fino all’elemento desiderato.
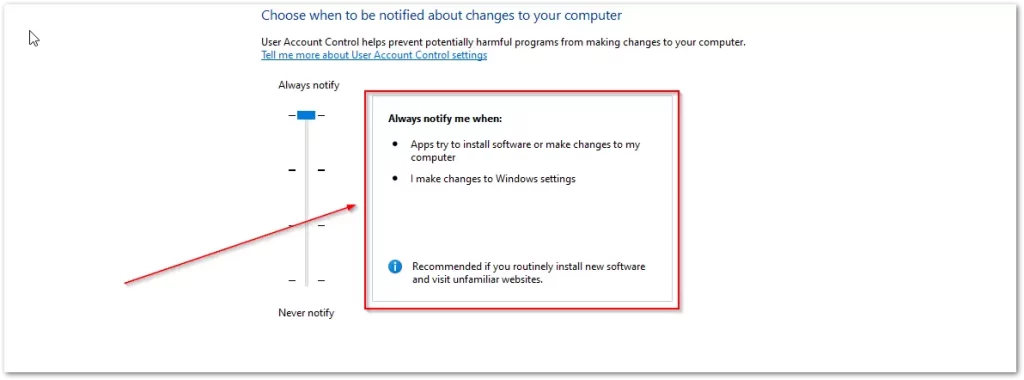
Qui è possibile vedere sul lato destro della finestra le condizioni di attivazione della notifica e regolarle in base alle proprie esigenze.










