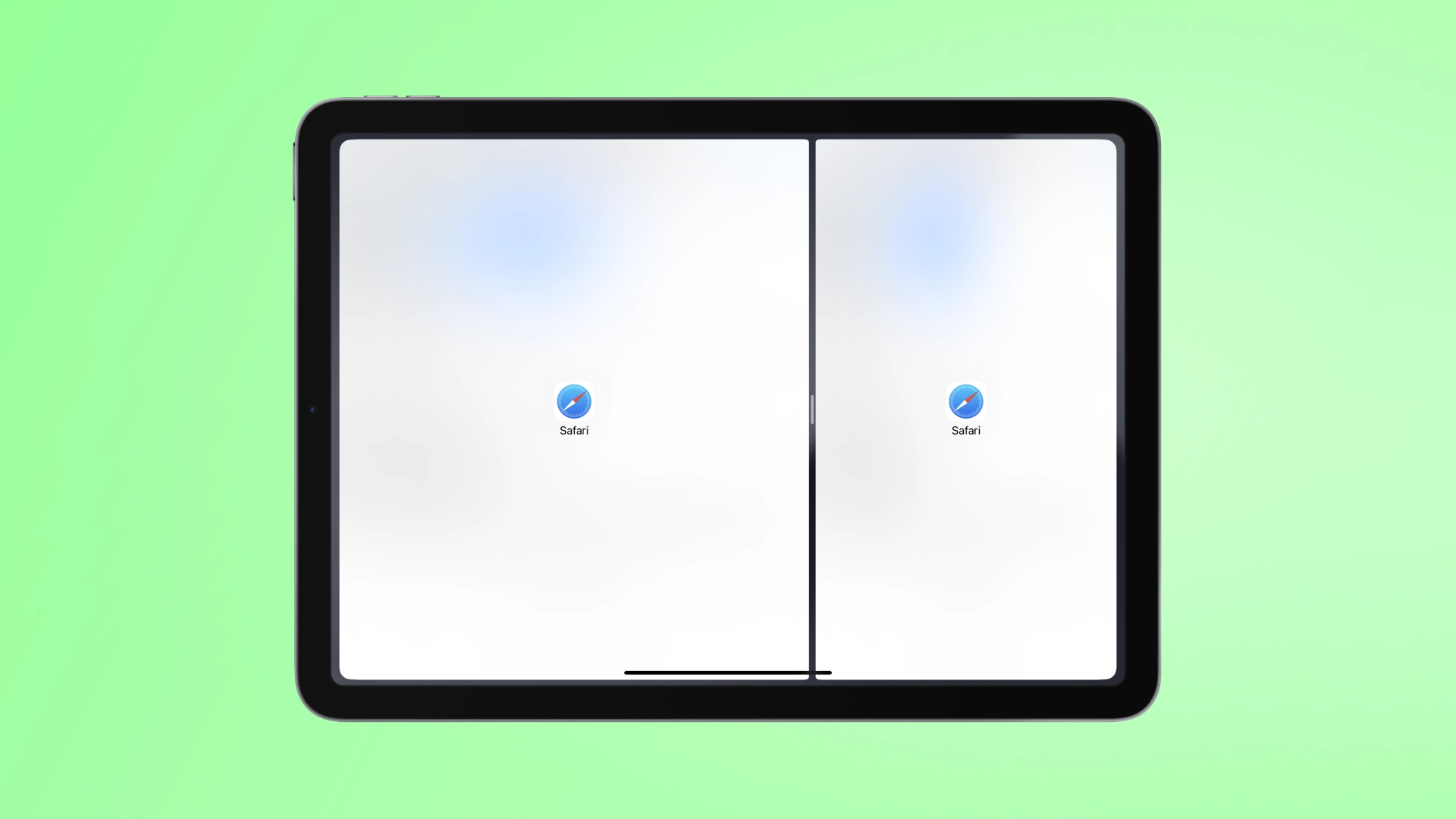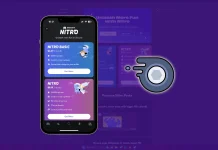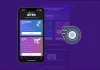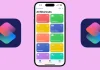L’iPad ha rivoluzionato il consumo e la creazione di contenuti offrendo una piattaforma portatile e versatile per la produttività. Tra le sue numerose funzionalità, Split View è un potente strumento multitasking che consente agli utenti di lavorare con più applicazioni contemporaneamente. Tuttavia, molti utenti non sono a conoscenza di questa funzionalità e non capiscono come utilizzarla.
Cosa fa la visualizzazione divisa su iPad
La visualizzazione divisa su iPad è una potente funzionalità che consente agli utenti di visualizzare e interagire con due app affiancate sullo stesso schermo. Migliora le capacità multitasking eliminando la necessità di passare costantemente da un’app all’altra. Con la visualizzazione divisa puoi lavorare contemporaneamente su più attività, fare riferimento a informazioni, confrontare dati o collaborare tra diverse app. Questa interfaccia a schermo diviso fornisce un’integrazione perfetta delle app, consentendo un facile trasferimento dei contenuti e un’allocazione regolabile dello spazio sullo schermo. Split View migliora la produttività e promuove un flusso di lavoro più efficiente consentendo agli utenti di lavorare con più app contemporaneamente.
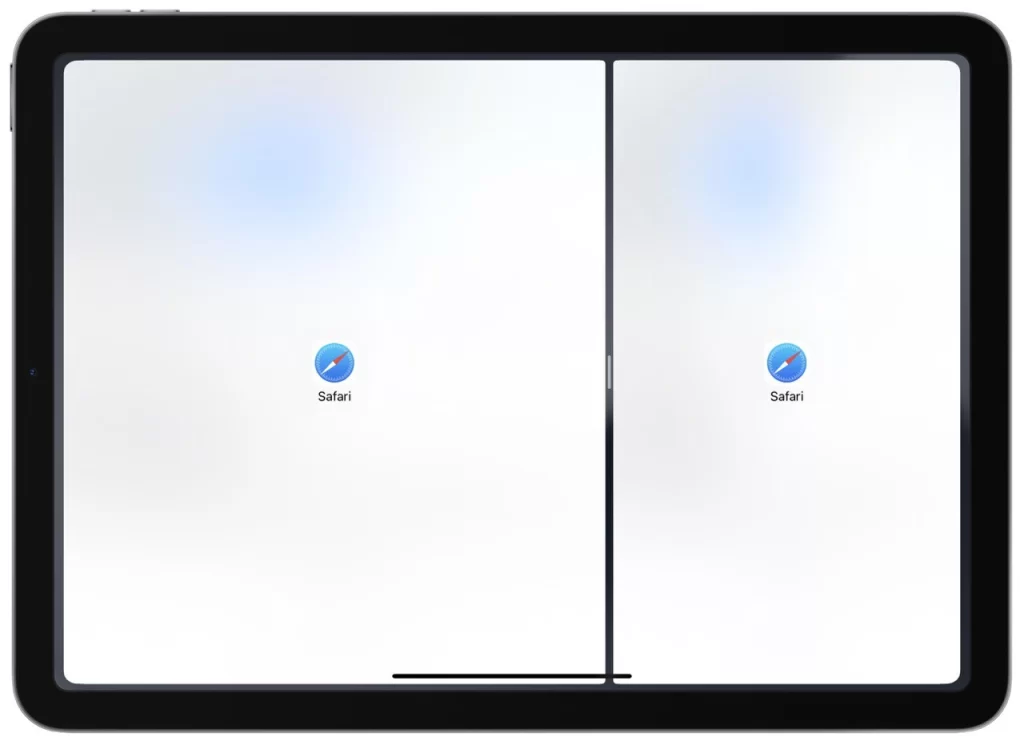
Split View su iPad offre un’interfaccia a schermo diviso in cui entrambe le app rimangono attive e perfettamente funzionanti. Ciò ti consente di interagire con ciascuna app in modo indipendente senza perdere funzionalità o usabilità. Puoi personalizzare la larghezza di ciascuna app regolando il divisore, dando priorità e assegnando lo spazio sullo schermo in base alle tue esigenze. Che tu stia scrivendo e-mail mentre fai riferimento a documenti, prendendo appunti mentre navighi sul Web o conducendo videochiamate mentre rivedi presentazioni, la visualizzazione divisa semplifica i flussi di lavoro e fa risparmiare tempo.
Fornendo un’esperienza multitasking fluida, Split View su iPad consente riferimenti incrociati, confronti e combinazioni di informazioni provenienti da diverse fonti. Puoi leggere un articolo in Safari mentre prendi appunti nell’app Note, guardare un tutorial video mentre segui un’app di disegno o chattare con i colleghi mentre rivedi una presentazione. Split View migliora la produttività, consente un multitasking efficiente e migliora l’esperienza utente dell’iPad.
Come utilizzare la visualizzazione divisa su iPad
Usare la visualizzazione divisa su iPad è un processo semplice che ti consente di lavorare con due app affiancate sullo stesso schermo. Segui questi passaggi dettagliati per utilizzare la visualizzazione divisa in modo efficace:
- Apri la prima app che desideri utilizzare in Vista divisa. Questa sarà la tua app principale.
- Scorri verso l’alto dalla parte inferiore dello schermo per accedere al Dock. Il Dock contiene le app utilizzate di frequente.
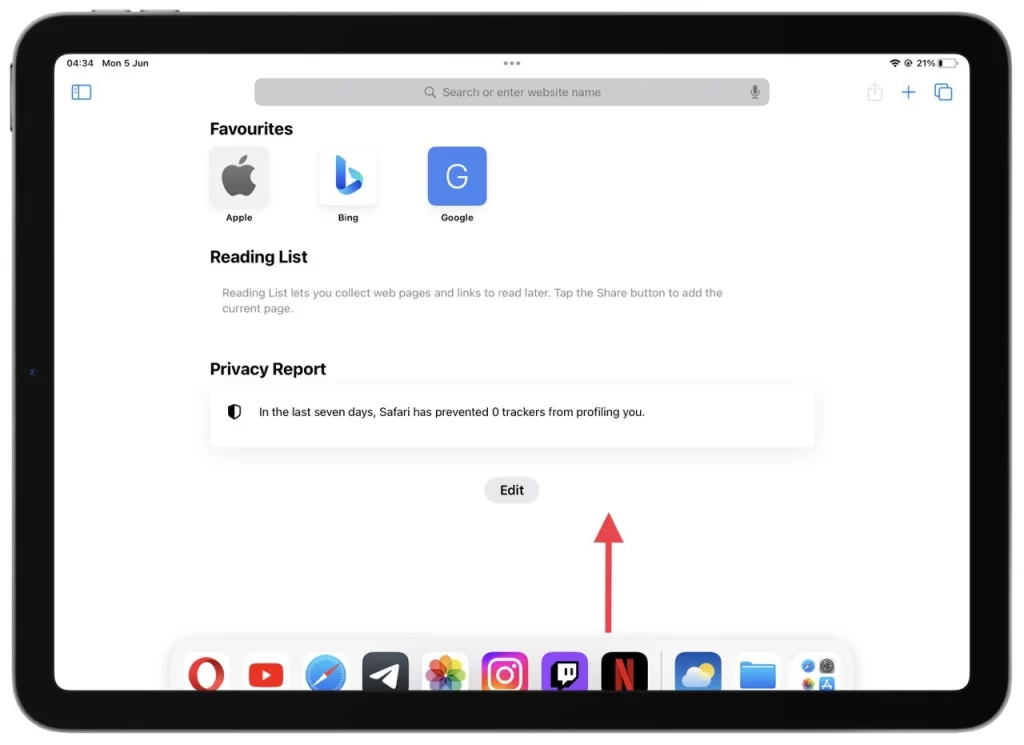
- Individua e tocca la seconda app che desideri utilizzare nella visualizzazione divisa dal Dock. Tocca e tieni premuta l’icona dell’app finché non si solleva.
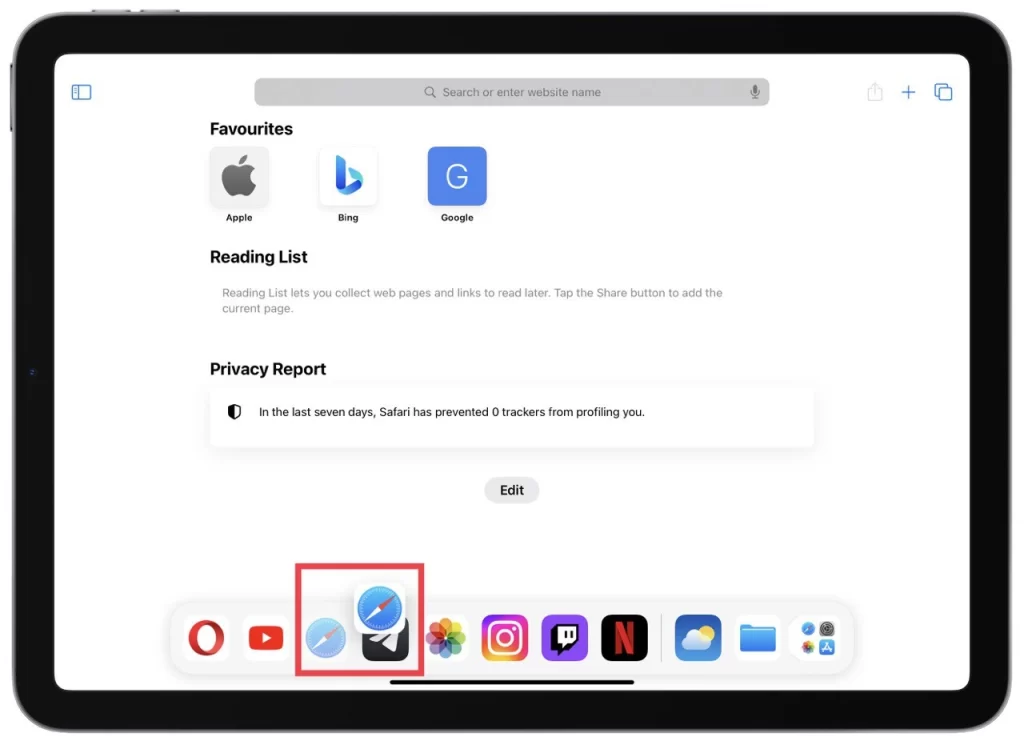
- Tenendo ancora premuta l’icona dell’app, trascinala sul bordo sinistro o destro dello schermo. Quando ti avvicini al bordo, lo schermo si dividerà e l’app occuperà quella metà dello schermo.
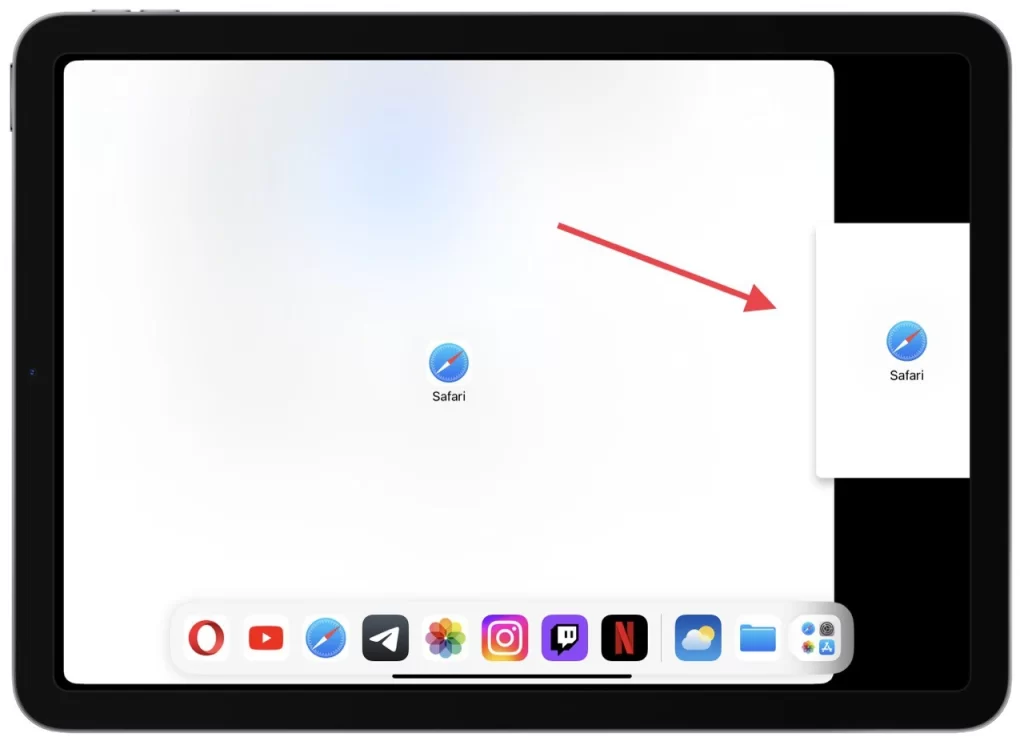
- Rilascia il dito per posizionare l’app . Le due app appariranno ora una accanto all’altra. Puoi regolare il divisore tra le app trascinandolo per allocare lo spazio sullo schermo in base alle tue preferenze.
- Ora puoi interagire con entrambe le app contemporaneamente. Tocca, scorri e utilizza le funzionalità di ciascuna app in modo indipendente.
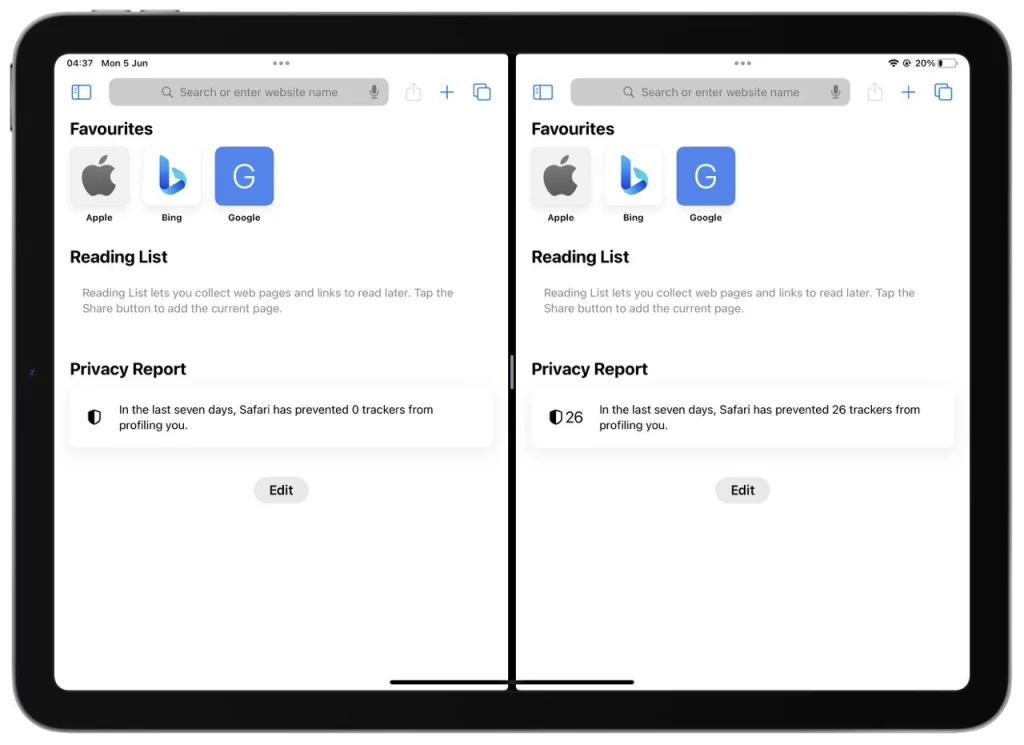
Per cambiare la posizione delle app nella visualizzazione divisa, tocca e tieni premuto il divisore e trascinalo sull’altro lato. Se desideri eliminare un’app da Split View, fai scorrere il divisore fino al bordo dello schermo. Ciò rimuoverà l’app dall’interfaccia a schermo diviso.
Ricorda, non tutte le app supportano la visualizzazione divisa. Se un’app non funziona in Split View, ciò potrebbe essere dovuto a limitazioni dell’app o problemi di compatibilità. Seguendo questi passaggi, puoi utilizzare in modo efficace la visualizzazione divisa su iPad per migliorare le tue capacità multitasking, aumentare la produttività e semplificare il flusso di lavoro.
Cos’è Slide Over su iPad?
Slide Over è una funzionalità multitasking su iPad che ti consente di accedere temporaneamente a una terza app in una piccola finestra sovrapposta senza uscire dall’app corrente. Fornisce un modo conveniente per fare riferimento o utilizzare rapidamente un’altra app senza interrompere il flusso di lavoro principale.
Quando usi Slide Over, l’app che usi attualmente rimarrà in background mentre l’app secondaria apparirà come una finestra mobile. Ciò ti consente di eseguire attività rapide come rispondere a un messaggio, controllare il meteo o annotare appunti, senza passare completamente da un’app all’altra. Ecco come utilizzare Slide Over su iPad:
- Inizia avendo un’app aperta e attiva sul tuo iPad.
- Scorri verso l’alto dalla parte inferiore dello schermo per visualizzare il Dock . Il Dock visualizza una selezione delle tue app preferite o utilizzate di recente.
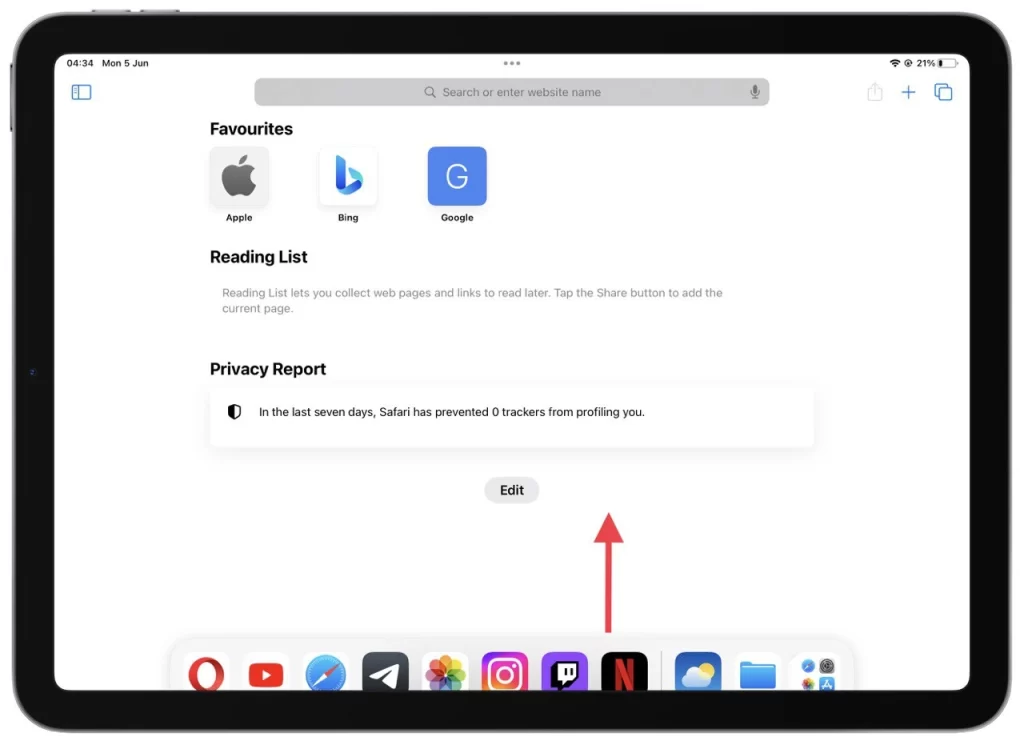
- Tocca e tieni premuta l’app che desideri utilizzare in Slide Over finché non si solleva dal Dock. Quindi trascinalo sul lato destro dello schermo.
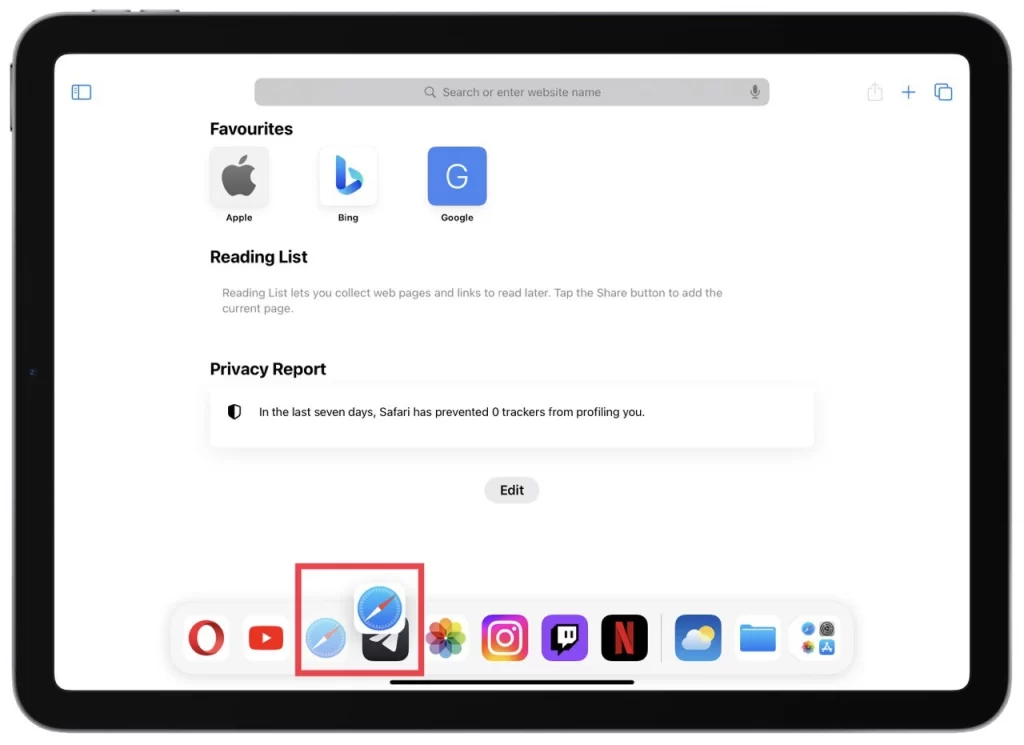
- Rilascia il dito per rilasciare l’app nella posizione Scorri sopra. L’app verrà visualizzata come una finestra mobile sull’app corrente.
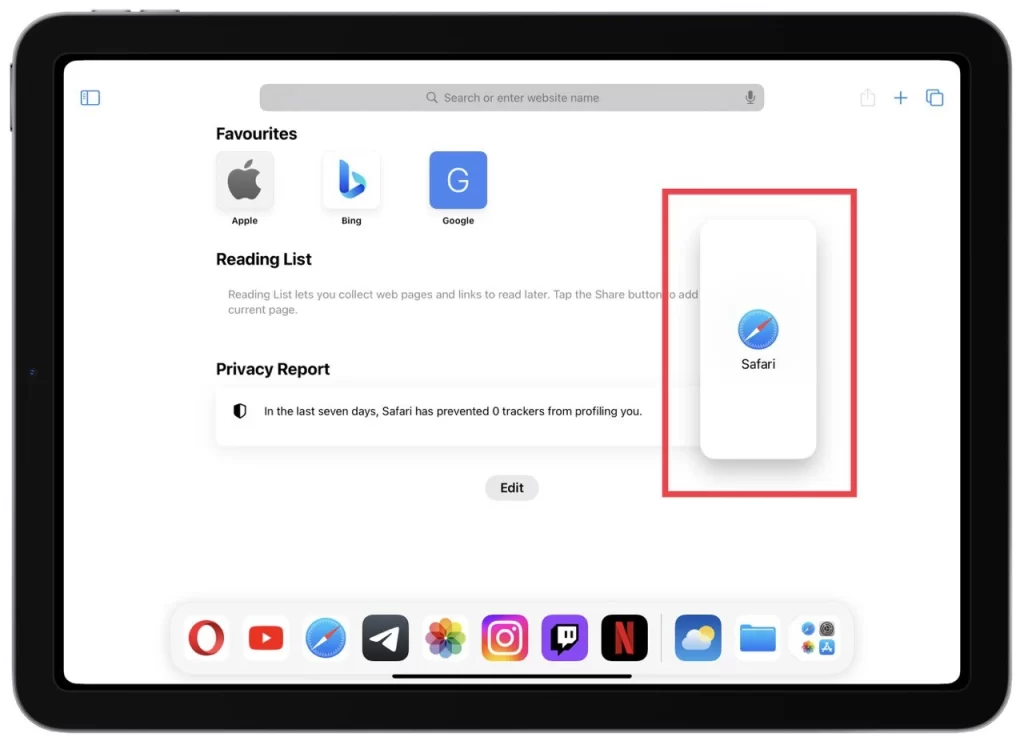
- Ora puoi utilizzare l’app in Slide Over. Tocca, scorri ed esegui attività all’interno della finestra mobile. Per passare da un’app Slide Over all’altra, scorri verso sinistra o destra sull’app sovrapposta per visualizzare altre app. Tocca l’app desiderata per portarla in primo piano.
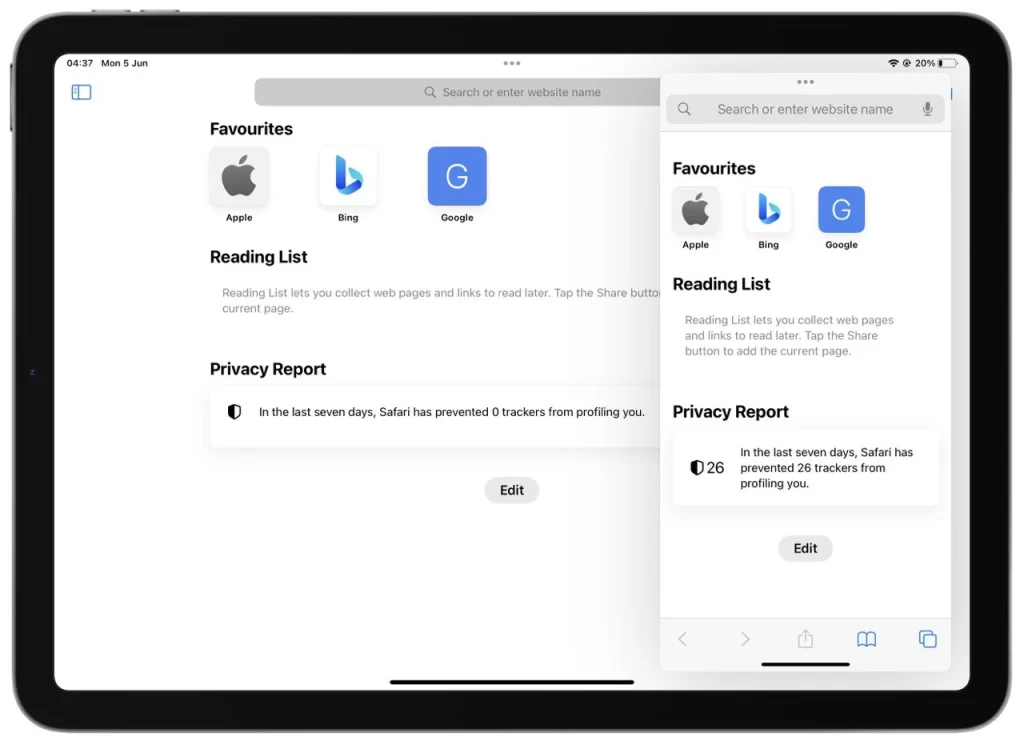
Per chiudere l’app Slide Over, scorrila dal lato destro dello schermo oppure afferra la parte superiore della finestra Slide Over e trascinala verso destra finché non scompare. Questo ti riporterà alla tua app principale.
Slide Over è un modo conveniente per svolgere più attività contemporaneamente sul tuo iPad, fornendo un rapido accesso ad app aggiuntive senza interrompere il flusso di lavoro principale. Integra funzionalità come Split View e migliora la tua produttività consentendoti di passare da un’app all’altra ed eseguire attività in movimento in modo efficiente.
Quali iPad supportano la visualizzazione divisa
Split View è una funzionalità multitasking disponibile su specifici modelli di iPad. Ecco i dettagli su quali iPad supportano la visualizzazione divisa:
- iPad Pro : tutte le generazioni di iPad Pro supportano la visualizzazione divisa. Ciò include l’iPad Pro da 12,9 pollici, l’iPad Pro da 11 pollici e le generazioni precedenti di iPad Pro.
- iPad Air : l’iPad Air inizia dalla 2a generazione e successivamente supporta la visualizzazione divisa. Ciò include i modelli iPad Air più recenti.
- iPad : i modelli di iPad partono dalla quinta generazione e successivamente supportano la visualizzazione divisa. Ciò include l’iPad standard (modelli da 9,7 pollici e 10,2 pollici) e le generazioni successive.
- iPad mini : l’iPad mini parte dalla quarta generazione e successivamente supporta la visualizzazione divisa. Ciò include i modelli iPad mini più recenti.
Prima di utilizzare la visualizzazione divisa, assicurati che il tuo modello di iPad sia supportato e che esegua iPadOS 15 o versione successiva . Ciò contribuirà a garantire la migliore esperienza multitasking possibile e la compatibilità con le app che intendi utilizzare in Split View.