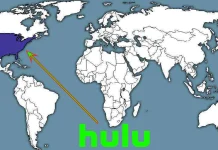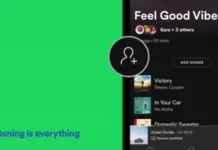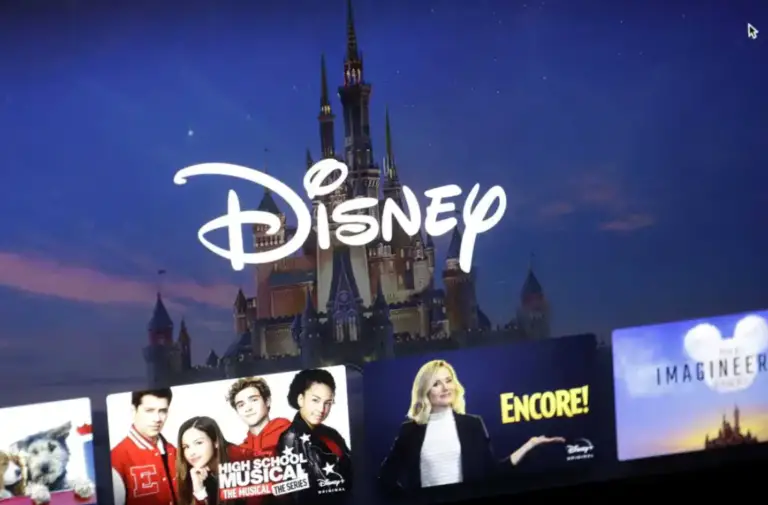Il file originale SearchIndexer.exe è uno dei componenti software del sistema operativo Microsoft Windows sviluppato da Microsoft Corporation. Tuttavia, non tutto è chiaro in questo file esecutivo.
Cosa c’è da sapere sul processo SearchIndexer.exe su Windows 10
Windows 10 è un sistema operativo piuttosto vario e completamente versatile. Ciò significa che può essere utilizzato per qualsiasi scopo. Per questo motivo, la struttura stessa del sistema operativo Windows 10 è un “meccanismo” piuttosto complesso. Ci sono vari processi e servizi che dovrebbero contribuire a migliorare le prestazioni del PC o del portatile.
Tuttavia, esistono servizi che possono interferire in qualche misura con la stabilità del sistema. Nella maggior parte dei casi, tali servizi possono essere disattivati e non avranno alcun effetto. Tuttavia, a volte vale la pena di saperne di più su un particolare servizio o processo prima di attivarlo o disattivarlo.
Lo stesso vale per il processo che verrà discusso in questo articolo. Ecco cosa c’è da sapere sul processo SearchIndexer.exe su Windows 10.
Che cos’è SearchIndexer.exe
Se avete notato il processo SearchIndexer.exe, è normale: in Windows 10 questo processo è responsabile dell’indicizzazione dei file, proprio come nelle altre versioni del sistema operativo. L’indicizzazione dei file è un processo necessario. Il punto è che quando si cerca qualcosa sul PC o sul portatile, se questo servizio è abilitato, si vedranno i risultati molto rapidamente. Se non è abilitato, ci vorrà più tempo per trovarlo.
Ecco come si presenta questo processo in Task Manager.
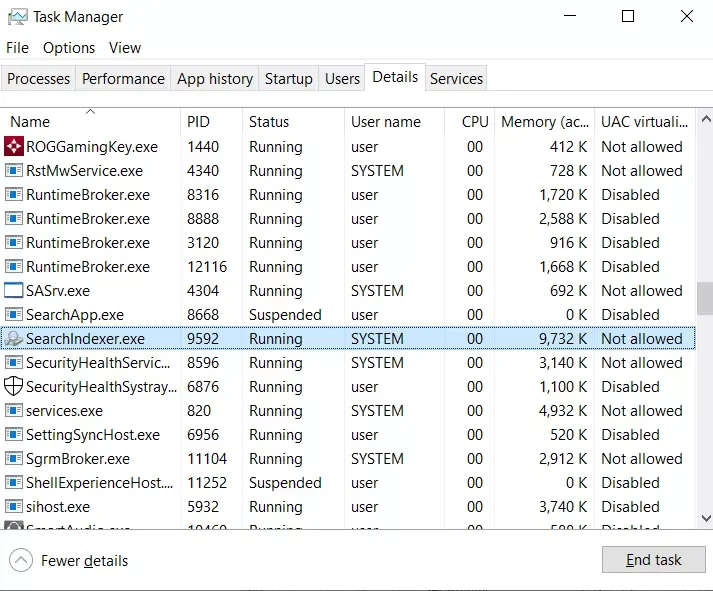
In altre parole, SearchIndexer.exe è un processo di Windows che gestisce l’indicizzazione dei file per Windows Search, che supporta il meccanismo di ricerca dei file incorporato in Windows, che supporta tutto, dalla finestra di ricerca del menu Start a Windows Explorer e persino le funzioni di libreria.
Se volete verificare di persona, potete seguire questi passaggi:
- Per prima cosa, aprire la finestra Task Manager premendo “Ctrl + Shift + Esc” sulla tastiera.
- Dopodiché, fare clic con il tasto destro del mouse sul processo “SearchIndexer.exe” e selezionare l’opzione “Vai ai servizi”.
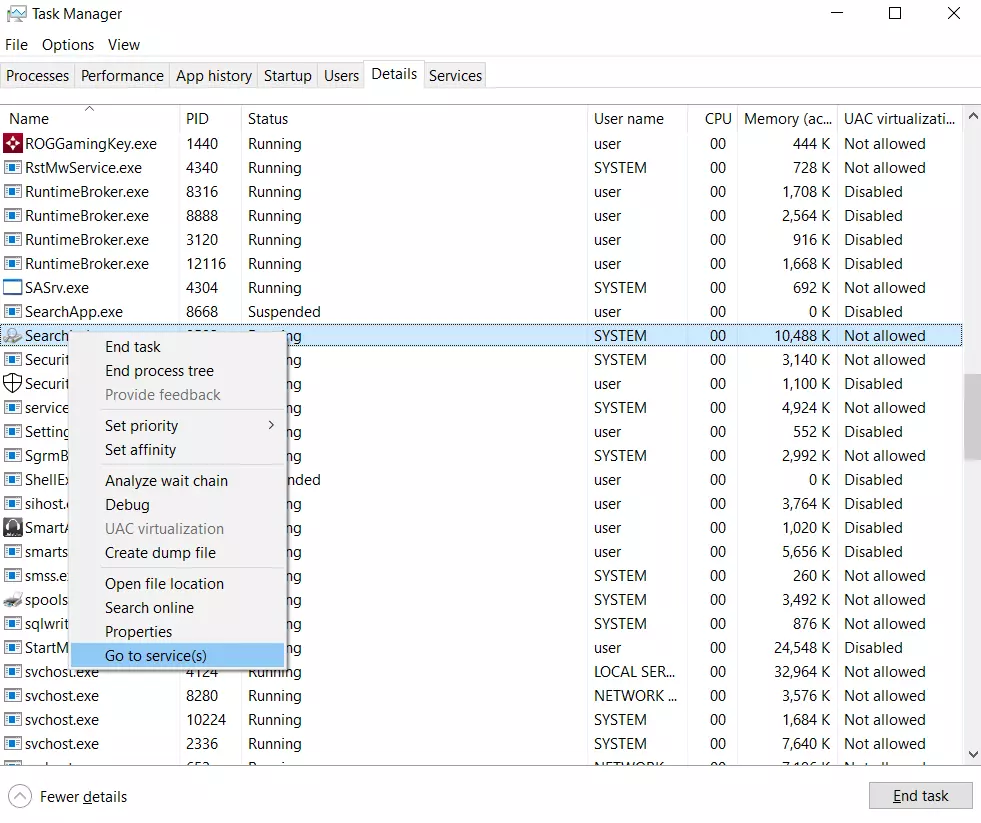
- Andrete alla scheda “Servizi”, dove vedrete chiaramente la voce “Ricerca di Windows” selezionata nell’elenco.
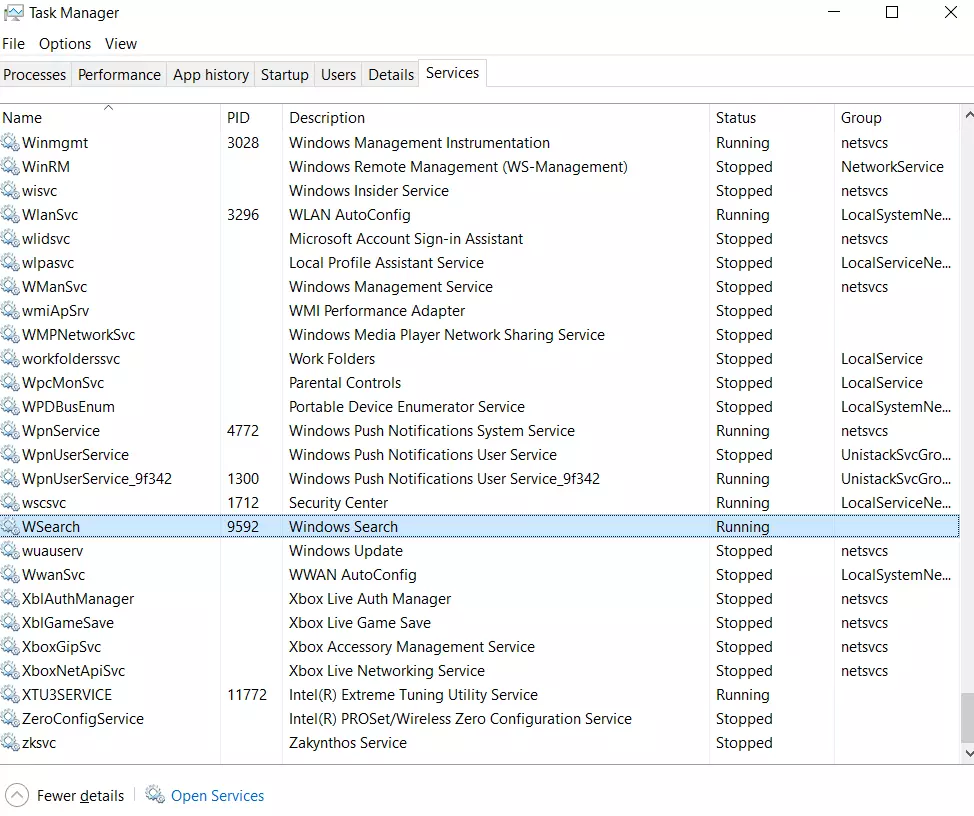
Se si osservano le proprietà del file, si può vedere chiaramente che questo particolare eseguibile è un componente dell’indicizzatore di ricerca di Windows, anche se il nome probabilmente lo indica già.
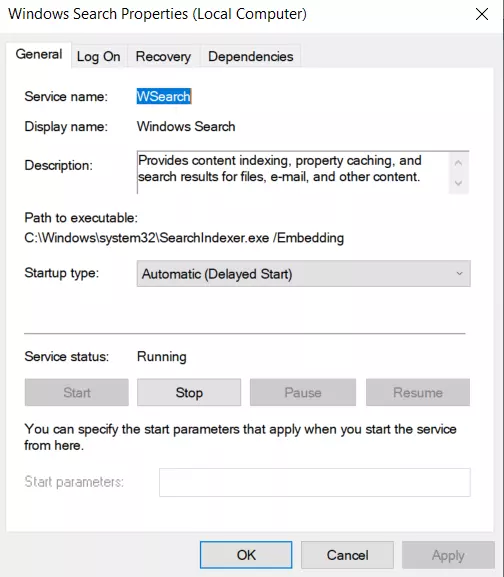
Non tutti cercano sempre qualcosa sul proprio PC o laptop, ma il processo SearchIndexer.exe è sempre sospeso nel Task Manager. Dovreste anche sapere che il processo SearchIndexer.exe può consumare molte risorse di sistema se la CPU e la RAM sono molto cariche.
Perché Searchindexer.exe carica la CPU e come risolverlo
Molti utenti sul web hanno notato che il processo Searchindexer.exe carica pesantemente la CPU del loro PC. Inoltre, questo misterioso processo si nutre non solo delle risorse della CPU, ma anche di tonnellate di RAM. Vedendo un processo così vorace nel Task Manager, la maggior parte degli utenti inizia a farsi prendere dal panico. Virus, hacking del PC, malfunzionamento dell’hardware – tutti i tipi di cose vengono in mente.
Tuttavia, non è necessario farsi prendere dal panico in questa situazione. Dopo tutto, è possibile disabilitare questo processo e risolvere i problemi sul PC o sul portatile.
La prima cosa da fare all’inizio è controllare il carico della CPU di Search Indexer utilizzando Task Manager. Per farlo, seguite i seguenti passaggi:
- Aprire la finestra Task Manager premendo “Ctrl + Shift + Esc” sulla tastiera.
- Successivamente, passare alla scheda “Processi” ed evidenziare il processo “Microsoft Windows Search Indexer”. La colonna CPU mostra il carico della CPU per ogni programma e servizio.
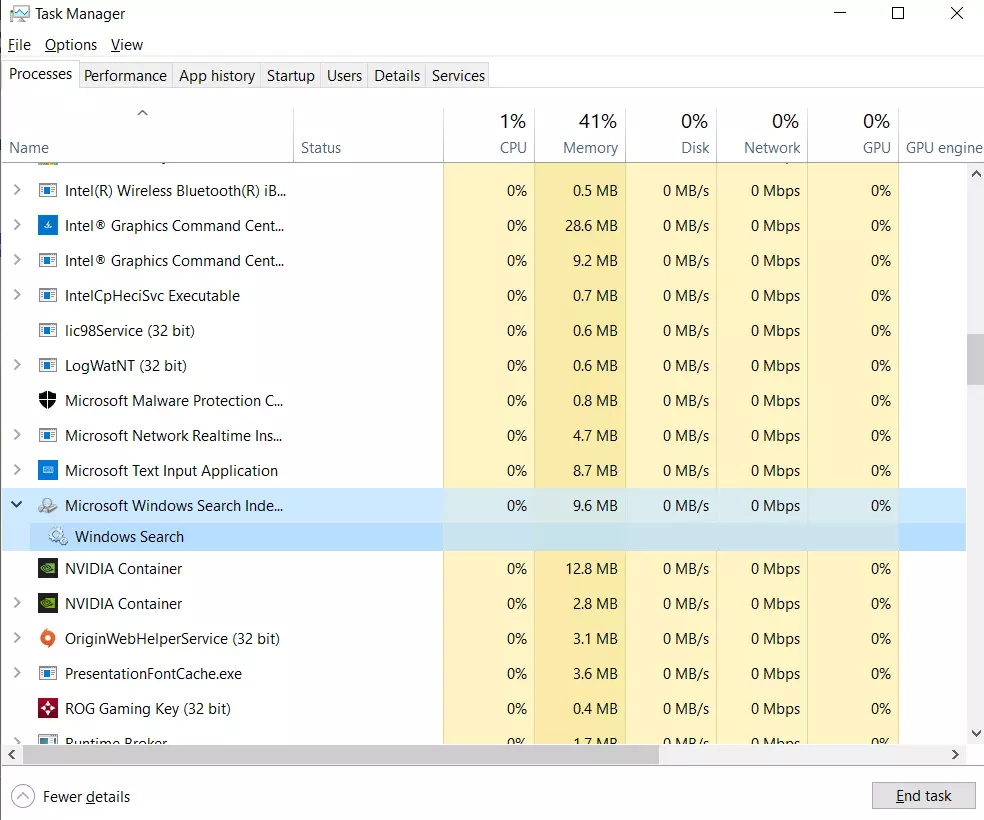
Ora provate a riavviare il servizio di ricerca di Windows. Il riavvio del servizio di ricerca di Windows può ridurre il carico della CPU dell’indicizzatore di ricerca. Se volete farlo, dovete seguire questi passaggi:
- Premere “Win + R” sulla tastiera e digitare “services.msc” nel campo di testo “Esegui”.
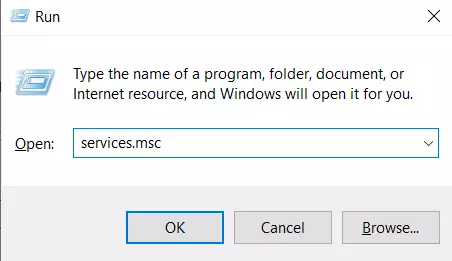
- Fare clic su “OK” o premere Invio sulla tastiera per aprire la finestra “Servizi”.
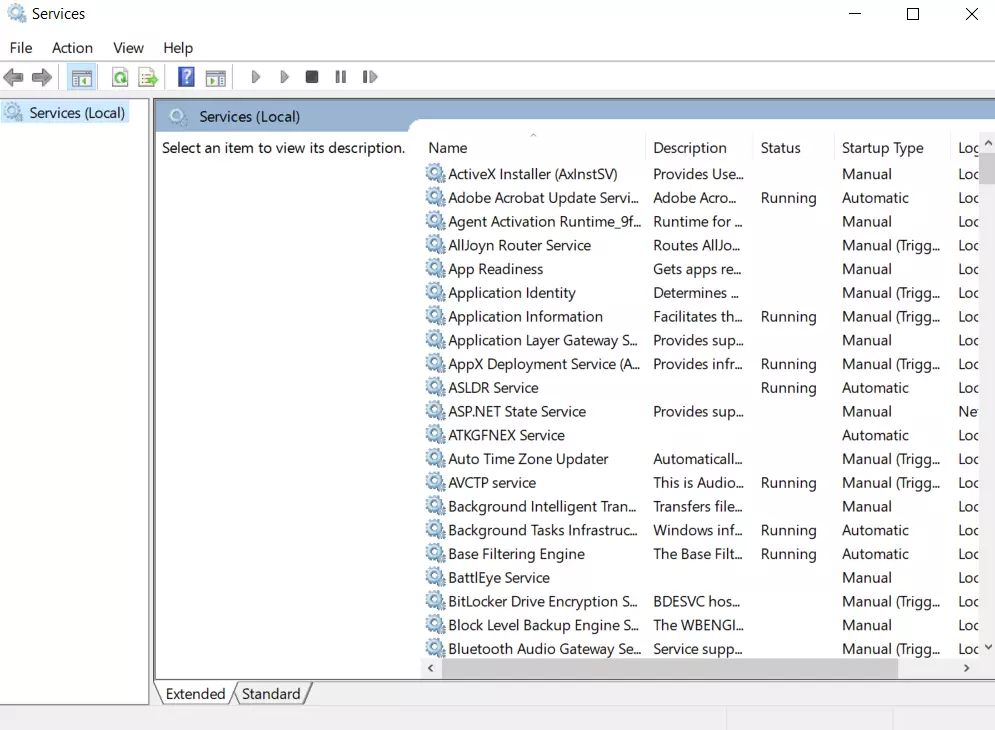
- Quindi, scorrete verso il basso e trovate “Ricerca di Windows”.
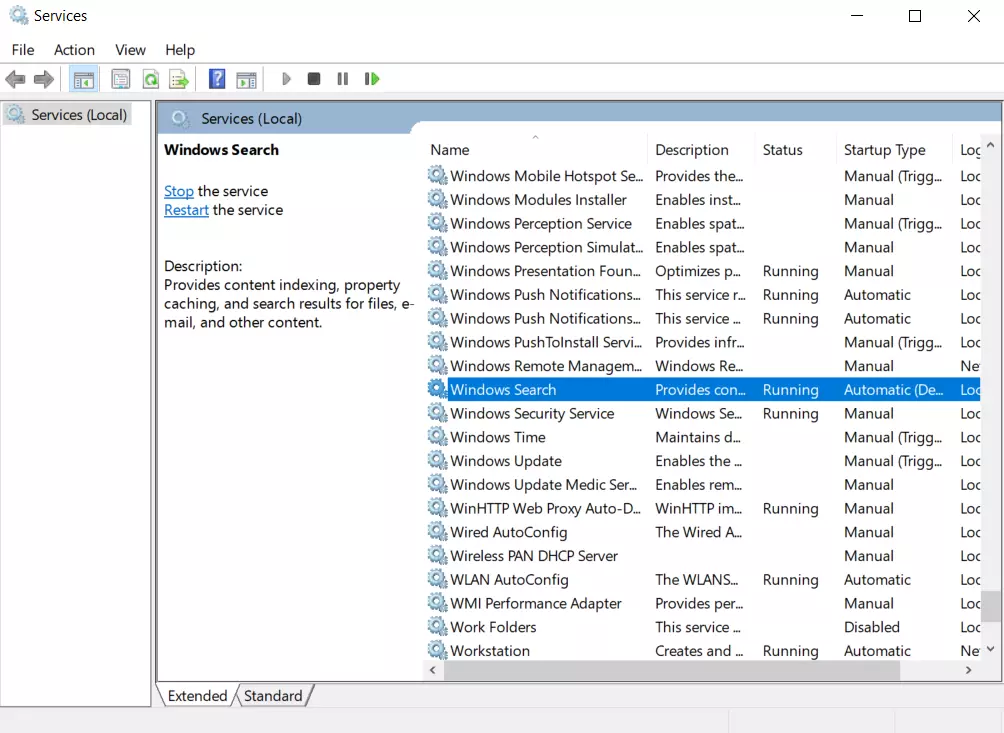
- Quindi, fare doppio clic su di esso per aprire le impostazioni di configurazione.
- Selezionare “Disabilitato” dal menu a discesa “Tipo di avvio”, fare clic su “Applica” e “OK”.
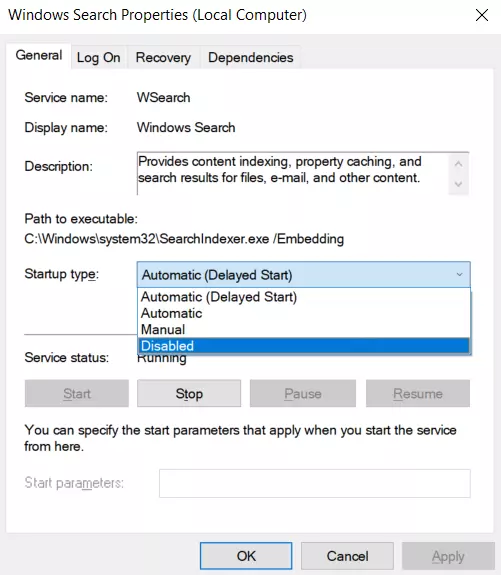
- Dopodiché, riavviare il PC o il portatile e riaprire la finestra “Ricerca di Windows”.
- Infine, selezionare “Automatico (avvio ritardato)” dal menu a discesa “Tipo di avvio”, fare clic su “Applica” e “OK”.
Una volta completati questi passaggi, sarà possibile riavviare il servizio di ricerca di Windows.
Come ridurre la quantità di dati indicizzati
Ridurre la quantità di dati indicizzati da Search Indexer è uno dei modi migliori per ridurre l’utilizzo della CPU e della RAM. È possibile configurare le posizioni che Search Indexer indicizza nella finestra delle opzioni di indicizzazione.
Inoltre, è possibile personalizzare i tipi di file degli indici di servizio. Ecco come fare:
- Fate clic sul pulsante Start della barra delle applicazioni e digitate “indicizzazione” nella barra di ricerca.
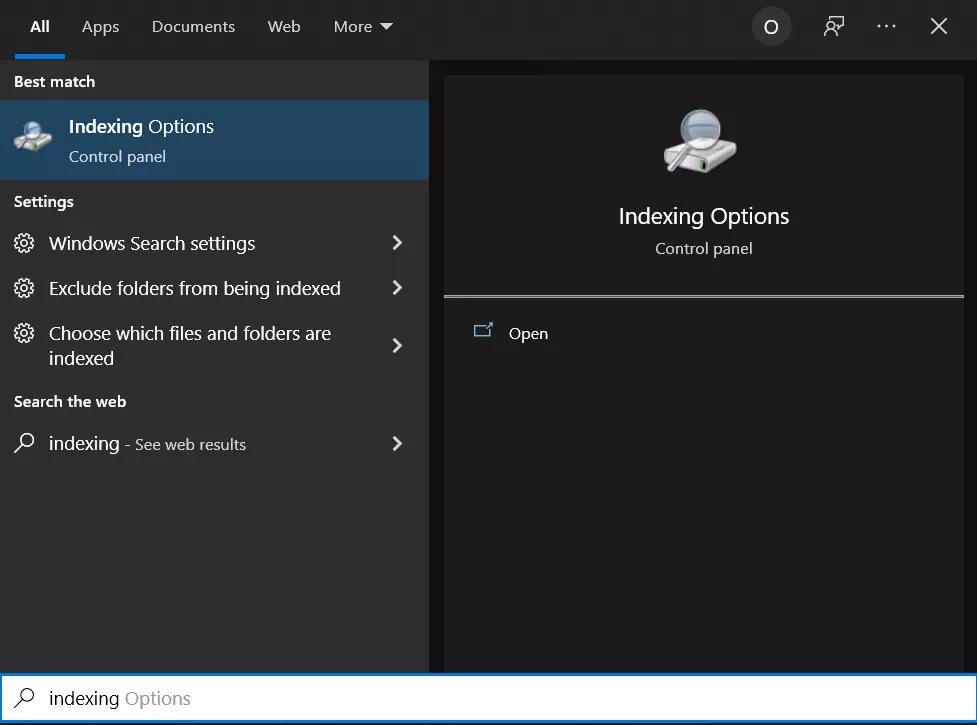
- Quindi, aprire “Opzioni di indicizzazione”.
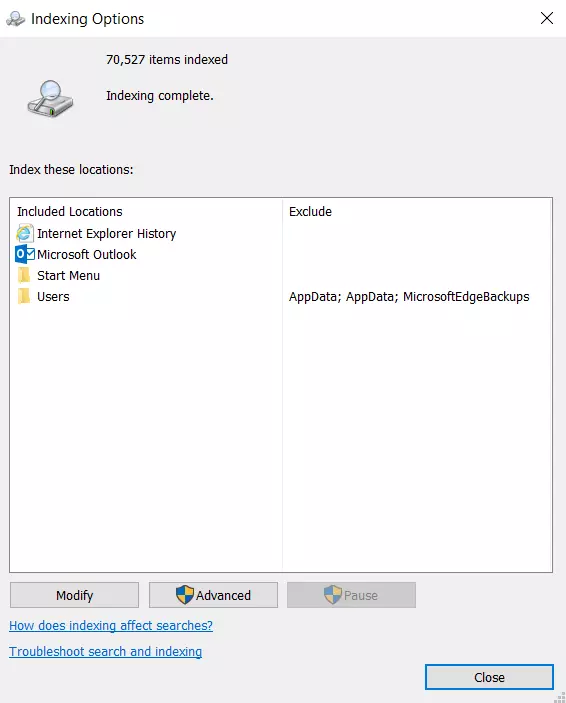
- Fare clic sul pulsante “Modifica” per aprire la finestra delle posizioni indicizzate.
- A questo punto, fare clic sulla freccia accanto all’unità C: per espandere le sue cartelle. Ora è possibile deselezionare alcune caselle per rimuovere le posizioni indicizzate.
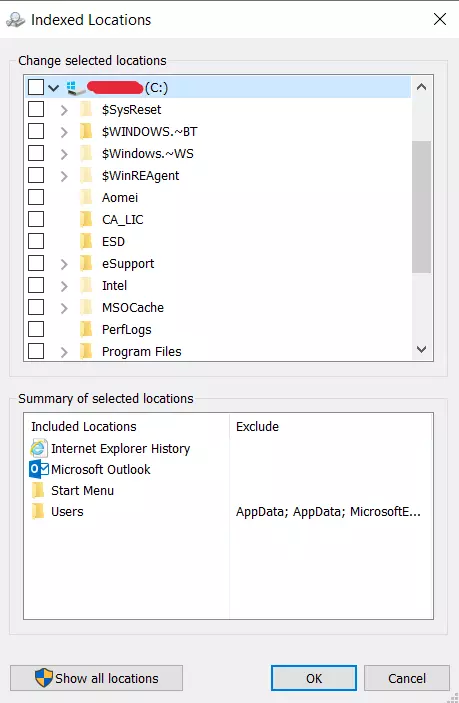
- Fare clic su “OK” nella finestra delle posizioni indicizzate.
- Infine, fare clic su “Chiudi” nella finestra Opzioni di indicizzazione.
E’ possibile rimuovere SearchIndexer.exe
Non si dovrebbe disinstallare un file eseguibile sicuro senza un valido motivo, in quanto ciò potrebbe influire sulle prestazioni di tutti i programmi correlati che utilizzano il file. Ricordate di aggiornare regolarmente il software e i programmi per evitare problemi futuri causati da file danneggiati. Per quanto riguarda i problemi di funzionalità del software, controllate più spesso gli aggiornamenti dei driver e del software per evitare o evitare del tutto tali problemi.