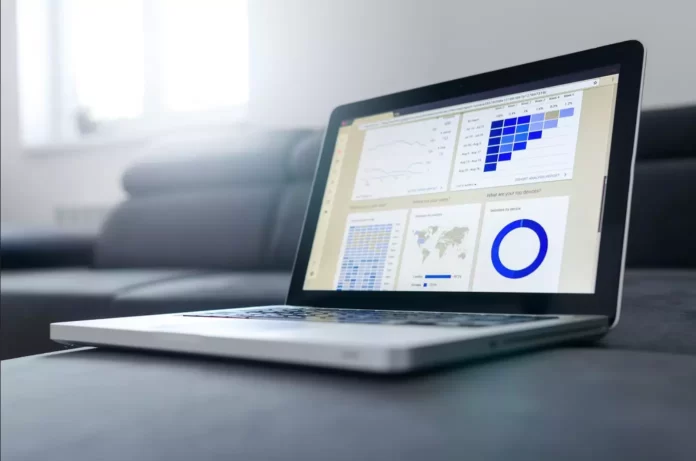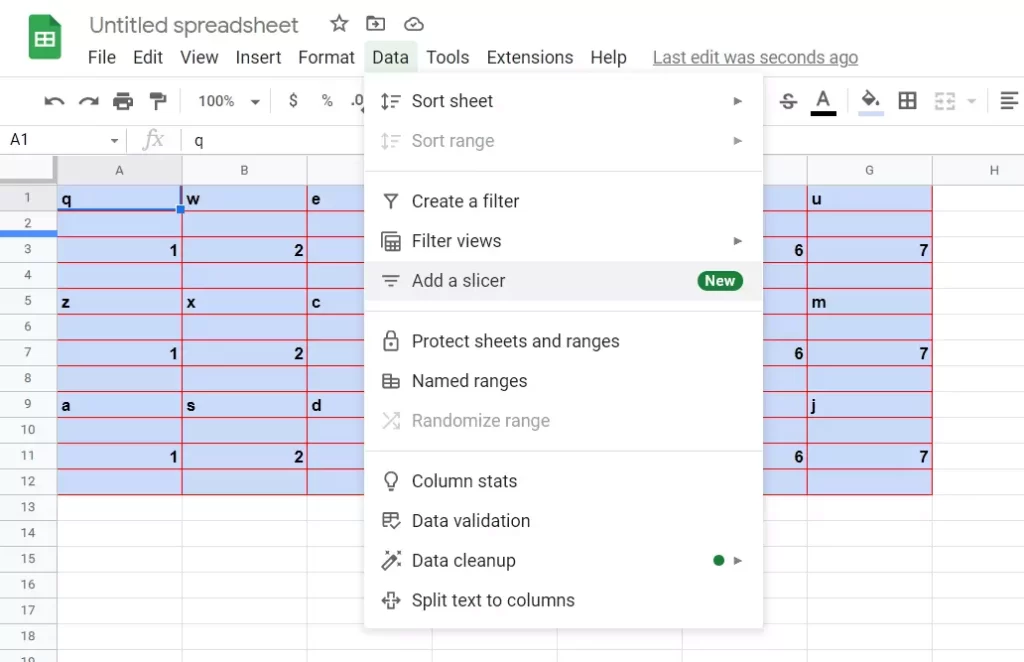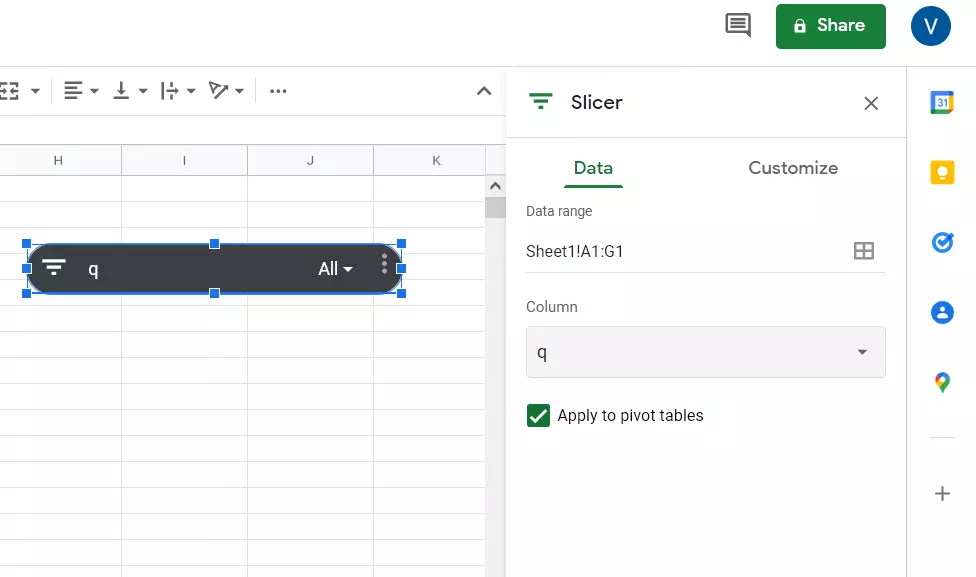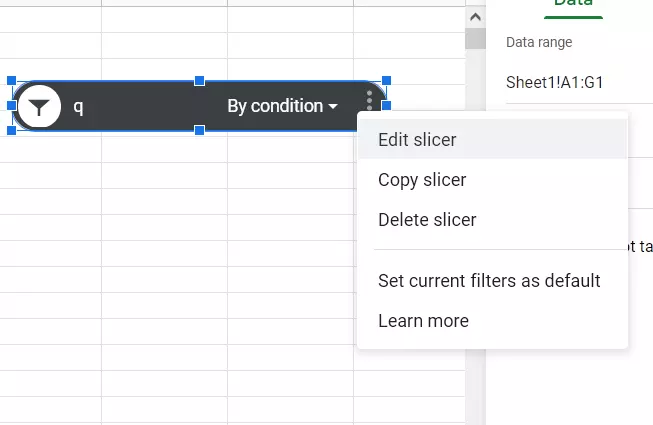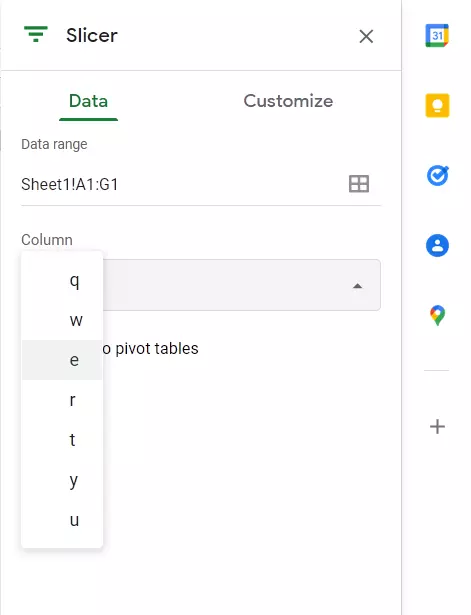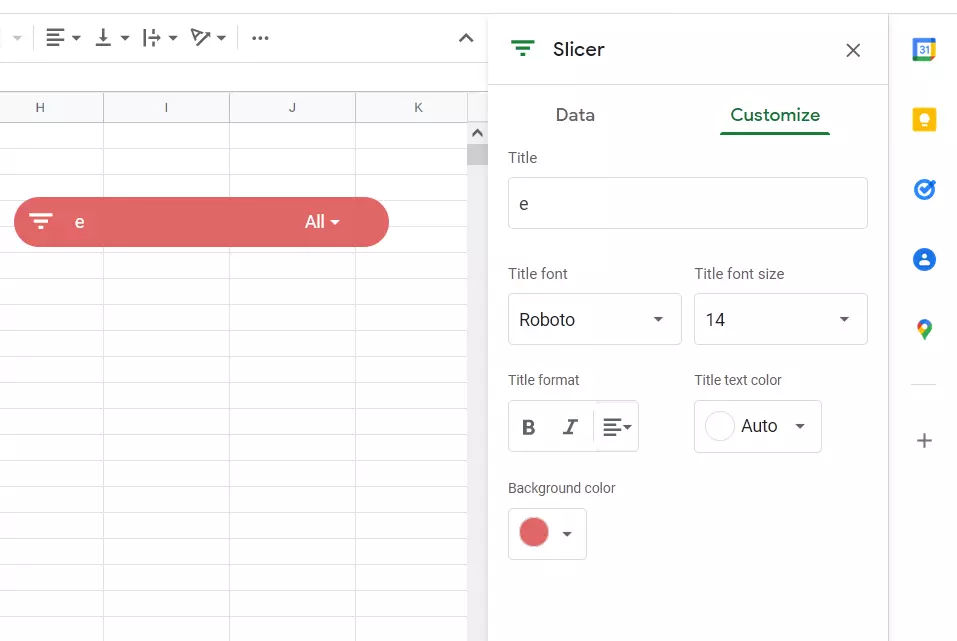Slicer è una funzione molto utile di Google Sheets. Estende le capacità delle tabelle incrociate e dei grafici di riepilogo in Google Sheets. L’utilizzo dell’affettatrice è abbastanza semplice.
Cosa serve per utilizzare lo slicer in Google Sheets
Slider è uno strumento di Google Spreadsheet che consente di filtrare rapidamente e facilmente tabelle, fogli di calcolo e grafici con un semplice clic. I filtri fluttuano al di sopra della griglia e non sono collegati a nessuna cella, per cui è possibile spostarli facilmente all’interno della finestra, allinearli e posizionarli come si preferisce.
Lo slider si chiama così perché taglia i dati, come un filtro, per fornire analisi personalizzate. Tuttavia, è migliore di un filtro perché è molto più attraente e facile da usare.
Con Slicer è possibile analizzare i dati in modo molto più interattivo. È possibile creare report e dashboard interattivi davvero straordinari direttamente sul foglio di lavoro di Google Sheets. Una volta che avrete imparato a usare gli slicer, non vorrete più tornare a usare i normali filtri.
Ecco come utilizzare lo slicer in Google Sheets.
Come creare uno slicer in Google Sheets
Se volete aggiungere lo slicer al vostro documento di Google Sheets, dovete seguire questi passaggi:
- Innanzitutto, scegliere il grafico o la tabella a cui applicare lo slicer.
- Quindi, fare clic sulla scheda “Dati” e selezionare “Aggiungi uno slicer”.
- Verrà visualizzato uno slicer che assomiglia a una barra degli strumenti fluttuante. È possibile spostarla in qualsiasi punto del foglio.
- Successivamente, selezionare la colonna da filtrare nella barra laterale che appare. Se non si vede la barra laterale, fare doppio clic su “Slicer” per aprirla.
- Nell’elenco a discesa “Colonna” dovrebbero comparire le etichette delle colonne dei dati utilizzati. Selezionare una di esse e apparirà nella fetta.
- Fare clic sull’icona del filtro o sulla freccia a discesa della fetta per applicare un filtro a quella colonna.
- È possibile filtrare in base a condizioni, come ad esempio un testo contenente una parola chiave o valori superiori a un certo valore.
- È anche possibile filtrare per valore, deselezionando i valori non desiderati e lasciando evidenziati quelli desiderati.
- Fare clic su “OK” per applicare il filtro e vedere i dati e il grafico o la tabella aggiornati immediatamente. È inoltre possibile visualizzare il numero di elementi filtrati sul cursore stesso.
Come personalizzare lo slicer in Google Sheets
Se si desidera modificare il set di dati, la colonna del filtro o l’aspetto dello slicer, è necessario seguire i seguenti passaggi:
- Selezionate l’affettatrice e fate clic sull’icona “tre puntini” nell’angolo in alto a destra.
- Quindi, selezionare “Modifica affettatrice”.
- Si apre la barra laterale “Affettatrice” con le schede “Dati” e “Personalizza”.
- Utilizzare la scheda “Dati” per regolare l’intervallo di dati o la colonna a discesa per selezionare un’altra colonna del filtro.
- Utilizzare la scheda “Personalizza” per modificare l’intestazione, lo stile dei caratteri, le dimensioni, il formato o il colore e cambiare il colore di sfondo.
Quali sono i termini principali per l’utilizzo di slice in Google Sheets?
In conclusione, ecco alcune cose importanti da tenere a mente quando si utilizzano le fette in Google Sheets:
- È possibile collegare una fetta a più tabelle, tabelle di riepilogo e/o grafici.
- È possibile avere una sola slice per filtrare in base a una colonna.
- È possibile applicare più slices per filtrare lo stesso set di dati in base a diverse colonne.
- Lo slice si applica a tutte le tabelle e ai grafici del foglio, purché abbiano gli stessi dati di origine.
- Le fette vengono applicate solo al foglio attivo.
- Le fette non si applicano alle formule del foglio.
Questo è tutto quello che c’è da sapere sulla fetta in Google Sheets.