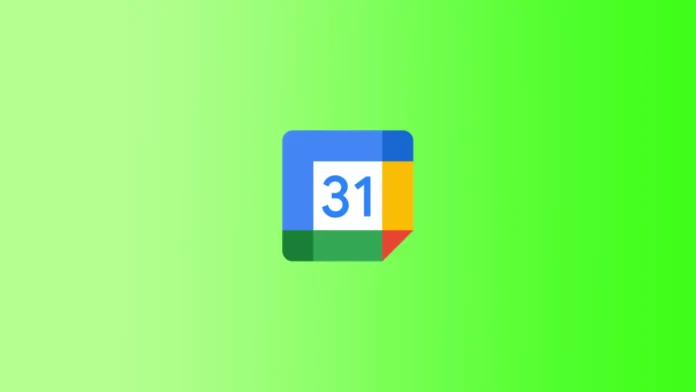Google Calendar è un servizio online che consente di pianificare e gestire facilmente i propri impegni, creare promemoria e invitare altre persone agli eventi. Google Calendar dispone di una pratica funzione di stampa che consente di stampare gli impegni su carta e di averli sempre con sé. Questo può essere utile quando non si ha accesso a Internet o a dispositivi mobili, ma si ha bisogno di conoscere gli impegni per un determinato giorno o periodo di tempo.
Sebbene Google Calendar sia un servizio online, la stampa su PC Windows e MacOS è leggermente diversa. I passaggi di base per la stampa di un calendario Google su Mac e Windows sono simili. Tuttavia, quando si stampa un calendario su Mac e Windows, possono esserci differenze nella visualizzazione delle informazioni e nelle impostazioni disponibili.
Cosa fare per stampare un calendario Google su macOS?
Per stampare il calendario di Google su macOS, è necessario seguire alcuni semplici passaggi:
- Aprire il calendario di Google e selezionare il periodo di tempo che si desidera stampare.
- Fare clic sull’icona Impostazioni nell’angolo superiore destro e selezionare Stampa.
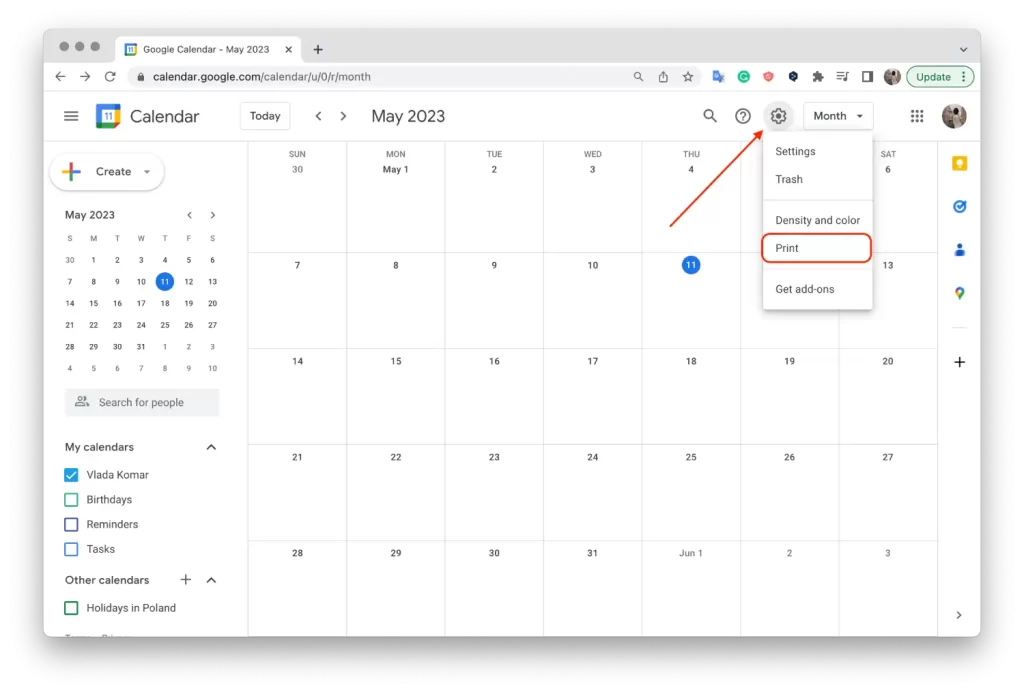
- Specificare l’intervallo di tempo e un’altra opzione e fare clic su “Stampa“.
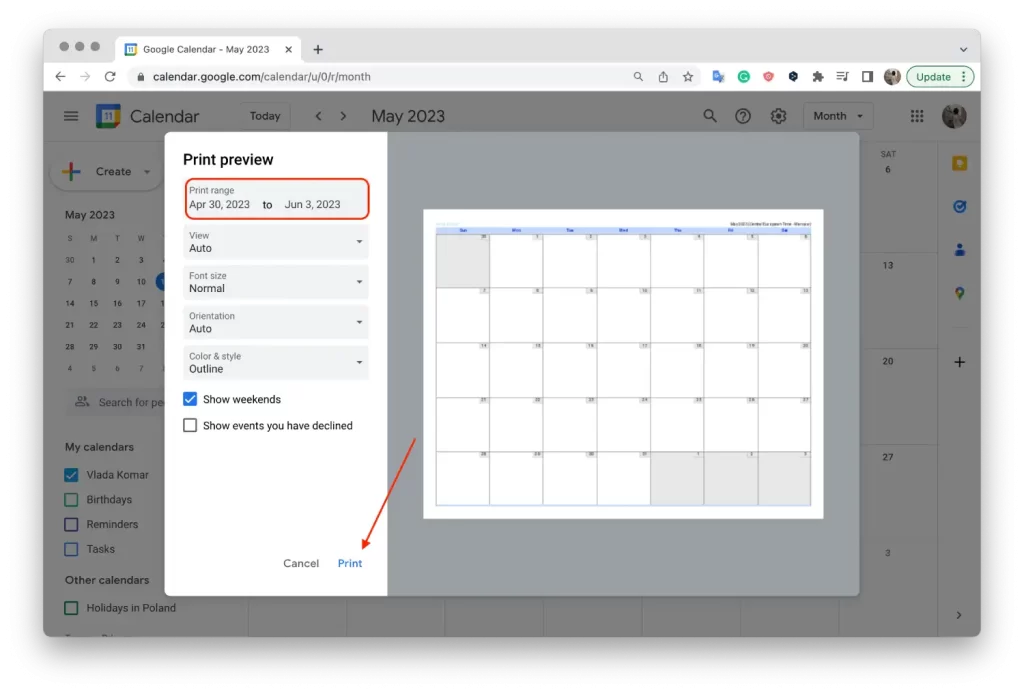
- Fare clic sul pulsante Salva e selezionare una cartella.
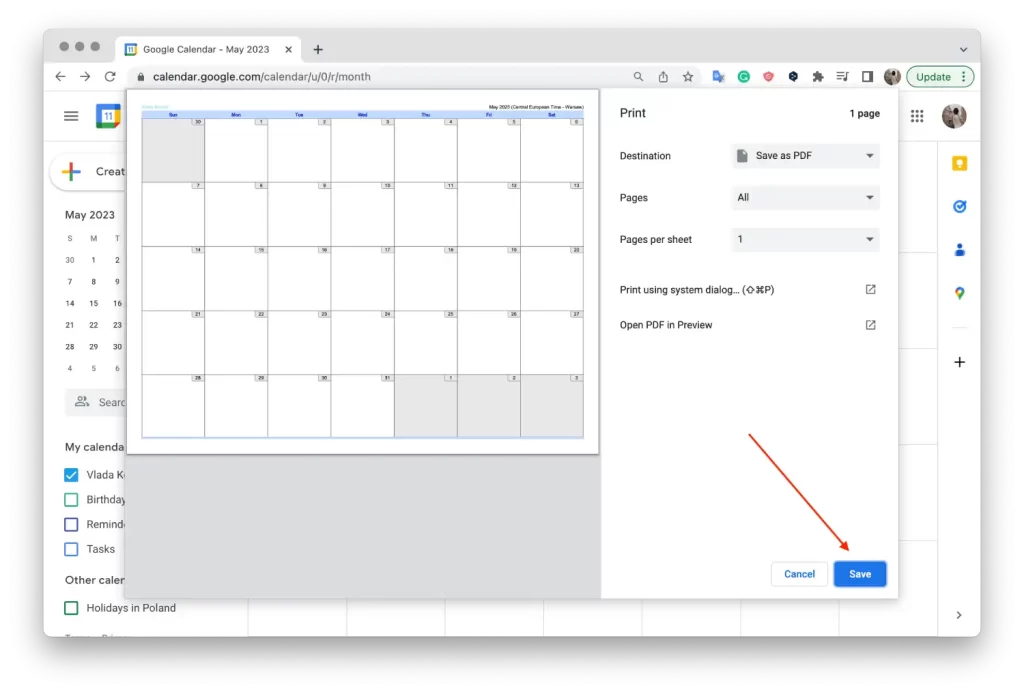
- Quindi aprire la foto salvata nella cartella selezionata.
- Fare clic su “File” in alto.
- Selezionare “Stampa” dall’elenco a discesa.
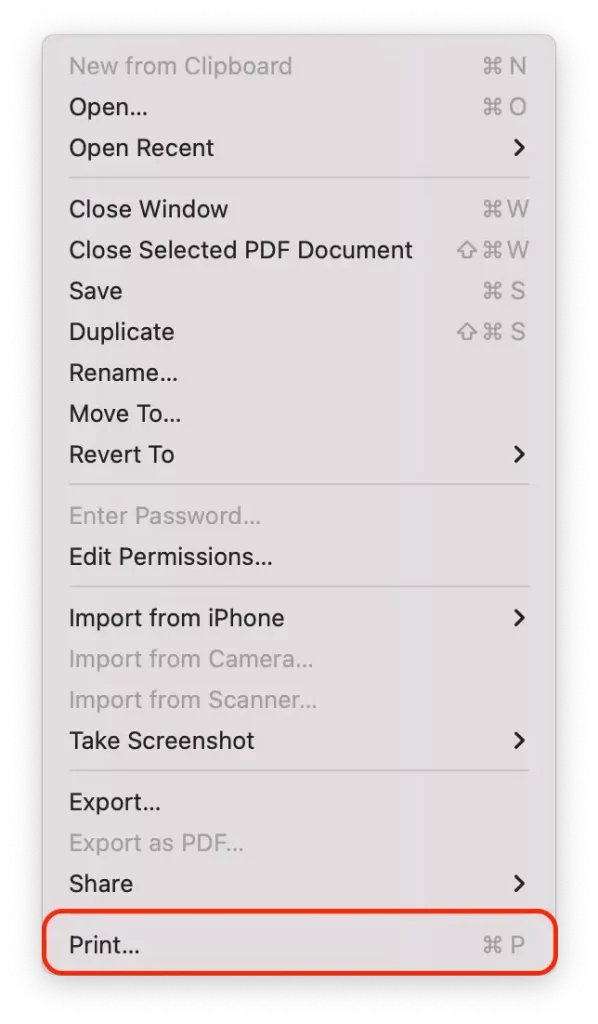
- Configurare le opzioni di stampa, compresi il formato della pagina, l’orientamento, lo zoom e le informazioni che si desidera visualizzare sulla pagina stampata, quindi fare clic su “Stampa”.
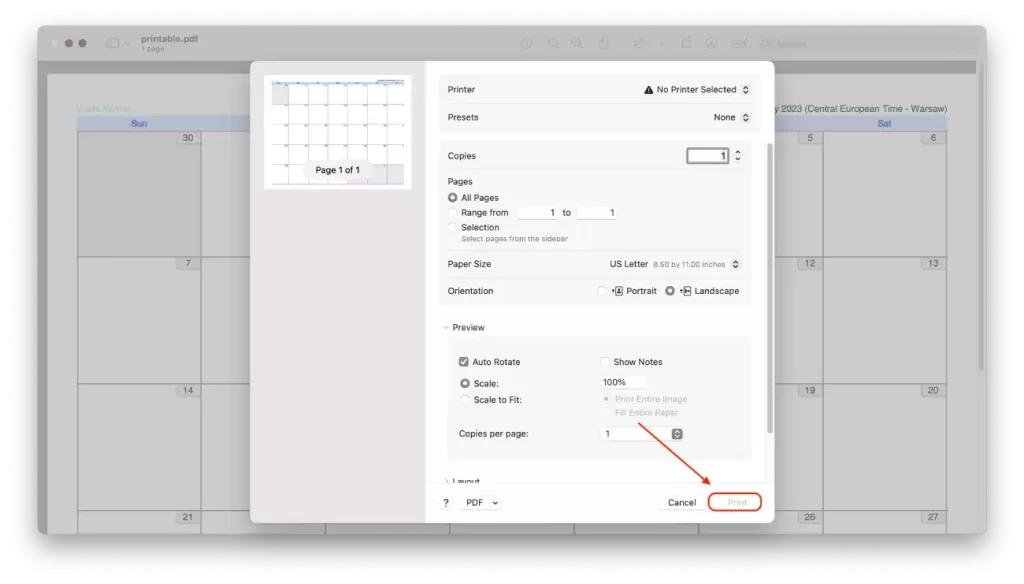
La differenza tra la stampa di un calendario Google su macOS e Windows è che macOS non ha la funzione “Stampa” disponibile direttamente da Google Calendar. In macOS, invece, è possibile salvare il calendario in formato PDF e stamparlo in qualsiasi momento.
Salvare il calendario di Google in formato PDF ha vantaggi e svantaggi. Innanzitutto, è comodo perché si può salvare il calendario sul computer e stamparlo quando si vuole. Inoltre, consente di salvare una copia del calendario per il futuro, se si desidera consultarlo in seguito.
D’altra parte, salvare il calendario in formato PDF può essere meno comodo della stampa diretta. È possibile che si debba perdere tempo per salvare, cercare il file e aprirlo per la stampa.
Cosa fare per stampare un calendario Google su Windows?
Per stampare un calendario di Google in Windows, procedere come segue:
- Aprire il calendario di Google nel browser.
- Fare clic sull’icona Impostazioni nell’angolo superiore destro e selezionare “Stampa“.
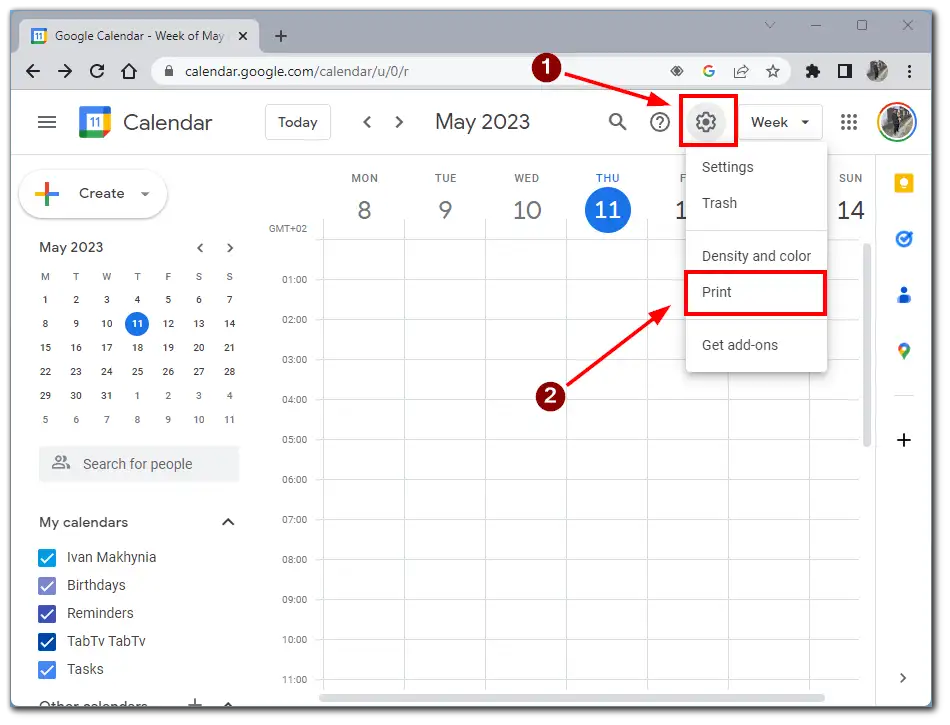
- Selezionare il periodo di tempo desiderato e fare clic su “Stampa“.
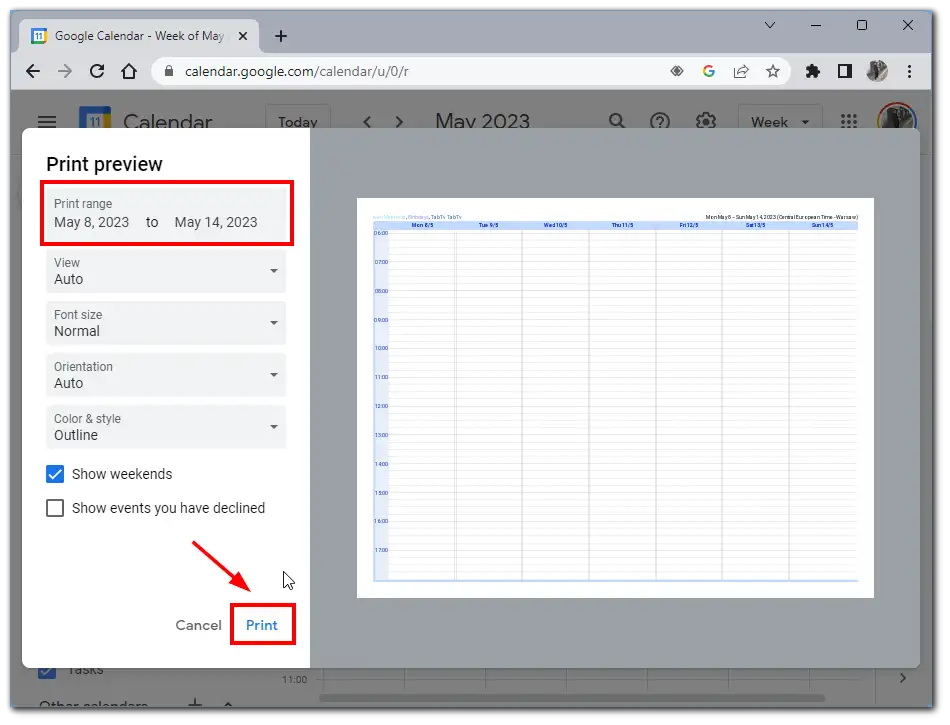
- Configurare le opzioni, selezionare la stampante desiderata e fare clic su “Stampa“.
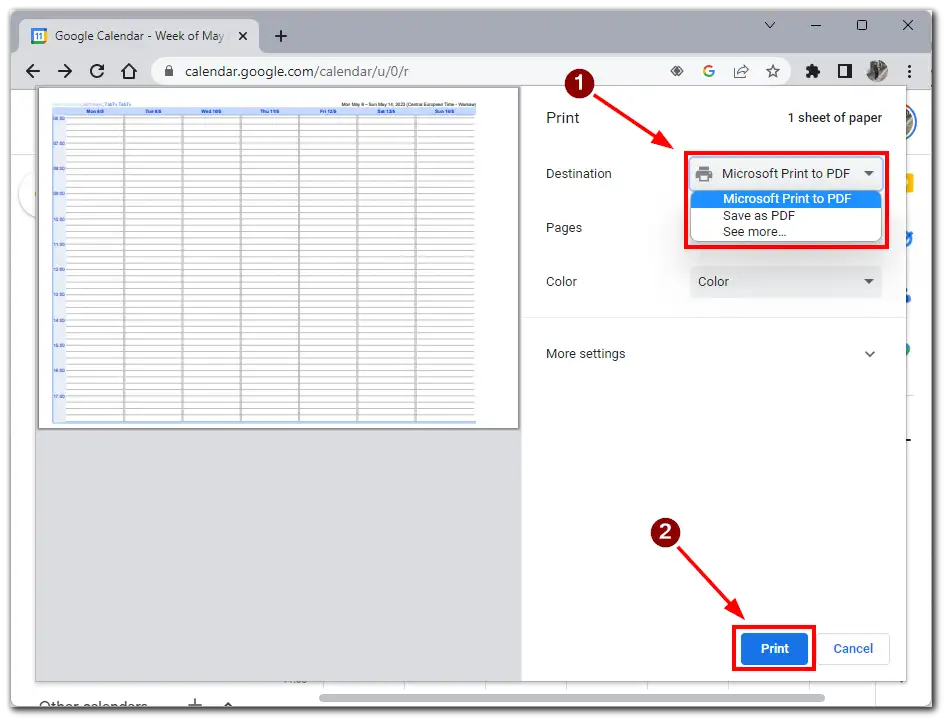
La differenza tra la stampa di un calendario Google su Windows e macOS è che in Windows è possibile stampare direttamente un calendario da Google Calendar senza salvarlo in formato PDF, come avviene in macOS. A tale scopo, selezionare l’opzione “Stampa” nel menu delle impostazioni e selezionare una stampante su cui stampare.
Stampare un calendario di Google senza doverlo salvare come file PDF è molto più comodo perché riduce il numero di passaggi e il tempo necessario per stamparlo. Inoltre, salvare il file in formato PDF può richiedere di cercarlo in un secondo momento, il che richiede ulteriore tempo e fatica.
Quali sono le funzioni di stampa di Google Calendar?
Google Calendar offre diverse opzioni di stampa che consentono agli utenti di personalizzare l’output in base alle proprie esigenze. Alcune delle opzioni di stampa di base di Google Calendar includono:
Stampa giorno, settimana o mese
Supponiamo di voler stampare il programma della settimana successiva. Selezionare l’intervallo di date desiderato e accedere al menu di stampa. È possibile selezionare l’opzione “Programma”, che consente di stampare solo le informazioni sugli eventi del calendario per il periodo di tempo selezionato. È inoltre possibile scegliere il formato della pagina, l’orientamento e il ridimensionamento per rendere le informazioni sulla pagina stampata il più leggibili possibile.
Un altro esempio è quello di stampare un elenco di eventi per il mese successivo. Selezionare il mese desiderato e andare al menu di stampa. È possibile selezionare l’opzione Elenco, che consente di stampare gli eventi del calendario per il mese selezionato in un formato di elenco. È anche possibile personalizzare le opzioni di stampa per rimuovere le informazioni non necessarie dall’elenco, come le descrizioni degli eventi o i luoghi.
Impostazioni del formato di stampa
È possibile configurare molte opzioni di formato di stampa per far apparire l’agenda sulla pagina nel modo desiderato. È possibile scegliere il formato della pagina, l’orientamento e il formato della carta e regolare il ridimensionamento per rendere gli eventi visibili sulla pagina. Ad esempio, se si sta stampando un calendario da appendere a una parete, si può scegliere un formato carta grande e l’orientamento verticale, in modo che il calendario sia facilmente leggibile da lontano.
Possibilità di stampare informazioni dettagliate sull’evento
Inoltre, sulla pagina stampata vengono visualizzate informazioni quali il titolo dell’evento, il luogo, l’ora, i partecipanti e così via. Ciò è particolarmente utile se si sta stampando un calendario per una riunione di lavoro o una conferenza in cui i partecipanti hanno bisogno di informazioni dettagliate sull’evento. Queste informazioni vengono visualizzate per impostazione predefinita se vengono aggiunte al calendario.
Nel complesso, le opzioni di stampa di Google Calendar rendono il processo di stampa del calendario più personalizzato e conveniente, consentendo di scegliere le impostazioni più adatte alle proprie esigenze e preferenze.