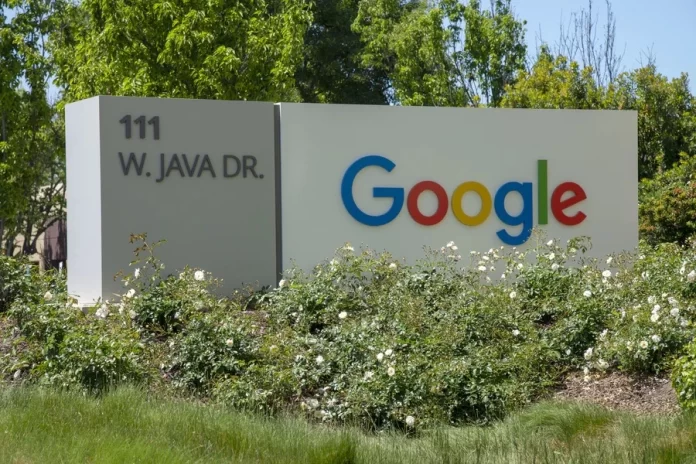Google Docs fornisce ai suoi utenti un modo semplice per creare e condividere un documento con gli altri, facendoli visualizzare, commentare o modificare a seconda delle autorizzazioni che gli date. Questo permette la collaborazione e rimuove la possibilità di malintesi.
In alcuni casi, gli utenti vorrebbero stampare il documento condiviso insieme ai commenti in esso contenuti. Tuttavia, questo è quando si rendono conto che anche se Google Docs permette di stampare il documento, lascia fuori i commenti sulla tela.
Come si può stampare il documento con i commenti
Qui sotto vedrete alcuni metodi per stampare il documento con tutti i commenti:
Metodo 1: Cattura la pagina come screenshot e stampa
Basta usare la funzione screenshot per catturare l’intero documento, compresa la tela, e stampare l’immagine. Anche se questo metodo funziona, non è molto flessibile e ha delle limitazioni.
Metodo 2: Salva come pagina web e stampa
- Prima di tutto, si dovrebbe aprire il documento in Google Docs, e toccare File che si trova sulla barra degli strumenti in alto, facendo cadere il menu File.
- Poi, all’interno del menu File, dovresti premere su Download, che aprirà il menu Download.
- Dopo di che, dovresti selezionare l’opzione Web page (html, zippata), e puntare a dove vuoi che Google Docs salvi il documento.
- Poi, il file salvato dovrebbe essere decompresso e il documento html dovrebbe essere estratto. Poi, dovresti aprire il documento nel tuo browser. Tutti i commenti sono visibili con numeri di riferimento che si trovano nella parte inferiore del documento.
Questo metodo può servire o meno al vostro scopo. Se non è adatto, passiamo al prossimo metodo.
Metodo 3: Salva come formato OpenDocument e stampa
Per farlo, dovreste seguire i seguenti passi:
- Prima di tutto, si dovrebbe aprire il documento in Google Docs, e dalla barra degli strumenti.
- Apri il menu File, e poi dovresti cliccare sul menu Download.
- Dopo di che, dovresti toccare su OpenDocument Format (.odt) e indicare dove vuoi che Google Docs salvi il documento.
- Poi, dovresti aprire il file salvato in LibreOffice Writer o OpenOffice Writer. Se vuoi vedere i commenti, devi attivare Commenti dal menu Visualizza sulla barra degli strumenti.
- Se vuoi stampare il documento, devi andare al menu File nella barra degli strumenti e toccare Stampa.
Metodo 4: salvare come documento Microsoft Word e stampare
- Se sei un utente di Microsoft Word, Google Docs ti dà la possibilità di salvare i documenti in formato .docx. Per farlo dovreste seguire i passi qui sotto:
- Prima di tutto, dovresti aprire il documento in Google Docs, e dalla barra degli strumenti, aprire il menu File, e poi il menu Download.
- Poi, si dovrebbe toccare su Microsoft Word (.docx), e indicare dove si desidera che Google Docs salvi il documento.
- Dopo di che, dovreste usare Microsoft Word per aprire il file salvato.
- Se vuoi vedere i commenti, dovresti attivare Show Comments. Per farlo, dovresti visitare il menu Review sulla barra degli strumenti.
- Se vuoi stampare il documento, puoi andare al menu File nella barra degli strumenti, poi toccare Stampa e cliccare sulla stampante.
Metodo 5: Utilizzare l’estensione di Google Chrome per stampare
Se stai usando Google Chrome come browser, puoi usare un’estensione per stampare il documento direttamente da Google Docs. Per farlo, dovresti seguire i passi qui sotto:
- Prima di tutto, dovresti aprire il tuo browser Google Chrome e cercare Chrome Web Store.
- Poi, dovresti visitare il Chrome Web Store, se vuoi cercare l’estensione Print Google Doc with Comments.
- Poi, si dovrebbe toccare su Aggiungi a Chrome. In questo modo, aggiungerai una nuova icona Estensioni nel tuo browser Chrome che puoi trovare in alto a destra.
- Dopo di che, per aprire il tuo documento con i commenti, puoi usare il browser Chrome. Seleziona l’icona Estensioni, che visualizzerà tutte le estensioni, compresa l’estensione Print Google Doc with Comments.
- Successivamente, si dovrebbe toccare l’estensione Print Google Doc with Comments, in questo modo, sarete in grado di aprire un’anteprima della pagina. Clicca sul pulsante Print in basso per stampare su Microsoft Print to PDF.
- Per stampare direttamente su una stampante collegata al tuo sistema, clicca su Altre impostazioni al centro della finestra di dialogo Stampa. Questo aprirà alcune scelte aggiuntive per la stampa del documento. Clicca su Print using system dialog.
- Dopo che si aprirà una finestra di dialogo di stampa, dovrai toccare Trova stampante, selezionare la stampante che desideri e stampare il tuo documento.
Spero che l’articolo sia stato utile per voi.