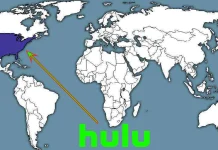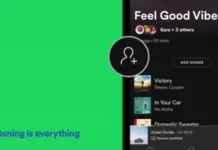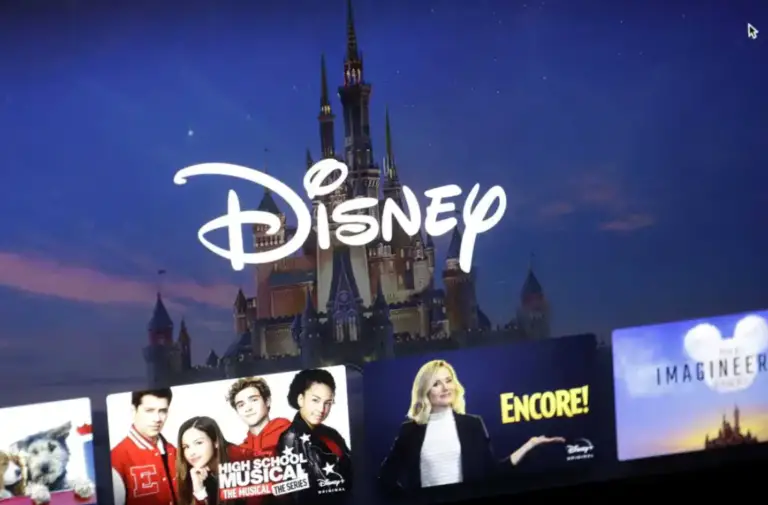Se usi più altoparlanti, diversi altoparlanti e cuffie sul tuo computer o laptop, periodicamente devi passare da uno all’altro per emettere il suono su un altoparlante specifico. Naturalmente, è possibile rimuovere l’altoparlante e ricollegarlo al PC, e poi sarà automaticamente predefinito all’altoparlante predefinito e riprodurre il suono, ma questo metodo non è conveniente.
Molte persone possono trovare utile essere in grado di impostare separatamente il livello del volume per diversi lettori, browser, suoni di sistema, ecc. Inoltre, ora è possibile emettere il suono a diversi dispositivi allo stesso tempo. Per esempio, il suono di un lettore video può essere emesso su un televisore o un monitor via HDMI (se hai un monitor collegato al tuo notebook, per esempio).
Allo stesso tempo, è possibile guardare video nel browser, o ascoltare musica attraverso cuffie cablate o Bluetooth. E i suoni del sistema o la musica di un’altra app possono essere emessi sugli altoparlanti integrati o su quelli collegati al computer.
Bene, ecco come scegliere gli altoparlanti per l’uscita audio in Windows 11.
Come selezionare un dispositivo di uscita audio nella barra delle applicazioni in Windows 11
Se vuoi selezionare un dispositivo di uscita audio nella barra delle applicazioni su Windows 11, devi seguire questi passaggi:
- Prima di tutto, cliccate sull’icona del suono sulla barra delle applicazioni.
- Dopo di che, clicca sulla freccia accanto al volume.
- Poi vedrete una lista di altoparlanti collegati che potete selezionare come uscita del suono.
- Infine, basta scegliere l’uscita audio a cui sono collegati gli altoparlanti.
Una volta completati questi passaggi, sarete in grado di selezionare un dispositivo di uscita audio utilizzando la barra delle applicazioni di Windows 11.
Come selezionare un dispositivo di uscita audio nelle impostazioni di Windows 11
Se volete selezionare un dispositivo di uscita audio usando le impostazioni di Windows 11, dovete seguire questi passi:
- Prima di tutto, cliccate sull’icona del suono sulla barra delle applicazioni.
- Poi, clicca sull’icona “Impostazioni” (ingranaggio) nell’angolo in basso a destra delle finestre popup.
- Dopo di che, andate nella sezione “Sistema” e selezionate “Suono”.
- Nella sezione superiore etichettata “Output”, trova il menu etichettato “Choose where to play a sound” e cliccaci sopra una volta per espanderlo, se necessario.
- Qui sotto vedrete una lista di tutti i dispositivi di uscita audio rilevati da Windows 11.
- Infine, clicca sul pulsante circolare accanto al dispositivo che vuoi selezionare come uscita audio.
Una volta completati questi passaggi, sarete in grado di scegliere un dispositivo di uscita audio utilizzando le impostazioni di Windows 11.
Questo è tutto quello che dovete sapere su come selezionare gli altoparlanti per l’uscita audio in Windows 11.
Come controllare la visualizzazione dell’icona del volume di sistema
Quando stai guardando un video e cerchi di aumentare il suono attraverso la barra delle applicazioni di Windows, potresti scoprire che l’icona del volume è assente. Ecco come puoi controllare se è attivata:
- Apri il menu “Impostazioni” e vai alla sezione “Personalizzazione”.
- Poi, nella “Barra delle applicazioni”, hai bisogno delle due voci “Icone visualizzate nella barra delle applicazioni” e “Abilita e disabilita le icone di sistema”.
- La prima cosa da fare è andare al parametro inferiore “attivare e disattivare le icone di sistema”.
- Trova l’icona di sistema “Volume” e accendila se è spenta.
- Fai un passo indietro e inserisci il parametro “Icone visualizzate nella barra delle applicazioni”, dove abiliti la visualizzazione dell’icona “Volume” nell’area della barra delle applicazioni se è disattivata.
Impostazioni di riproduzione e volume per le app in Windows 10
Nelle impostazioni, sotto “Sound” cliccate su “Device and app volume settings” e andate alla finestra con le impostazioni avanzate. In primo luogo, ci sono le normali impostazioni predefinite per il volume generale e l’uscita audio, e i dispositivi di ingresso.
Qui sotto vedrai una lista di app per le quali puoi cambiare le impostazioni del suono. Vi sono visualizzate le app che stanno riproducendo o registrando il suono (attualmente). Per ogni app, puoi cambiare il volume, selezionare un dispositivo di uscita del suono separato (altoparlanti, cuffie), o un dispositivo di ingresso (microfoni).
Se il programma che vuoi usare non è nella lista, attiva la riproduzione audio in esso. Chiudi le opzioni e riaprile. In alternativa, chiudi e rilancia il programma. I browser, per esempio, non appaiono nella lista. Tuttavia, se abiliti il video o la musica nel browser, questo diventerà disponibile per la personalizzazione.