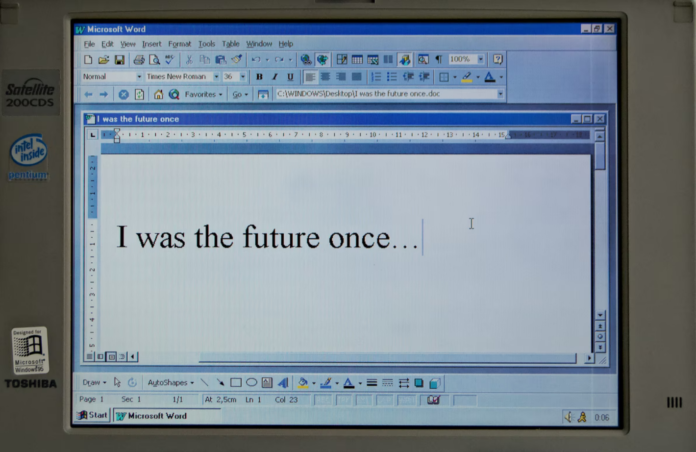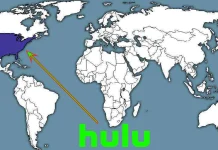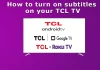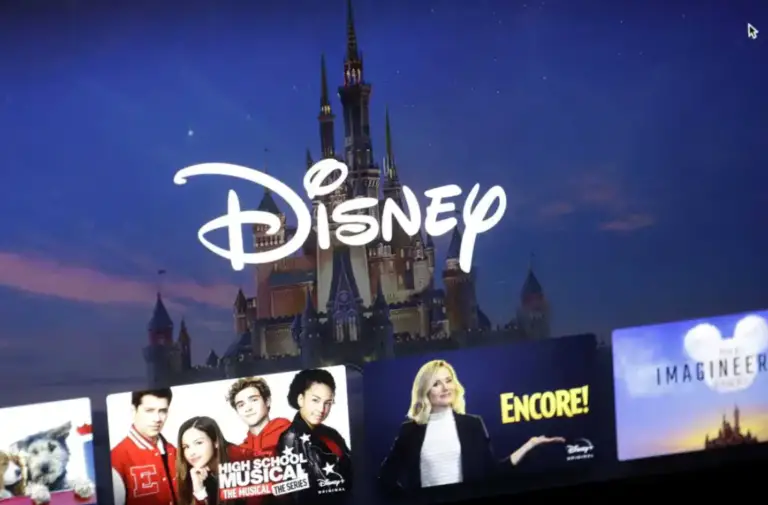Le persone usano Microsoft Word per una varietà di scopi. Si possono scrivere documenti di ricerca, fare compiti per la scuola o l’università, scrivere curriculum per futuri lavori, e altro ancora. Ma a volte potresti voler salvare il tuo documento Microsoft Word come file JPEG.
Potrebbe essere necessario convertire i documenti Word in file immagine JPEG per pubblicarli sul web e pubblicarli online. Un documento salvato in formato JPEG è compatibile con tutti i browser Internet e non richiede plug-in aggiuntivi per visualizzarli. Convertendo i file Word in formato JPEG, è anche possibile creare miniature di immagini dei vostri documenti, rendendo più facile la visualizzazione delle informazioni che contengono.
Quindi, ecco come salvare un documento word come JPEG.
Come salvare un documento Word come JPEG usando la funzione Paste Special
Se vuoi salvare il tuo documento Word come JPEG usando la funzione Paste Special, devi seguire questi passi:
- Prima di tutto, aprite il documento Word che volete salvare come file JPEG.
- Poi, premi la scorciatoia dei tasti “Ctrl + A” per selezionare l’intero contenuto. Puoi anche navigare nel menu “Modifica” e cliccare sull’opzione “Seleziona tutto”. Tieni presente che questo metodo salverà solo una pagina. Dovrai eseguire questi passaggi per ogni pagina separatamente.
- Dopo di che, premete “Ctrl + C” sulla vostra tastiera per copiare il testo del documento. In alternativa, clicca con il tasto destro del mouse sul contenuto evidenziato e clicca su “Copia”.
- Apri un nuovo documento e seleziona “Incolla speciale” dal menu “Incolla”. Oppure puoi usare la funzione “Incolla speciale” dal menu “Modifica”.
- Appare una nuova finestra. Seleziona “Picture (Enhanced Metafile)” dall’elenco e clicca su “OK”. L’immagine della singola pagina selezionata verrà inserita nel documento.
- Infine, cliccate con il tasto destro sul contenuto e selezionate l’opzione “Save as Picture”. Scegliete il formato immagine desiderato.
A volte si può ottenere un’immagine con uno sfondo nero. Ecco come puoi risolvere il problema:
- Salva di nuovo l’immagine usando un altro formato.
- Se hai degli schermi aggiuntivi, spegnili prima di convertire i documenti.
Una volta completati questi passaggi, il vostro documento Word sarà convertito nel formato desiderato.
Come salvare un documento Word come JPEG usando Microsoft Paint
Se vuoi salvare il tuo documento Word come JPEG usando Microsoft Paint, devi seguire questi passi:
- Aprite il documento Word che volete salvare come JPEG.
- Poi, dimensionate il documento usando uno strumento di zoom in modo che sia interamente sullo schermo.
- Ora, premi il pulsante “Print Screen” sulla tua tastiera e apri Microsoft Paint sul tuo desktop.
- Dopo di che, premi “Ctrl + V” per incollare l’immagine.
- Usa lo strumento di ritaglio per rimuovere le parti non necessarie dello screenshot.
- Clicca sull’opzione “Salva con nome” e dai un nome al tuo file.
- Infine, scegliete il formato desiderato dell’immagine.
Una volta completati questi passaggi, il contenuto del vostro documento Word sarà salvato come JPEG.
Come salvare un documento Word come file PDF e poi come file JPEG
Se vuoi salvare il tuo documento Word come file PDF e poi convertirlo in formato JPEG, devi seguire questi passaggi:
- All’inizio, aprite il documento Word che volete salvare come file PDF.
- Poi, clicca su “File” e seleziona l’opzione “Salva con nome”.
- Salva il tuo documento come PDF.
- Dopo di che, aprite il Microsoft Store e scaricate l’applicazione “PDF to JPEG”.
- Aprite l’applicazione e cliccate sull’opzione “Select File”.
- Cerca il tuo file PDF e selezionalo.
- Infine, scegliete dove memorizzare il nuovo file e cliccate sull’opzione “Convert”.
Devi anche sapere che puoi usare diversi convertitori online o di terze parti per salvare il tuo documento Word come JPEG. Puoi trovarli usando Google. Basta aprire il sito web e seguire le istruzioni per convertire correttamente il tuo file.