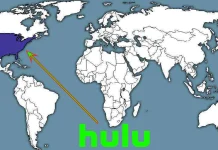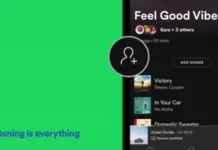A volte, quando hai bisogno di installare, eseguire o chiudere un programma in Windows 10, potresti imbatterti in un messaggio di errore: “Un altro programma sta utilizzando questo file”.
Questo avvertimento vi dice che il sistema operativo non vi permetterà di installare, aprire o chiudere quel programma finché non chiuderete il programma che lo sta usando.
All’inizio, sembra che sia facile risolvere il problema, basta chiudere il programma, il che non ci permette di fare le azioni necessarie. Tuttavia, quando si tratta di identificare il programma, non è così facile.
Come risolvere l’errore ‘Un altro programma sta usando questo file’ in diversi modi
Quindi, se vi state chiedendo esattamente come trovare e chiudere l’app giusta, parlatene dopo:
Come risolvere l’errore ‘Un altro programma sta usando questo file’ con Task Manager
Se Windows 10 dice che questo file è usato da un’altra app, e non riesci a trovare quella giusta, è saggio chiudere tutte le app in esecuzione in background.
Il modo più semplice per farlo è usare il Task Manager. Per farlo:
- Premi contemporaneamente Ctrl+Alt+Canc sulla tua tastiera.
- Andrete in una schermata blu con un breve menu al centro dello schermo. Tra le opzioni disponibili, selezionate “Task Manager”. Dopo questo, la schermata principale del vostro PC o laptop verrà caricata di nuovo. L’unica differenza è che vedrete una finestra di Task Manager attiva.
- Passate alla finestra Task Manager e poi alla scheda “Processi”.
- Successivamente, è possibile trovare il programma desiderato tra i processi attivi. Cliccate con il tasto destro del mouse sul programma. Dalle opzioni che appaiono, seleziona “End Task” per chiuderlo.
Se il messaggio di errore non specifica quale programma sta usando il file, chiudete tutti i programmi non necessari. Controllate se l’errore è scomparso.
Come risolvere l’errore ‘Un altro programma sta usando questo file’ tramite il logout e il login dopo questo
Come sempre, se qualcosa va storto, la prima cosa da fare dopo la soluzione suggerita al problema è riavviare. La seconda azione dopo questa è probabilmente quella di fare il logout e il login.
Poiché in entrambi i casi il sistema chiude manualmente i programmi aperti, e nel secondo caso anche quelli che hai configurato in modo che siano abilitati all’avvio, questo può aiutarti a risolvere il problema.
Alcuni utenti sono stati in grado di risolvere l’errore semplicemente disconnettendosi dai loro account. Esci e blocca il tuo schermo. Poi accedi di nuovo e controlla se il file è usato da un’altra app.
Come risolvere l’errore ‘Un altro programma sta usando questo file’ con DISM e SFC
Se hai dei file di sistema corrotti sul tuo dispositivo, sono molto probabilmente ciò che ha causato l’errore. Potrebbe anche essere solo un guasto temporaneo.
In questi casi, è meglio usare DISM e SFC. Sono due comodi strumenti che si possono usare se alcuni programmi non funzionano come si dovrebbe. Per usarli, è necessario:
- Per prima cosa inserite “cmd” nella casella di ricerca di Windows.
- Poi, cliccate con il tasto destro del mouse su Prompt dei comandi. Dalle opzioni disponibili, seleziona “Esegui come amministratore”.
- Una volta lanciato, eseguire questo comando: DISM.exe /Online /Cleanup-image /Restorehealth.dism ripristinare la salute di windows 10.
- Il prossimo comando dovrebbe essere: sfc /scannow e premere Invio. Eseguite la linea di comando SFC.
- Quando esegui i comandi, controlla se continui a ricevere lo stesso errore. Se l’errore appare ancora, riavvia il computer e controlla di nuovo. Se l’errore persiste dopo il riavvio, passate alla soluzione successiva.
Come risolvere l’errore ‘Un altro programma sta usando questo file’ con Disk Cleanup
Puoi anche provare a eseguire il programma Disk Cleanup per pulire il disco e rimuovere i file non necessari. Anche i file temporanei possono essere la causa dell’errore. Per fare questo, segui i passi elencati qui sotto:
- Per prima cosa, digitate “pulizia del disco” nella barra di ricerca di Windows.
- Fate doppio clic su Disk Cleanup per lanciare lo strumento.
- Seleziona l’unità in cui hai installato Windows e i programmi.
- Successivamente, identificate i file che volete eliminare e selezionateli dalla lista.
- Una volta che avete controllato tutti i file che non vi servono, cliccate sul pulsante OK. Questo avvierà il processo di pulizia, dopo il quale è necessario riavviare il dispositivo.
L’ultimo metodo, il più radicale, sarebbe quello di resettare il dispositivo alle impostazioni di fabbrica. Tuttavia, è meglio ricorrere ad esso solo dopo aver provato tutti i metodi di cui sopra.
Inoltre, pensate se il problema con una singola app vale tutti i vostri account, le informazioni memorizzate sul dispositivo, e tutte le impostazioni che avete fatto durante l’operazione.