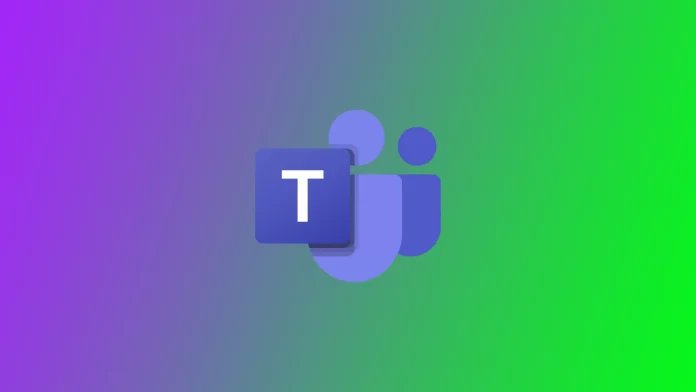A volte, quando si tenta di accedere all’account Microsoft Teams, sullo schermo può essere visualizzato il codice di errore 135011. Questo errore indica che l’amministratore IT ha probabilmente eliminato o disabilitato il dispositivo in Azure Active Directory.
Perché si può verificare l’errore 135011 di Microsoft Teams: Il dispositivo è stato disabilitato
Quando si accede a Microsoft Teams con un account aziendale, viene chiesto se si desidera che l’azienda controlli il dispositivo. Se si conferma la risposta affermativa, il dispositivo verrà gestito in base ai criteri aziendali.
Se l’amministratore IT ha disattivato il computer su cui è installato Microsoft Teams, è possibile che venga visualizzato questo errore dopo l’accesso:
Qualcosa è andato storto. L’organizzazione ha disabilitato questo dispositivo. Per risolvere il problema, contattare l’amministratore di sistema e fornire il codice di errore 135011.
Inoltre, è possibile che questo errore si verifichi anche per i seguenti motivi:
- Software obsoleto o incompatibile: L’utilizzo di una versione non aggiornata di Microsoft Teams o di un software incompatibile sul dispositivo può causare l’errore 135011. È essenziale mantenere aggiornata l’applicazione Teams per garantire la compatibilità con le funzioni più recenti e le correzioni di bug.
- Problemi specifici del dispositivo: Alcuni problemi relativi al dispositivo, come impostazioni errate, driver obsoleti o software in conflitto, possono generare l’errore 135011. Questi problemi possono impedire il corretto funzionamento di Microsoft Teams sul dispositivo.
- Problemi di connettività di rete: Connessioni di rete instabili o deboli possono interrompere il corretto funzionamento di Microsoft Teams e causare l’errore 135011. Una larghezza di banda insufficiente, interruzioni di rete o impostazioni di rete restrittive possono causare questo errore.
- Interferenze con antivirus/firewall di terze parti: Alcuni software di sicurezza di terze parti, inclusi programmi antivirus o firewall, possono erroneamente segnalare Microsoft Teams come una potenziale minaccia e disabilitarne il funzionamento. Queste misure di sicurezza possono interferire con il normale funzionamento di Teams e generare l’errore 135011.
È importante notare che l’errore 135011 può avere diverse cause e il motivo specifico può variare da un utente all’altro. I passaggi per la risoluzione dei problemi devono essere adattati alle singole circostanze e possono comportare la verifica delle impostazioni del dispositivo, l’aggiornamento del software, la regolazione delle configurazioni di rete o la richiesta di assistenza al supporto Microsoft.
Come risolvere il problema “L’organizzazione ha disabilitato questo dispositivo” in Microsoft Teams
Se siete così sfortunati da incontrare l’errore 135011 in Microsoft Teams, ci sono diversi modi per risolvere questo errore. Iniziate con la prima soluzione e scendete l’elenco fino a trovare quella che fa al caso vostro.
Controllare la connessione
Prima di tutto, provate a vedere se c’è una connessione a Internet. Riavviate il router: scollegatelo, aspettate mezzo minuto e ricollegatelo. Provate anche a riavviare il computer o il portatile. Se si utilizza una connessione wireless, passare a una connessione via cavo. Provate a utilizzare una rete diversa, ad esempio un hotspot mobile, e verificate i miglioramenti.
Abilitare il dispositivo su Azure
Come già detto, questo errore potrebbe essere causato da un limite alle vostre azioni, poiché il vostro dispositivo è probabilmente sotto il controllo di un amministratore IT. Per applicare questa soluzione, è necessario disporre di privilegi amministrativi. Oppure è necessario contattare l’amministratore IT per seguire questi passaggi. Ecco come migliorare la situazione:
- Accedere al centro di amministrazione AAD all’indirizzo https://aad.portal.azure.com o al centro di amministrazione di Microsoft Endpoint Manager all’indirizzo https://endpoint.microsoft.com e accedere al proprio account di amministratore.
- In “Utenti”, individuare l’account con il problema e fare clic su “Dispositivi“.
- A questo punto, selezionate i dispositivi disabilitati (con “Abilitato” impostato su “No”) e fate clic sull’opzione “Abilita” in alto.
Dopo aver fatto ciò, attendete qualche istante affinché l’errore non venga più visualizzato sul dispositivo in questione.
Rimuovere tutte le credenziali di Office
Per rimuovere tutte le credenziali di Office, comprese quelle relative a Microsoft Teams, seguire la procedura descritta di seguito. Ricordate che questi passaggi vi escluderanno da tutte le applicazioni e i servizi di Office sul dispositivo. Per accedere alle applicazioni e ai servizi di Office, è necessario effettuare nuovamente l’accesso con l’account Microsoft o le credenziali organizzative.
- Accedere a “Pannello di controllo” utilizzando la barra di ricerca del menu di avvio.
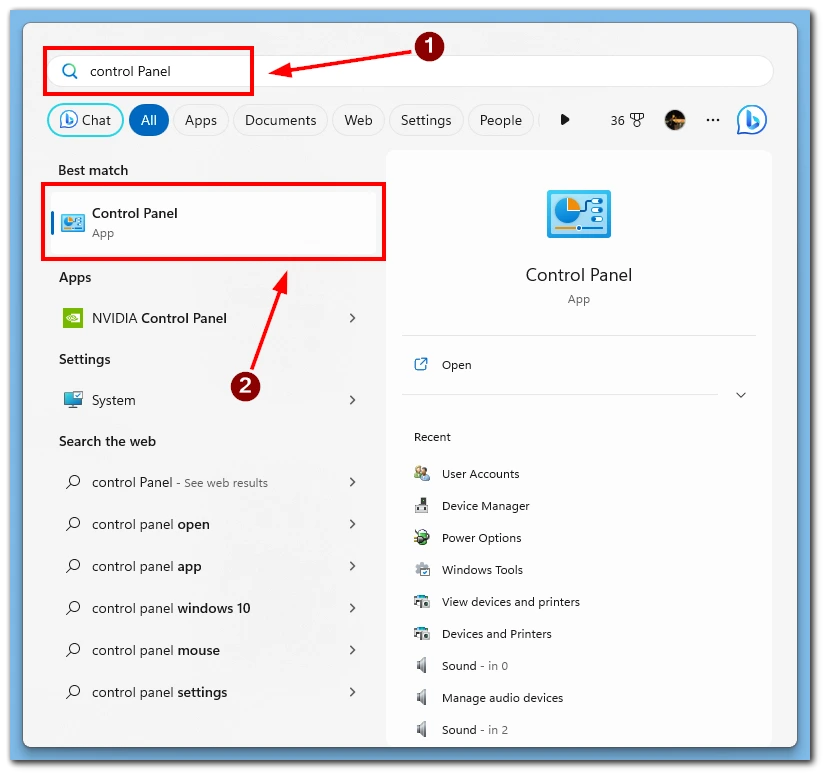
- Andare a “Account utente”.
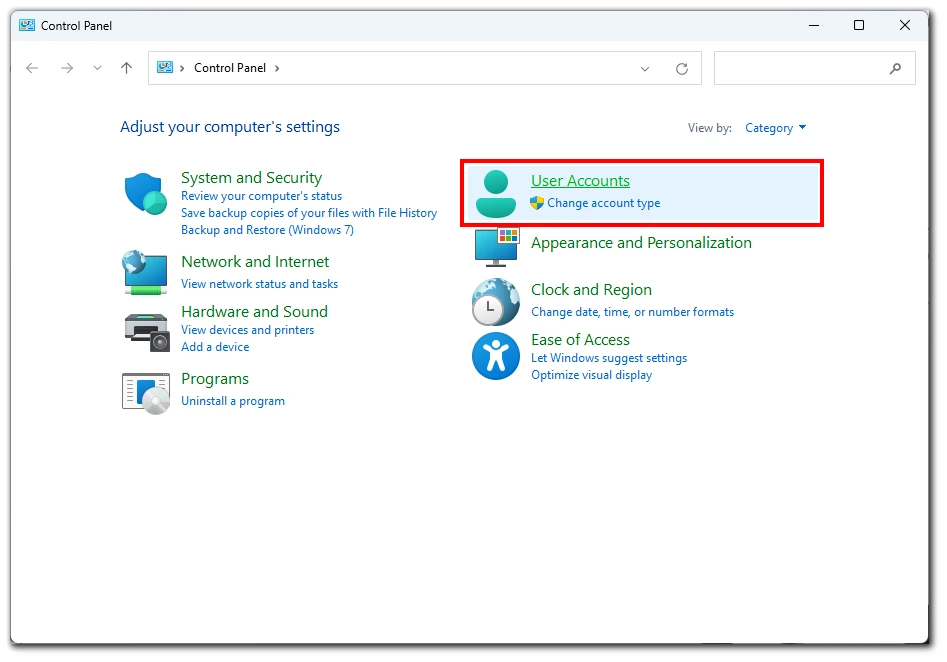
- Selezionare l’opzione “Gestione delle credenziali di Windows”.
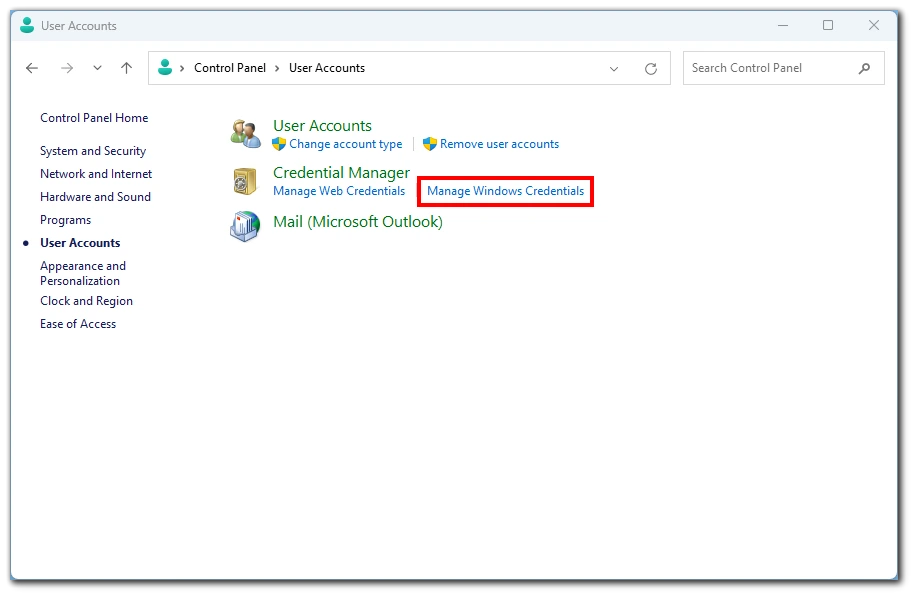
- Fare clic su “Credenziali di Windows”.
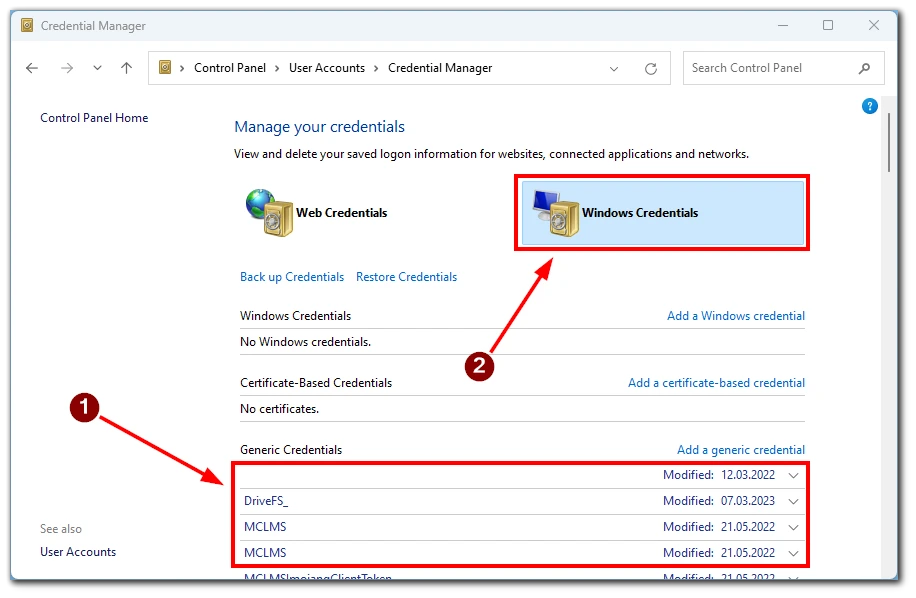
- Rimuovere tutte le credenziali relative a “Microsoft Office”.
- Riavviare Teams e verificare se è possibile accedere al proprio account.
Questi passaggi rimuovono le credenziali di Office dal dispositivo, comprese quelle associate a Microsoft Teams. Ricordarsi di accedere nuovamente con il proprio account Microsoft o organizzativo per riottenere l’accesso alle applicazioni e ai servizi Office.
Scollegamento dell’account
Poiché questo errore è direttamente collegato agli account di lavoro o di studio, si può provare a scollegare l’account di lavoro o di scuola:
- Accedere al menu “Impostazioni”.
- Andare quindi alle impostazioni “Account”.
- Successivamente, andare su “Accesso al lavoro o alla scuola”.
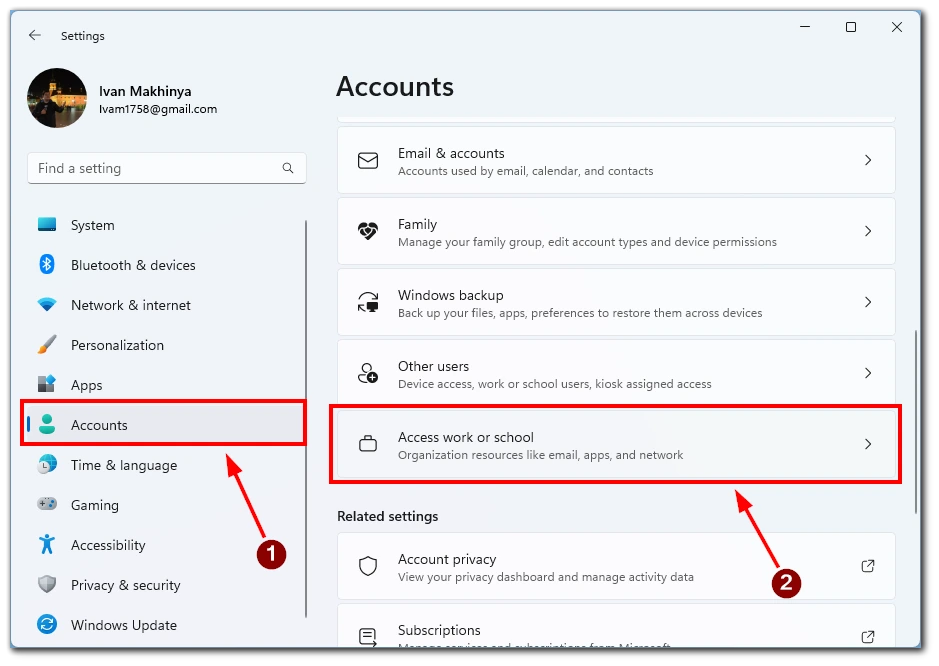
- Disconnettere l’account.
- Riavviare il PC.
- Tornare a “Accesso al lavoro o alla scuola” e aggiungere nuovamente il proprio account.
Questo è tutto su come risolvere l’errore 135011: Your Device Has Been Disabled su Microsoft Teams e iniziare a utilizzare l’app senza ulteriori problemi.
Disattivare gli antivirus di terze parti
Per disattivare temporaneamente il software antivirus di terze parti, procedere come segue:
- Identificare il software antivirus in uso e individuare la sua icona nella barra delle applicazioni.
- Fare clic con il tasto destro del mouse sull’icona, cercare “Disattiva protezione” o “Disattiva antivirus” e selezionarlo.
- Confermare l’azione se richiesto e verificare che lo stato dell’antivirus indichi che è disattivato.
Ricordate di riattivare la protezione antivirus al termine dell’operazione o della risoluzione dei problemi. La disattivazione della protezione antivirus deve essere effettuata con cautela e solo temporaneamente per garantire la sicurezza del computer.
Provare a cancellare i dati della cache di Microsoft
La cancellazione dei dati della cache di Microsoft Teams può aiutare a risolvere vari problemi, tra cui l’errore 135011. È possibile farlo seguendo i seguenti passaggi:
- Chiudere Microsoft Teams e tutte le altre applicazioni di Office.
- Premere il tasto Windows + R sulla tastiera per aprire la finestra di dialogo Esegui.
- Digitare %appdata%\Microsoft\Teams e premere Invio. Si aprirà la cartella dei dati dell’applicazione Teams.
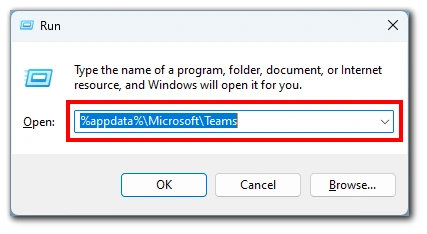
- Selezionate tutti i file e le cartelle presenti nella cartella premendo Ctrl + A.
- Fare clic con il tasto destro del mouse sui file e sulle cartelle selezionati e scegliere “Elimina” dal menu contestuale.
- Riavviare il computer e provare a rilanciare Microsoft Teams.
Vale la pena notare che la cancellazione dei dati della cache rimuoverà i file temporanei e le impostazioni associate a Teams, ma non eliminerà i dati essenziali dell’utente o i file personali. Seguendo questi passaggi, è possibile garantire una cache pulita per Microsoft Teams, che può aiutare a risolvere l’errore 135011 e migliorare le prestazioni dell’applicazione.
Provare a reinstallare Microsoft Office
Per reinstallare Microsoft Office, seguire le istruzioni fornite di seguito:
- Disinstallare Office dal Pannello di controllo.
- Scaricate il pacchetto di installazione di Office dal sito ufficiale di Microsoft Office.
- Eseguire il programma di installazione di Office e seguire le istruzioni.
- Attivare Office accedendo con l’account Microsoft o con le credenziali dell’organizzazione.
- Verificare la presenza di aggiornamenti al termine della reinstallazione.
Ricordate di seguire le istruzioni specifiche fornite da Microsoft e di tenere a portata di mano il codice prodotto o le informazioni sull’account Microsoft, se necessario.
Contattare l’assistenza Microsoft
Per contattare l’assistenza Microsoft, visitare il sito Web ufficiale dell’assistenza Microsoft. Qui è possibile contattare l’assistenza tramite chat o e-mail o programmare una chiamata da parte di un agente dell’assistenza. L’assistenza telefonica può essere disponibile anche componendo il numero di telefono indicato sul sito Web dell’assistenza Microsoft.
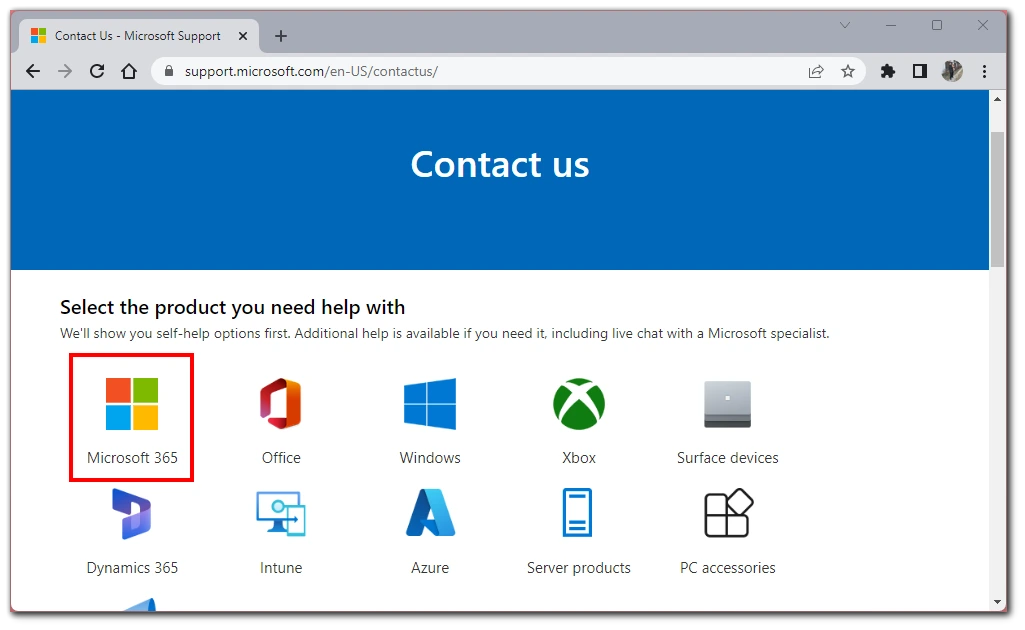
Quando si contatta l’assistenza Microsoft, è necessario fornire dettagli rilevanti come il nome, le informazioni di contatto, la versione del prodotto e una descrizione chiara del problema riscontrato. Gli agenti dell’assistenza forniranno ulteriore assistenza in base alle informazioni fornite.