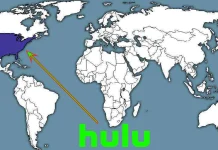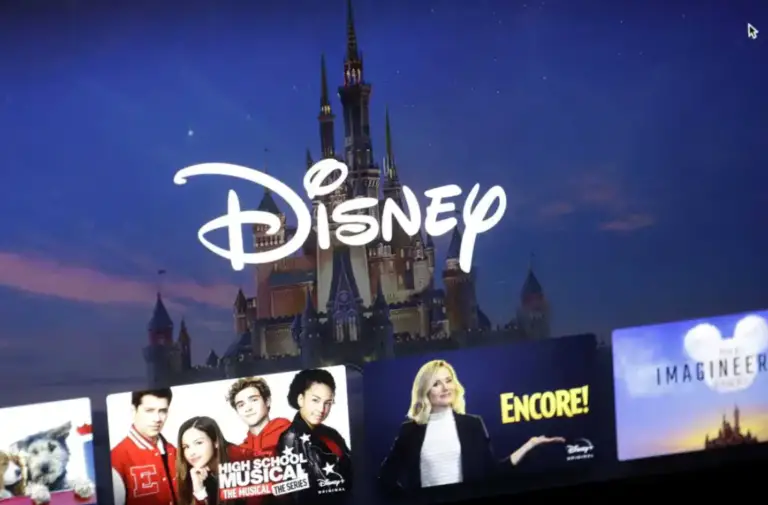Zoom salva molte persone che non possono partecipare a una conferenza di lavoro, ad esempio, per qualsiasi motivo. Tuttavia, ci sono situazioni in cui qualcosa non va secondo i piani e alcune funzioni di Zoom smettono di funzionare. In questo caso, è importante capire che è possibile risolvere il problema.
Cosa occorre per risolvere il problema della schermata di condivisione Zoom non funzionante
Zoom, oltre al fatto che si può usare per organizzare conferenze e riunioni di lavoro e di studio, è ottimo anche perché si può trasmettere il proprio schermo alla conferenza.
Questa funzione consente di fare presentazioni online in tutta comodità, di mostrare rapidamente ciò che si intende in una conversazione con esempi e di applicarlo in qualsiasi modo si desideri. Naturalmente, in alcuni casi questa funzione non funziona.
A causa della pandemia, molte persone sono costrette a lavorare da casa e a utilizzare Zoom per la condivisione dello schermo e le videoconferenze. Tuttavia, quando la condivisione dello schermo di Zoom smette di funzionare, le cose si complicano.
Tuttavia, se siete nel bel mezzo di una videoconferenza Zoom, ma non riuscite a condividere lo schermo con gli altri partecipanti, non fatevi prendere dal panico. C’è sempre un modo per risolvere questo tipo di problema.
Ecco come risolvere il problema del mancato funzionamento della schermata di condivisione di Zoom in diversi modi.
Come risolvere la funzione di condivisione dello schermo in Zoom
Zoom, come qualsiasi altra applicazione, ha la sua parte di bug. Sfortunatamente, questa parte a volte include la trasmissione di schermate. Ecco come risolvere il problema:
Come risolvere la funzione di condivisione dello schermo tramite l’aggiornamento di Zoom
A volte, quando un’applicazione presenta dei problemi, i problemi tecnici e i bug possono essere risolti semplicemente installando l’ultima versione dell’applicazione sul PC. Lo stesso vale per Zoom.
Se l’applicazione Zoom non è stata aggiornata da tempo, alcune funzioni potrebbero non funzionare correttamente, compresa la condivisione dello schermo. Per aggiornare Zoom, procedere come segue:
- Prima di tutto, aprite Zoom e accedete al vostro account, se necessario.
- Successivamente, fare clic sull’immagine del profilo. Apparirà un menu.
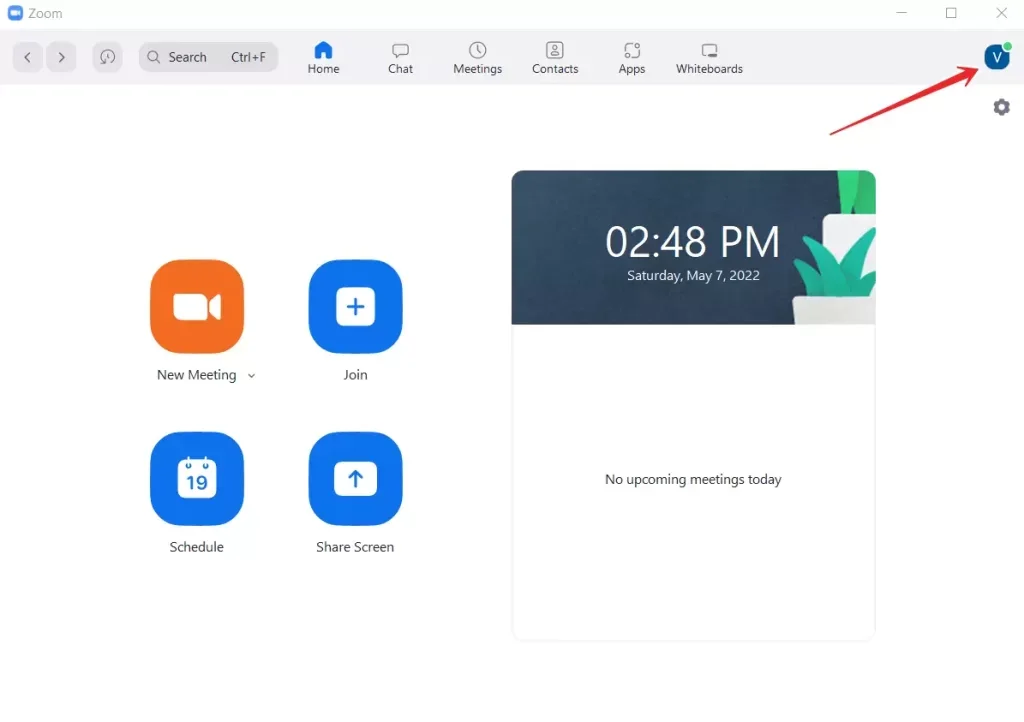
- Tra le opzioni disponibili, selezionare “Controlla aggiornamenti”. Questo vi dirà se è disponibile una versione più recente di Zoom da scaricare.
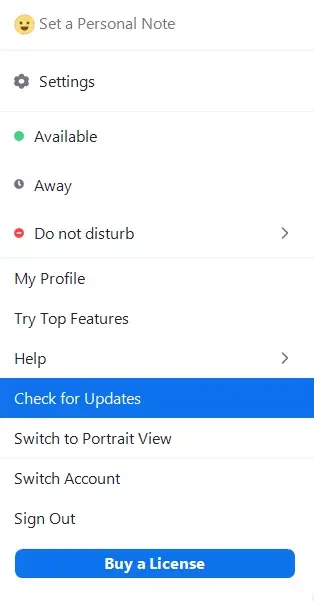
- Se gli aggiornamenti sono disponibili, l’applicazione ve lo comunicherà. Sarà quindi possibile avviare l’aggiornamento.
Inoltre, se sono disponibili aggiornamenti, quando si accede alla schermata iniziale, sotto la riga con l’icona del profilo, viene visualizzato un popup. In questo avviso è presente un pulsante “Aggiorna”. Fate clic su di esso e aggiornate l’applicazione.
Come correggere la funzione di condivisione dello schermo riducendo gli FPS
Se l’aggiornamento non ha funzionato o se la vostra versione dell’applicazione Zoom è attualmente la più recente, potete provare a impostare una frequenza di fotogrammi inferiore. Per farlo:
- Avviare l’applicazione Zoom e accedere al proprio account, se non lo si è fatto prima.
- Cliccare sull’icona che rappresenta il proprio profilo.
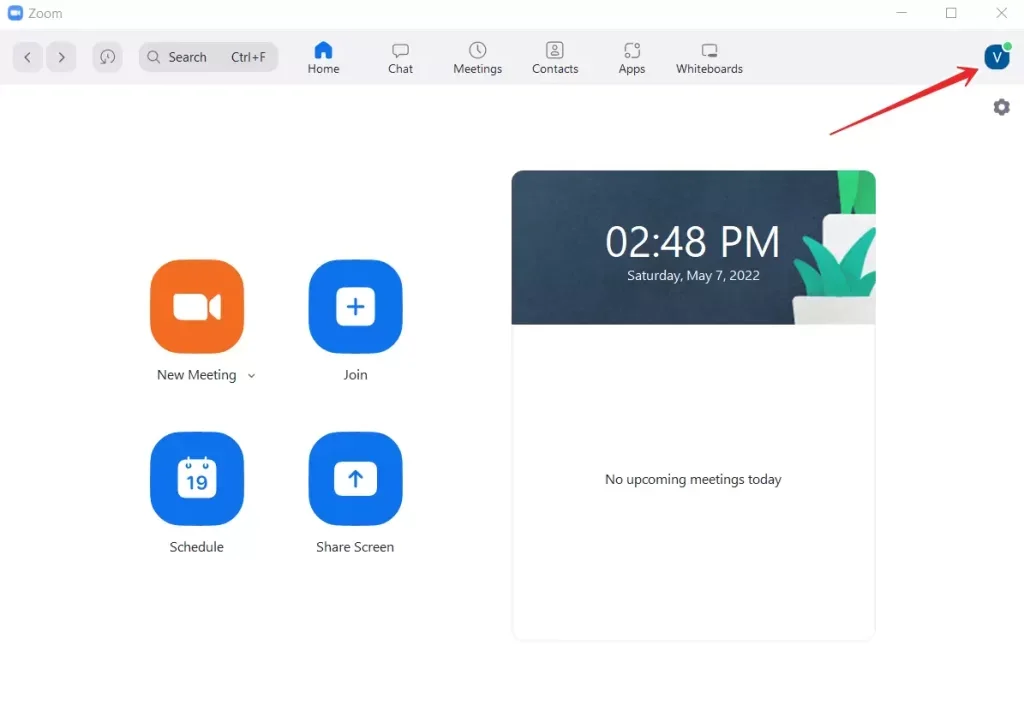
- Nel menu visualizzato, selezionare “Impostazioni”.
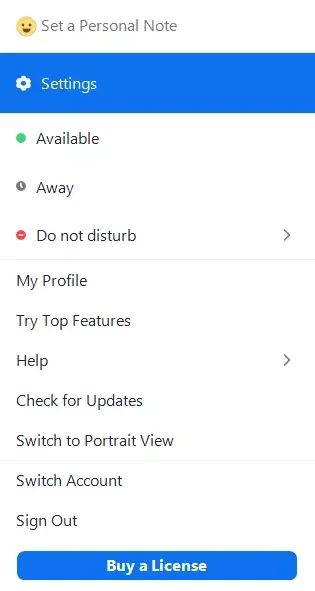
- Quindi, andare alla scheda “Condividi schermo” e selezionare la casella di controllo “Abilita il controllo remoto di tutte le applicazioni”.
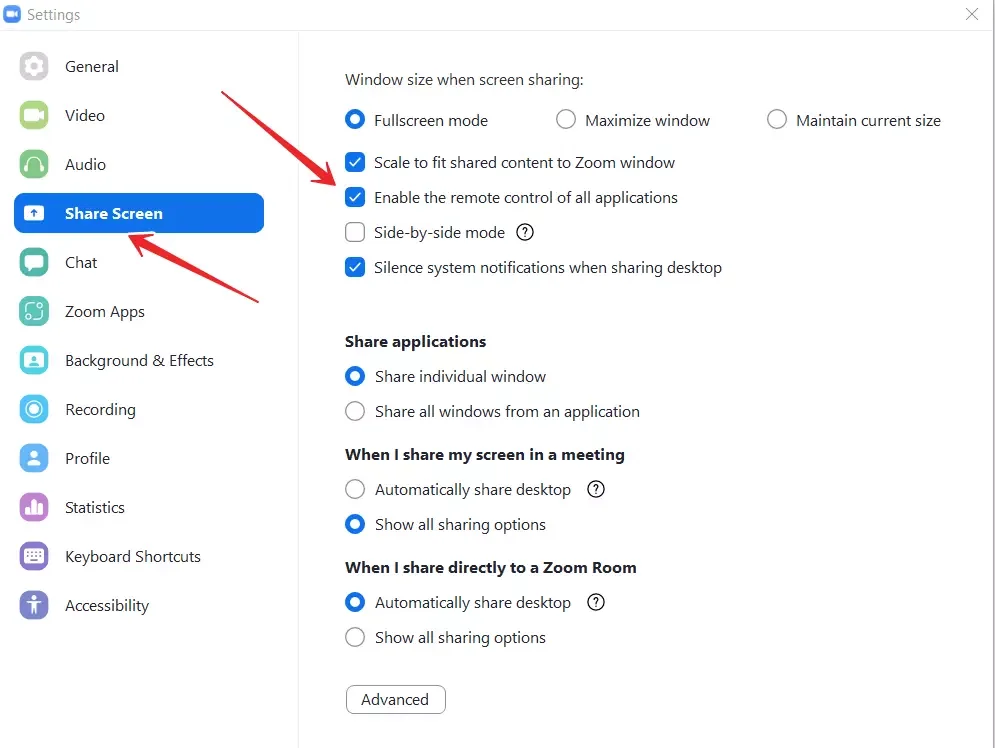
- Quindi fare clic sul pulsante “Avanzate”.
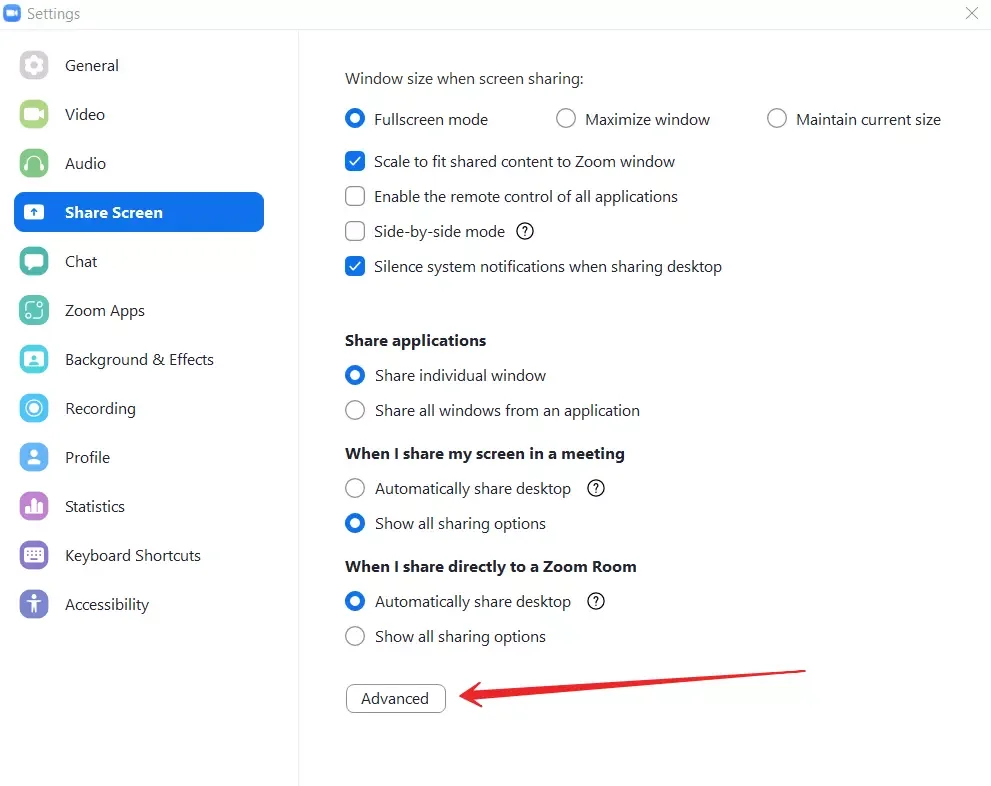
- Dopo averla visitata, impostare la frequenza dei fotogrammi al secondo su 10.
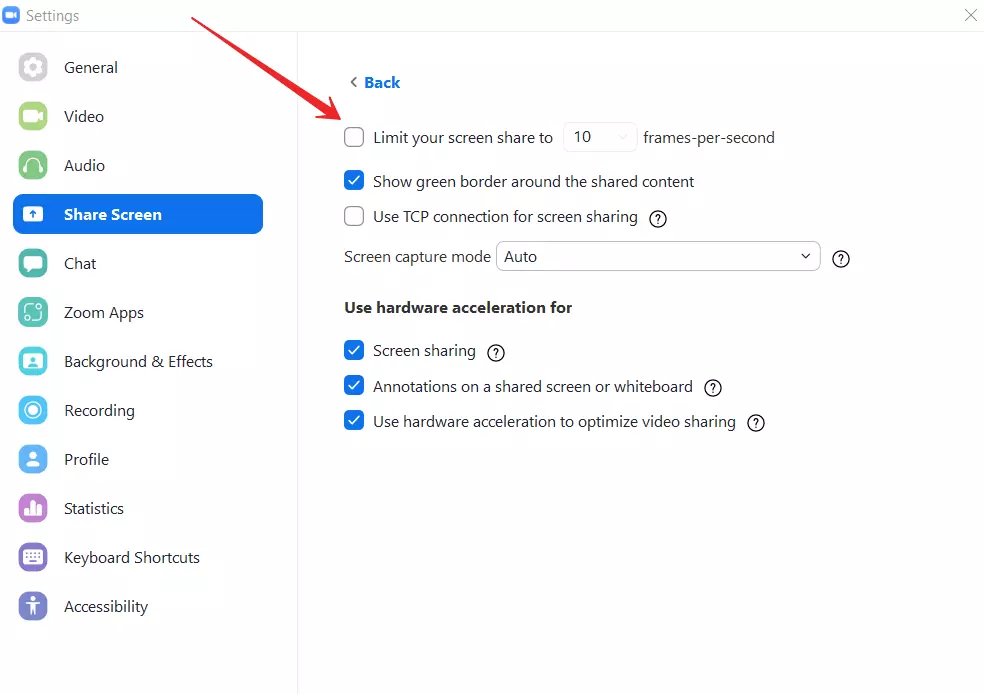
- Salvare le impostazioni e verificare se la trasmissione dello schermo in diretta funziona.
Questo metodo è particolarmente indicato se si lavora su una rete con una larghezza di banda ridotta. Un FPS basso per la condivisione dello schermo migliorerà la connessione.
Il punto è che se Zoom utilizza troppa CPU per supportare un flusso video fluido, il sistema operativo potrebbe limitare o bloccare alcune funzioni dell’applicazione. Anche la funzione di condivisione dello schermo potrebbe essere bloccata. Riducendo l’FPS, l’utilizzo della CPU rimarrà sotto controllo.
Come si può risolvere la schermata di condivisione consentendo a Zoom di accedere al microfono o alla fotocamera del PC?
È interessante anche il fatto che il motivo dei problemi con la trasmissione dello schermo potrebbe essere la disabilitazione dell’accesso di Zoom alla fotocamera e al microfono. In questo modo, è possibile che siano state interrotte altre funzioni dell’applicazione, come la condivisione dello schermo.
Per risolvere questo problema, seguite i passaggi indicati di seguito:
- Sul PC o sul portatile, andare su “Impostazioni”.
- Nelle impostazioni, selezionare la sezione “Privacy”.
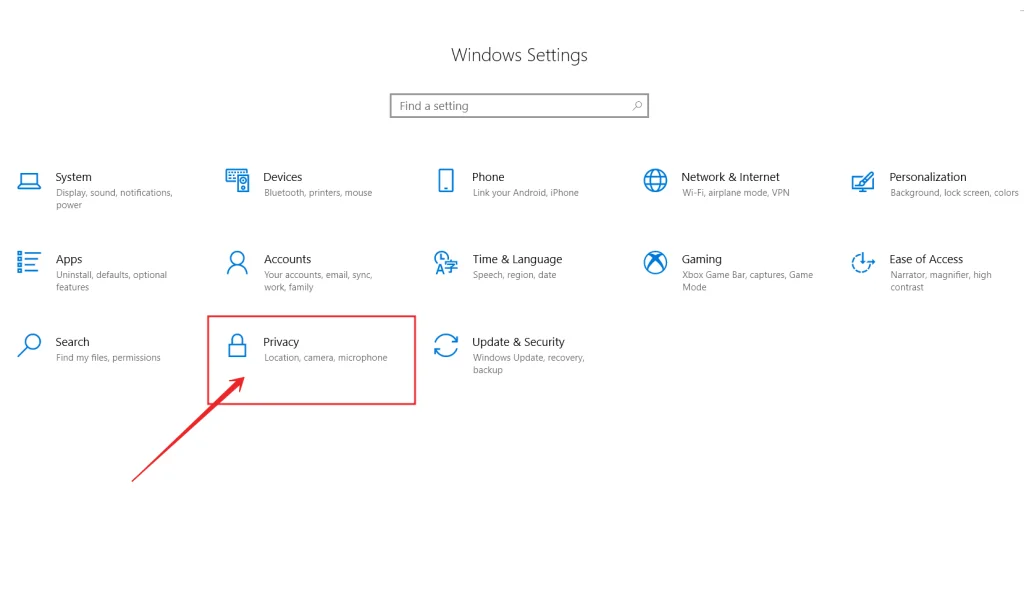
- Una volta lì, nel riquadro di sinistra, proprio sotto la sezione “Autorizzazioni app”, toccare “Fotocamera”.
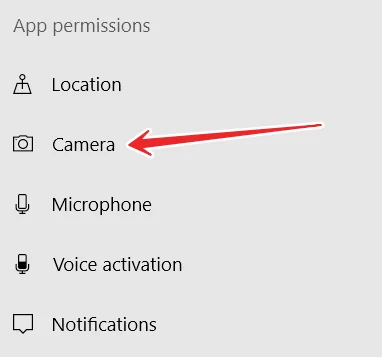
- Attivare le due opzioni: “Consenti l’accesso alla fotocamera su questo dispositivo” e “Consenti alle app di accedere alla fotocamera”.
Una volta terminata la configurazione, verificare se la telecamera del PC o del portatile funziona in Zoom. Una volta accertato che tutto è a posto, eseguite le stesse operazioni sopra descritte, ma per il microfono.
Assicurarsi che Zoom possa accedere e utilizzare sia la fotocamera che il microfono. Verificare se è possibile condividere lo schermo.
Come risolvere la schermata di condivisione se nulla di quanto sopra vi ha aiutato
Anche dopo aver regolato nuovamente le impostazioni, se la condivisione dello schermo in Zoom non funziona, sembra che si stia utilizzando un driver grafico difettoso. Quindi, per risolvere i problemi di visualizzazione dello schermo nero e di condivisione dello schermo in Zoom, è necessario aggiornare il driver e vedere se questo aiuta.
Potete anche provare a controllare la vostra connessione a Internet per assicurarvi di utilizzare una connessione stabile. Questo è importante perché Zoom non può funzionare con una connessione inferiore a 800 kbit/s, mentre la condivisione dello schermo richiede un minimo di 150 kbit/s. Se la velocità di Internet non è così elevata o se la connessione cade, è necessario aumentare la velocità della connessione.
Per aumentare la velocità, spegnete la connessione Wi-Fi per un minuto e poi riaccendetela. Suggeriamo inoltre di avvicinare il router Wi-Fi. Entrambe le operazioni contribuiscono ad aumentare la velocità e a prevenire la perdita di pacchetti, aumentando così la stabilità della connessione a Internet.
Se tutti i metodi sopra descritti non funzionano, potete anche reinstallare Zoom. Per farlo, disinstallatelo dal vostro dispositivo, andate sul sito ufficiale e installatelo di nuovo.
Si può anche provare a disabilitare tutte le altre app che hanno accesso alla fotocamera e al microfono. Ad esempio, potrebbero essere Skype, Telegram, Discord o Teams.
Se anche tutte queste soluzioni non funzionano, contattate il supporto tecnico di Zoom. Saranno in grado di aiutarvi.