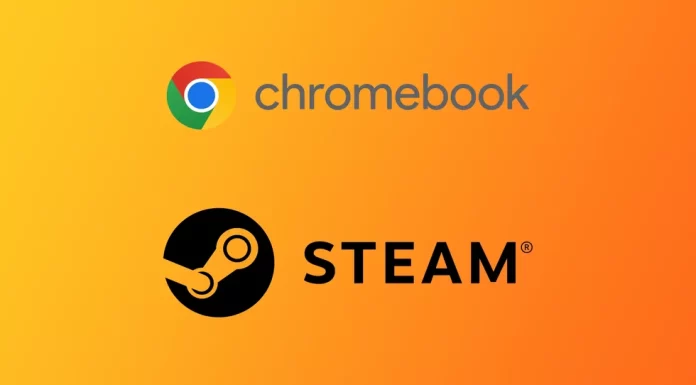I Chromebook sono computer portatili leggeri ed economici che girano su Chrome OS, un sistema operativo basato su Linux sviluppato da Google. Sebbene i Chromebook siano ottimi per la navigazione sul Web e l’utilizzo di applicazioni Google come Gmail, Google Drive e Google Docs, non sono in genere utilizzati per il gioco.
Tuttavia, con la crescente popolarità dei Chromebook, molte persone sono interessate a eseguire giochi sui loro dispositivi. Un modo per farlo è installare Steam, una piattaforma di distribuzione digitale di videogiochi. Steam offre migliaia di giochi, tra cui titoli popolari come Counter-Strike: Global Offensive, Dota 2 e Grand Theft Auto V.
Per gli appassionati di giochi e di Chromebook, non molto tempo fa è arrivata una nuova era. Da quando Google ha confermato di voler portare Steam sui propri dispositivi nel marzo 2022, è stata rilasciata una versione beta dell’app Steam. Attualmente è supportata da un piccolo elenco di dispositivi di fascia alta, ma con il tempo l’elenco dei Chromebook supportati non potrà che espandersi. Se il vostro dispositivo non soddisfa i requisiti dell’app beta di Steam, ci sono ancora modi vecchi, provati e testati, tra cui l’uso di Linux e Android Steam Link. Diamo un’occhiata più da vicino a ciascuno di questi metodi.
Quali Chromebook supportano l’app beta di Steam?
Non esistono ancora requisiti minimi precisi per l’applicazione Steam sul Chromebook. Esiste un elenco separato di dispositivi che la supportano. Questo elenco indica che i requisiti approssimativi sono i processori Intel Core i3 o Ryzen 3. È inoltre necessario disporre di almeno 8 GB di RAM. Sono inoltre necessari almeno 8 GB di RAM. Tra i Chromebook che in questo momento possono eseguire la versione beta dell’app Steam troviamo:
- Acer Chromebook 514 (CB514-1W)
- Acer Chromebook 515 (CB515-1W)
- Acer Chromebook 516 GE
- Acer Chromebook Spin 514 (CP514-3H, CP514-3HH, CP514-3WH)
- Acer Chromebook Spin 713 (CP713-3W)
- Acer Chromebook Spin 714 (CP714-1WN)
- Acer Chromebook Vero 514
- Asus Chromebook CX9 (CX9400)
- Asus Chromebook Flip CX5 (CX5500)
- Asus Chromebook Flip CX5 (CX5601)
- Asus Chromebook Vibe CX55 Flip
- Quadro Portatile Edizione Chromebook
- Chromebook HP Elite c640 da 14 pollici G3
- Chromebook HP Elite c645 G2
- Chromebook HP Elite Dragonfly
- HP Pro c640 G2 Chromebook
- Lenovo IdeaPad Gaming Chromebook 16
- Chromebook Lenovo 5i-14
- Lenovo Flex 5i Chromebook 14
- Lenovo ThinkPad C14
Non sentitevi in colpa se non avete trovato il vostro Chromebook in questo elenco. Se è più potente dei requisiti sopra indicati, dovreste aspettare. Google sta collaborando con Valve per ampliare l’elenco dei Chromebook supportati dalla sua applicazione.
Come installare Steam Beta per Chromebook
Se il vostro Chromebook è uno dei modelli di cui sopra, potete provare a installare la versione beta dell’applicazione Steam. Tuttavia, dovete sapere che per farlo dovrete passare al canale beta e non riceverete gli aggiornamenti più stabili del vostro sistema che sono ancora in fase di beta testing. Questo può causare problemi alle prestazioni del vostro Chromebook. Se questo non è un problema per voi, allora dovete farlo:
- Aprite le impostazioni del vostro Chromebook e cercate Canali.
- Fare clic sulla scheda Canali e selezionare Beta. Il Chromebook inizierà a scaricare il nuovo aggiornamento e si riavvierà una volta installato.
- Quindi è necessario aprire la finestra del browser e andare su chrome://flags.
- Cercate #borealis-enabled e impostatelo su Enabled.
- Quindi aprire il launcher di ChromeOS utilizzando il pulsante nell’angolo in basso a sinistra. 3.
- Digitare Steam nella ricerca e selezionare l’applicazione desiderata dai risultati.
- Seguire le istruzioni sullo schermo.
In seguito si otterrà un’applicazione Steam a tutti gli effetti sul proprio Chromebook. Si noti che non tutti i giochi sono attualmente supportati dai Chromebook. È necessario studiare attentamente i requisiti di sistema del gioco che si intende installare per capire se il proprio Chromebook è in grado di eseguirlo. Inoltre, alcuni giochi potrebbero semplicemente non essere supportati dai Chromebook.
Come eseguire Steam sui Chromebook non supportati
Se il vostro Chromebook non supporta la versione beta di Steam, non dovete arrabbiarvi. Avete comunque a disposizione diversi modi che potete utilizzare. Naturalmente hanno le loro peculiarità e non sono un vero e proprio sostituto dell’app Stim sui Chromebook supportati, ma funzioneranno se non avete altra scelta.
Utilizzo del collegamento a Steam
La prima cosa da fare è utilizzare l’applicazione Steam Link Android. Questa app consente di trasferire un’immagine dal PC o dal portatile direttamente a un altro dispositivo. Potete installarla sul vostro Chromebook per ottenere il gioco che desiderate.
- Per prima cosa, è necessario accedere al Google Play Store.
- Quindi, scaricare Steam Link.
- Assicuratevi di utilizzare lo stesso account Steam e che il vostro Chromebook sia collegato alla stessa rete del computer host.
- Quindi, è necessario aprire l’applicazione e accedere al proprio account.
- Infine, collegare il PC e iniziare a giocare.
Si noti che in questo caso è necessario disporre di un PC su cui eseguire il gioco. Questo modo è solo una variante del cloud gaming. Inoltre, quando si utilizza Steam Link si riscontra un notevole ritardo.
Utilizzo di Linux (Beta)
Un altro modo per eseguire Steam su un Chromebook è utilizzare Linux (Beta), una funzione che consente di eseguire applicazioni Linux sul Chromebook. Ecco come fare:
- Aprire l’applicazione “Impostazioni” dal launcher o dalla barra delle applicazioni.
- Fare clic su Avanzate e poi su Sviluppatori.
- Attivare Linux (Beta) e seguire le istruzioni per installarlo.
- Dopo l’installazione di Linux (Beta), fare clic sull’applicazione Terminale per aprire il terminale Linux.
- Nel terminale Linux, digitate il seguente comando per aggiornare l’elenco dei pacchetti Linux: sudo apt-get update.
- Quindi, installate i pacchetti necessari per Steam digitando il seguente comando: sudo apt-get install steam -y.
- Una volta installato Steam, aprite l’applicazione Terminale e digitate il seguente comando per avviare Steam: steam.
- Steam inizierà a scaricare e installare gli aggiornamenti, il che potrebbe richiedere del tempo.
Dopo aver installato gli aggiornamenti, accedete al vostro account Steam o createne uno nuovo se non ne avete già uno. Configurare le impostazioni di Steam come desiderato, compreso il download e l’installazione dei giochi.
Utilizzo di GeForce Now
Un altro modo per eseguire Steam su un Chromebook è quello di utilizzare GeForce Now, un servizio di gioco basato su cloud che consente di eseguire lo streaming di giochi dalla libreria di Steam al Chromebook. Ecco come fare:
- Visitate il sito Web di GeForce Now (https://www.nvidia.com/en-us/geforce-now/) e registrate un account.
- Scegliete il piano gratuito o passate a quello a pagamento, se preferite.
- Nell’applicazione GeForce Now, fate clic su Impostazioni e poi su Steam.
- Inserite le vostre credenziali di accesso a Steam e fate clic su Link.
- Nell’applicazione GeForce Now, fate clic su Giochi per sfogliare la libreria di Steam.
- Scegliere il gioco desiderato e fare clic su Gioca.
- Il gioco si avvierà e inizierà lo streaming sul vostro Chromebook.
Ecco fatto! Ora avete tre modi per eseguire Steam sul vostro Chromebook, utilizzando Linux (Beta) o GeForce Now. Scegliete il metodo più adatto a voi e godetevi i vostri giochi preferiti sul vostro Chromebook.