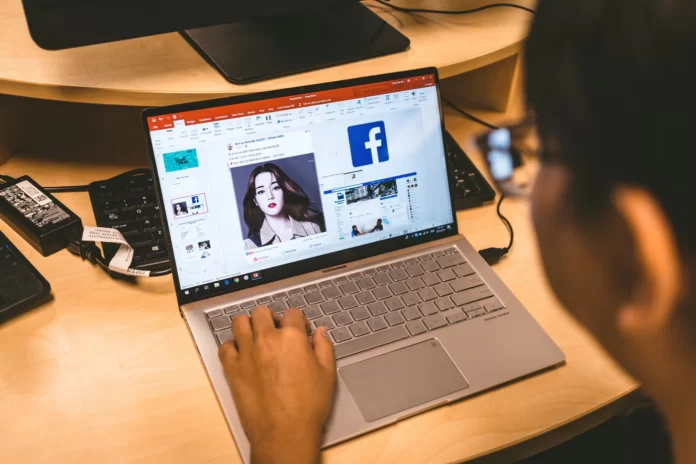Al giorno d’oggi, una presentazione che ha pagina dopo pagina di nient’altro che elenchi di benefici, grafici e altri diagrammi che scorrono sullo schermo è noiosa e fuori moda. Nel frattempo, un buon video è garantito per suscitare il pubblico e attirare l’attenzione dello spettatore sulle informazioni necessarie.
Immaginiamo che abbiate bisogno di aggiungere un video alla vostra presentazione di Microsoft PowerPoint. Ovviamente, per impostazione predefinita, avrete il primo fotogramma del video visualizzato finché non lo riproducete. Tuttavia, se questa non è la parte giusta del video o l’immagine sbagliata che volete mostrare per prima nella diapositiva, potete cambiarla.
Quindi, ecco come impostare un’immagine di anteprima per un video nella vostra presentazione di Microsoft PowerPoint.
Come usare un’immagine come anteprima di un video in PowerPoint
Se volete usare un’immagine come anteprima di un video nella vostra presentazione di Microsoft Powerpoint, dovete seguire questi passi:
- Prima di tutto, aprite la vostra presentazione e trovate la diapositiva che contiene un video.
- Poi, cliccate sul video e aprite la scheda “Video Format”.
- Clicca sulla freccia a discesa “Poster Frame” e seleziona “Image from File”.
- Dopodiché, seleziona un’immagine dal tuo PC, un’immagine stock, un’icona o una foto online.
- Infine, trova l’immagine che vuoi usare e clicca su “Inserisci”.
Ora vedrai un’immagine di anteprima del tuo video invece del primo fotogramma. Quando riproduci il video durante la tua presentazione, il clip verrà riprodotto come al solito.
Come usare un certo fotogramma come immagine di anteprima per un video in PowerPoint
Se volete usare un certo fotogramma come immagine di anteprima per un video nella vostra presentazione PowerPoint, dovete seguire questi passi:
- All’inizio, apri la tua presentazione PowerPoint e vai alla diapositiva che contiene il video.
- Poi, clicca sul pulsante “Play” del video.
- Una volta che vedete il fotogramma che volete utilizzare l’immagine di anteprima, cliccate sul pulsante “Pause”.
- Dopodiché, vai alla scheda “Video Format” e clicca sulla freccia a discesa “Poster Frame”.
- Infine, seleziona l’opzione “Current Frame”.
Una volta fatto, vedrete l’immagine visualizzata per il video sulla diapositiva aggiornarsi alla cornice di vostra scelta.
Come reimpostare l’immagine di anteprima di un video in PowerPoint
Se vuoi reimpostare l’immagine di anteprima di un video nella tua presentazione PowerPoint, devi seguire questi passaggi:
- Scegliete una clip e passate alla scheda “Video Format”.
- Dopodiché, clicca sulla freccia a discesa “Poster Frame”.
- Infine, cliccate sull’opzione “Reset”.
Una volta completati questi passaggi, l’immagine di anteprima ritorna al primo fotogramma predefinito.
Se stai presentando un video in una presentazione, il contenuto di solito parla da solo. Tuttavia, è importante assicurarsi che l’immagine venga visualizzata sulla diapositiva prima della riproduzione del video.
Come inserire video da YouTube in PowerPoint
Le difficoltà per questo sono minime. L’unica cosa di cui avete bisogno è una connessione a Internet.
E questo solo se, durante la presentazione, avete intenzione di scorrere il video direttamente da YouTube. Se il file video è stato precedentemente scaricato sul tuo PC, puoi inserirlo nella tua presentazione come un’immagine ordinaria.
Bene, se vuoi inserire video da YouTube in PowerPoint, devi seguire questi passaggi:
- La prima cosa da fare, naturalmente, è scegliere il contenuto stesso. In poche parole, trova il video giusto da includere nella tua presentazione. Vai su YouTube, cercalo, trovalo.
- Poi, trova il codice HTML per quel particolare video. Per fare questo, apri il menu “Condividi” sotto il video, e poi clicca sul pulsante “Embed”.
- Aprite il vostro file di presentazione PowerPoint e selezionate la diapositiva in cui verrà inserito il clip. Vai alla scheda “Inserisci” (sopra la barra degli strumenti) e clicca sul pulsante “Video” sul pannello. Nel menu che appare, scegli l’opzione “Video da un sito di video”.
- Nella casella di testo che si apre immediatamente, incollate il codice della clip che avete appena copiato e cliccate sul pulsante “Incolla”. La finestra si chiuderà e la clip apparirà nella diapositiva selezionata della presentazione. Tuttavia, in questa fase, sembrerà un “quadrato nero”. Non c’è problema.
Potete spostarlo e ridimensionarlo proprio come una normale immagine. Puoi anche aprire un’anteprima per vedere come il video apparirà nella presentazione. Le opzioni di riproduzione (effetti di animazione, posizionamento, rotazione, ecc.) possono essere regolate nella scheda Playback.