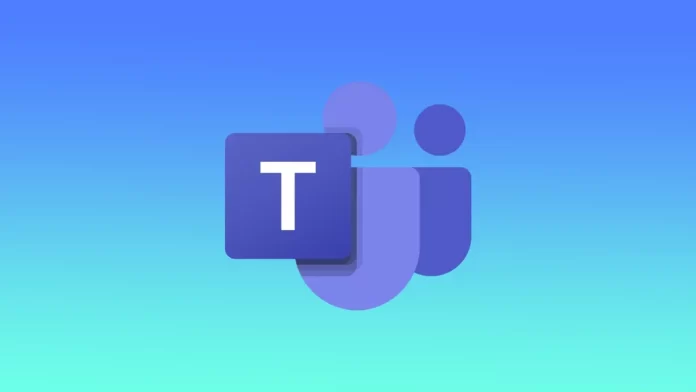Microsoft Teams può aprirsi all’avvio del PC. Che si tratti di Windows o di MacOS, può accadere per gli stessi motivi. Il più delle volte, Microsoft Teams può aprirsi all’avvio perché l’app è impostata per essere eseguita automaticamente quando si accede al proprio account. Questa opzione è spesso attivata come predefinita durante l’installazione di un’applicazione.
Per i PC basati su Windows, è possibile risolvere il problema in diversi modi. Utilizzando Impostazioni, Gestione attività o tramite l’applicazione. Su Mac, è necessario utilizzare l’applicazione.
Cosa fare per impedire l’apertura di Microsoft Teams all’avvio su Windows 11?
Per impedire l’apertura di Microsoft Teams all’avvio in Windows 11, è possibile disabilitarlo dalle impostazioni di avvio. È necessario seguire questi passaggi:
- Fare clic sul pulsante Start.
- Quindi fare clic sul pulsante “Impostazioni”.
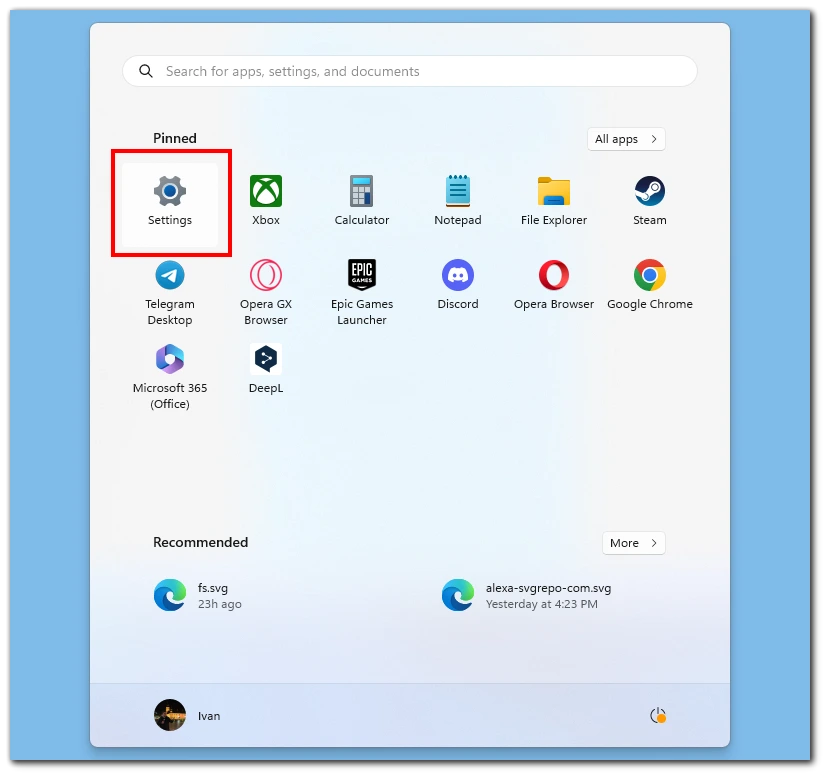
- Selezionare la sezione “Applicazioni”.
- Quindi fare clic sull’opzione “Avvio“.
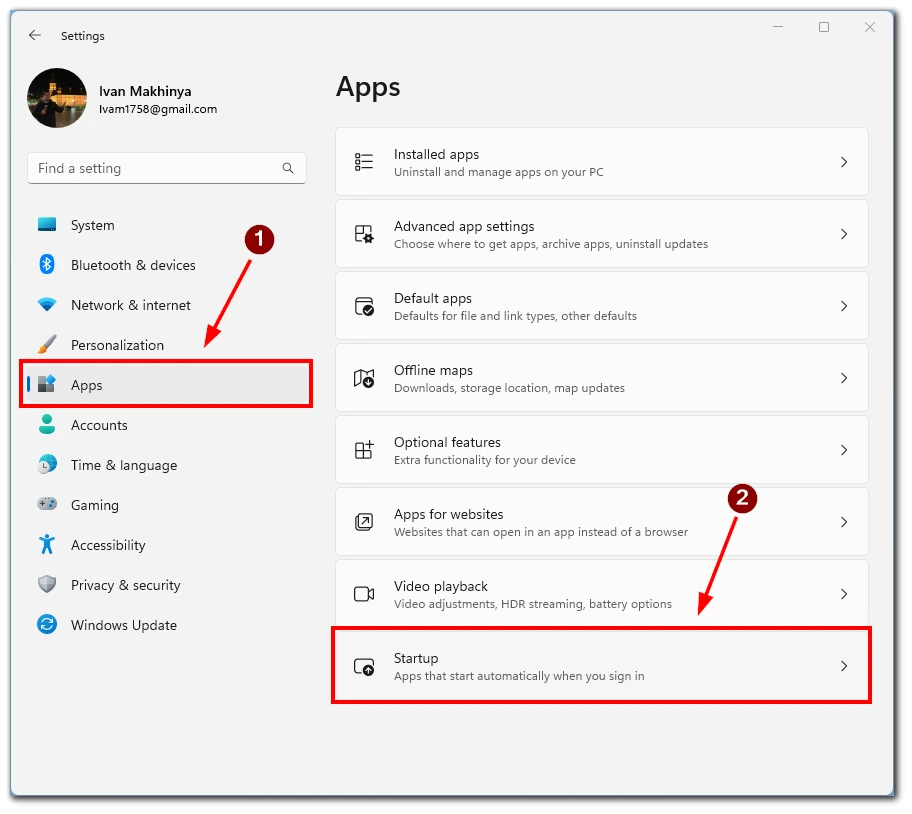
- Quindi, disattivare l’opzione per Microsoft Teams per completare il processo.
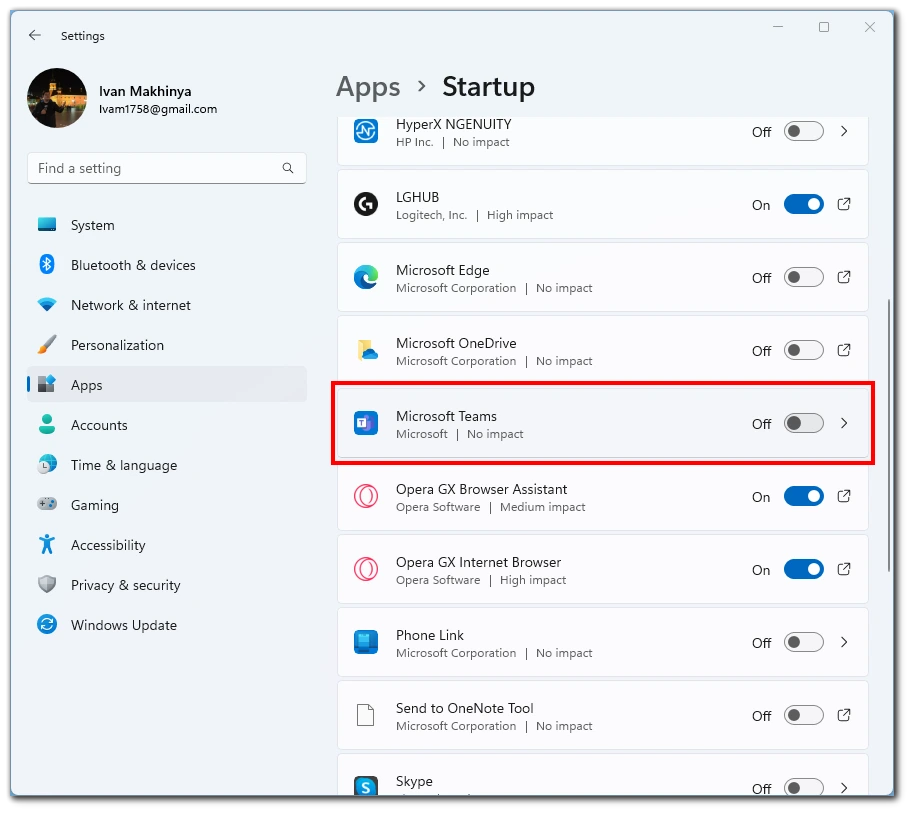
Una volta disattivato Microsoft Teams dall’elenco delle app in esecuzione, non si aprirà più automaticamente all’accensione del PC. Se si desidera avviare Microsoft Teams manualmente, è ancora possibile aprirlo dal menu Start di Windows o fare clic sull’icona sul desktop.
Cosa fare per disattivare Microsoft Teams all’avvio per Mac?
Per disattivare Microsoft Teams all’avvio per Mac, potete seguire questi passaggi:
- Aprire l’applicazione Microsoft Teams.
- Cliccate sulla vostra immagine del profilo nell’angolo in alto a destra dell’applicazione.
- Selezionare “Gestione account” dal menu a discesa.
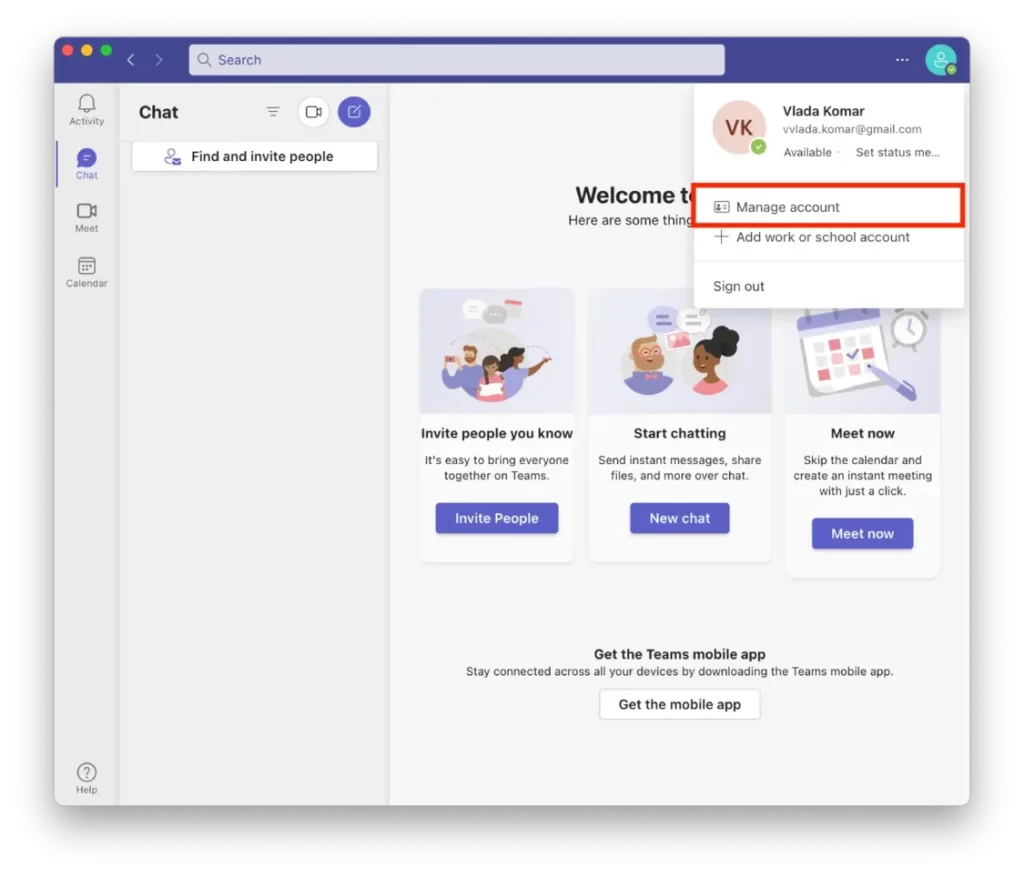
- Cliccare su “Generale” nel menu di sinistra.
- Disattivare l’opzione “Avvio automatico dell’app”.
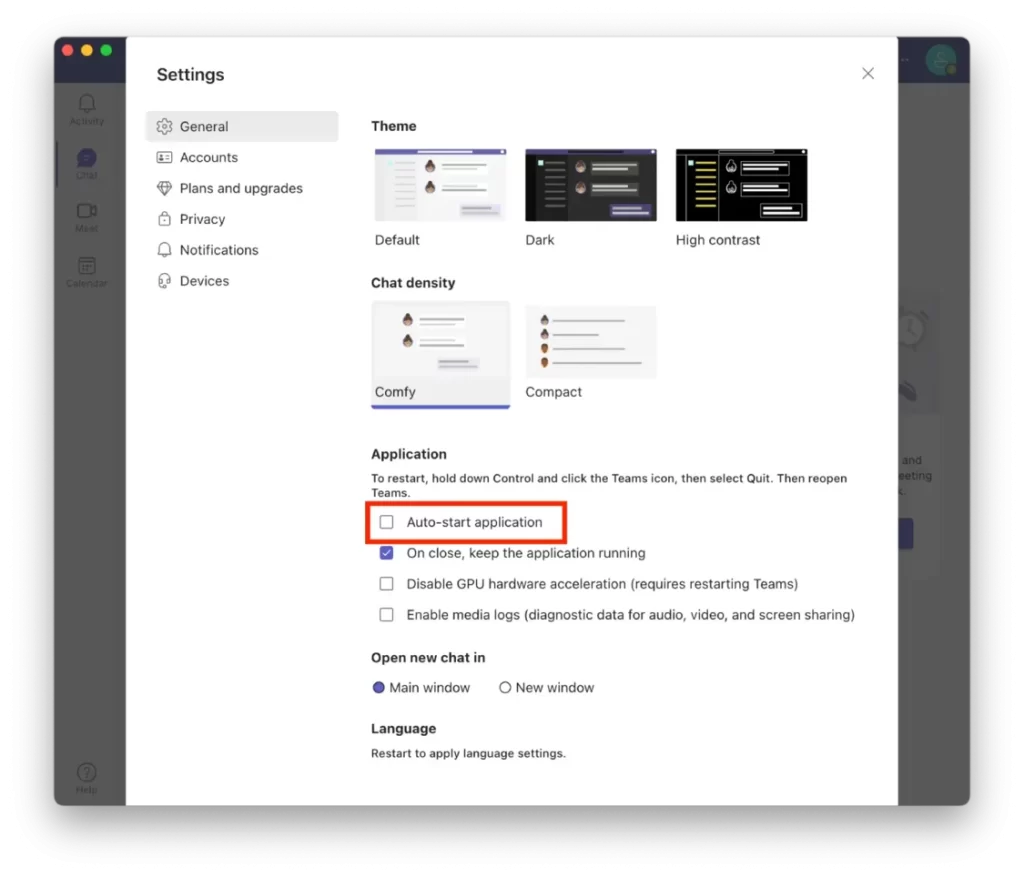
Una volta disattivata questa opzione, Microsoft Teams non si aprirà più automaticamente all’avvio del Mac. Se volete usare Microsoft Teams, potete ancora aprirlo manualmente: per farlo, fate clic sulla sua icona nella cartella Applicazioni o trovatelo in Spotlight. Premete Command + Space per aprire Spotlight.
Come disabilitare l’apertura attraverso l’app Teams su Windows 11?
Per disabilitare l’avvio automatico di Microsoft Teams attraverso l’app su Windows 11, è possibile modificare le impostazioni all’interno dell’app Teams. Ecco come fare:
- Prima di tutto, è necessario avviare Microsoft Teams.
- Dopodiché, è necessario toccare i tre punti che si trovano nell’angolo in alto a destra.
- A questo punto, si deve selezionare Impostazioni.
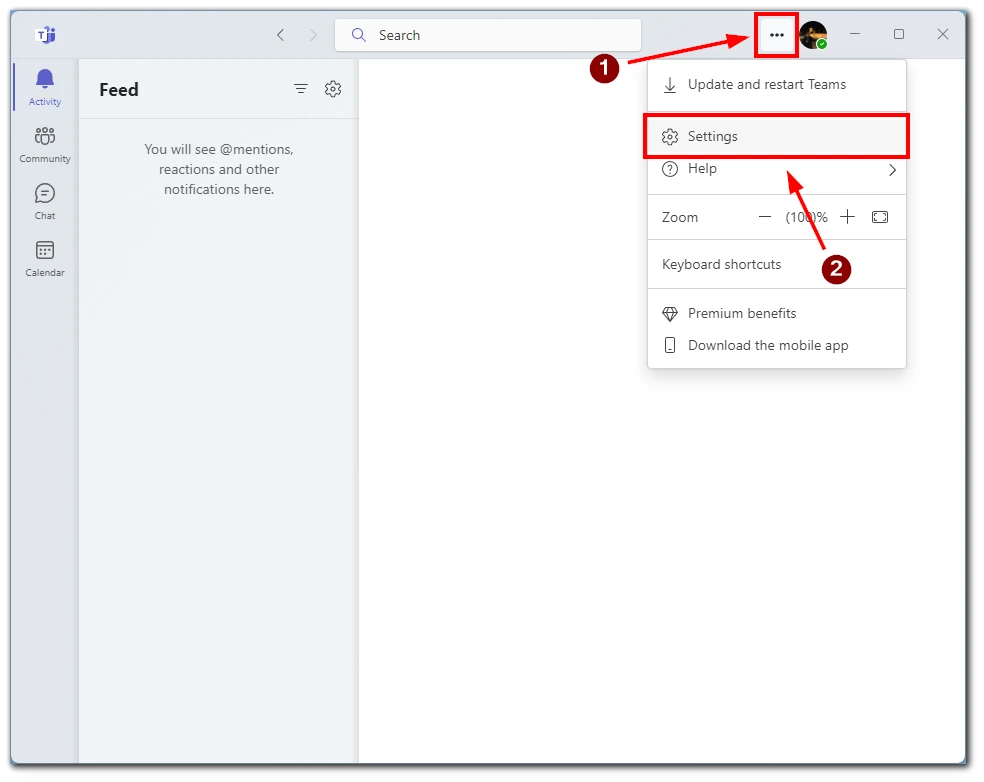
- Si aprirà quindi una nuova finestra. Deselezionare la casella per l’avvio automatico dell’applicazione nella scheda Generale.
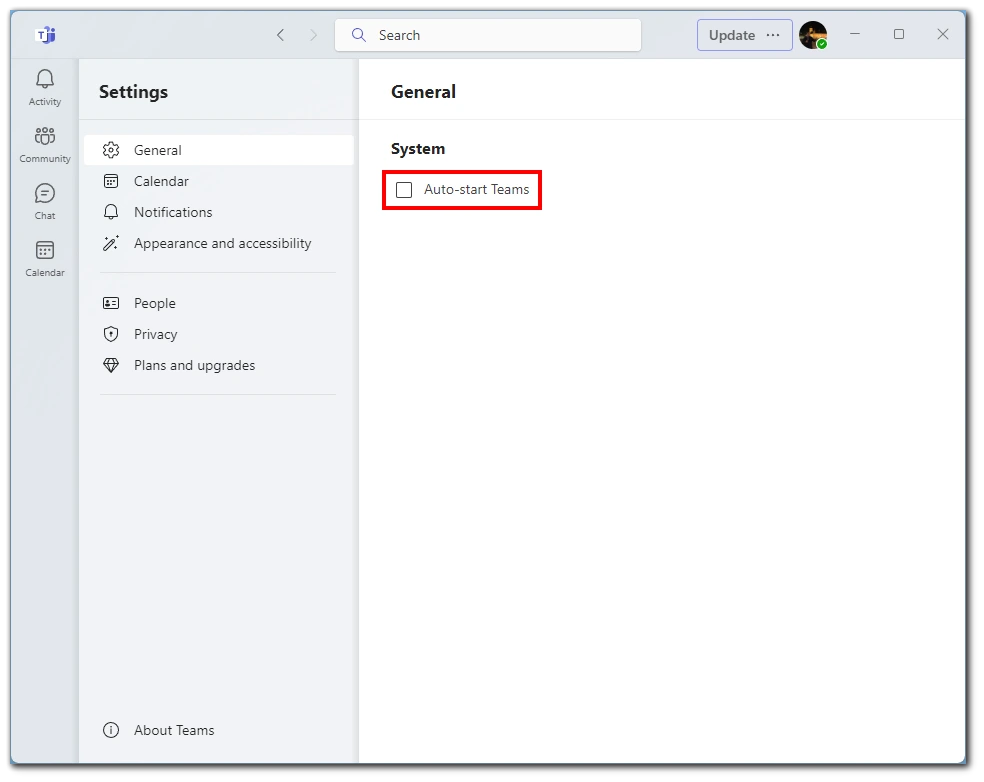
Se si disattiva questa opzione, Microsoft Teams non verrà più eseguito in background quando si chiude l’applicazione e non si avvierà automaticamente all’avvio del computer. È invece necessario aprire l’applicazione quando si desidera utilizzarla manualmente.
Come disabilitare l’avvio di Microsoft Teams utilizzando Task Manager su Windows 11?
È possibile disabilitare l’avvio di Microsoft Teams utilizzando Task Manager su Windows 11. È necessario:
- Prima di tutto, è necessario aprire Task Manager.
- Quindi, premere Ctrl + Alt + Esc o fare clic con il pulsante destro del mouse su un punto vuoto della barra delle applicazioni e selezionare Task Manager.
- Successivamente, si dovrebbe trovare la scheda Avvio.
- Quindi, dovreste trovare Microsoft Teams.
- Fare clic con il pulsante destro del mouse e selezionare Disattiva.
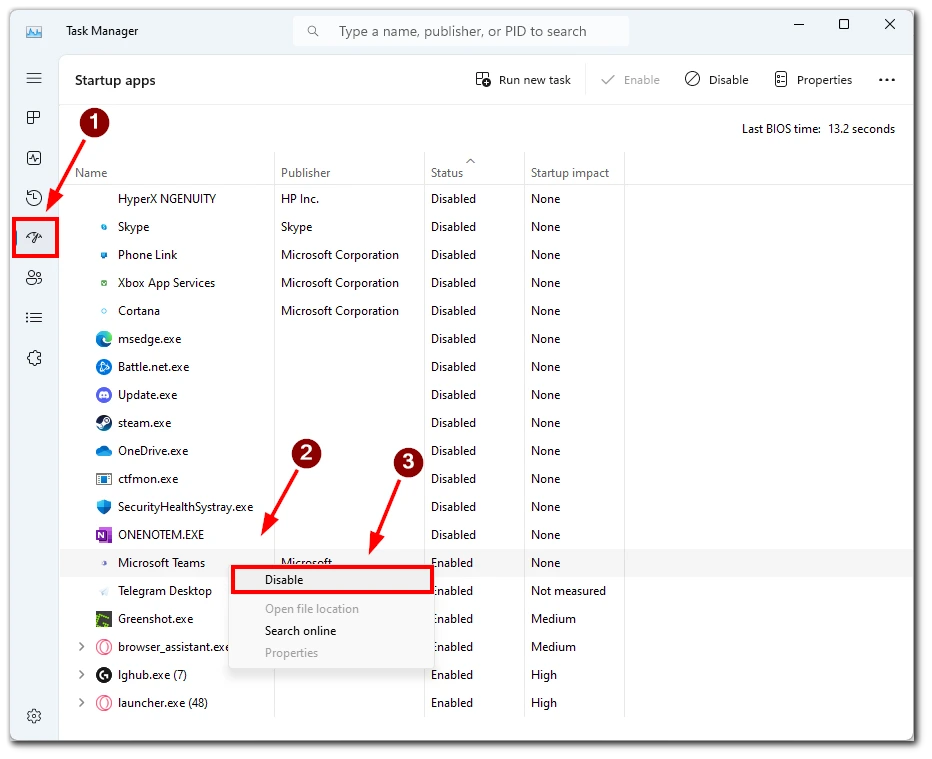
Dopo questi passaggi, Microsoft Teams non si avvierà automaticamente dopo l’accensione del PC.
Come bloccare lo stato di assenza di Microsoft Teams su Windows 11?
Per modificare lo stato di Microsoft Teams, è necessario:
- Prima di tutto, è necessario aprire Microsoft Teams.
- Quindi, toccare il proprio profilo in alto a destra.
- Accanto allo stato Disponibile, fare clic su Imposta messaggio di stato.
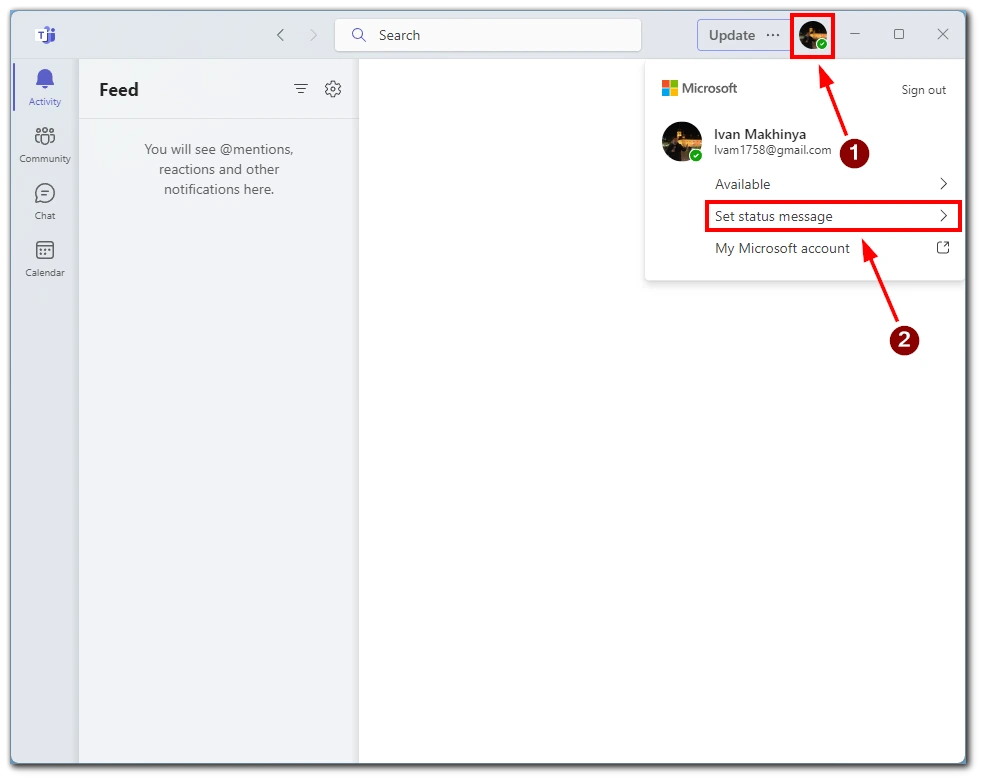
- Digitare qualsiasi messaggio, oppure inserire un punto o un punto fermo se non si desidera scrivere nulla.
- Aprire il messaggio di stato Cancella dopo il menu a tendina e impostarlo su Mai.
- Fare clic su Fatto.
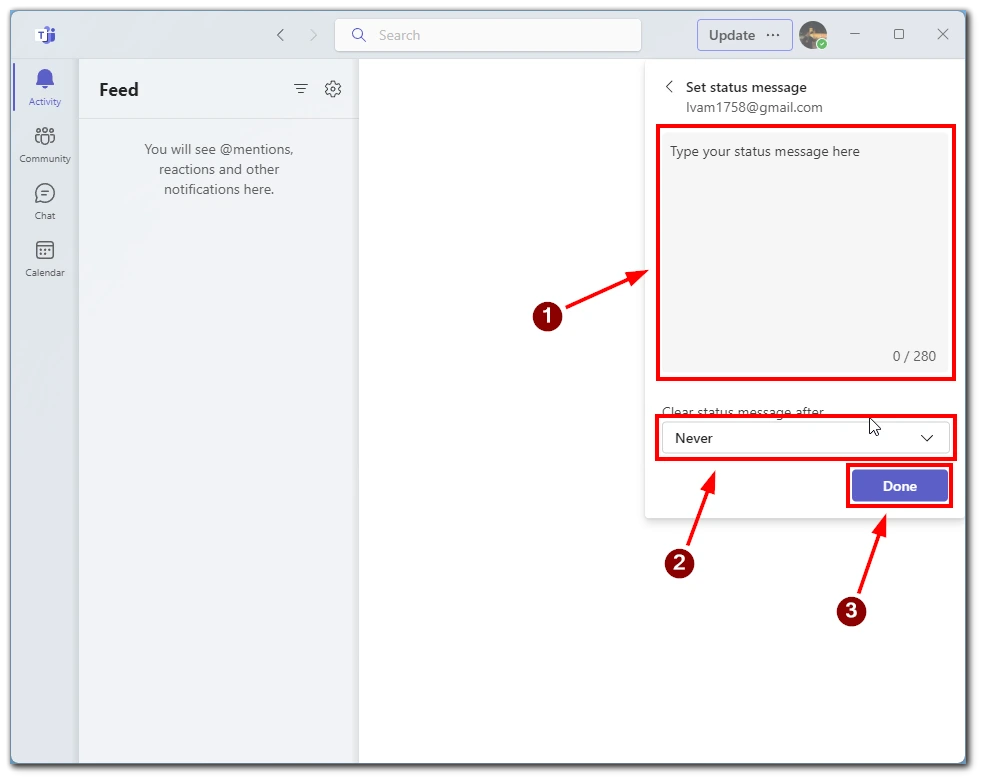
Dopo questi passaggi, lo stato verrà modificato.
Per quali altri motivi Microsoft Teams è aperto all’avvio?
Se questa impostazione è attivata, di solito Microsoft Teams si avvia automaticamente all’accensione. Ma ci sono altri motivi.
Se l’app si blocca o non viene chiusa correttamente, si avvierà automaticamente alla successiva accensione del PC per riprendere l’ultima conversazione o riunione.
Allo stesso modo, se sono state programmate riunioni o impostate notifiche per riunioni o eventi imminenti, Microsoft Teams può aprirsi all’avvio per ricordarle.
In rari casi, malware o virus possono causare l’apertura di Microsoft Teams all’avvio senza l’autorizzazione dell’utente. È importante assicurarsi che il computer sia protetto da un software antivirus e che il sistema venga scansionato regolarmente.