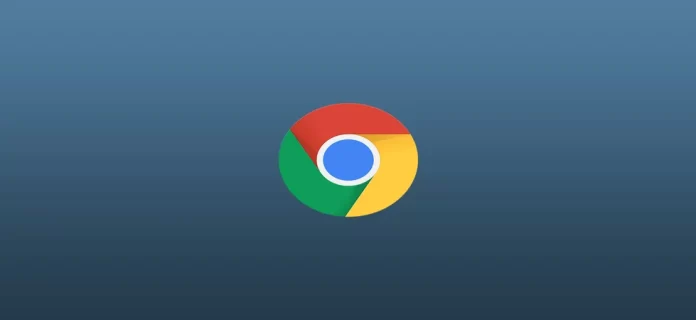Negli ultimi anni, la modalità scura è diventata popolare in molte app e siti web. È utile per gli utenti che preferiscono una combinazione di colori più scuri, in quanto è più facile per gli occhi e può anche risparmiare la durata della batteria sui dispositivi con schermi OLED.
Google Chrome ha una modalità tema scuro integrata. È possibile personalizzarla in modo che si concentri sul tema del dispositivo o attivare in modo permanente la modalità scura. A sua volta, la maggior parte dei siti web appare automaticamente in un tema scuro (se disponibile) se abilitato nel browser web. Ma cosa succede se il sito web non supporta la modalità scura?
Fortunatamente, esistono diversi modi per forzarlo sui siti web in Google Chrome. Diamo quindi un’occhiata più da vicino a ciascuno di essi.
Come forzare la modalità scura in Google Chrome utilizzando l’impostazione delle bandiere
Innanzitutto, è bene sapere che i “flag” di Google Chrome sono funzioni sperimentali non ancora completamente implementate o rilasciate nella versione stabile del browser. Queste funzioni sono in genere nascoste e accessibili solo agli utenti avanzati che possono abilitarle. È possibile trovarle digitando “chrome://flags” nella barra degli indirizzi del browser Chrome.
Ecco quindi come utilizzare uno dei flag di Chrome per forzare la modalità scura:
- Avviare Google Chrome e digitare chrome://flags nella barra degli indirizzi. Premere Invio.
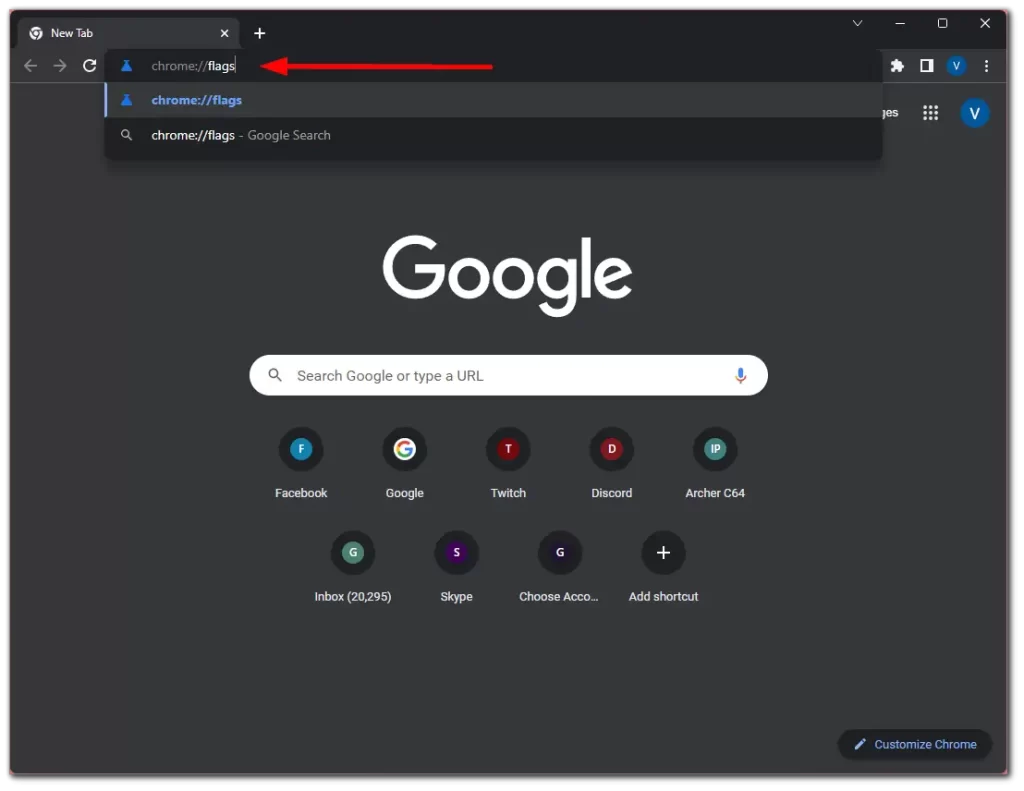
- Successivamente, fare clic sulla barra delle bandiere di ricerca e inserire enable-force-dark.
- Selezionare quindi Abilitato dal menu a discesa per l’opzione Modalità scura automatica per i contenuti Web.
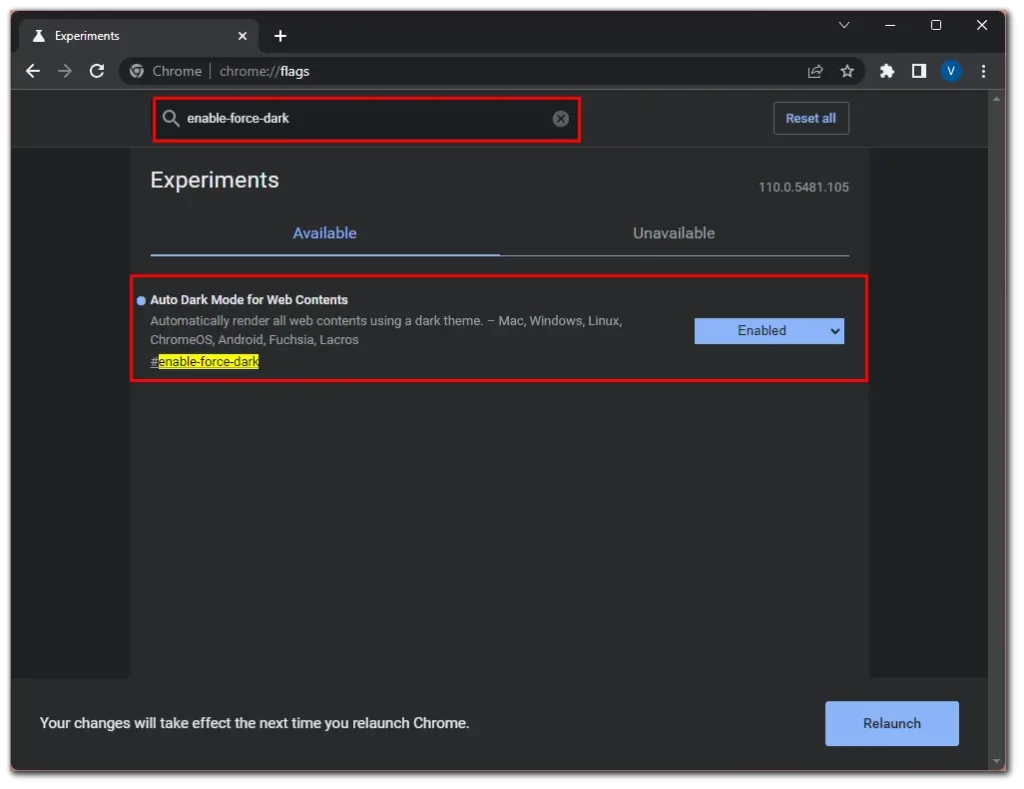
- Infine, fare clic su Rilancia.
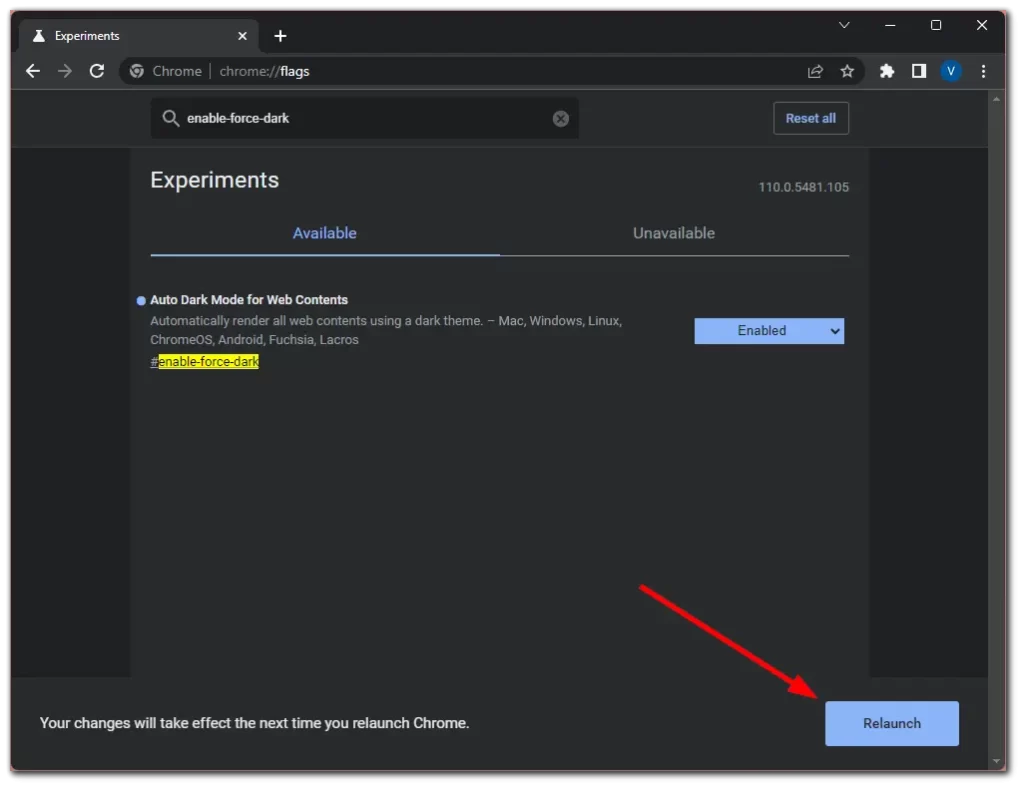
Una volta completati questi passaggi, è possibile visitare qualsiasi sito web e verificare l’effetto della modalità scura. Ecco come appare, ad esempio, sul sito web di Instagram.
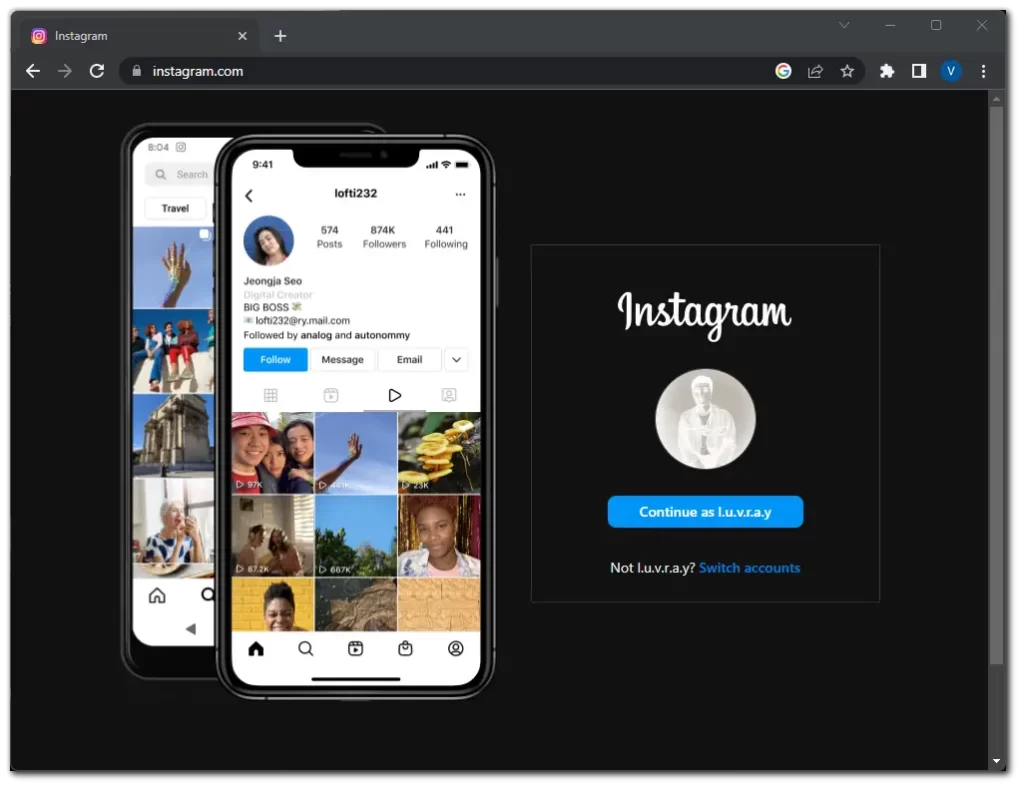
Come si può vedere, ora ha uno sfondo scuro e alcuni elementi possono essere visualizzati come negativi.
Come forzare la modalità scura in Google Chrome utilizzando Dark Reader
Dark Reader è un’estensione del browser che consente agli utenti di navigare sui siti web in modalità scura. È gratuita per Google Chrome e altri browser web popolari. L’estensione è progettata per invertire i colori di un sito web, rendendo lo sfondo scuro e il testo chiaro. Questo facilita la vista e può contribuire a ridurre l’affaticamento degli occhi, soprattutto quando si utilizza il dispositivo in condizioni di scarsa illuminazione.
Dark Reader offre diverse opzioni di personalizzazione, consentendo agli utenti di regolare l’oscurità, il contrasto e il livello di scala di grigi. Include anche la funzione Site list, che consente agli utenti di creare un elenco di siti web ai quali l’estensione non applicherà la modalità scura.
Ecco come installarlo:
- Avviare Google Chrome e andare alla pagina web di Dark Reader nel Chrome Web Store.
- Fare clic su Aggiungi a Chrome e confermare facendo clic su Aggiungi estensione.
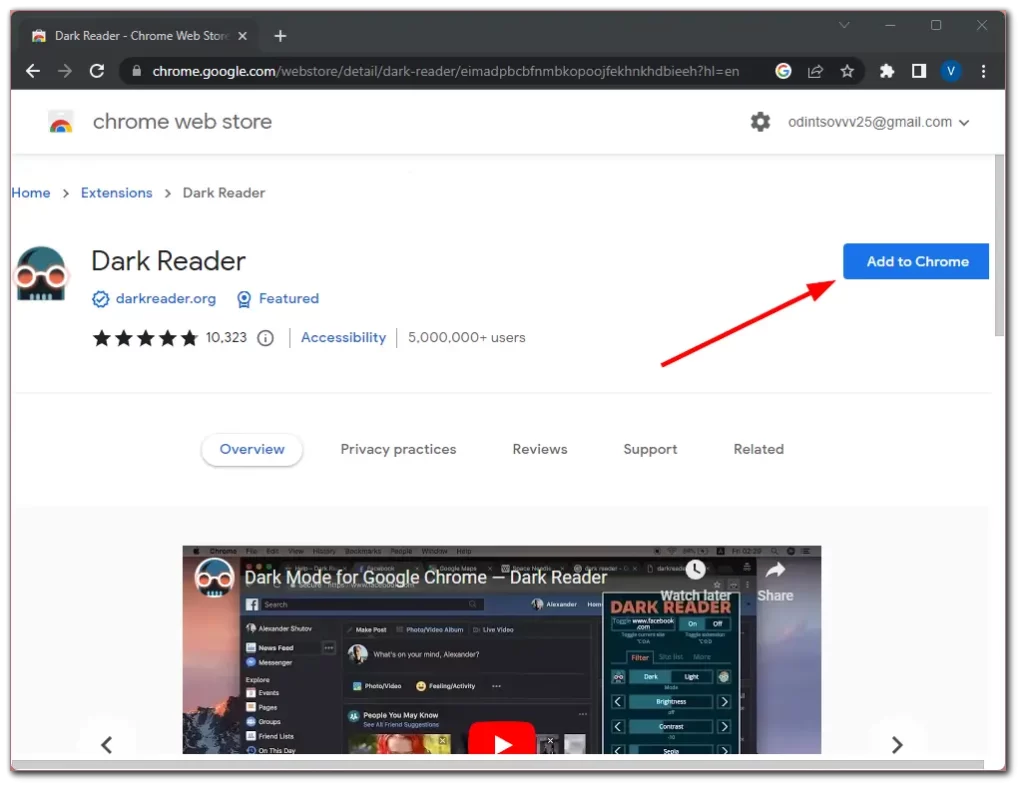
- Quindi fare clic sull’icona delle estensioni nell’angolo in alto a destra e selezionare Dark Reader per comodità.
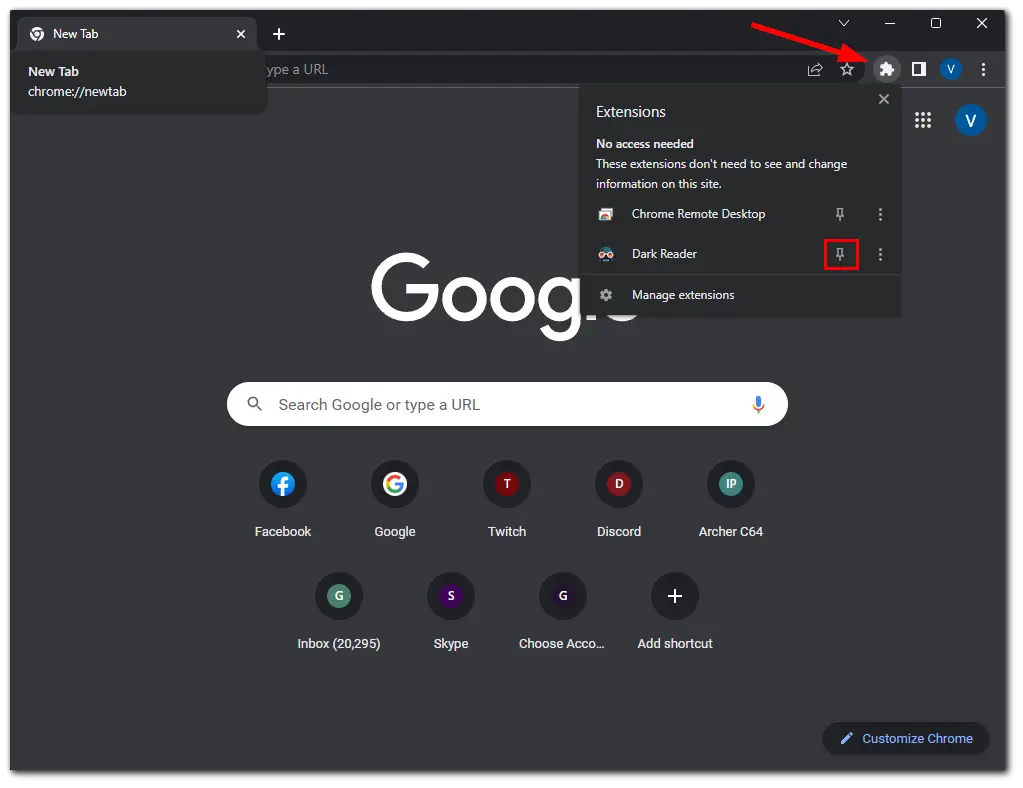
Una volta installata, l’estensione Dark Reader inizierà a funzionare automaticamente. Tuttavia, potrebbe essere necessario personalizzare le impostazioni per ottenere l’effetto desiderato. Ecco come fare:
- Fare clic sull’icona di Dark Reader nell’angolo in alto a destra per aprire il pannello delle impostazioni.
- Verranno immediatamente visualizzate diverse impostazioni: Luminosità, Contrasto, Seppia e Scala di grigi.
- Regolare queste impostazioni in base alle proprie preferenze.
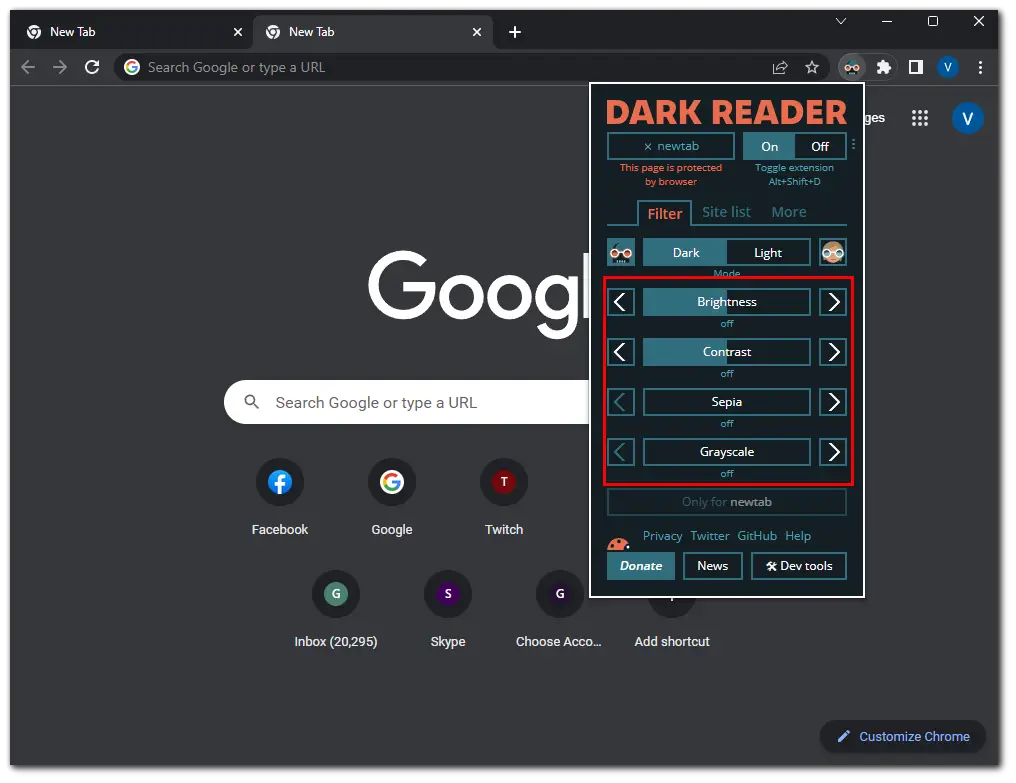
- Successivamente, è possibile personalizzare la modalità per i singoli siti web. A tale scopo, accedere alla scheda Elenco siti, inserire l’indirizzo del sito web e premere Invio per salvarlo. Sono disponibili due opzioni: Inverti solo elenco e Non invertire elenco.
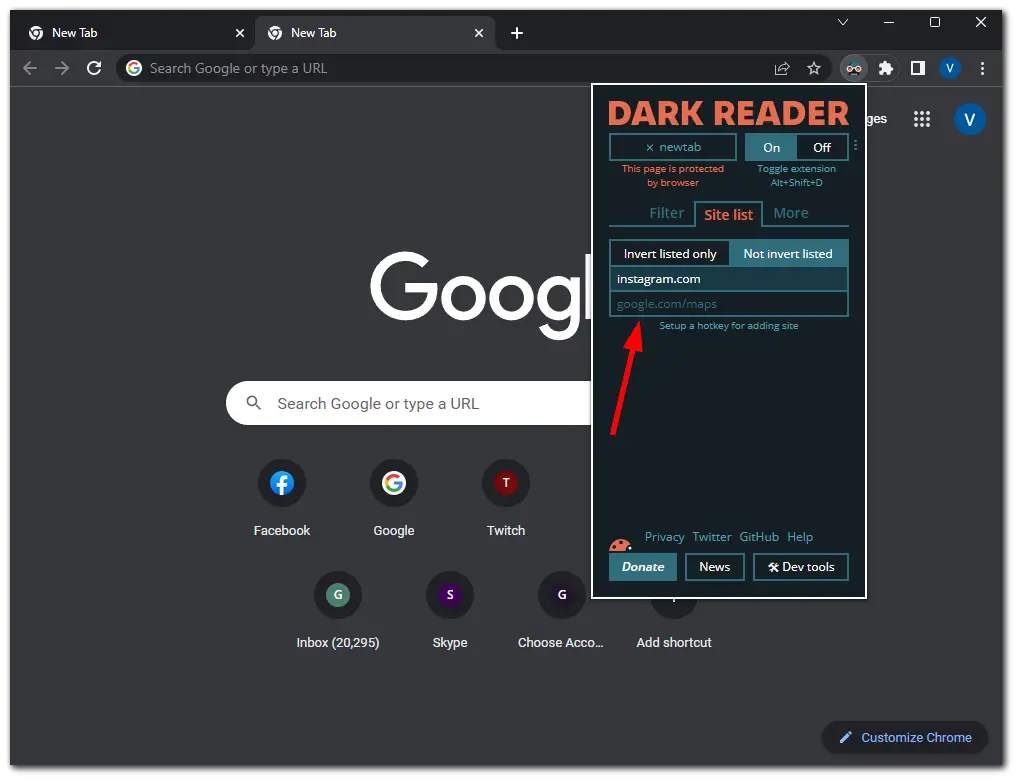
- È anche possibile impostare l’automazione. Fare clic sul pulsante con i tre puntini e impostare le ore attive in cui si desidera attivare la modalità scura.
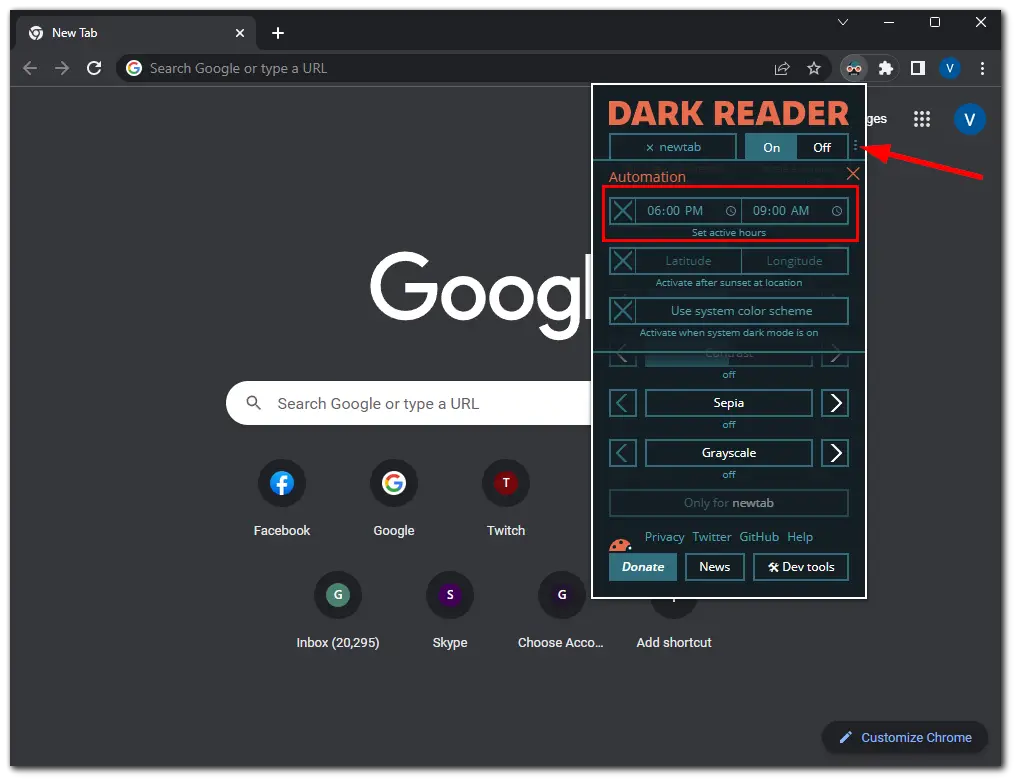
- Infine, aggiornare la pagina web che si desidera visualizzare in modalità scura.
Ecco fatto. Ora, con l’estensione Dark Reader attivata e personalizzata, si può godere di un’esperienza in modalità scura su tutti i siti web.
Perché una modalità scura è meglio di una modalità chiara?
L’uso della modalità scura presenta diversi vantaggi, in particolare per quanto riguarda il display del dispositivo e le preferenze personali.
Riduzione dell’affaticamento degli occhi
La modalità scura può contribuire a ridurre l’affaticamento degli occhi, soprattutto quando si guarda il dispositivo per lungo tempo. In un ambiente ben illuminato, uno schermo luminoso può creare un netto contrasto con l’ambiente circostante, causando affaticamento e stanchezza degli occhi. La modalità scura può offrire un’esperienza di visione più confortevole riducendo la luce emessa dallo schermo.
Maggiore durata della batteria
La modalità scura può contribuire a prolungare la durata della batteria dei dispositivi con schermi OLED o AMOLED. Infatti, questi schermi illuminano solo i pixel che visualizzano i colori, mentre i pixel neri non vengono illuminati affatto. Pertanto, l’uso della modalità scura riduce il numero di pixel che devono essere illuminati, con conseguente risparmio di batteria.
Esteticamente gradevole
Molti preferiscono l’aspetto della modalità scura, ritenendola più gradevole e moderna di quella chiara. Inoltre, può essere meno distraente, consentendo ai contenuti sullo schermo di essere al centro dell’attenzione.
Meglio per l’uso notturno
La modalità scura è migliore per l’uso notturno, in quanto riduce la quantità di luce blu emessa dallo schermo. La luce blu può interferire con la capacità di dormire bene, sopprimendo la produzione di melatonina, un ormone che aiuta a regolare il sonno. Per questo motivo, se non si vogliono avere problemi di sonno, è meglio utilizzare la modalità scura nel browser o sul dispositivo. Ma l’opzione migliore, ovviamente, sarebbe quella di mettere via tutti i gadget prima di andare a letto.